Jugar en el ordenador es algo que sin duda se ha convertido en habitual para muchos usuarios ya que además de ser un entretenimiento, para muchos se ha convertido en un trabajo. Hoy en día, podemos encontrarnos con que existen muchas competiciones de manera online para que jugares de cualquier parte del planeta puedan competir con otros usuarios a través de la red de manera sencilla. Es por ello que muchos juegos son famosos a nivel mundial y jugados a diario por millones de jugadores.
Minecraft es uno de los juegos más populares y que quizás hemos escuchado muy frecuentemente por sus millones de usuarios y características, este es un juego de construcción basado en el tipo «mundo abierto» o sandbox donde las claves son la exploración y las construcciones para avanzar y así ser uno de los mejores.
Aunque el propósito de Minecraft es el de ofrecer al usuario final un entorno de juego seguro, compatible y funcional al máximo, existe un segmento que ha sido pensado para aquellos jugadores que van más allá del simple juego. Hablamos de los desarrolladores y programadores que en Minecraft integran herramientas funcionales de programación. Recordemos que Minecraft es una plataforma abierta donde podremos añadir más y más funciones.
- Instalar mods personalizados.
- Aplicar y crear nuevas reglas de juego.
- Definir los diferentes parámetros del juego.
Solvetic te explicará el paso a paso para crear tu propio servidor de Minecraft en Windows 10 y con ello establecer un mundo de juego acorde a tus preferencias.
1. Comprobar la versión de Java en Windows 10
Java es el componente esencial para la ejecución de Minecraft, de modo que el primer paso es comprobar que versión de java está disponible
Para esto usaremos las teclas siguientes y en la consola del símbolo del sistema ejecutamos:
+ R
java –version
En este caso contamos con la versión 1.8 de Java, podemos ir al enlace oficial de java para comprobar si esta es o no la última versión disponible:
2. Asignar la ubicación de los archivos del servidor de Minecraft en Windows 10
El siguiente paso que debemos dar será definir en qué ruta se ejecutará el servidor, esto es importante ya que cuando se ejecute por primera vez el servidor este se encargará de crear algunos archivos de configuración y es ideal saber dónde los dispondremos
En este ejemplo usaremos la siguiente ruta:
D:\Minecraft
3. Descargar el software del servidor de Minecraft y ejecutarlo en el sistema en Windows 10 o macOS
Una vez creada la ruta, vamos a descargar el software del servidor de Minecraft en el siguiente enlace:
Allí encontramos un archivo .jar el cual es un paquete Java (de allí la importancia de Java), procedemos a su descarga y este archivo lo moveremos a la carpeta que hemos definido anteriormente:
Damos doble clic sobre este archivo y veremos que se crean los archivos de configuración que hemos mencionado:
#!/bin/bash
cd "$(dirname "$0")"
exec java -Xms1G -Xmx1G -jar {servidor} noguiUna vez guardado ejecutamos el comando “start.command” en la terminal pero debemos agregar los permisos necesarios ejecutando chmod a + x.
En los archivos creados abriremos el archivo eula.txt y veremos lo siguiente:
El valor “false” en la línea eula debe ser establecido en “true” para aceptar los términos de licencia del servidor de Minecraft. Guardamos los cambios.
4. Acceder al servidor de Minecraft en Windows 10
Con estos cambios, abrimos el símbolo del sistema y con el comando CD iremos a la carpeta donde hemos copiado el archivo .jar del servidor. Si no sabes cómo cambiar de directorio desde la consola de comandos, aquí tienes cómo hacerlo:
Podemos usar el comando DIR para visualizarlo allí:
Antes de esto iremos de nuevo a la carpeta donde tenemos el archivo .jar y damos doble clic sobre este, se desplegará lo siguiente:
Allí se completará el proceso de configuración del servidor y esperamos que termine:
Ahora desde la consola del símbolo del sistema ejecutamos lo siguiente:
java -Xmx1024M -Xms1024M -jar server.jar nogui
Podemos ver el siguiente error:
En este caso debemos asignar en el router la opción TCP 25565 o bien, si este puerto está siendo usado por otro proceso, podemos cambiar el puerto en el archivo de configuración del servidor, para ello abrimos el archivo “server.properties” con algún editor de texto:
En el archivo desplegado ubicamos la línea “server-port” y cambiamos el puerto 25565 por el deseado:
Guardamos los cambios y nuevamente intentamos ejecutar la línea en el símbolo del sistema y veremos que se carga la configuración del servidor:
Podemos detener el servidor con las teclas siguientes:
Ctrl + C
En caso de desear hacer uso de la interfaz de usuario (UI) del servidor, simplemente basta con eliminar la palabra final “nogui”:
java -Xmx1024M -Xms1024M -jar server.jar
Puedes ver lo sencillo que es crear tu propio servidor de Minecraft y de paso aumentar así las posibilidades que este juego tiene para ti.

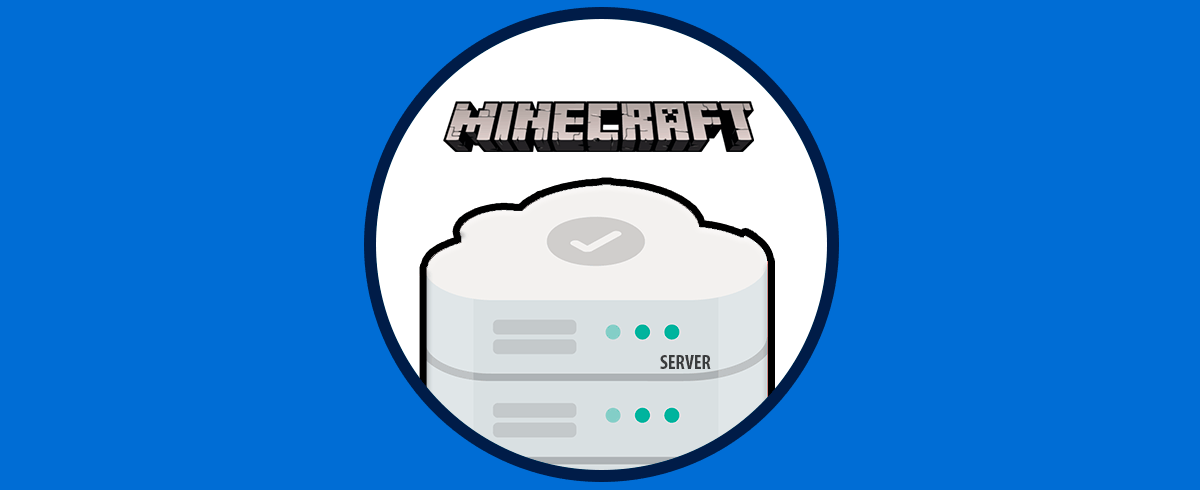
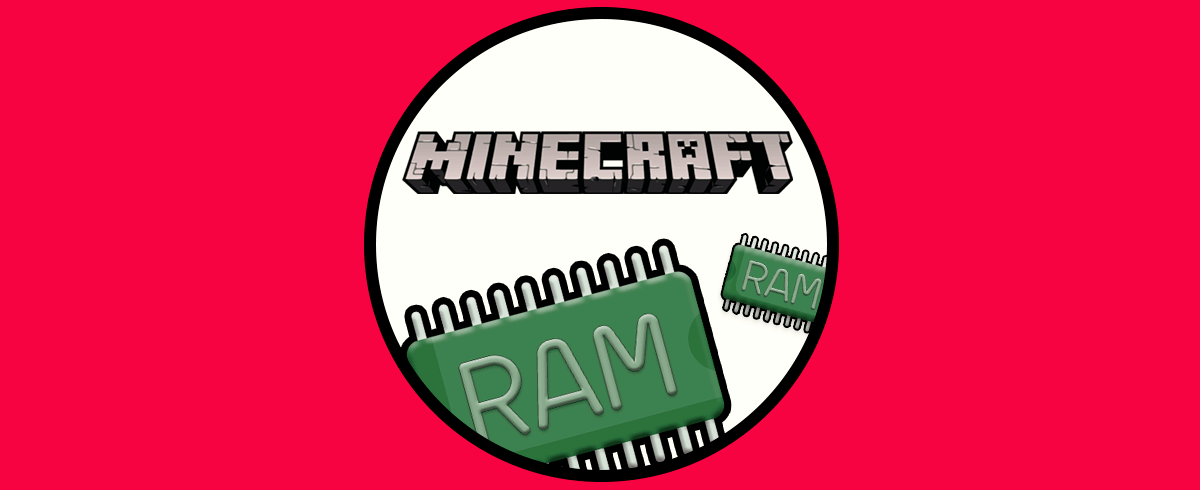
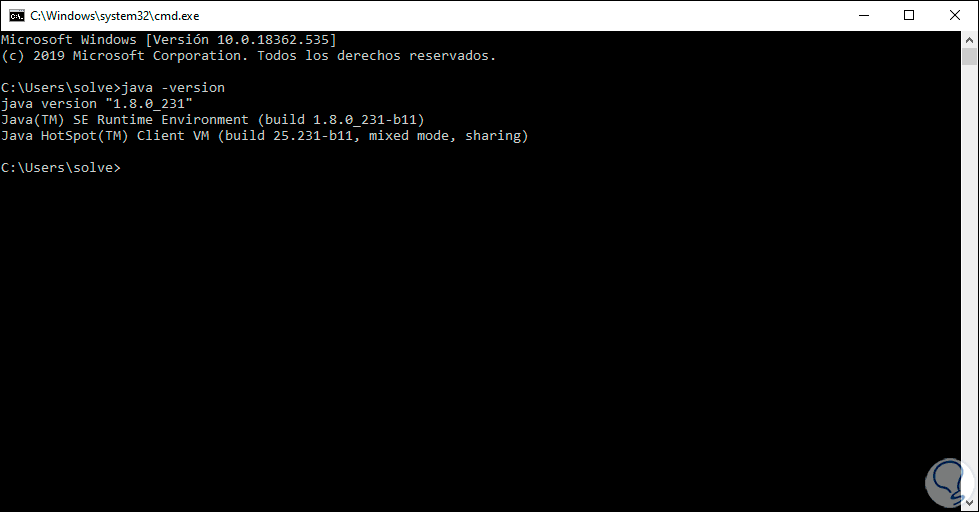
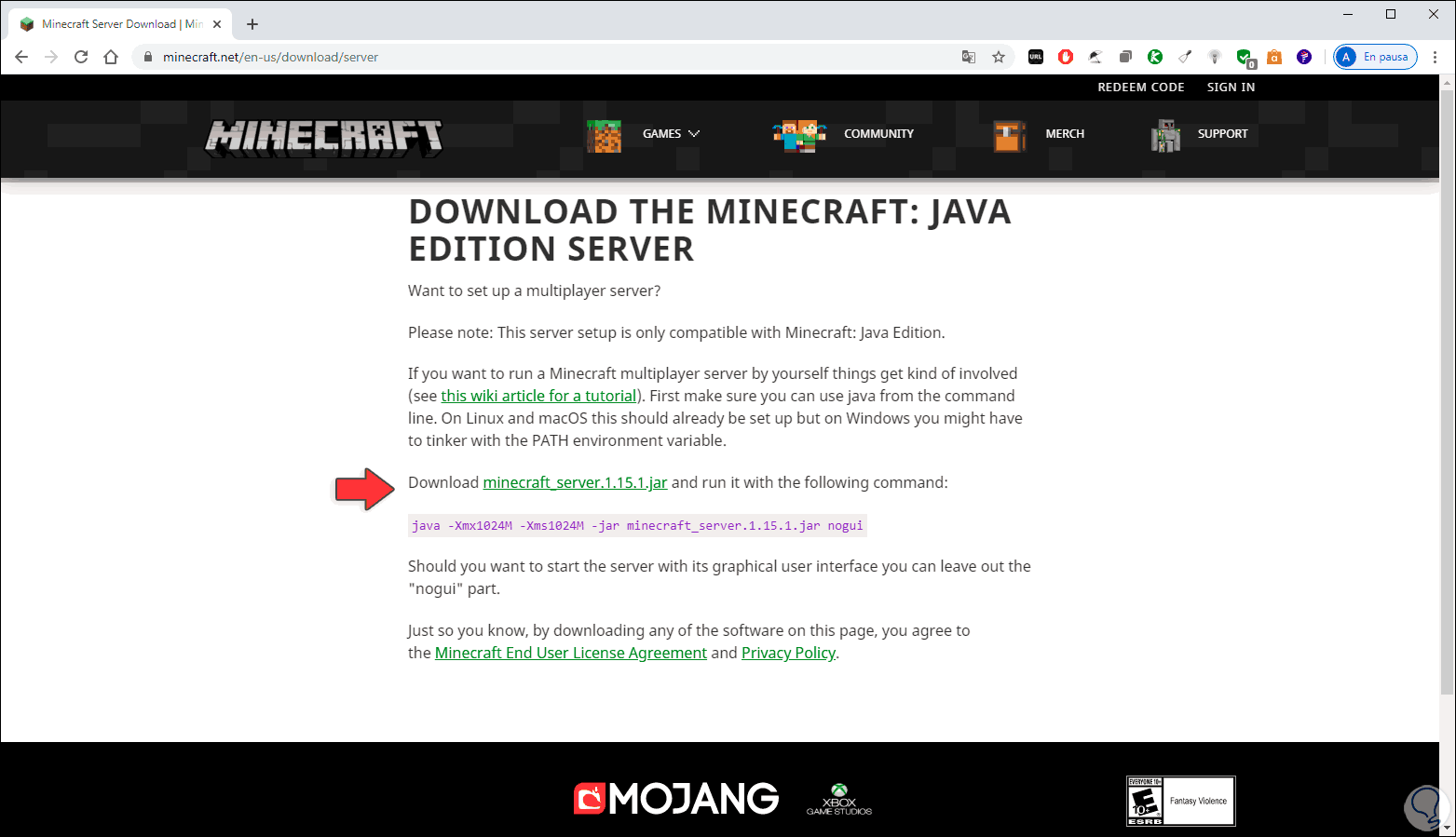

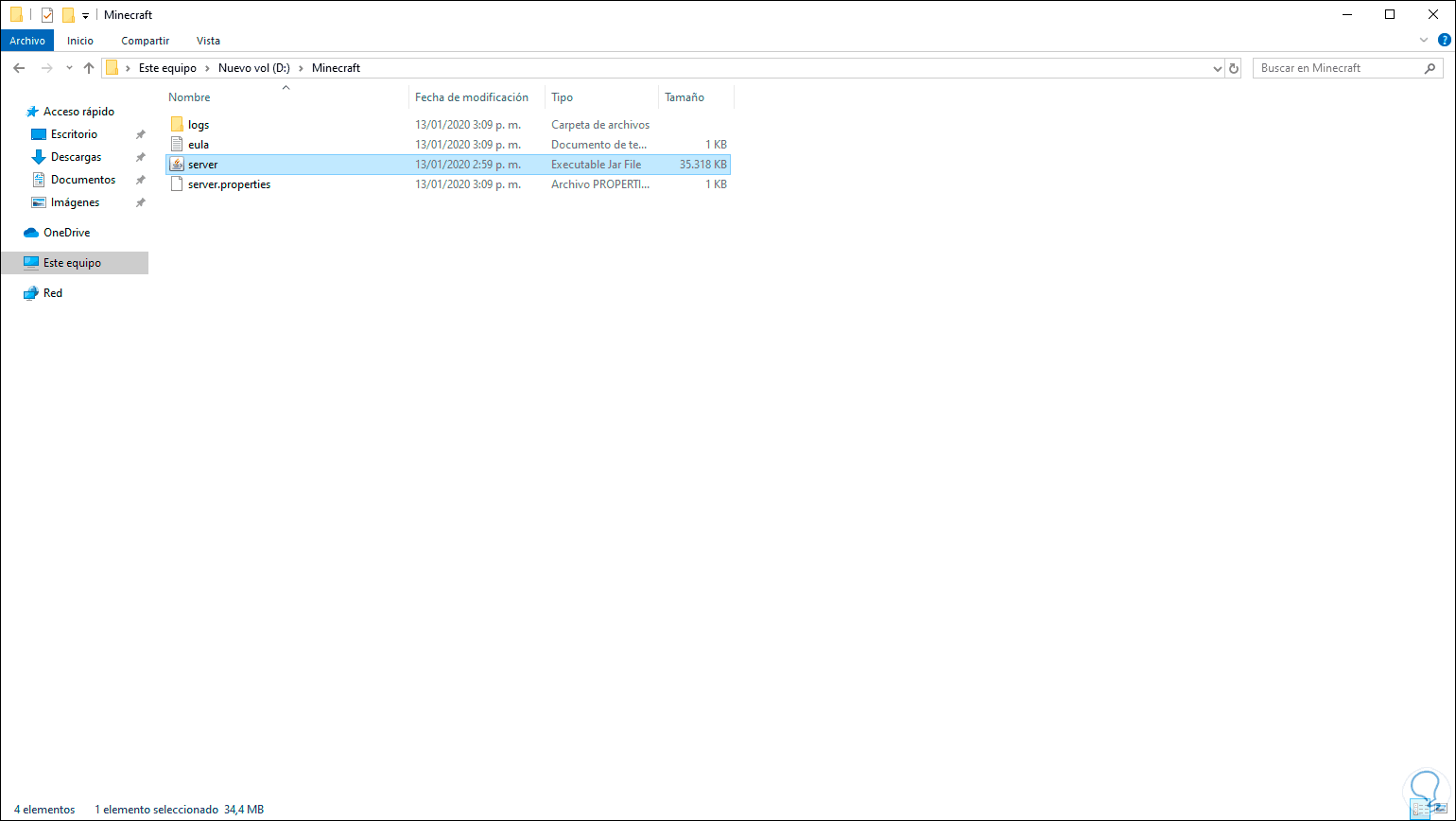
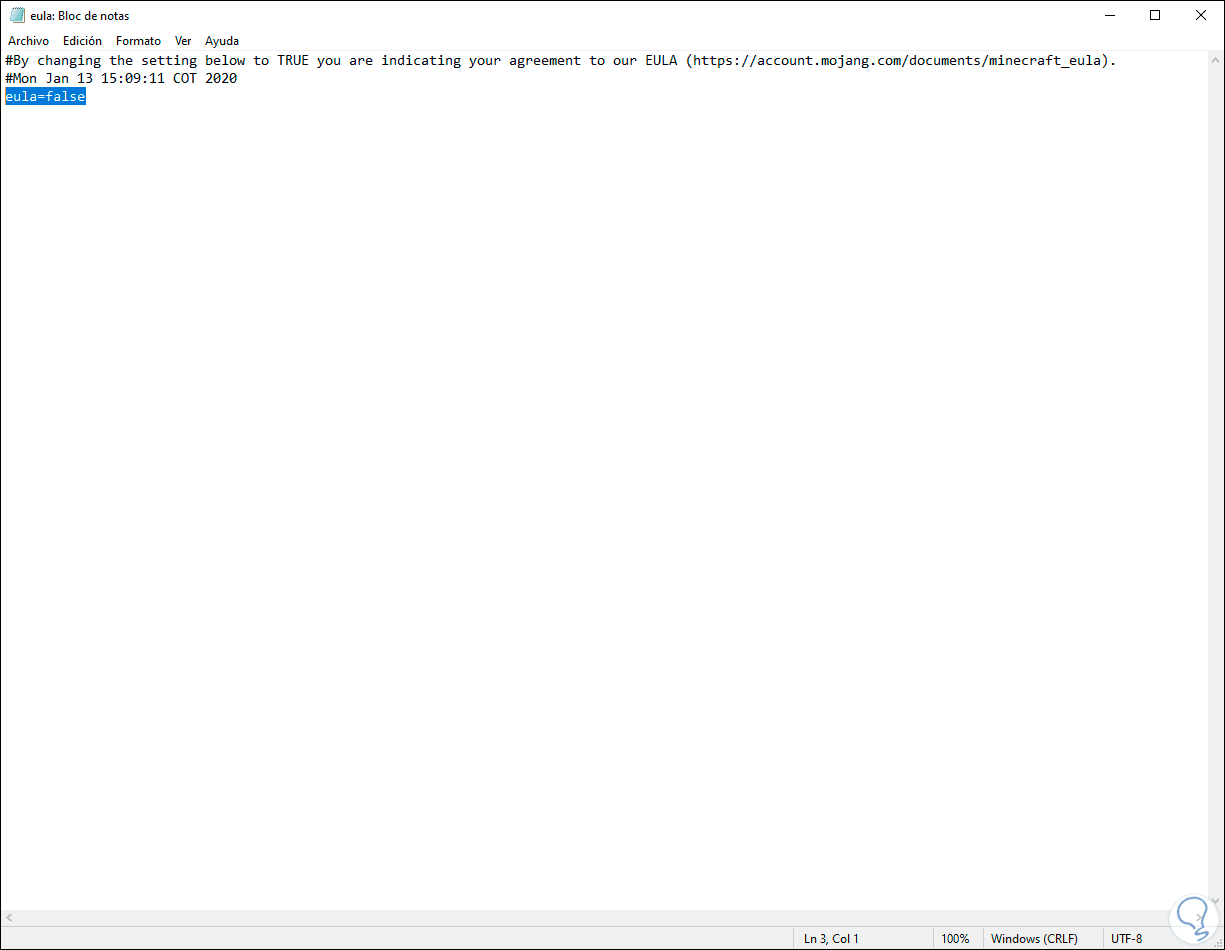
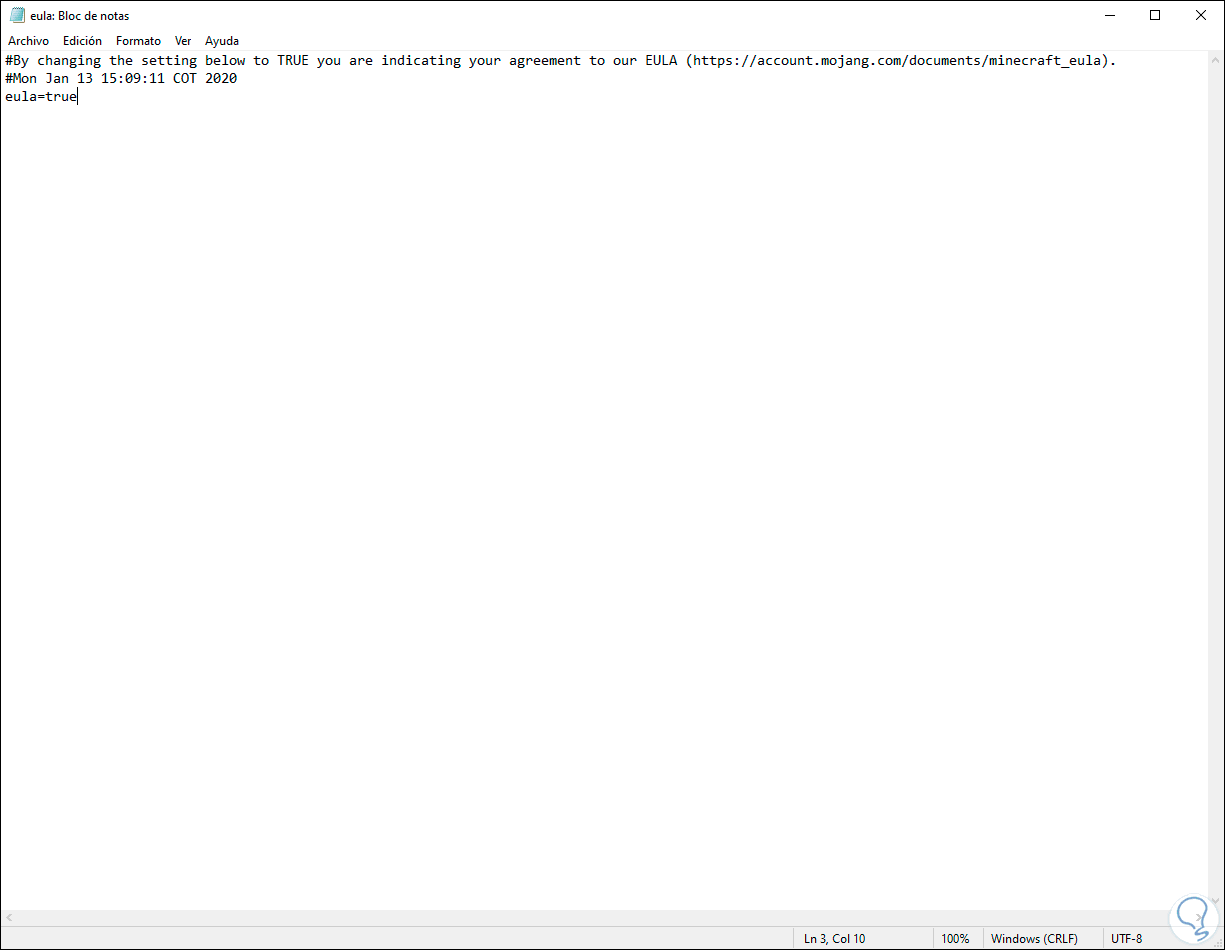
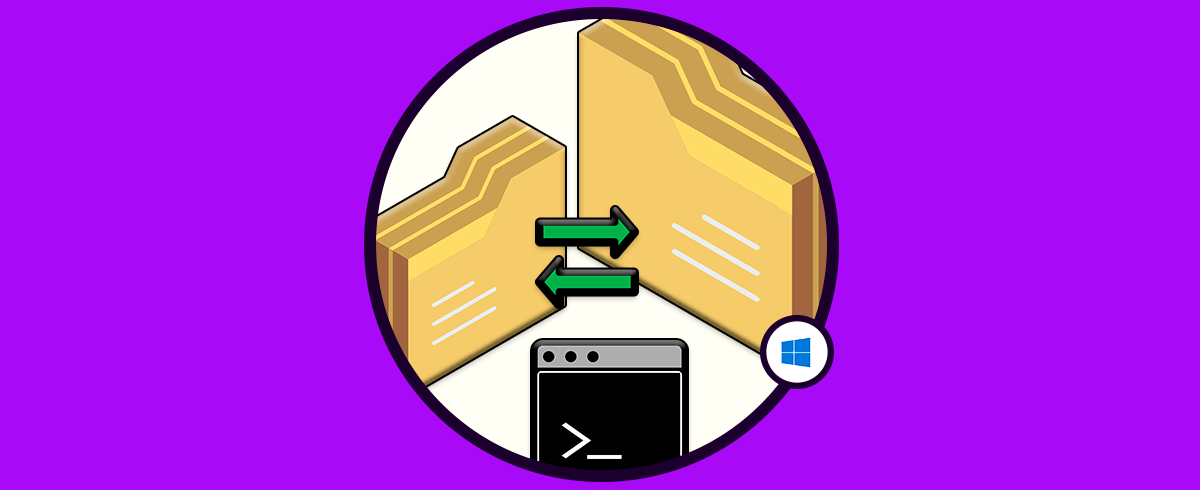

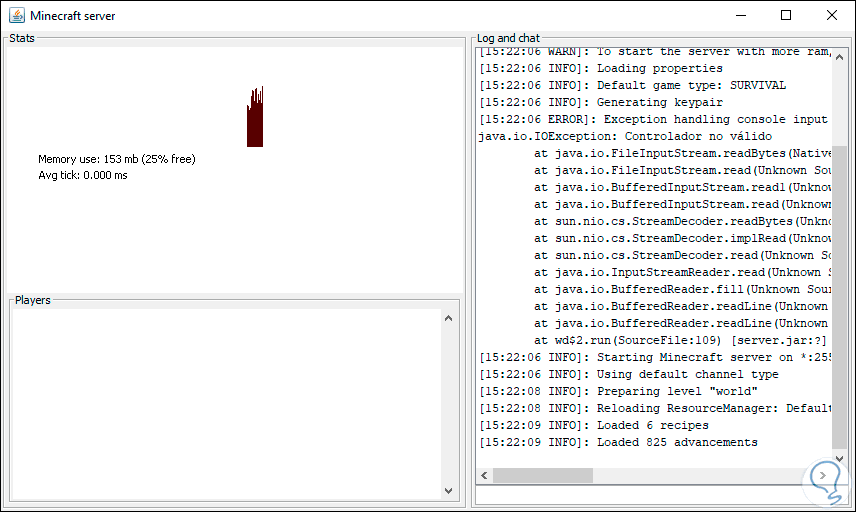
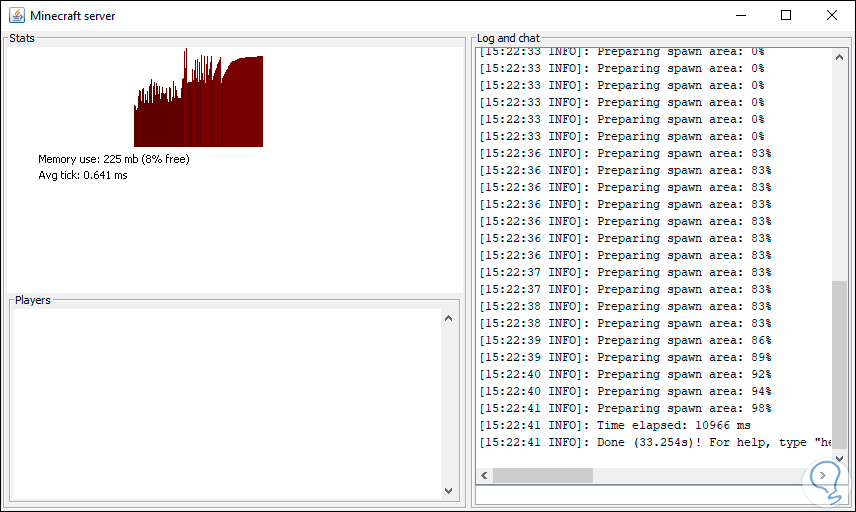
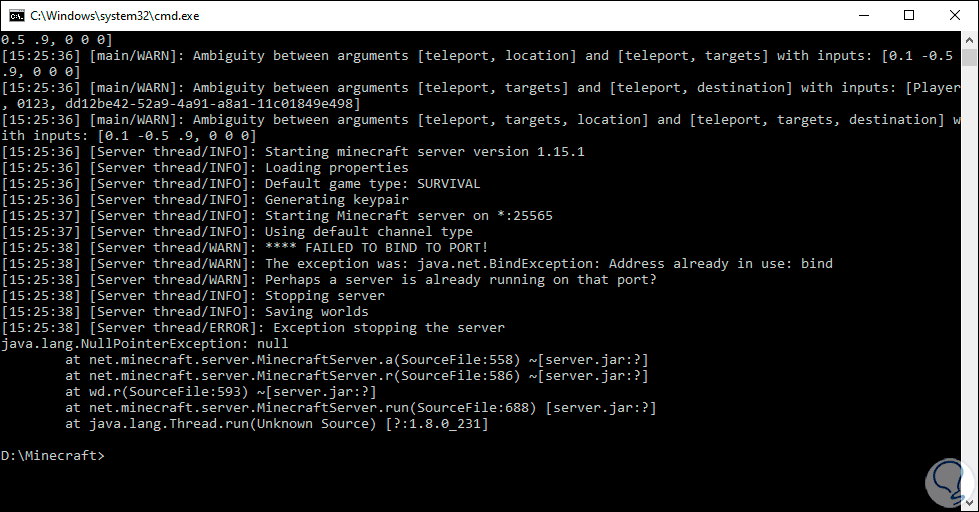
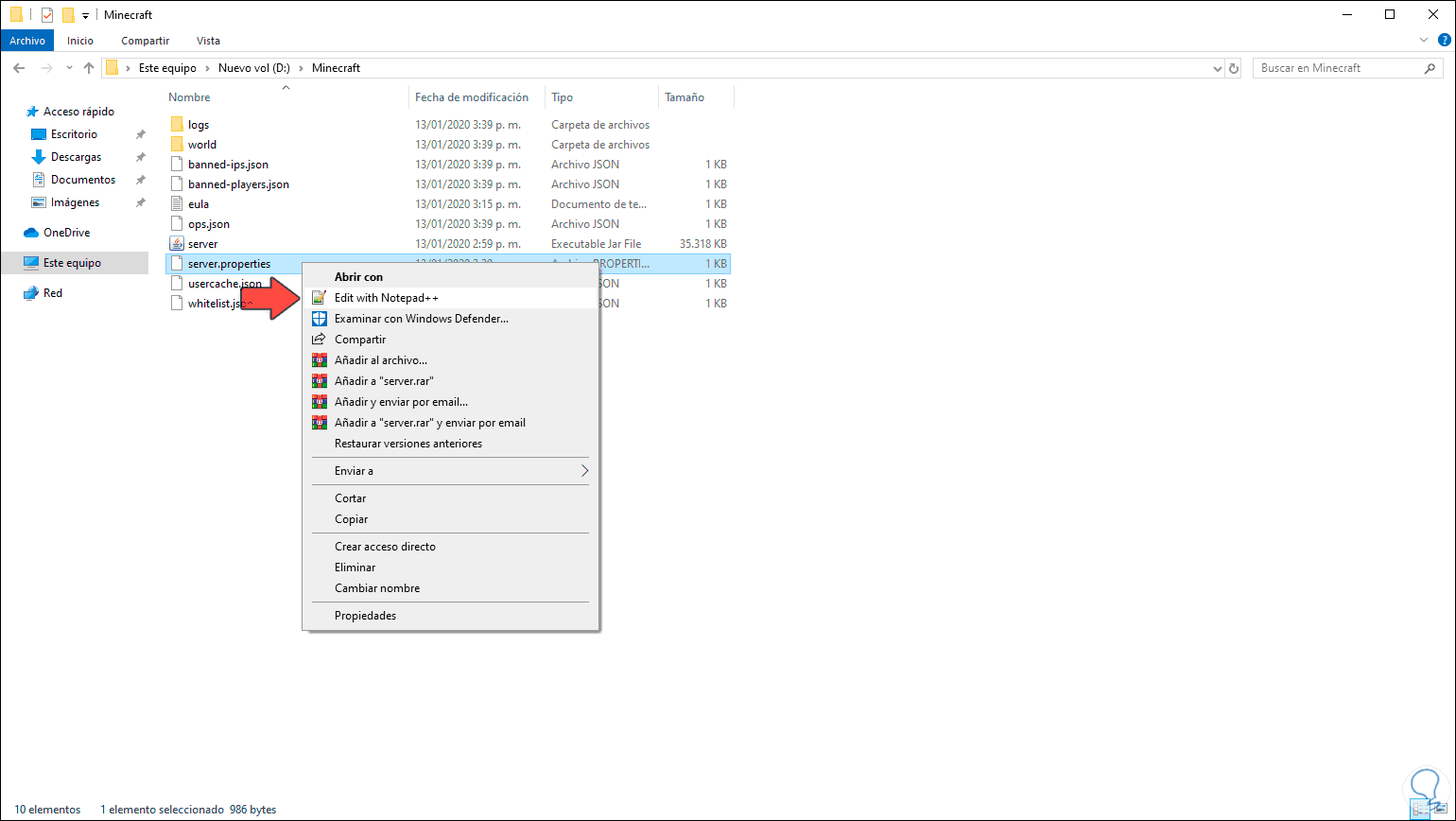
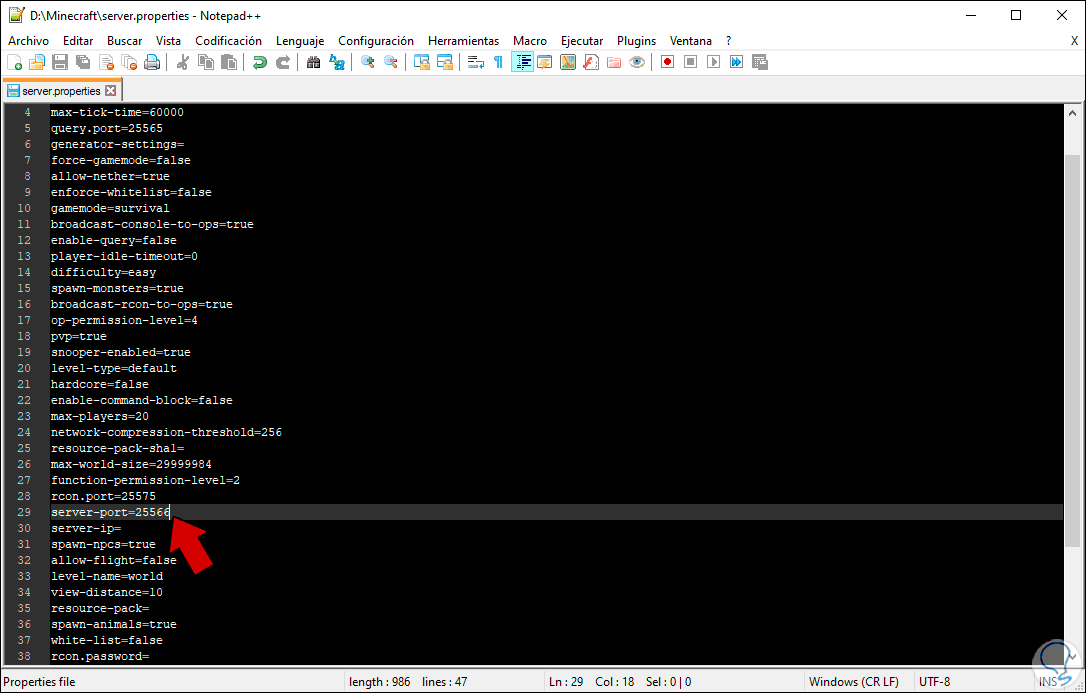
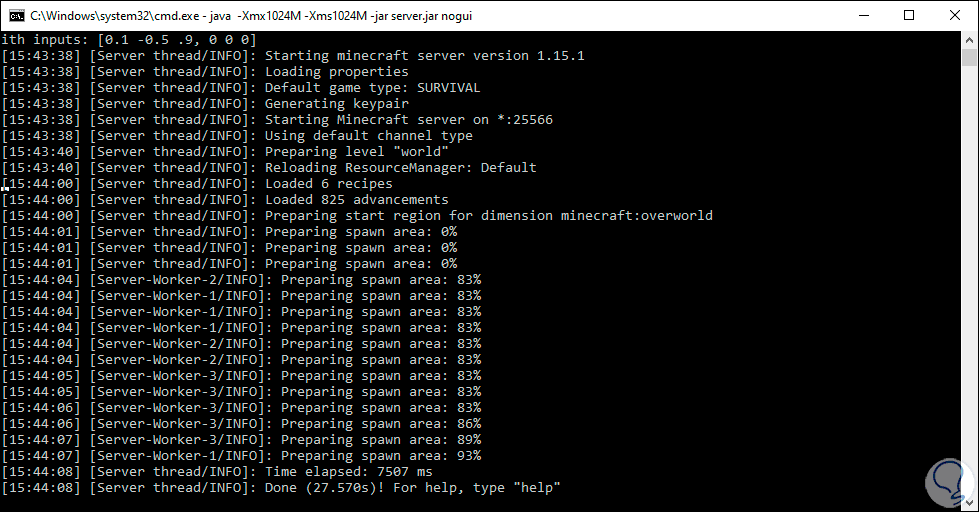
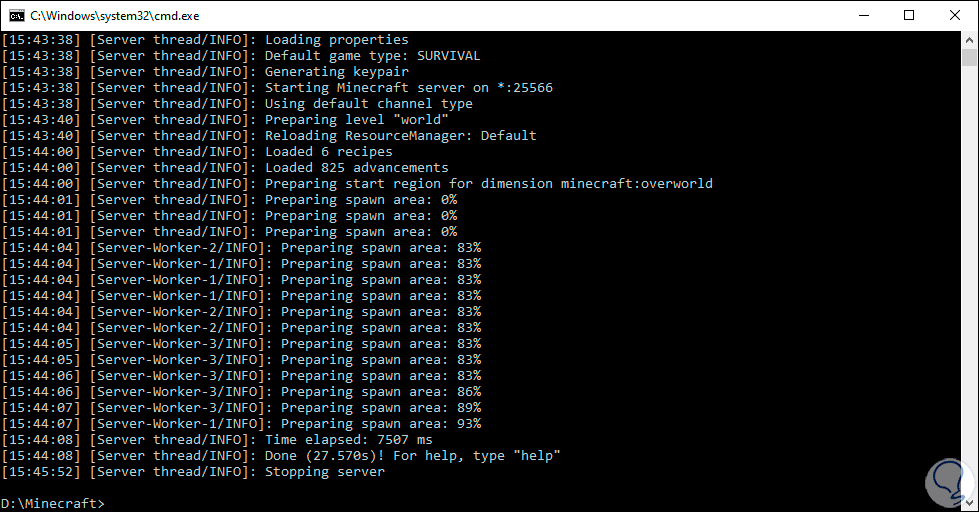
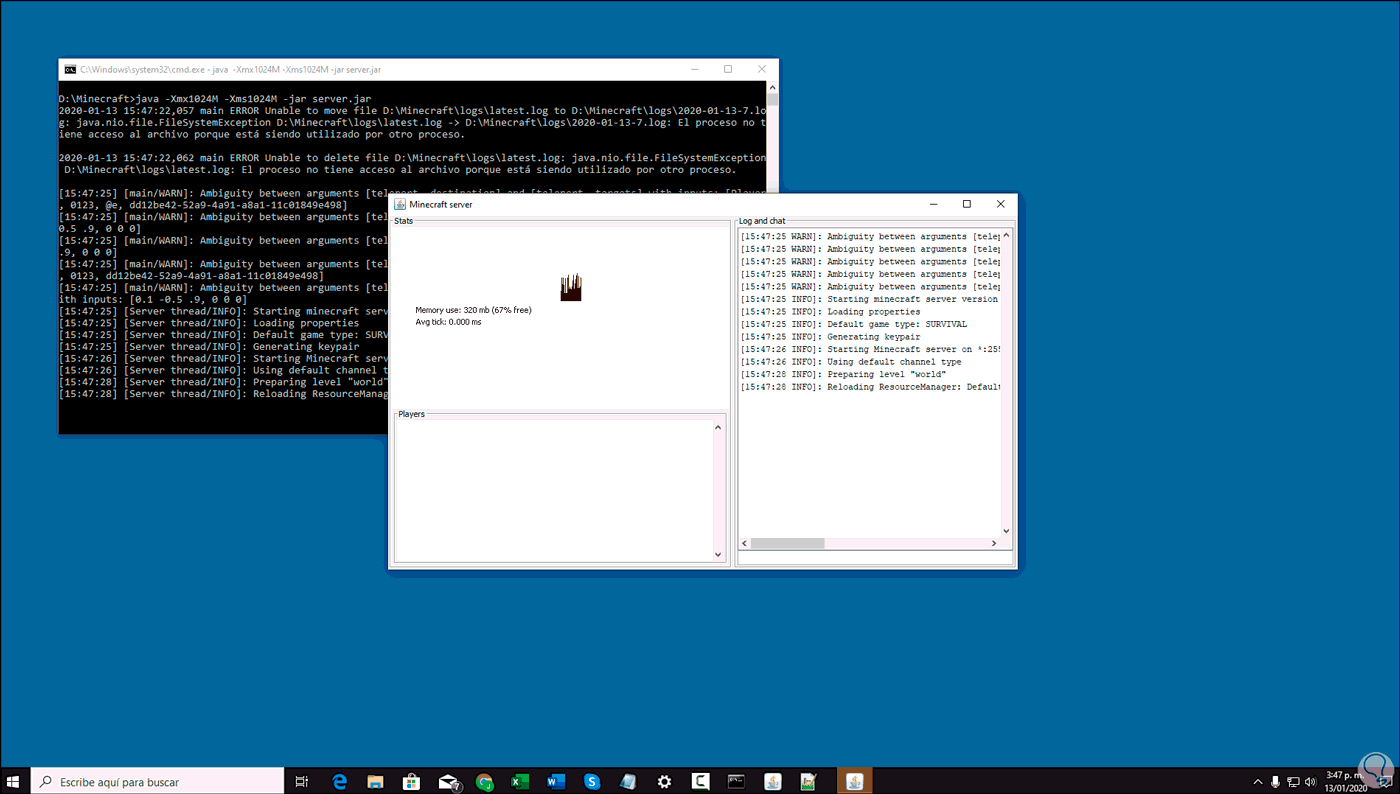
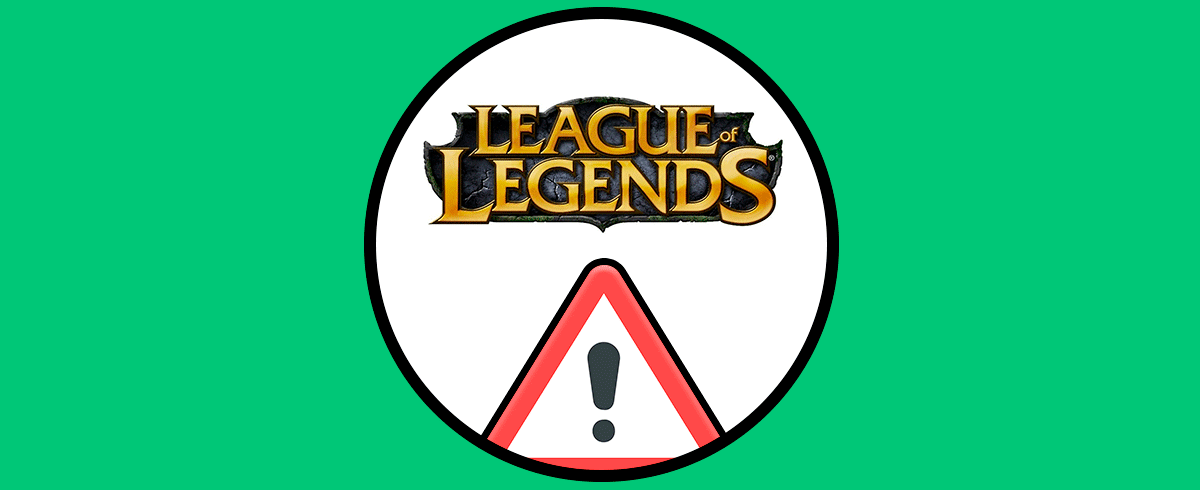



me quedé trabada en el paso de "java -Xmx1024M -Xms1024M -jar server.jar nogui", pues se me aparece "Error: Unable to access jarfile server .jar" ¿Que hago?