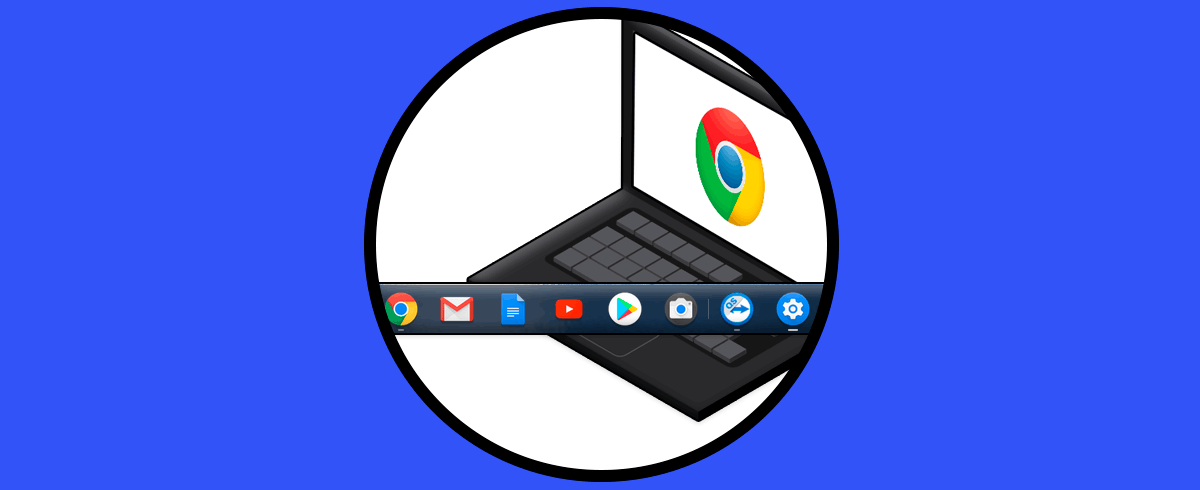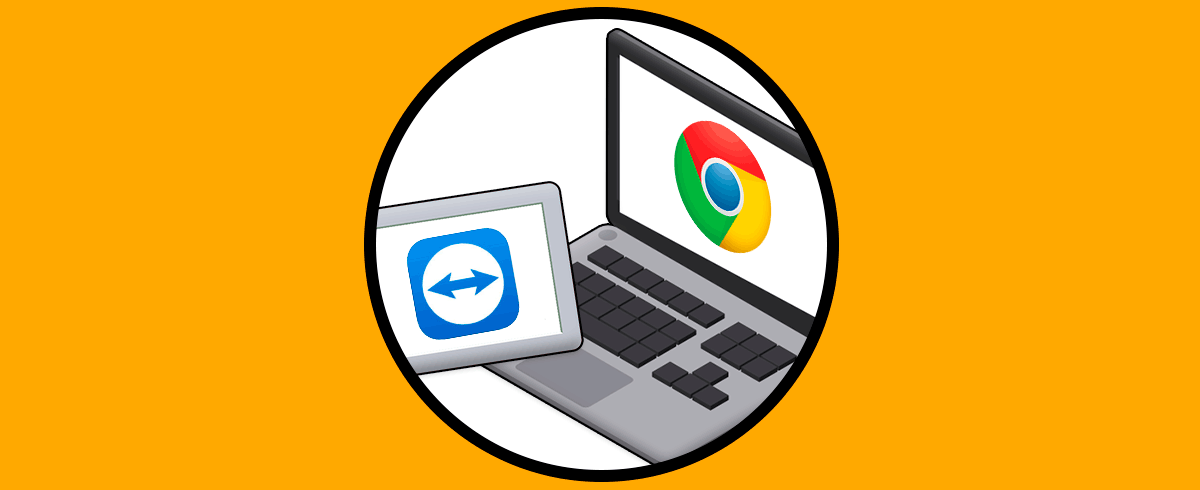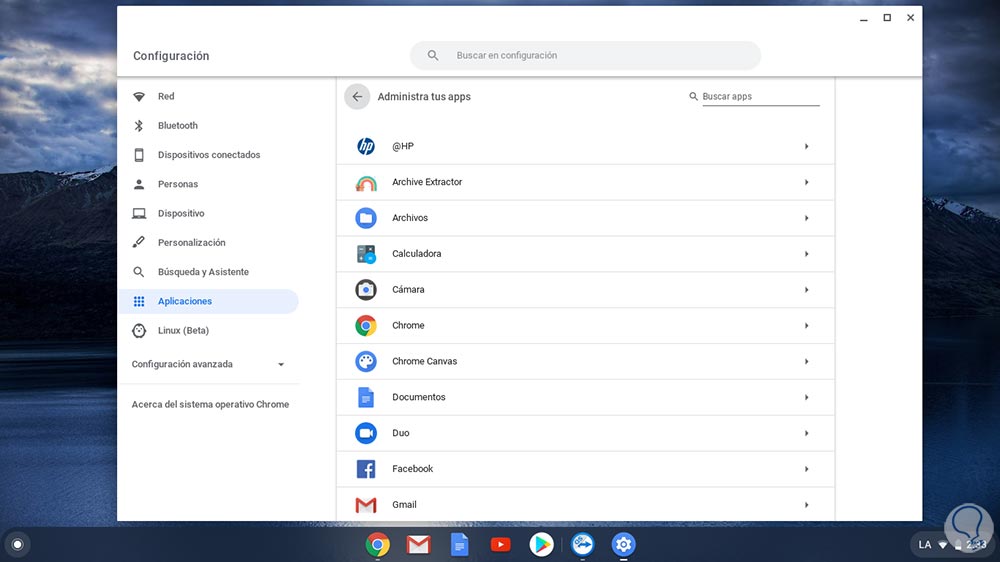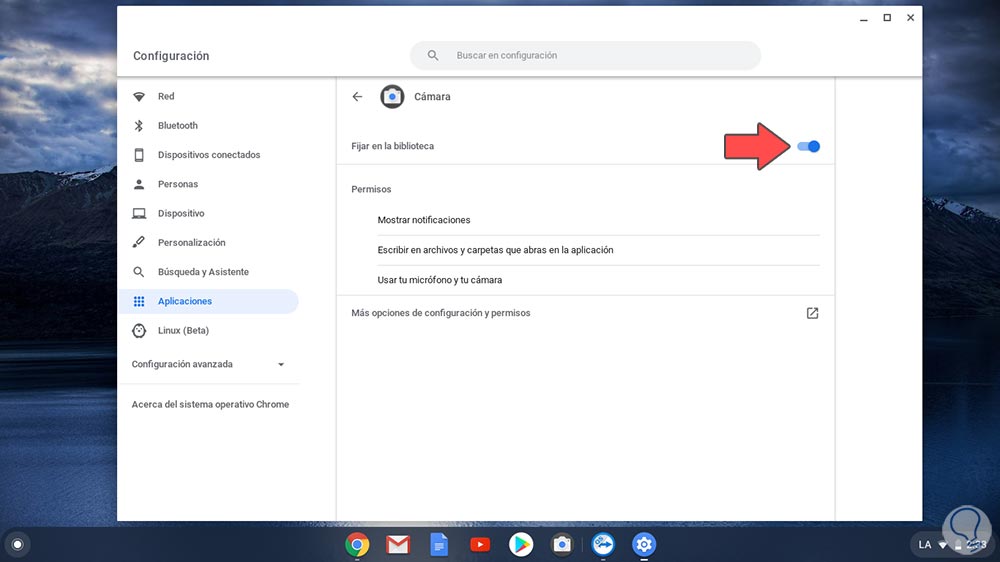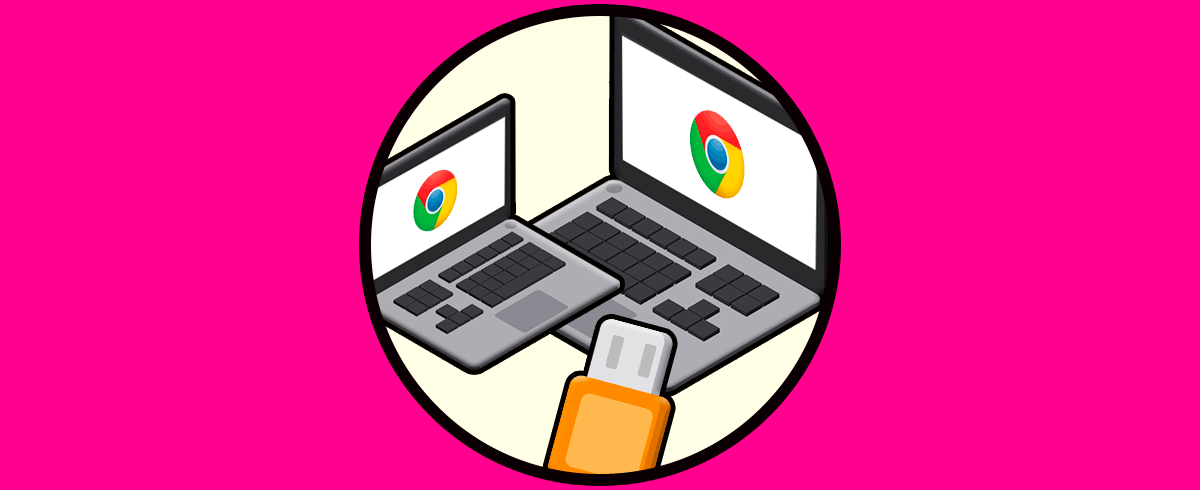El ordenador es un dispositivo que nos gusta tener configurado de la mejor manera posible ya que gracias a el podemos realizar cantidad de cosas como gestionar nuestros documentos, crear nuevos archivos, descargar aplicaciones o gestionar nuestro correo electrónico o redes sociales.
Chromebook dispone de diversas configuraciones versátiles para que como usuarios todo el trabajo que realizamos allí sea lo mas sencillo y accesible posible. Una de estas opciones es la posibilidad de anclar en la barra de tareas las aplicaciones que usamos con mayor frecuencia y esto evitará un desgaste adicional al tener que buscarlas una a una en el sistema. Además es algo que no ocupa mucho espacio pero si es practico al tener todo a un clic.
Con Solvetic aprenderás a anclar aplicaciones o programas en la barra de tareas de Chromebook y así facilitar el acceso a estos.
Cómo añadir o anclar aplicaciones en la barra de tareas de Chromebook
Para ello pulsamos en el Inicio y luego damos clic en “Configuración” (ícono de piñón):
En la ventana de configuración que será abierta vamos a la sección “Aplicaciones” y en el costado derecho damos clic en “Administra tus apps”:
Serán desplegadas las siguientes opciones en Chromebook:
Allí vemos cada una de las aplicaciones instaladas en el equipo, para agregar alguna de ellas a la barra de tareas debemos dar clic sobre la deseada y en la siguiente ventana activar el interruptor “Fijar en la biblioteca”:
Automáticamente ese programa o aplicación estará disponible en la barra de tareas de Chromebook.
Cuando deseemos removerlo de allí basta con pulsar de nuevo sobre este interruptor.
Así de sencillo podemos agregar nuestros programas favoritos en la barra de tareas de Chromebook para ganar facilidad de acceso.