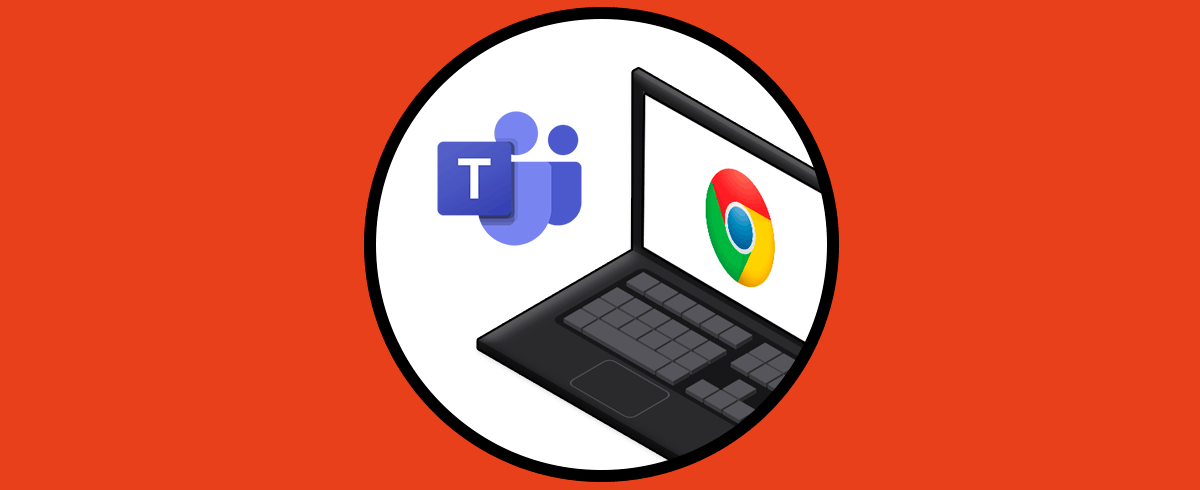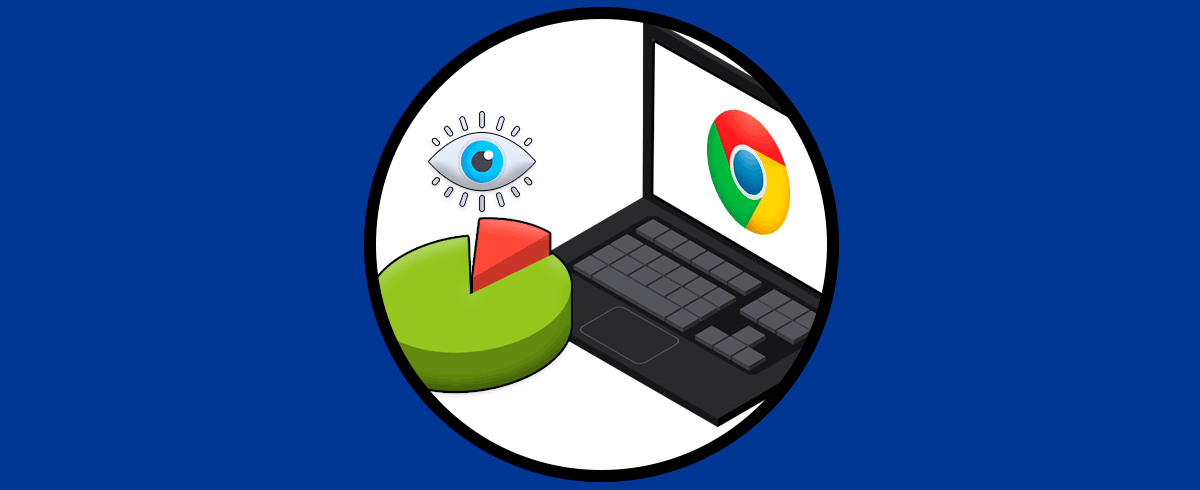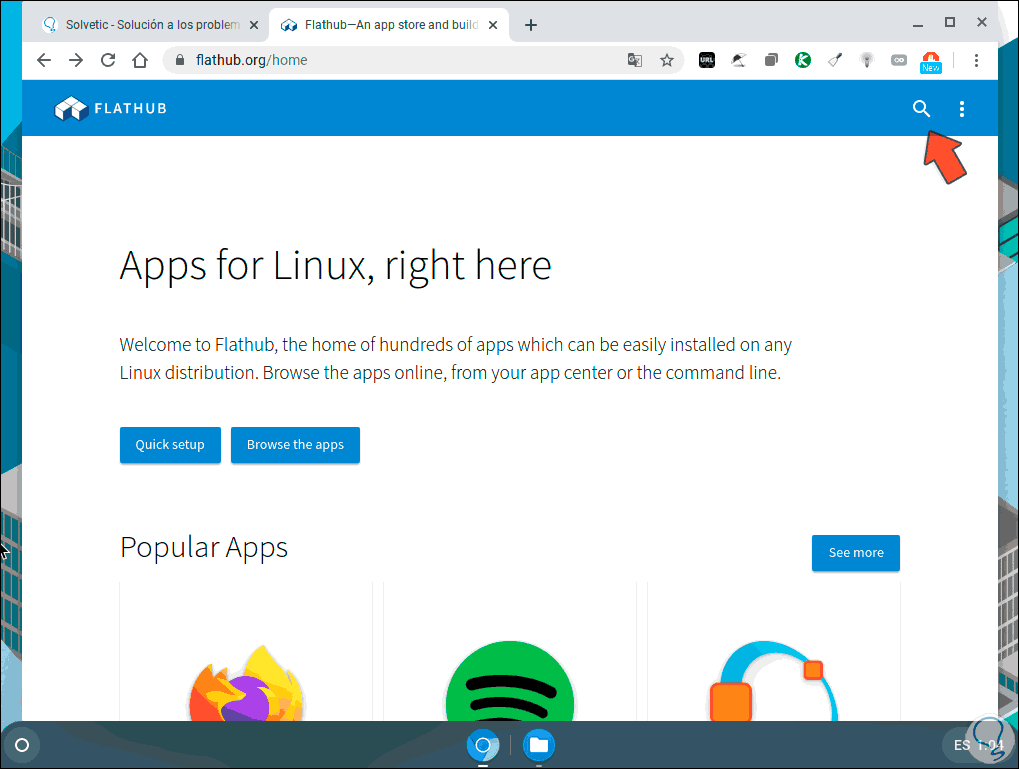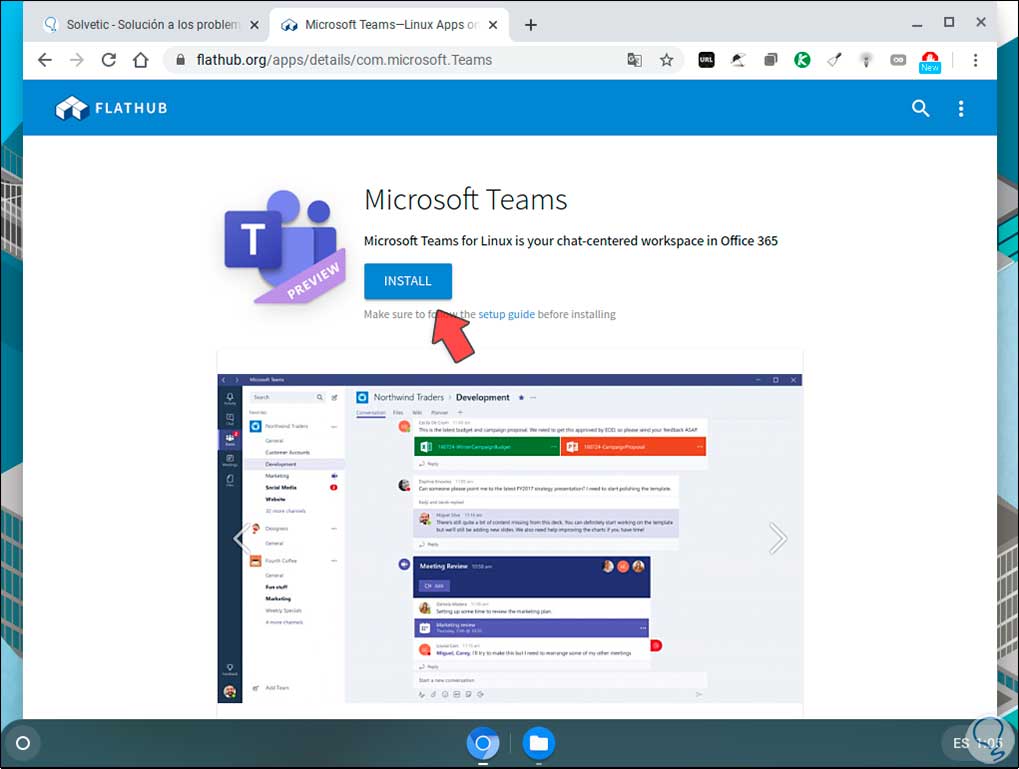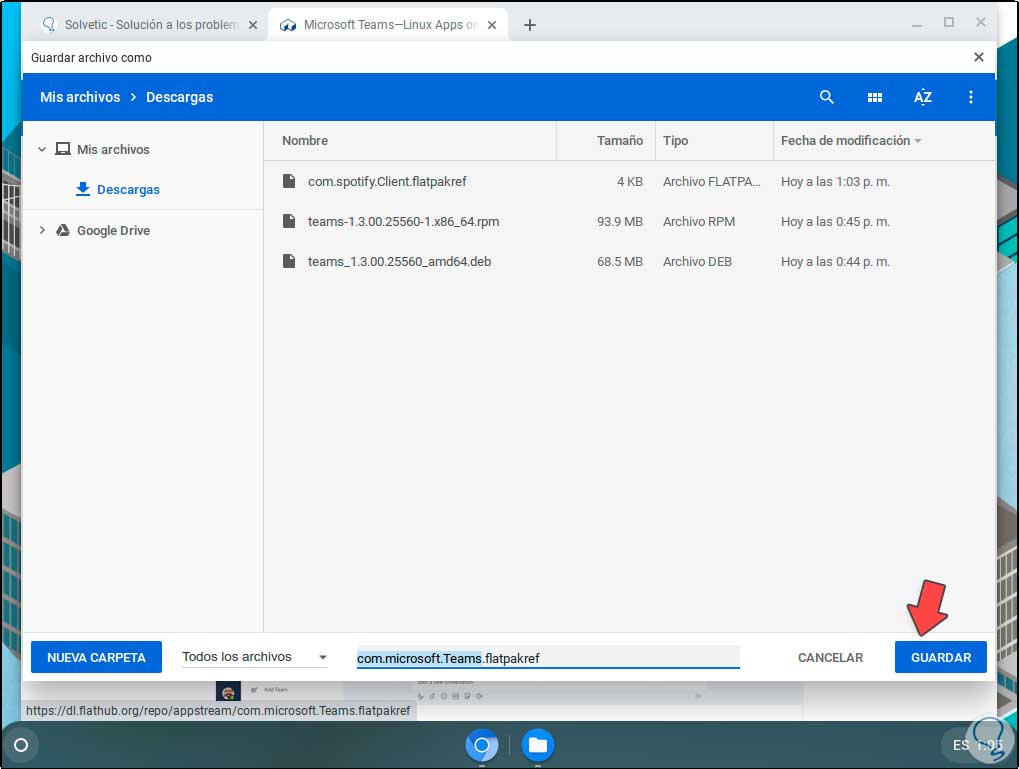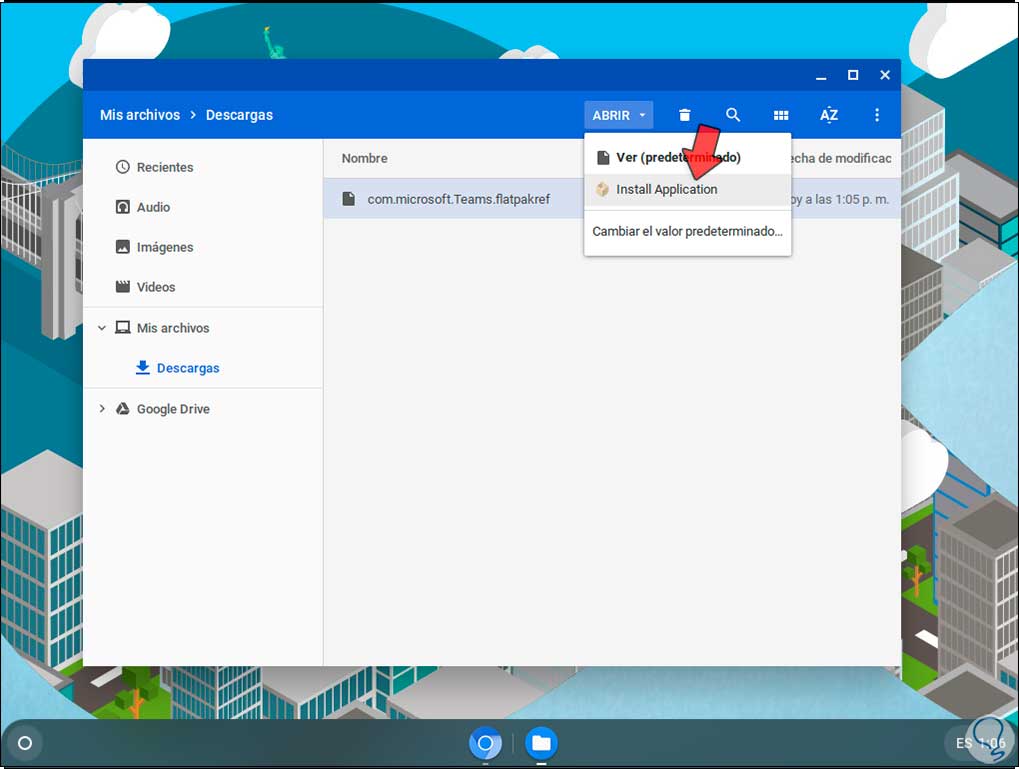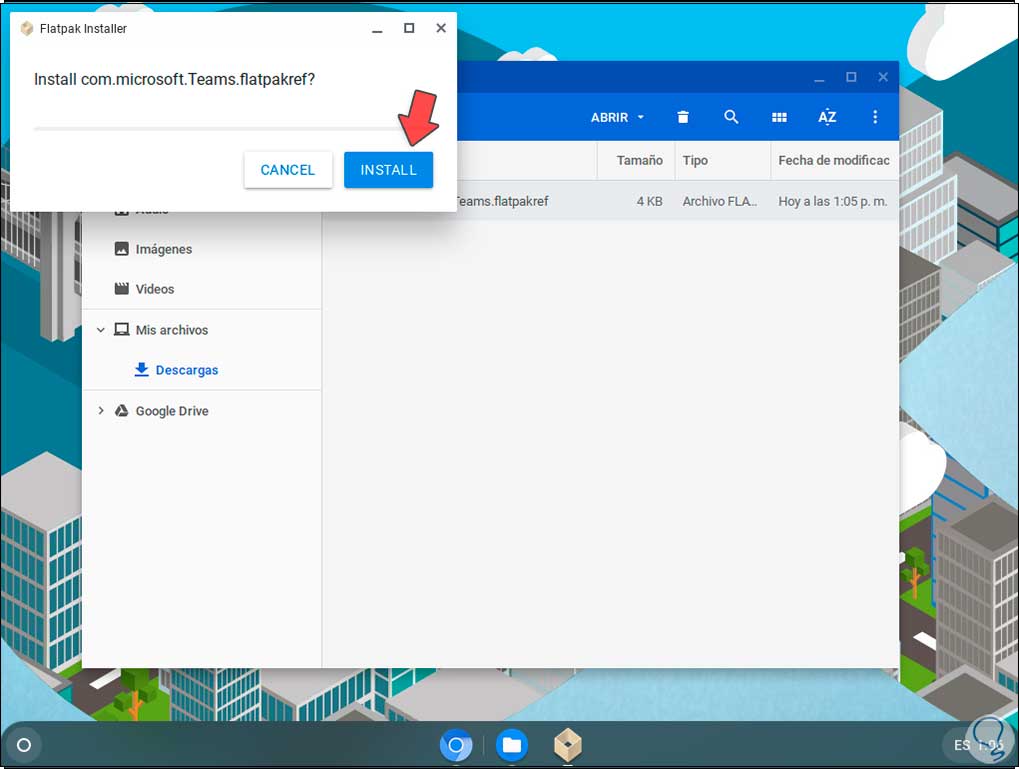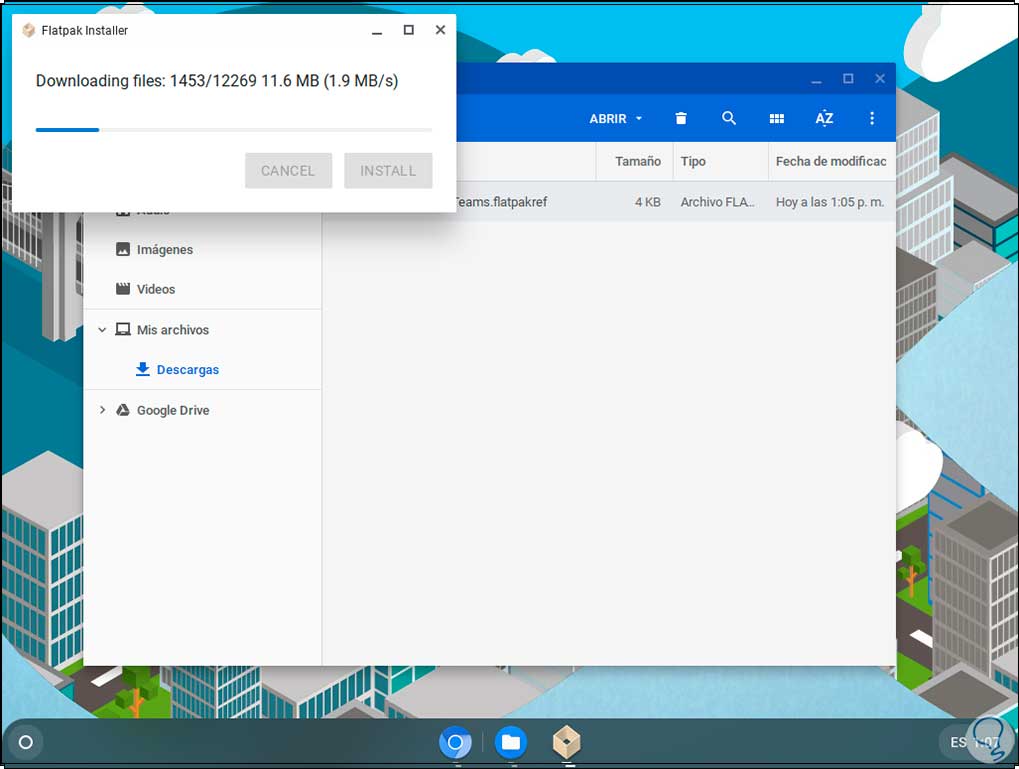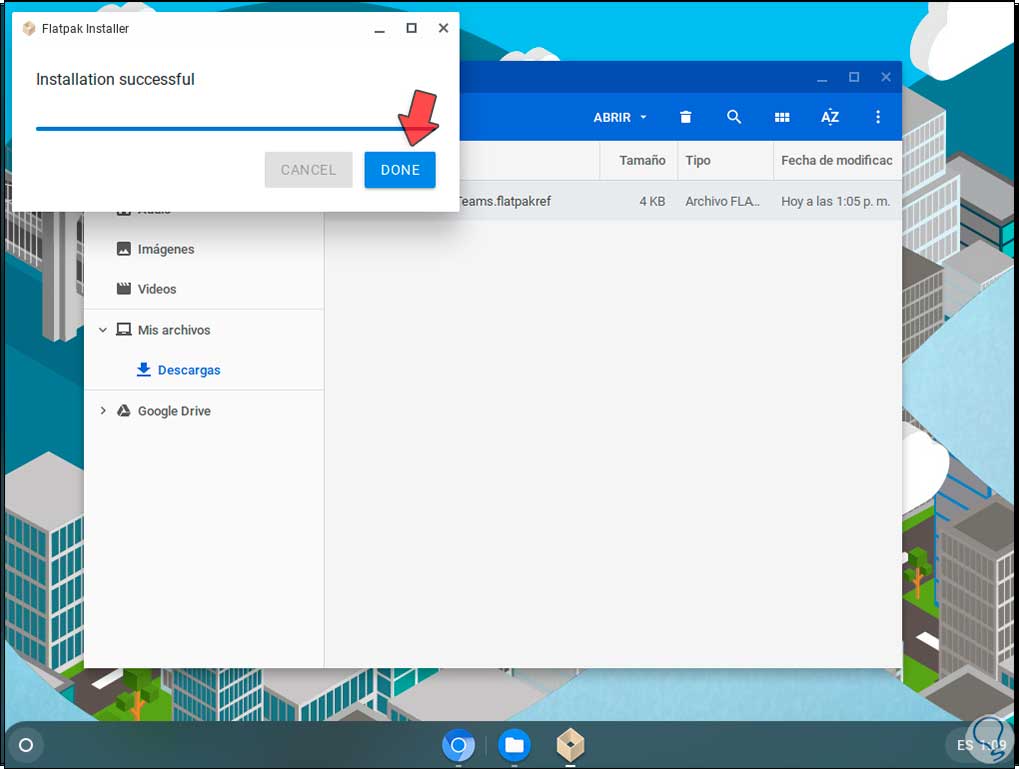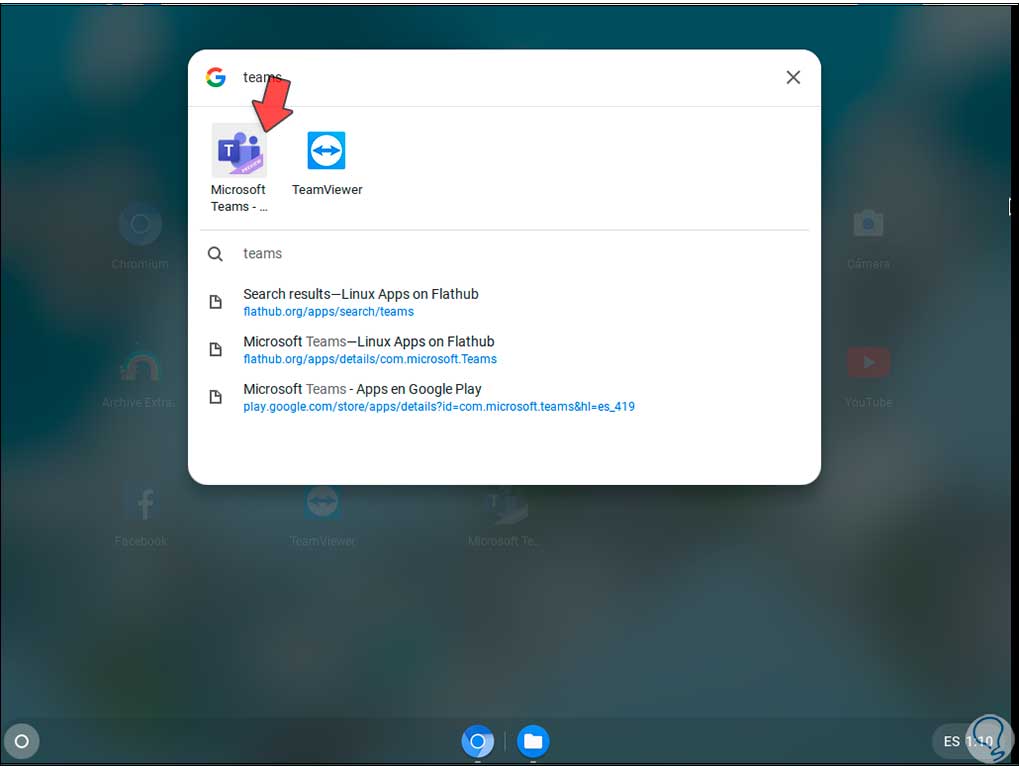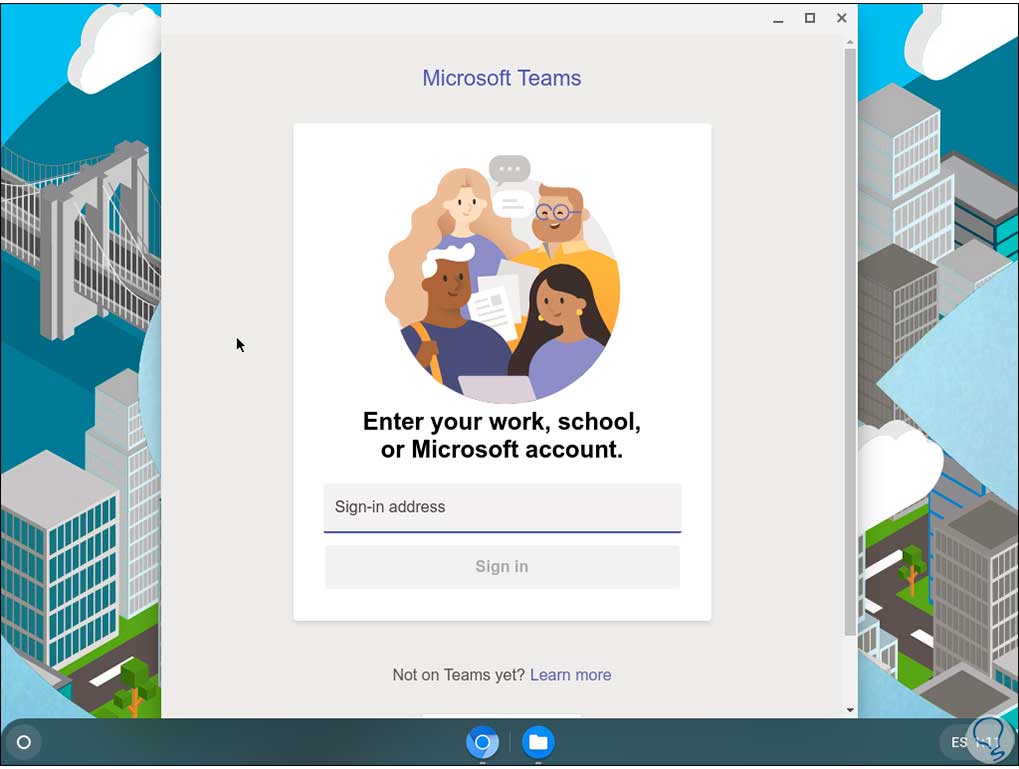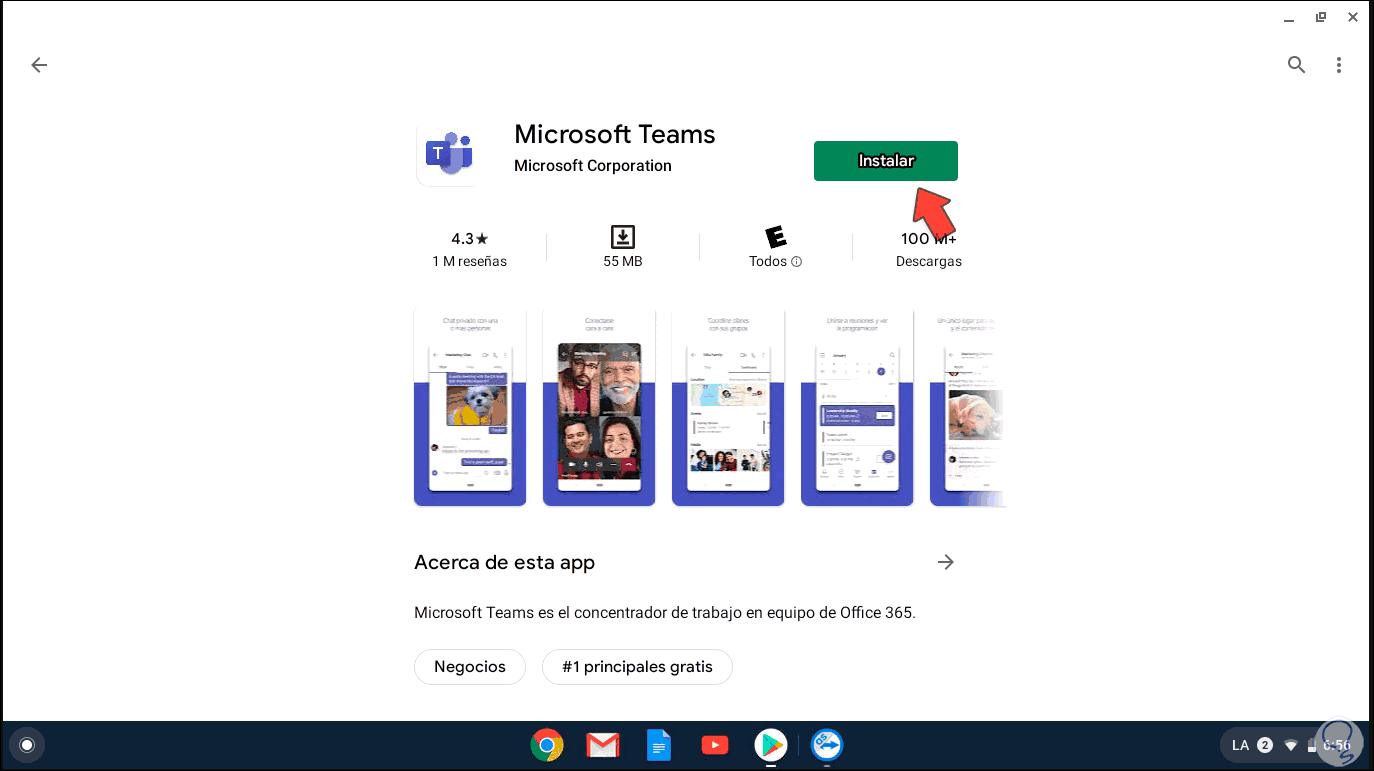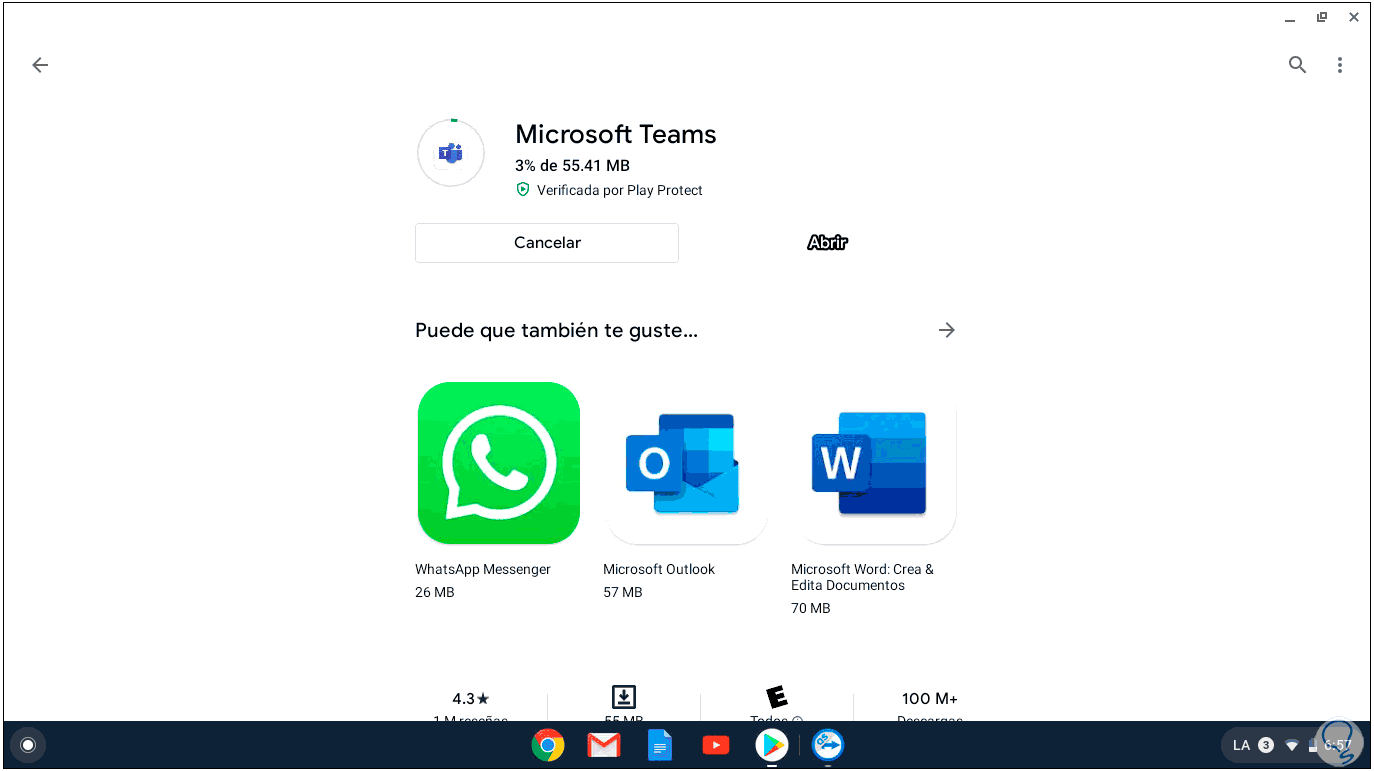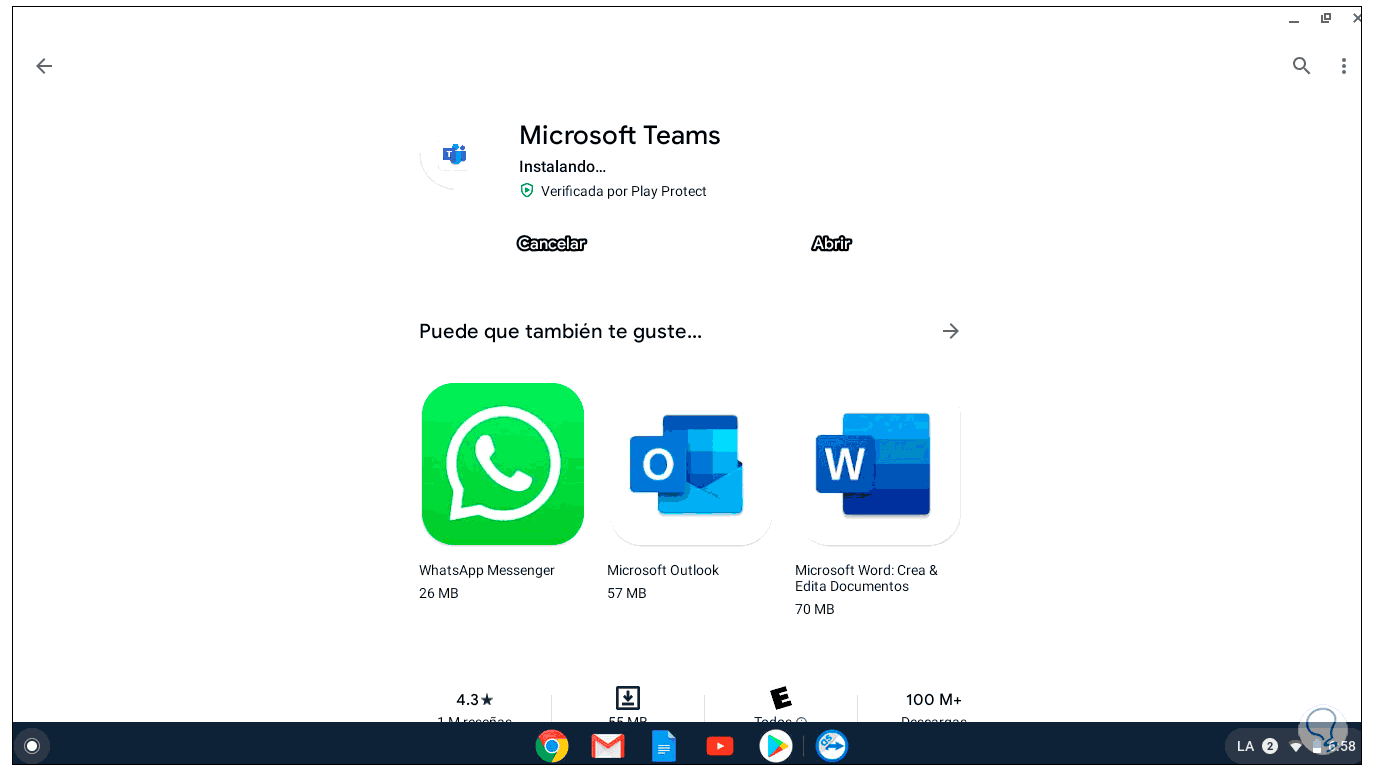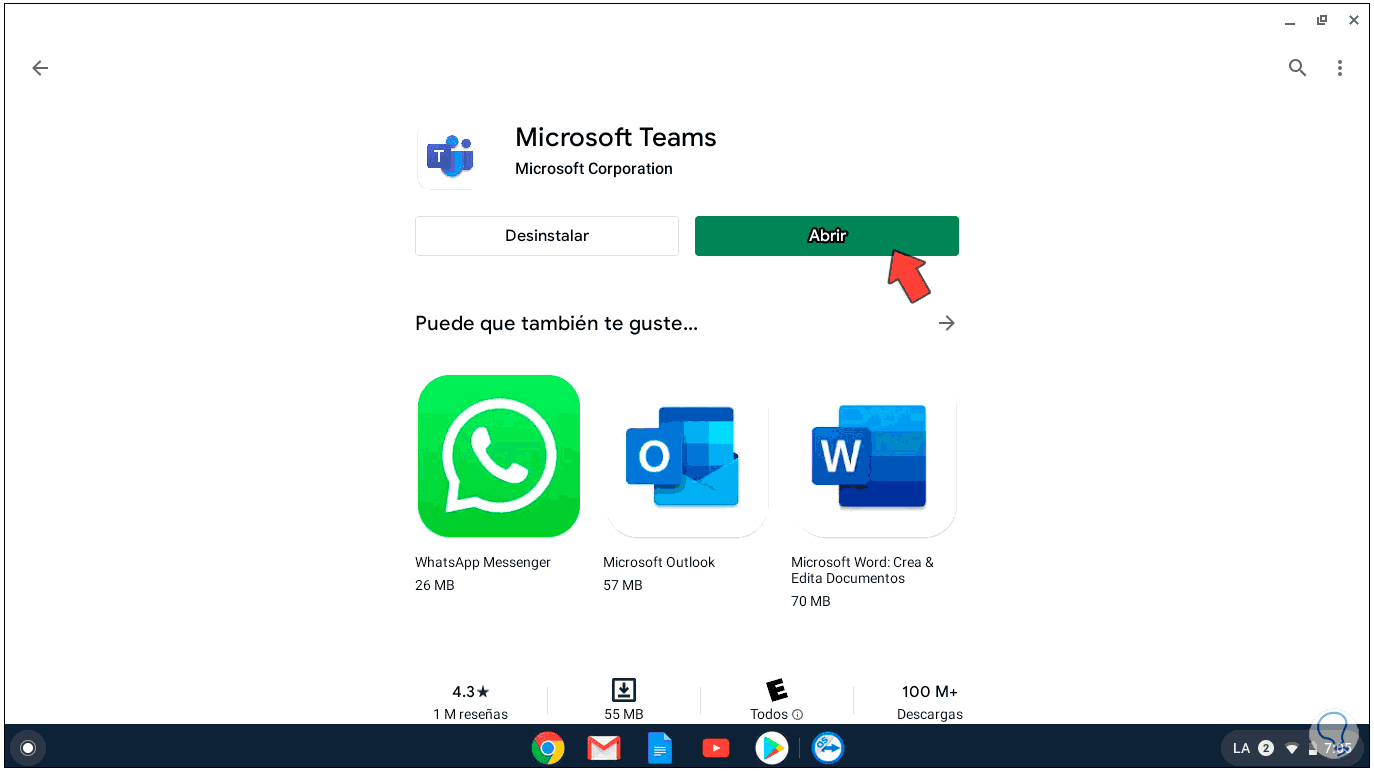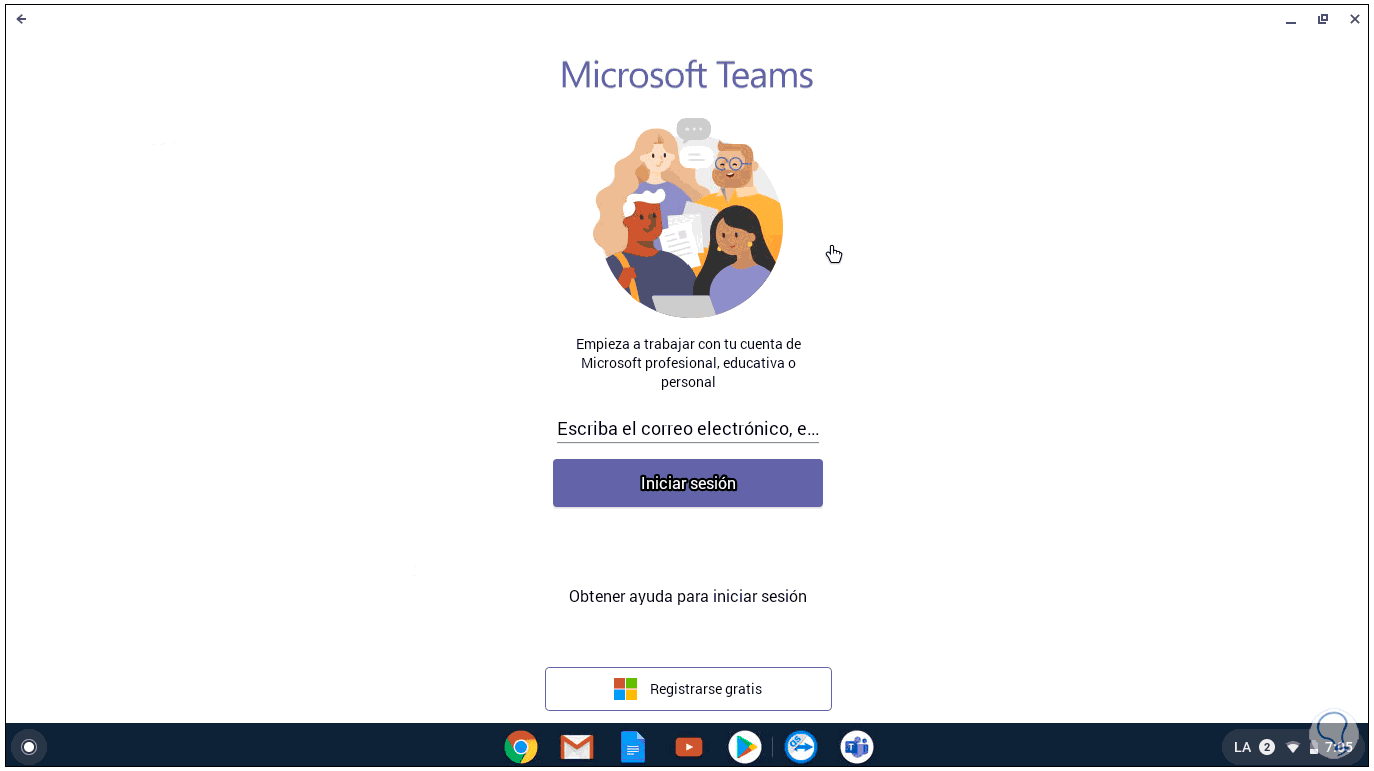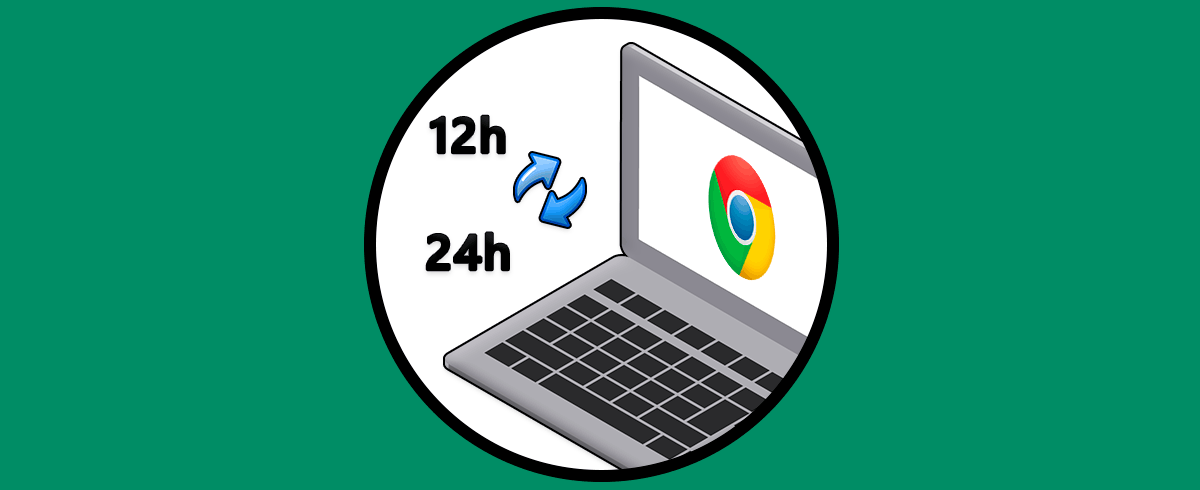Microsoft Teams es la plataforma para entablar reuniones desde cualquier lugar, con diversos usuarios y lo mejor de todo con las mejores opciones de seguridad. Con Teams podemos organizar un equipo de forma completa y así tener comunicación bien gestionada a distancia incluyendo transferencia de archivos o uso de aplicaciones.
- Es posible usar aplicaciones de Office como Word, PowerPoint y Excel directamente en Teams
- Permite el envío de GIF, adhesivos o emojis en los chats
- Integra opciones de pantalla compartida
- La función de llamadas es posible realizarlas a través de sistemas telefónicos tradicionales, plan de llamadas o llamadas VoIP
- Microsoft Teams es compatible con sistemas operativos Windows, Mac, iOS y Android
- Función de uso compartido de archivos para trabajo en línea
Chromebook es un sistema que ha tomado fuerza últimamente debido a todas sus opciones de trabajo simplificado y una de sus ventajas es que a pesar de trabajar directamente en línea nos permite instalar una serie de aplicaciones y una de ellas es Teams.
Solvetic te explicará cómo instalar Microsoft Teams en Chromebook.
1. Como instalar Microsoft Teams en Chromebook
Normalmente esto lo podemos realizar directamente desde el Play Store, pero si este falla o no está disponible podemos realizar el proceso desde FlatHub en el siguiente enlace:
FlatHub es un sitio donde disponemos de numerosas aplicaciones para Linux y algunas de ellas las podemos usar para Chromebook:
En el cuadro de búsqueda ingresamos “teams” para ver los resultados disponibles:
Damos clic en el botón “Install” y procedemos a guardar el archivo:
Una vez guardado en Chromebook, vamos a la carpeta de descargas, seleccionamos el archivo y damos clic sobre “Abrir – Install Application”:
Al dar clic allí se desplegará la siguiente ventana:
Confirmamos la acción dando clic en “Install”, esto descargará todos los datos requeridos para Microsoft Teams en Chromebook:
Una vez finalice esto veremos lo siguiente. Damos clic en “Done” para culminar el proceso.
Buscamos la aplicación Microsoft Teams:
Damos clic sobre ella y será abierto Teams en Chromebook. Allí simplemente iniciamos sesión o podemos conectarnos a las reuniones que sean necesarias.
2. Cómo instalar Microsoft Teams en Chromebook desde Play Store
Alternativamente tenemos la posibilidad de instalar Teams desde la Play Store en Chromebook, para esto accedemos a la tienda y buscamos “teams”, seleccionamos “Microsoft Teams”:
Damos clic en “Instalar” para que se inicie la descarga:
Luego se instalará:
Finalmente veremos esto:
Damos clic en “Abrir” para acceder a Teams en Chromebook:
Con este proceso es posible instalar Microsoft Teams en Chromebook y contar con esta opción para conectarnos a las reuniones de nuestra empresa o bien personales.