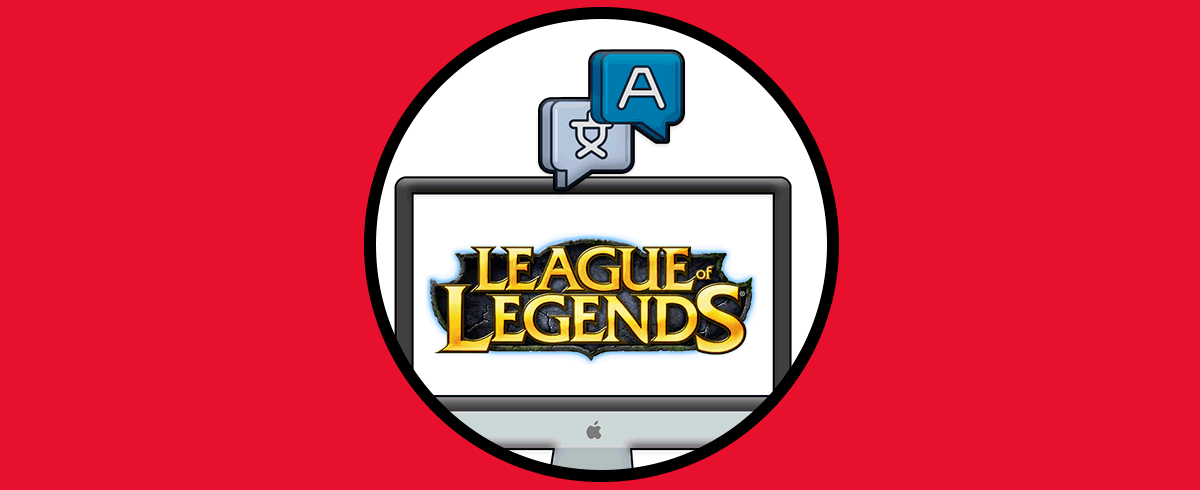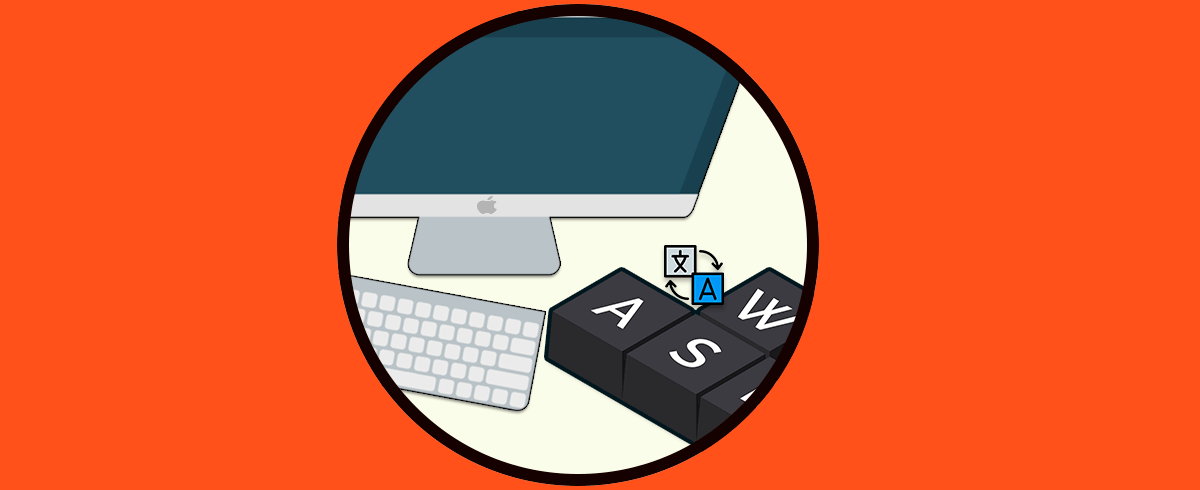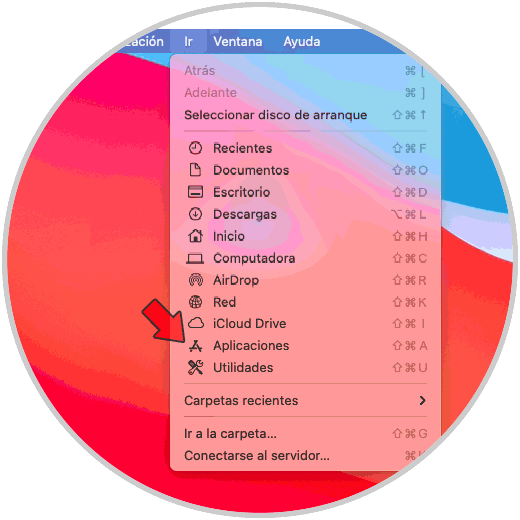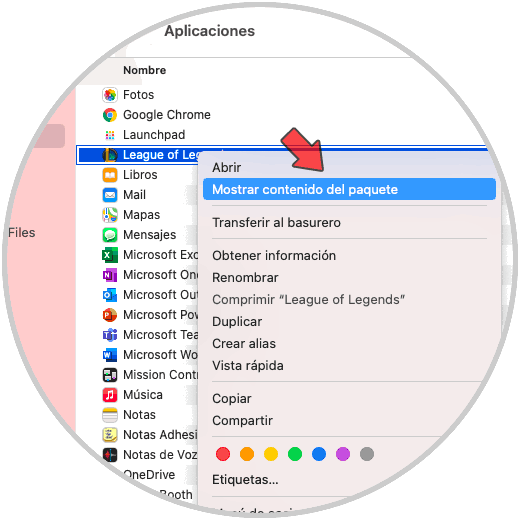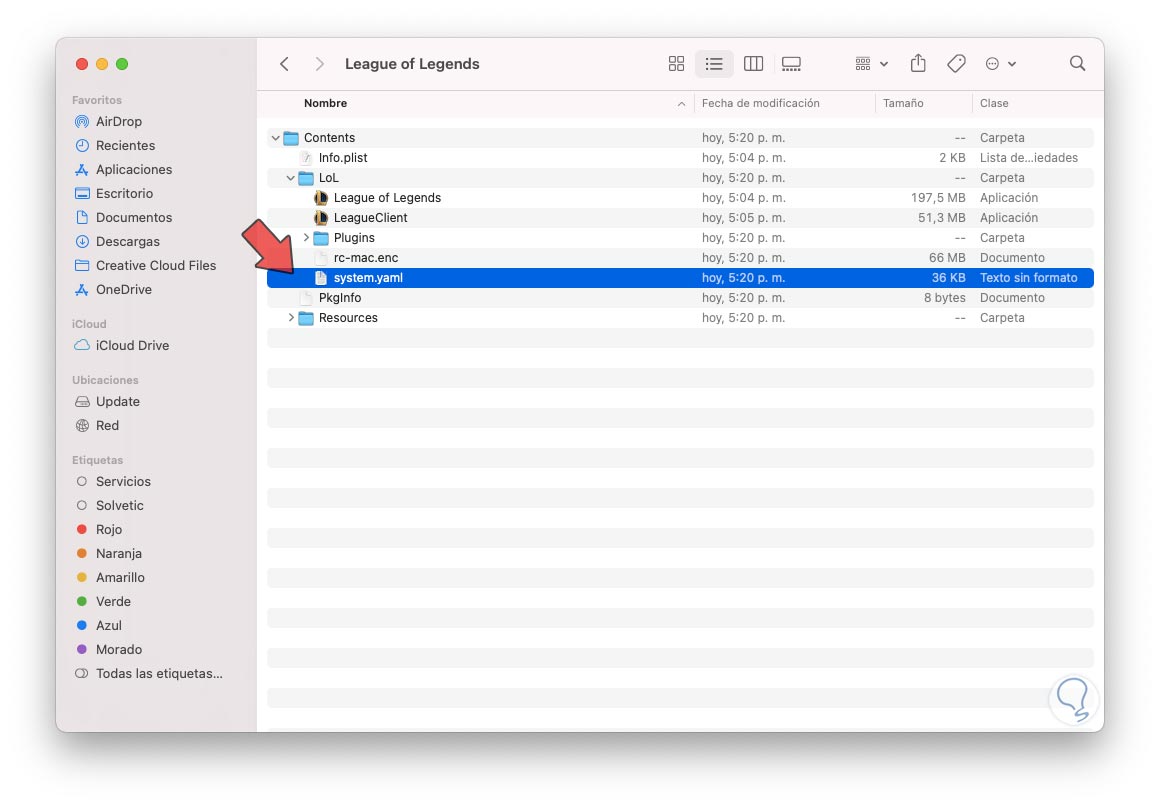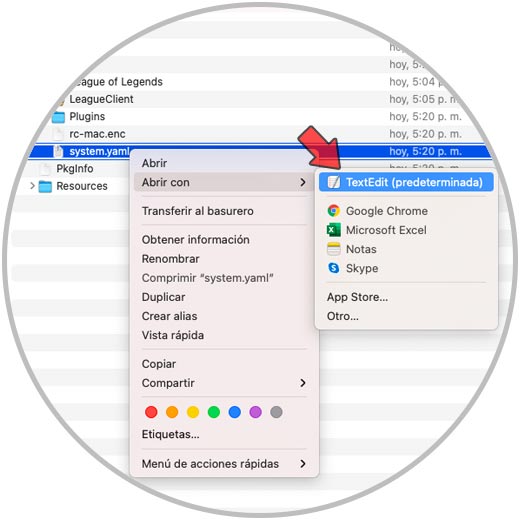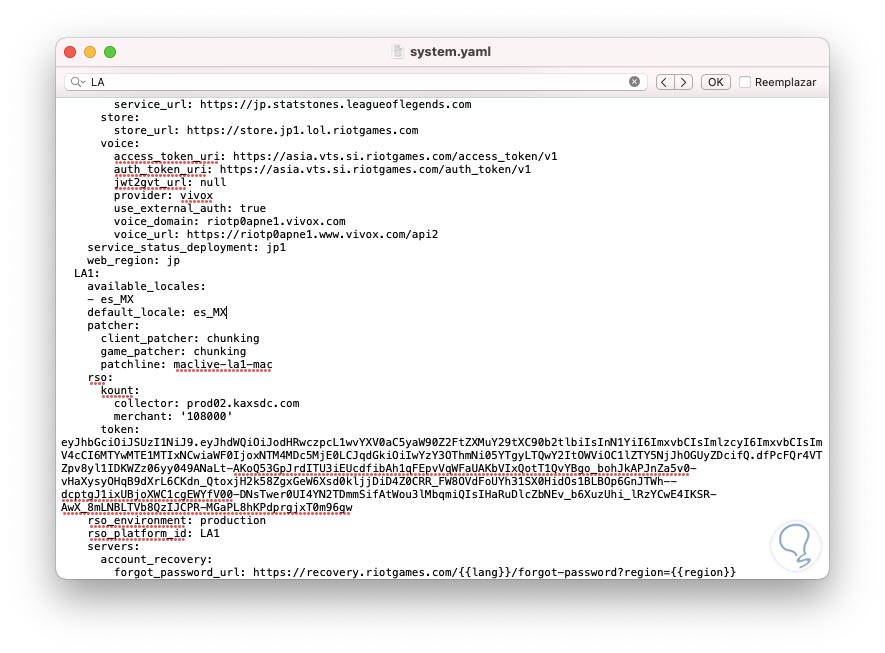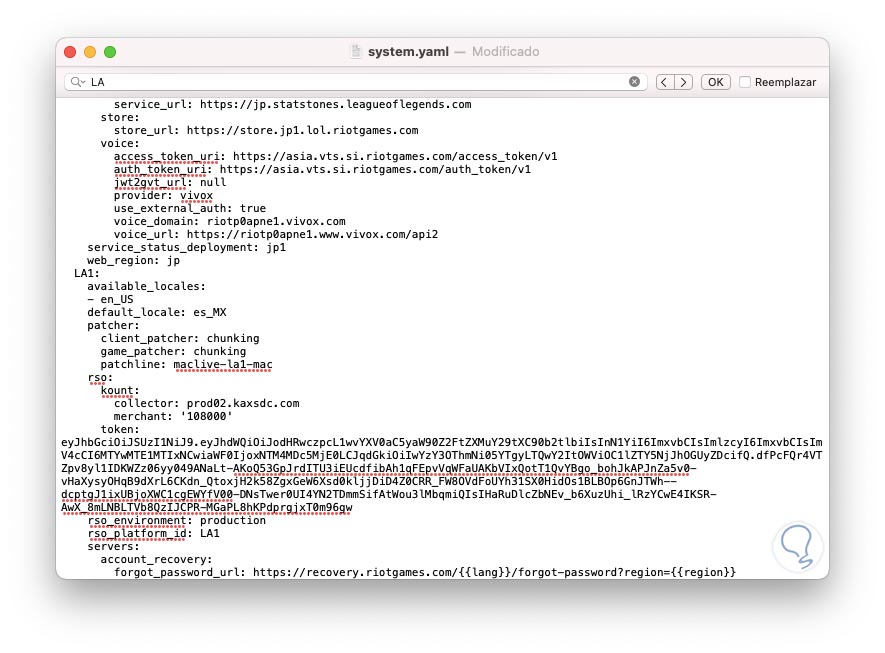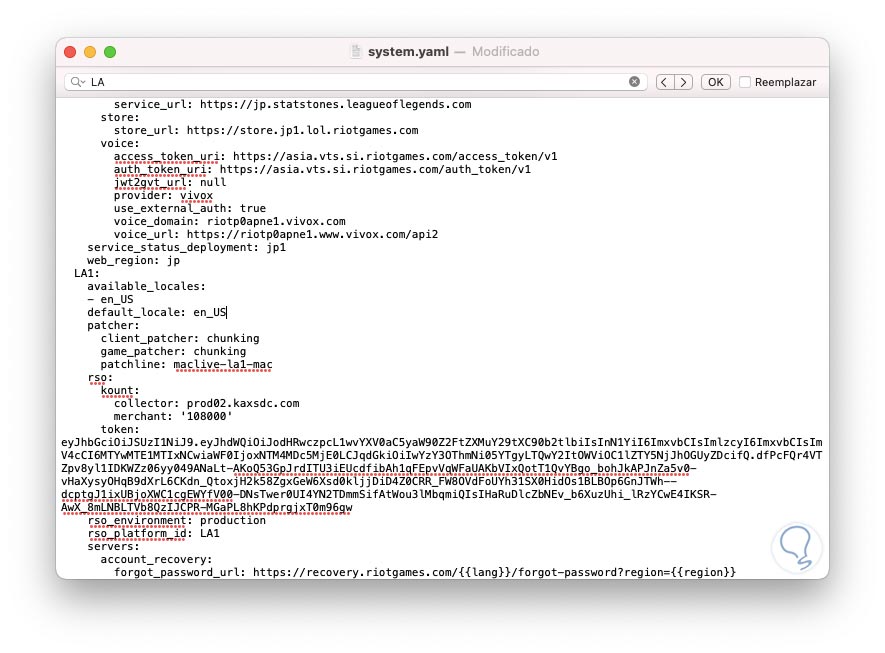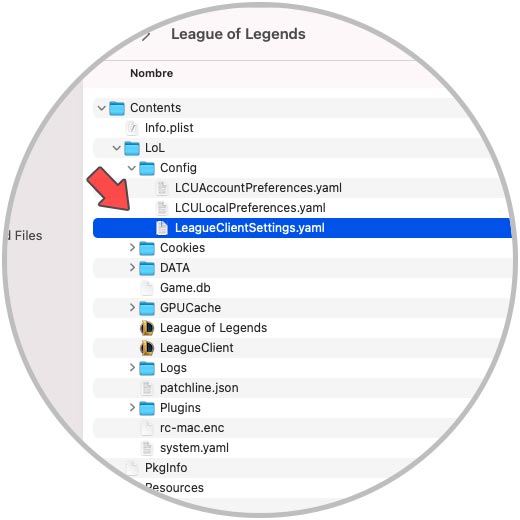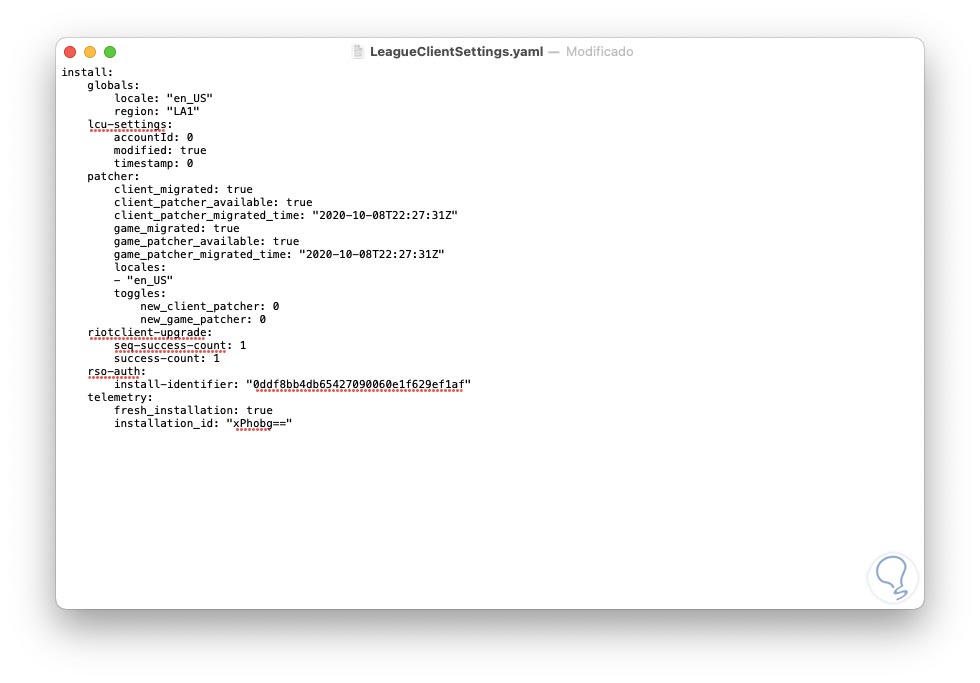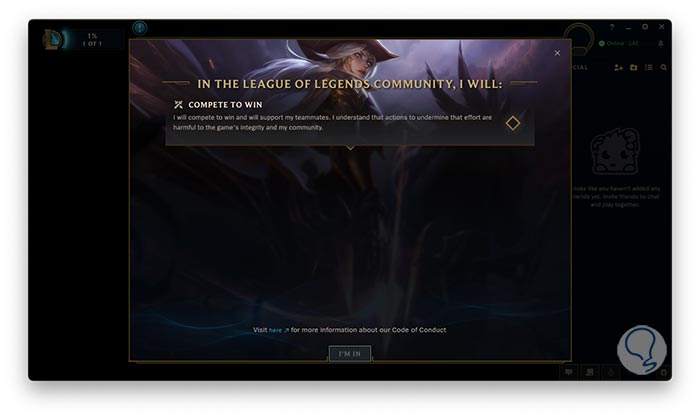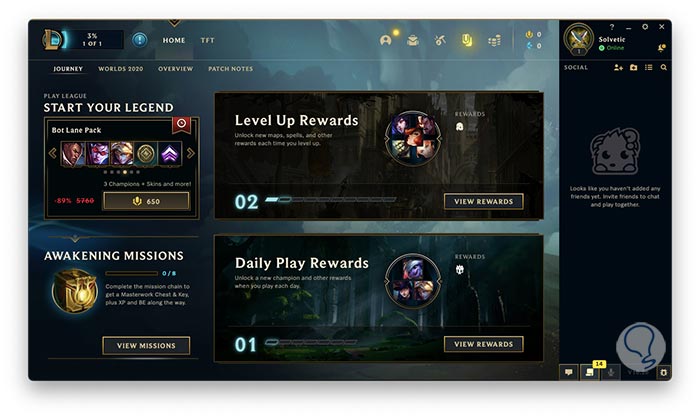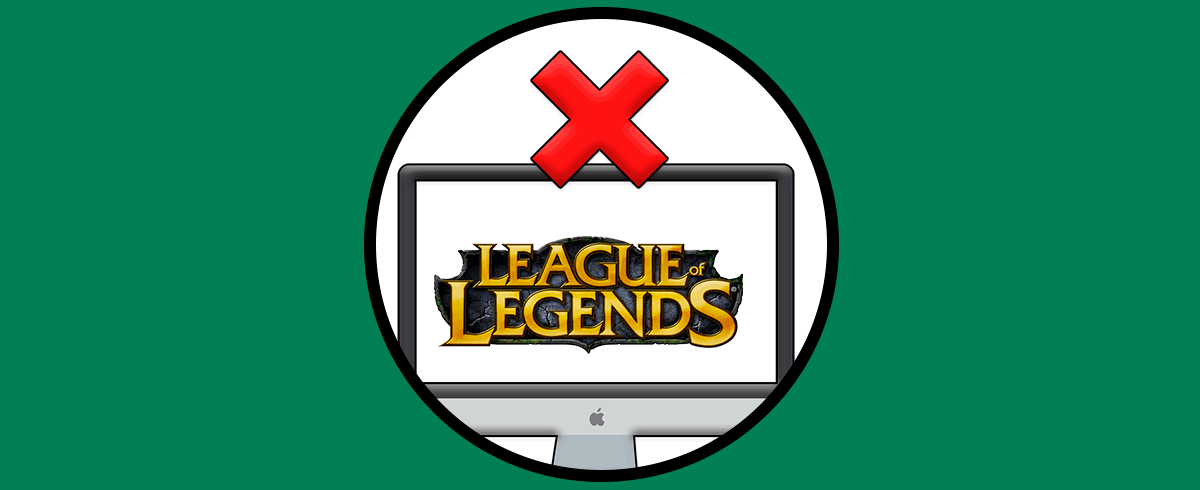Si eres amante de los juegos de batalla donde la estrategia es el eje central entonces LOL (League of Legends) es para ti ya que es un juego donde debemos destruir por completo la base del equipo rival y así ir escalando hasta ser los mejores.
League of Legends dispone de diversas características que van desde los diversos niveles o modos de juego hasta todos los parámetros de configuración disponibles. Justamente uno de estos es el idioma el cual es pieza clave para entender el tipo de estrategia a jugar, que recompensas hemos logrado y en general para movernos en el juego.
Es posible que deseemos editar el idioma de League of Legends para reforzar algún idioma que estamos aprendiendo, por ejemplo, en nuestro caso LOL será descargado e instalado en español:
Si deseamos editar este idioma a otro vamos a ver cómo lograrlo.
Cómo cambiar idioma LOL en macOS
Accedemos a Aplicaciones desde el menú Ir:
En Aplicaciones, damos clic derecho sobre League of Legends y seleccionamos la opción “Mostrar contenido del paquete”:
En la ventana desplegada vamos a la sección “LOL” y allí ubicamos el archivo llamado “system.yaml”:
Damos clic derecho sobre el y seleccionamos “Abrir con – TextEdit”:
En el archivo abierto, ubicaremos las secciones LA1 y LA2 en las cuales se almacenan los datos de los servidores:
Allí cambiamos el idioma por defecto por alguna de las siguientes opciones:
- ja_JP: Japonés
- es_ES: Español (España)
- es_MX: Español (Latino)
- en_US: Inglés
- fr_FR: Francés
- de_DE: Alemán
- it_IT: Italiano
- pl_PL: Polaco
- ro_RO: Rumano
- el_GR: Greco
- pt_BR: Portugués
- hu_HU: Hungría
- ru_RU: Ruso
- tr_TR: Turco
En este caso ingresamos “en_US”:
Lo cambiamos en todas las líneas disponibles pero en especial en la opción “available_locales”, lo editamos en “default_locale” de la misma forma. Guardamos los cambios y cerramos el archivo.
Ahora vamos a la carpeta “Config” y allí editaremos con TextEdit el archivo “LeagueClientSettings.yaml”:
Al igual que el punto anterior cambiamos el idioma por defecto con el idioma deseado. Guardamos los cambios y salimos del archivo.
Abrimos de nuevo League of Legends y veremos que el nuevo idioma es el establecido:
Al acceder a los menús del juego vemos el cambio:
Con estos pasos tenemos la oportunidad de cambiar el idioma de League of Legends por el idioma deseado.