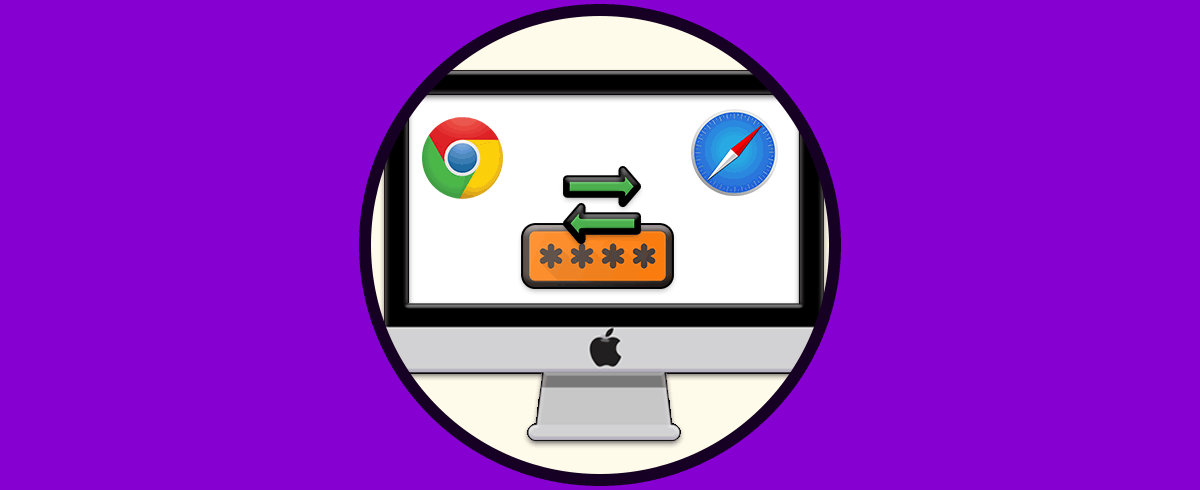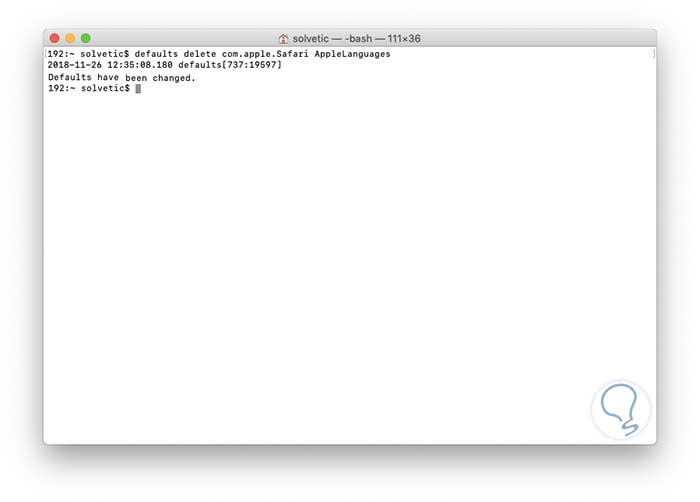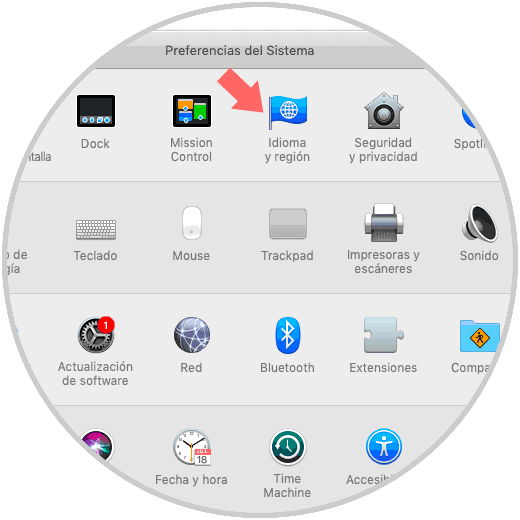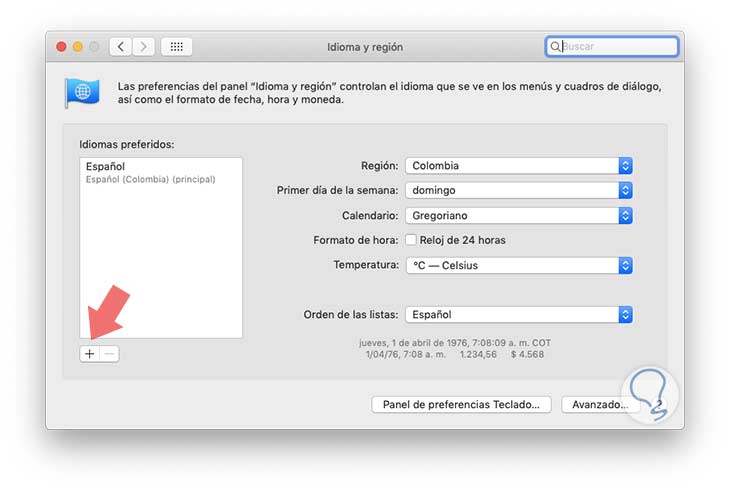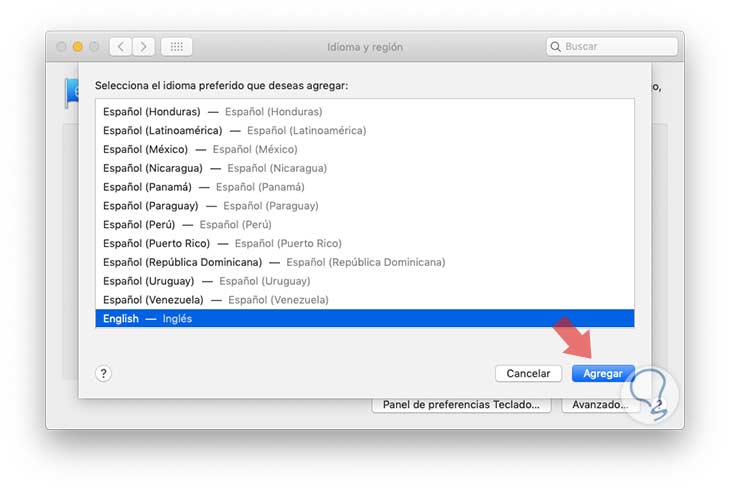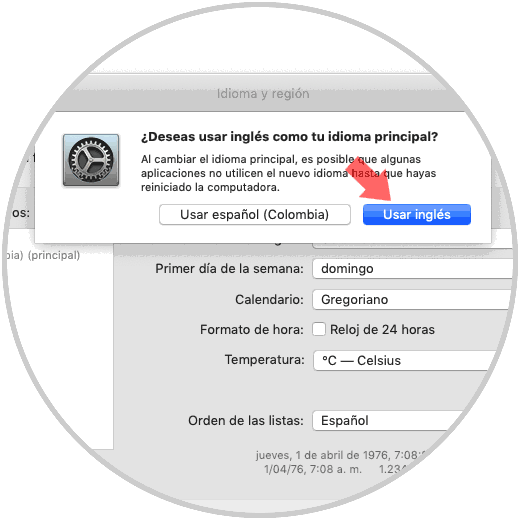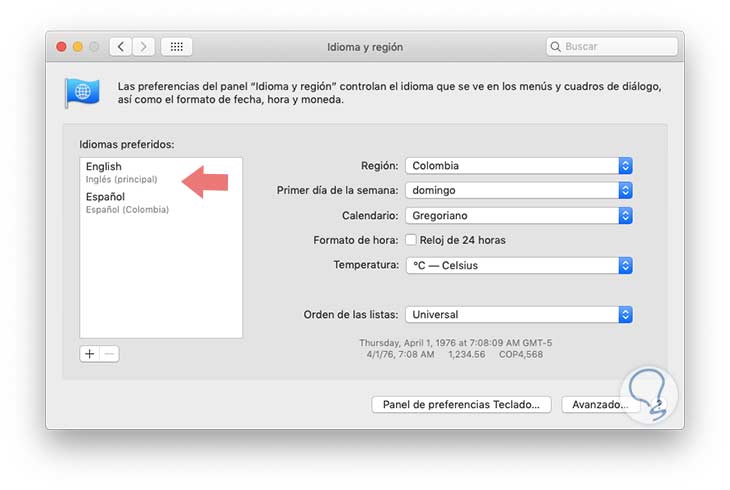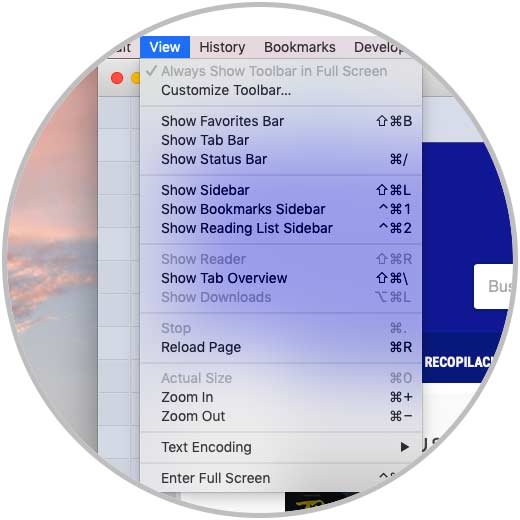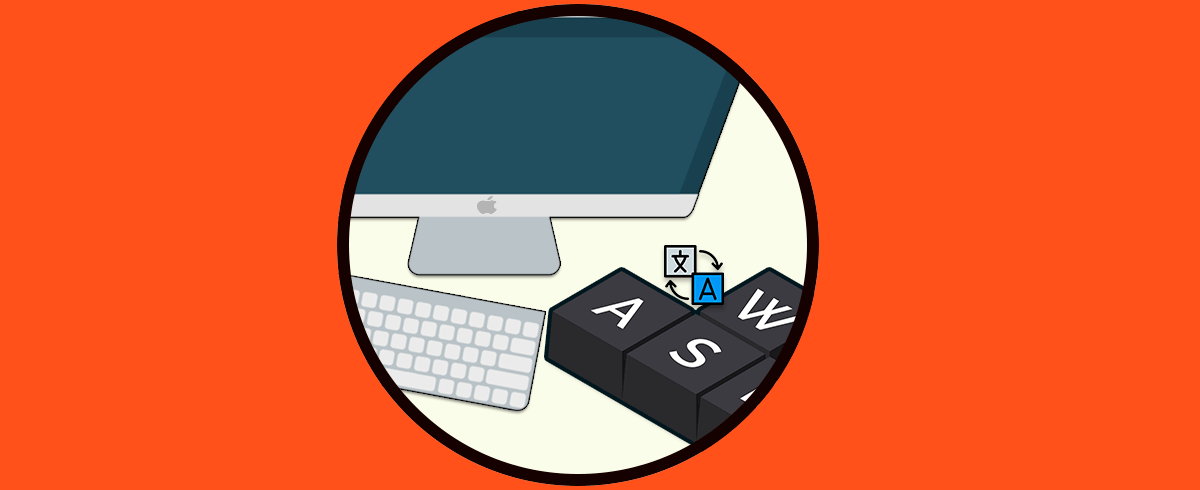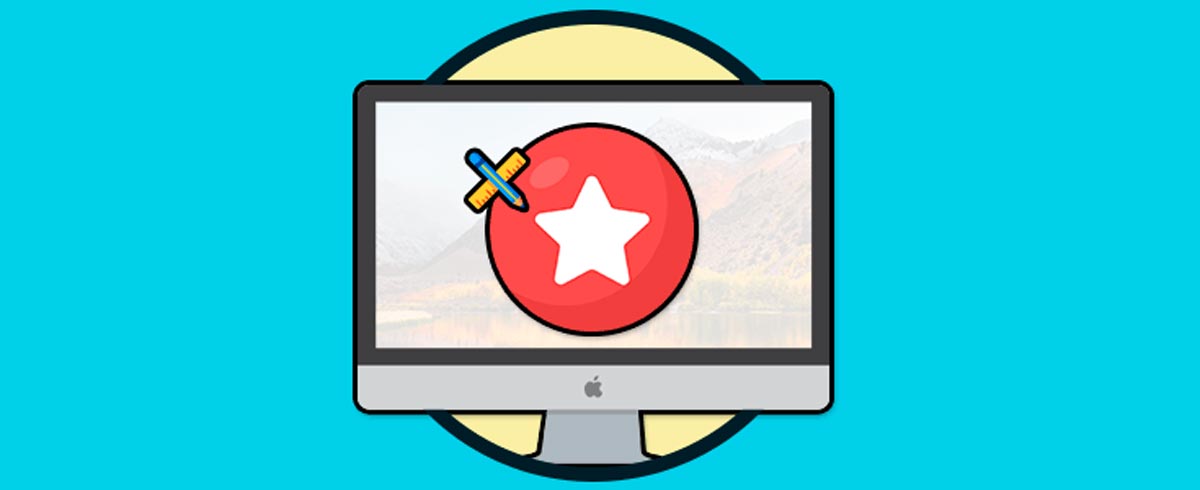Hoy en día navegar por la web se ha convertido en algo más que cotidiano para la mayoría de las personas. Utilizamos los navegadores para buscar diferente información, para trabajar o para entretenernos en momentos de ocio. Es por ello que tener los navegadores configurados de manera adecuada, es bastante importante para poder estar aguanto durante la navegación. Safari es el navegador predeterminado en Mac y por ello es usado a diario para acceder a sitios web ya sea a nivel personal como corporativo.
Safari nos brinda grandes características de uso, pero algo que ocurre en situaciones puntuales es que, si añadimos un nuevo idioma a nuestro macOS, Safari puede cambiar repentinamente su idioma afectando las acciones cotidianas y queramos saber cómo cambiar idioma Safari a Español. Es normal que agreguemos un nuevo idioma sobre todo en casos donde se debe trabajar el sistema en países de habla diferente o por temas corporativos.
Solvetic explicará cómo podemos cambiar el idioma Safari en Mac de diferentes formas.
1. Cómo cambiar el idioma Safari Mac en la termina
Para lograr esto, debemos acceder a la terminal usando alguna de las siguientes opciones:
- A través de Spotlight ingresando el termino terminal y seleccionando la utilidad
- A través del menú Ir / Utilidades / Terminal
- Usando la combinación de teclas Shift + Comando + U y en la ventana desplegada seleccionar Terminal
defaults delete com.apple.Safari AppleLanguagesPulsamos Enter para aplicar los cambios:
Procedemos a reiniciar el sistema para aplicar los cambios.
2. Cómo cambiar el idioma Safari Mac
Para esto accedemos a "Preferencias del sistema" a través del icono en el Dock o a través del menú Apple y se desplegará lo siguiente:
Allí vamos a la opción "Idioma y región" donde veremos lo siguiente:
Como vemos allí se establece el idioma por defecto del sistema y vemos detalles de región, primer día de la semana y más, será necesario "pulsar en el signo +" ubicado en la parte inferior y se despliega la siguiente ventana donde ubicaremos el nuevo idioma a agregar en macOS:
La lista está dividida por una línea de separación donde los idiomas por encima de la línea son idiomas de sistema completamente compatibles con macOS Mojave y serán desplegados en menús, mensajes, sitios web y demás, mientras que los idiomas por debajo de la línea no son totalmente compatibles con macOS, pero si con las apps que usa y puede ser desplegado en los menús y mensajes o en algunos sitios web.
Pulsamos en el botón Agregar para añadir este nuevo idioma y será desplegado el siguiente mensaje:
Allí definimos cual será el idioma principal del sistema y sus aplicaciones incluyendo Safari.
Podemos salir de "Preferencias del sistema" y al acceder a Safari veremos el nuevo idioma aplicado.
3. Cambiar idioma Safari a Español
Es posible que si hemos cambiado el idioma de nuestro ordenador, queramos saber cómo hacerlo en el teclado, para que a la hora de escribir nos resulte más sencillo y más cómoda la adaptación al nuevo idioma. En ese caso los pasos que tenemos que seguir son diferentes a los que acabamos de ver, pero de igual no va a resultar muy sencillo realizar este proceso y podremos cambiarlo siempre que queramos.
Para ello los pasos que debes seguir son los que se detallan en el siguiente enlace. La parte buena es que además tendremos un acceso directo en nuestro Mac, para poder cambiar el idioma del teclado con tan solo un clic cuando lo hayamos configurado.
En el caso de que prefieras ver cómo realizar este proceso en vídeo, también podrías hacerlo entrando en el siguiente enlace de YouTube.
Así de simple contamos con dos métodos para cambiar el idioma de Safari en macOS Mojave. De este modo vamos a poder seleccionar en cada momento que idioma es el que nos interesa que tenga nuestro Mac, y en su defecto su navegador safari para poder sentirnos aguasto cuando navegamos por las diferentes páginas de internet.