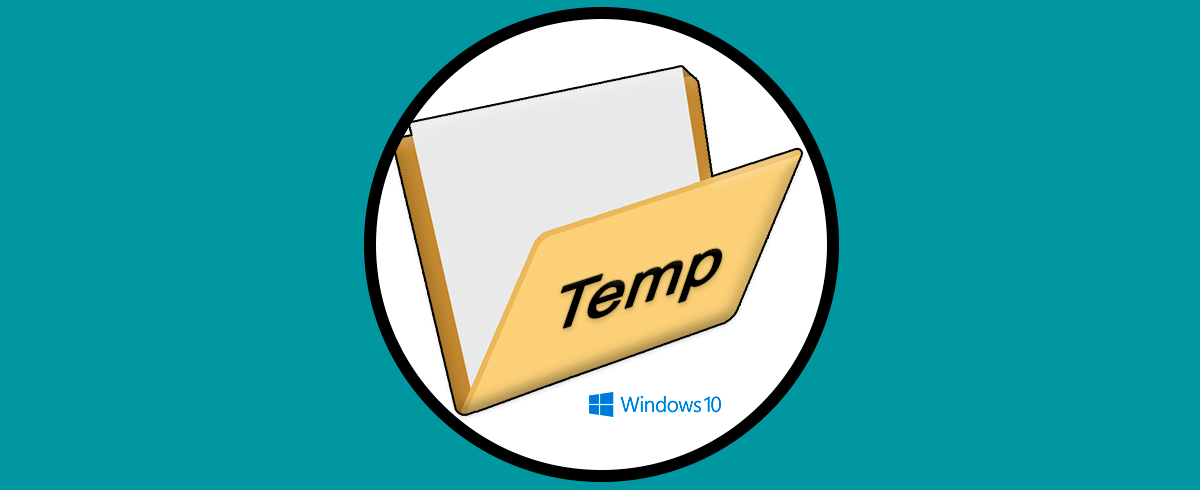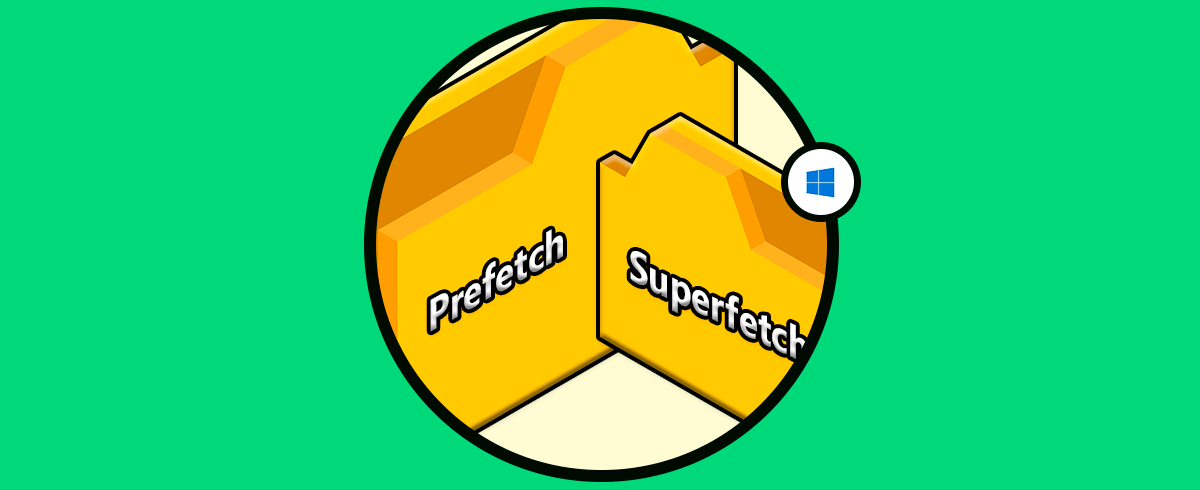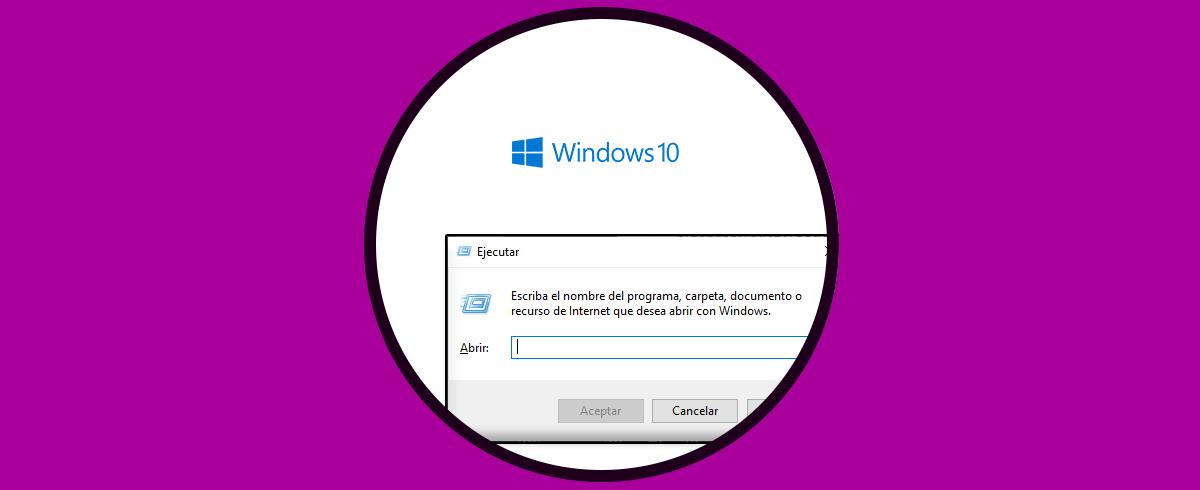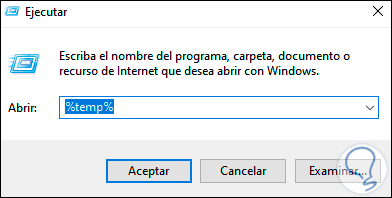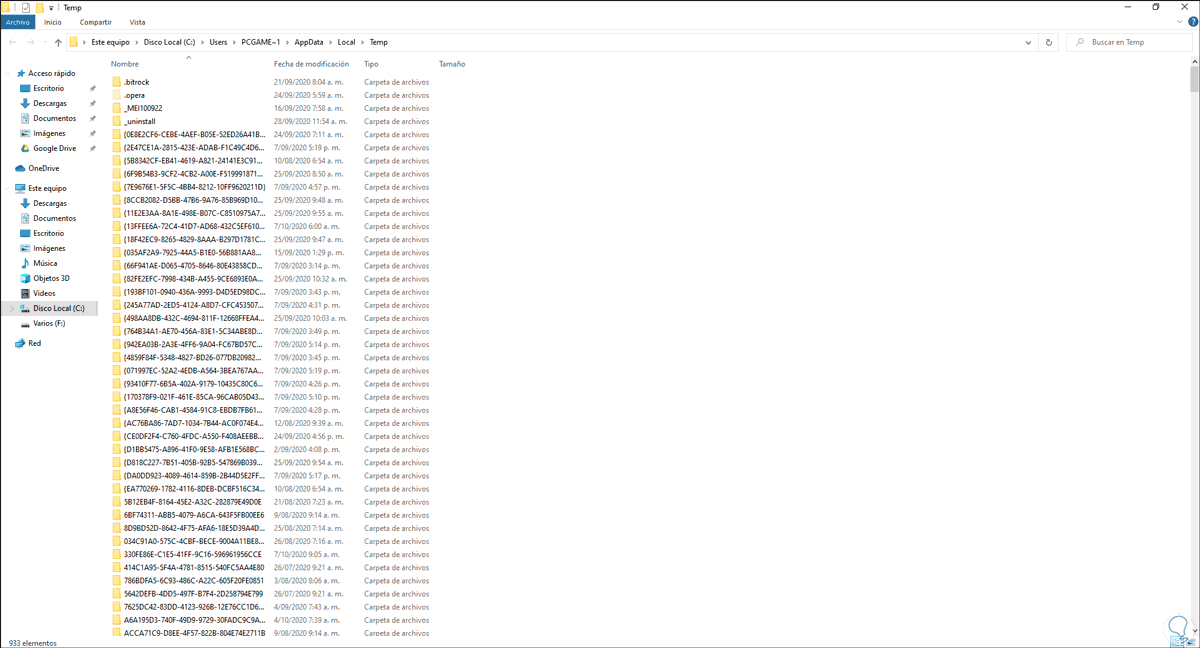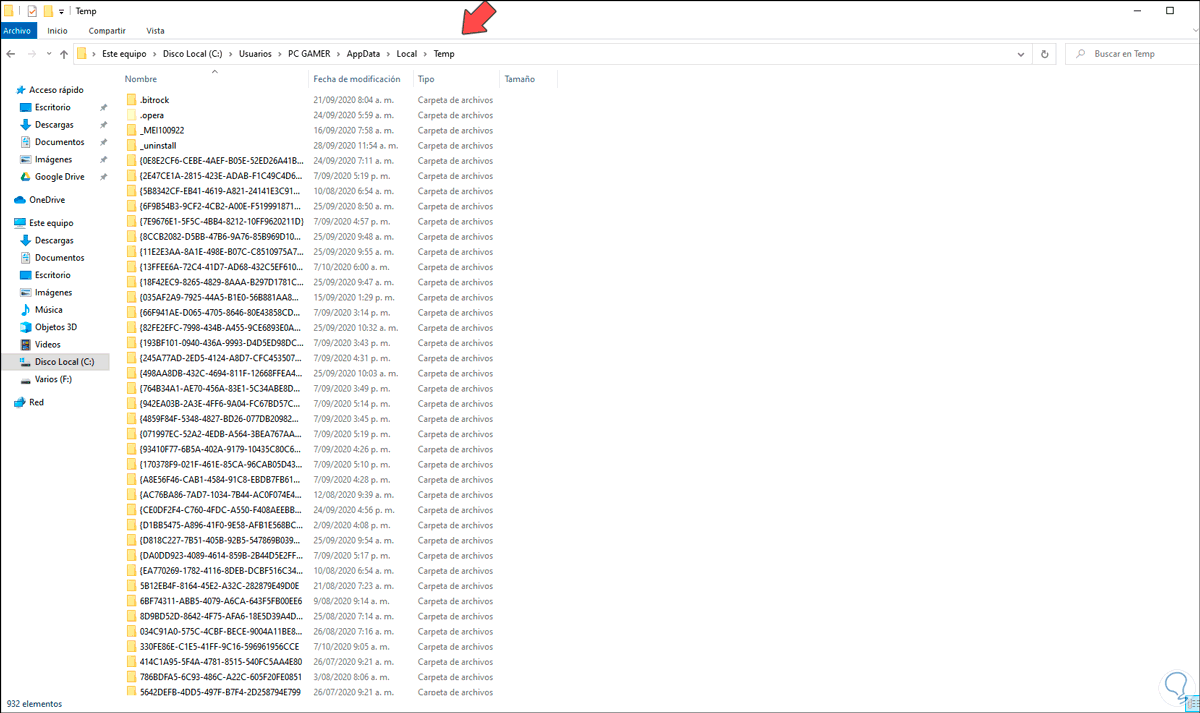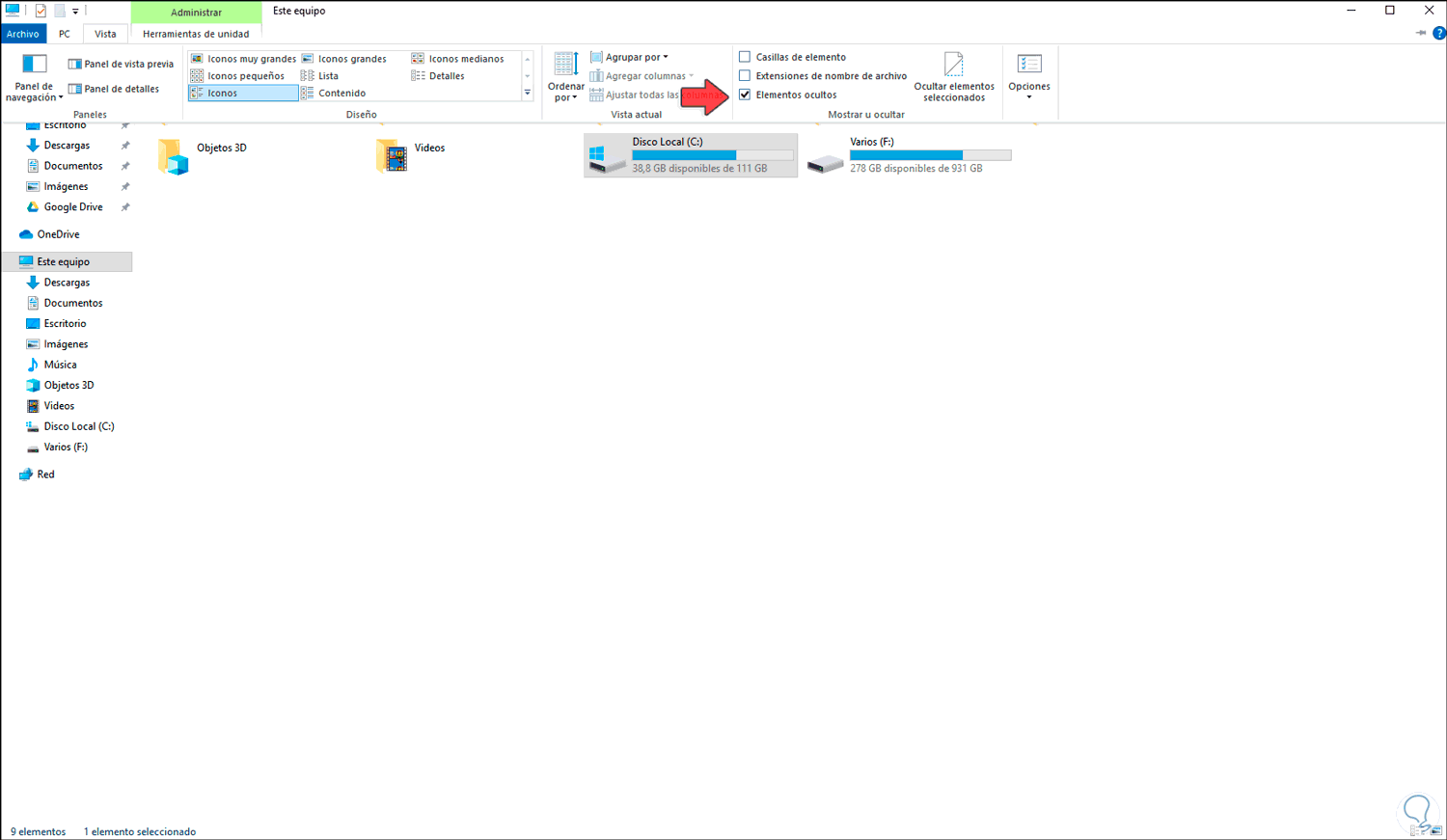Cada vez que llevamos a cabo alguna acción en programas, aplicaciones o archivos, por lo general Windows 10 crear archivos temporales que contienen información y detalles de esos sitios y aplicaciones para que en futuros accesos se carguen más rápido sus configuraciones. Aunque la mayoría de veces solo obtendremos archivos que no son útiles para nada, esto ocasiona que poco a poco el disco se llenó con archivos y objetos innecesarios cuando ese espacio puede ser usado en datos más importantes.
La carpeta Temp almacena información de forma temporal sobre todo cuando usamos un programa, en ese momento se están creando datos temporales, pero al cerrar el programa deberían desaparecer. De esta forma esta carpeta almacena una backup de datos por si se cierra el equipo el programa por sorpresa y así no perdemos datos. Si deseas acceder a la carpeta Temp (temporales) en Windows 10, Solvetic te explicará dos métodos para lograrlo.
1. Abrir carpeta Temp Windows 10 desde Ejecutar
Para este método podemos abrir Ejecutar usando alguna de las siguientes opciones:
- Usando las teclas:
+ R
- Desde Cortana o el cuadro de búsqueda de Inicio
- Dando clic derecho en el menú Inicio o usando las teclas:
+ X
En la ventana de Ejecutar ingresamos lo siguiente:
%temp%
Damos clic en Aceptar o pulsamos la tecla Enter e iremos a la carpeta temporal en Windows 10:
2. Abrir carpeta Temp Windows 10 desde Explorador
Este método es uno de los más usados ya que podemos ir directamente desde el Explorador de archivos, para ello lo abrimos e iremos a la siguiente ruta:
C:\Users\usuairo\AppData\Local\Temp
Allí encontramos todos los temporales del sistema y de las aplicaciones:
Con estos dos métodos es posible acceder a los temporales en Windows 10.