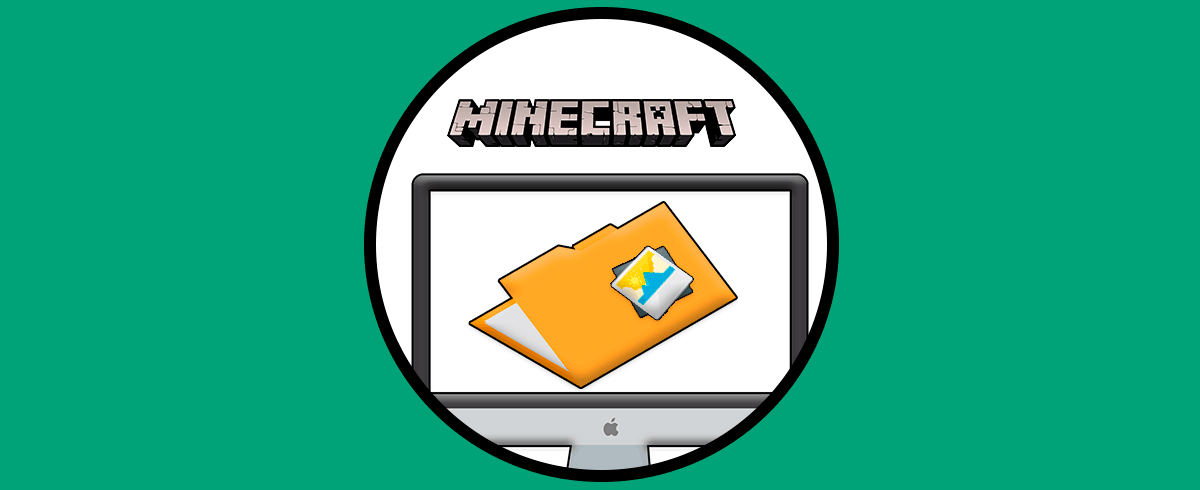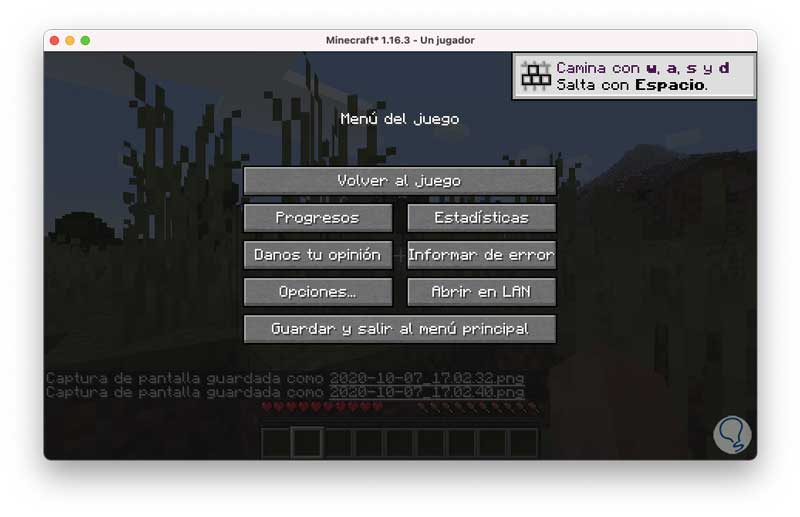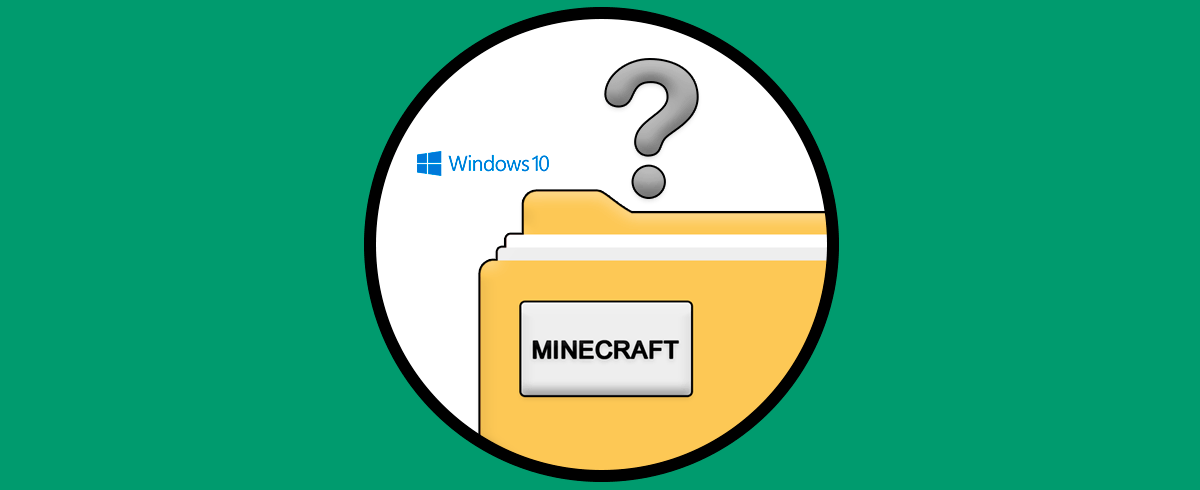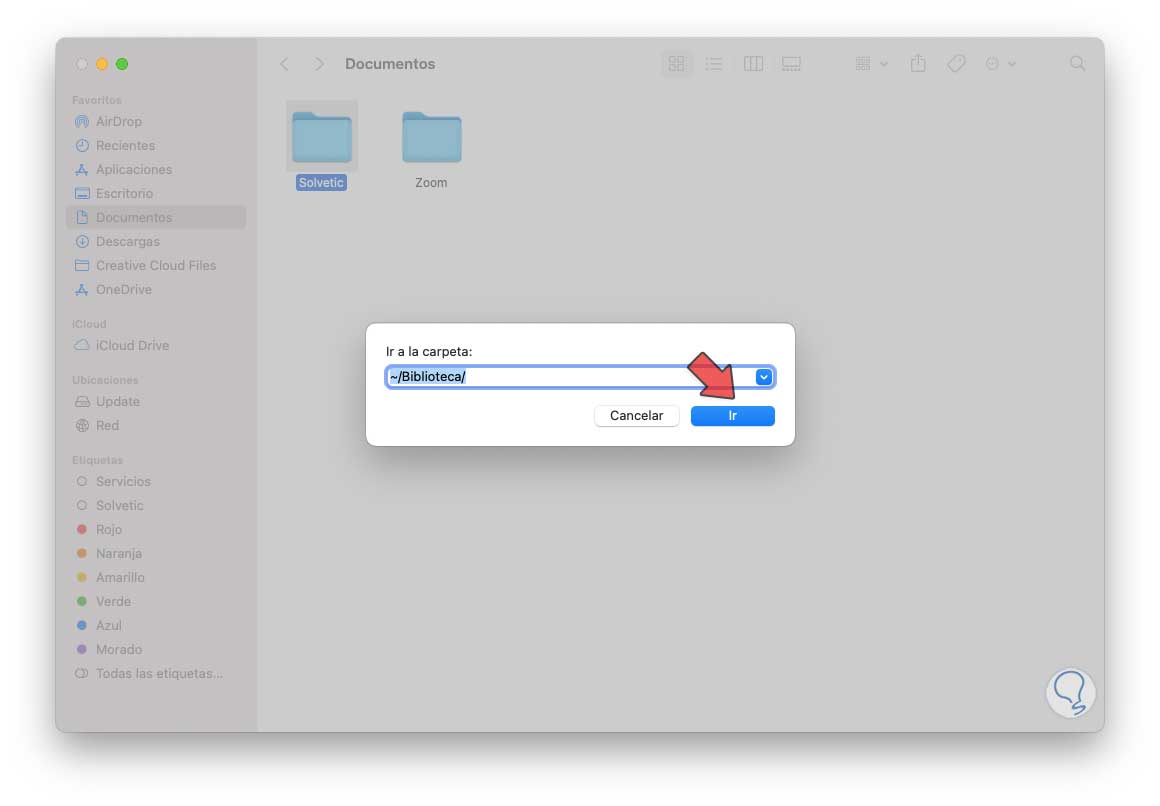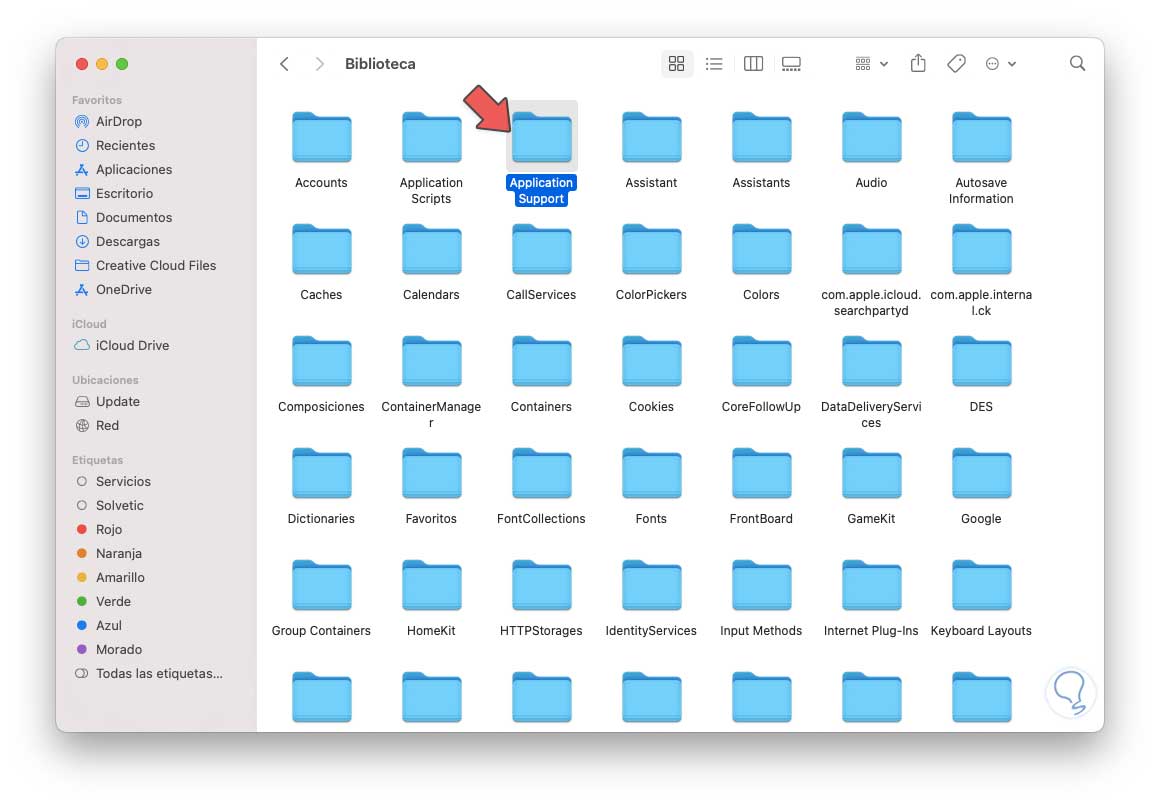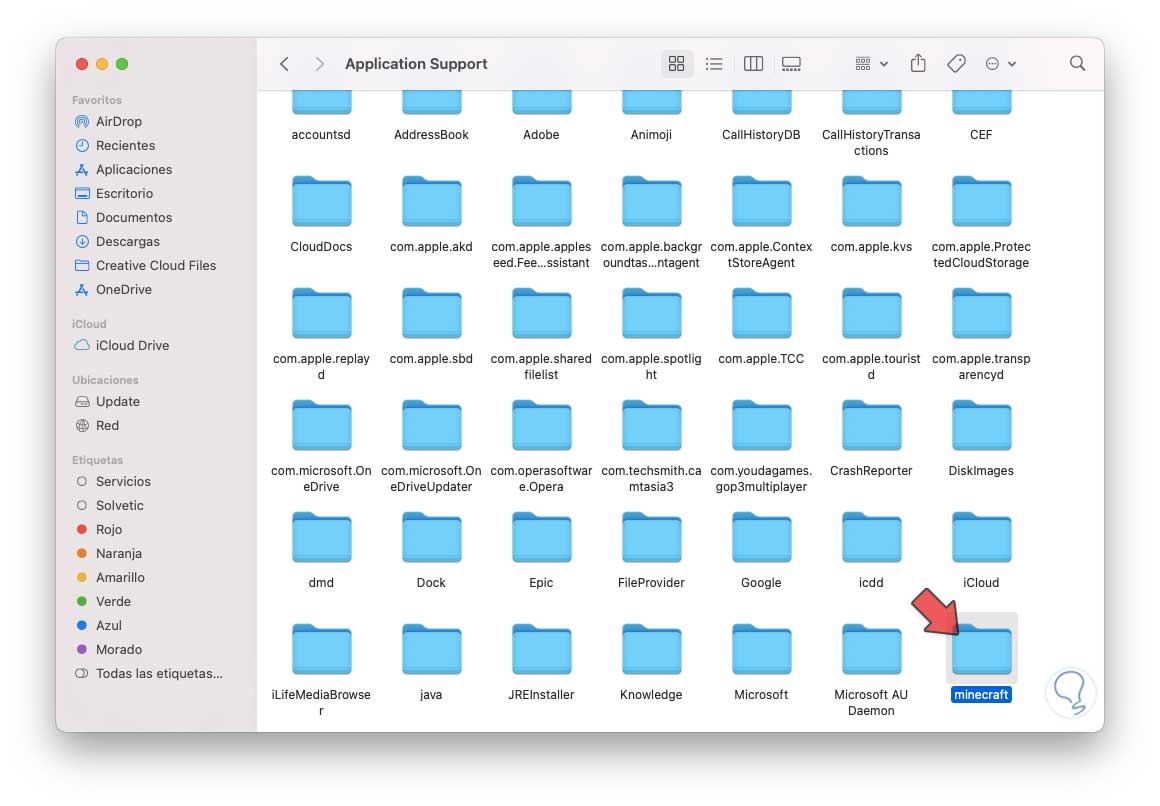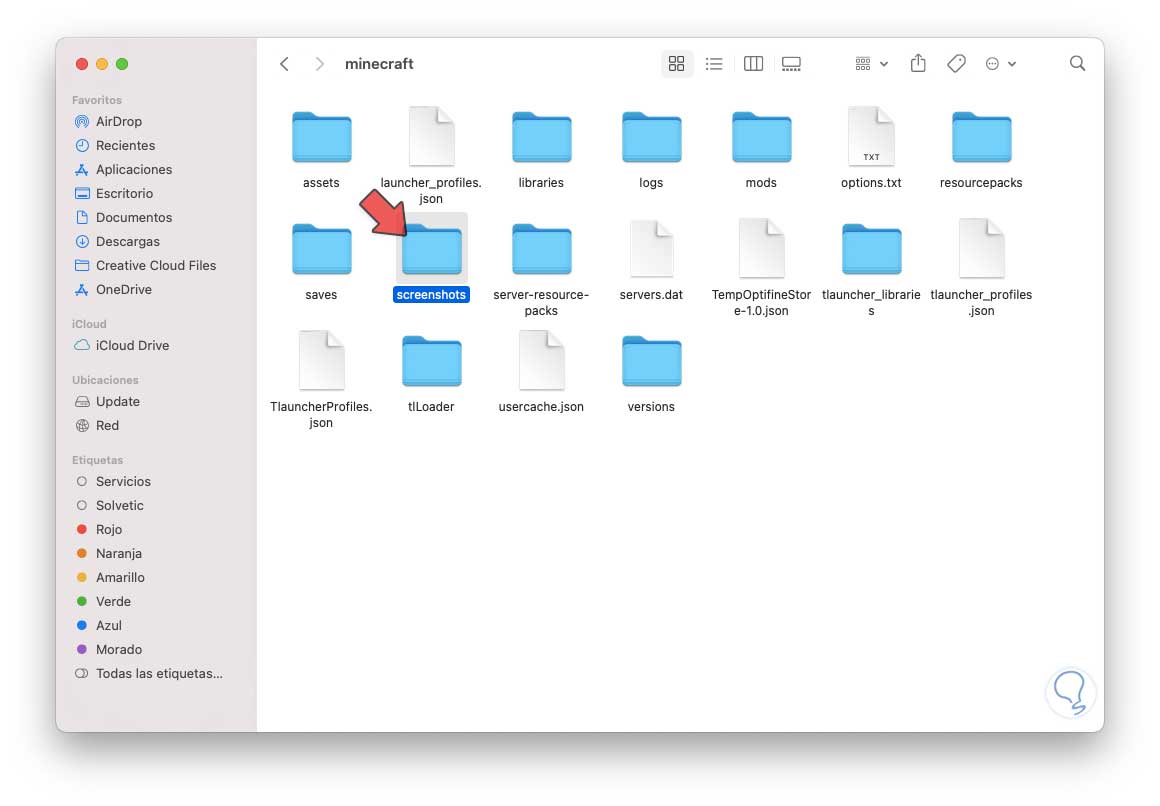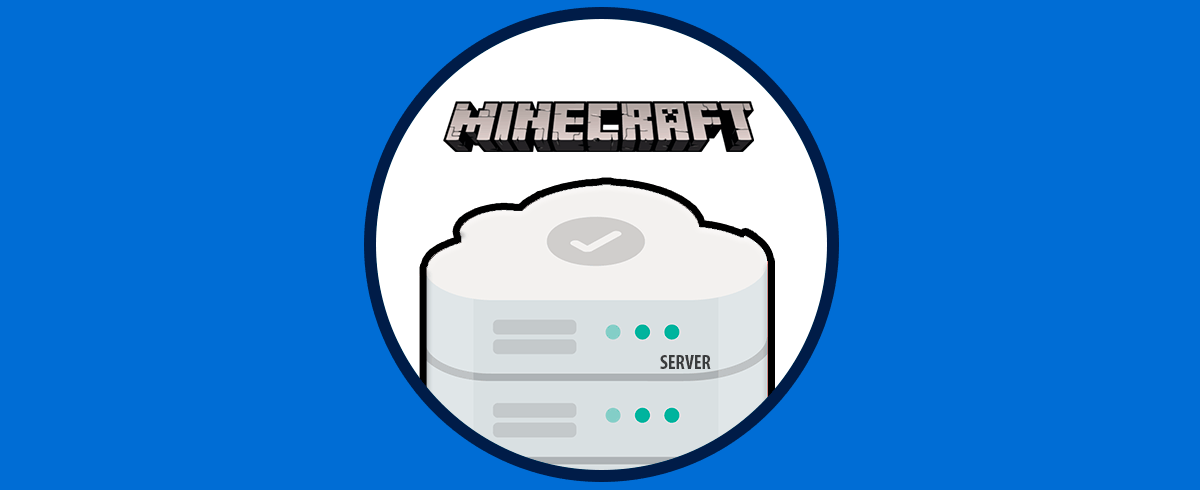Si eres amante de los juegos sin duda tienes en tu biblioteca Minecraft con el cual se logrará crear cientos de mundos con múltiples herramientas y venciendo todo tipo de obstáculos. Una de sus grandes ventajas es que no tenemos limitaciones de uso, es decir, podemos jugar y crear todo lo que tengamos en nuestra mente, en Minecraft los valores por defecto son de jugar en primera persona, pero esto puede modificarse y jugar en tercera persona si así lo deseamos.
En Minecraft podemos crear, recolectar y transportar los bloques integrados del juego para crear desde algo simple hasta cosas asombrosas. Cuando la partida de Minecraft es interesante o bien ocurre algo especial, desearemos capturar la pantalla de dicho momento, en macOS esto es posible con la combinación de teclas Fn + F2, podemos ver un mensaje en la parte inferior sobre la captura que acabamos de realizar:
Fn + F2
Si en algún momento deseamos ir a dichas capturas de pantalla, Solvetic te explicara el proceso para lograrlo.
Cómo ver las capturas de pantalla de Minecraft en Mac
Para esto iremos al menú “Ir - Ir a la carpeta”
En la ventana emergente ingresamos la biblioteca:
~/Biblioteca/
Damos clic en Ir y en la siguiente ventana seleccionamos “Application Support”:
Luego ubicamos la carpeta “minecraft”:
Damos doble clic sobre esta y buscamos la carpeta “screenshots”:
Accedemos a esta carpeta y allí encontramos las capturas que hemos realizado en Minecraft en macOS:
Has aprendido a ir a las capturas de pantalla de Minecraft en macOS gracias a Solvetic.