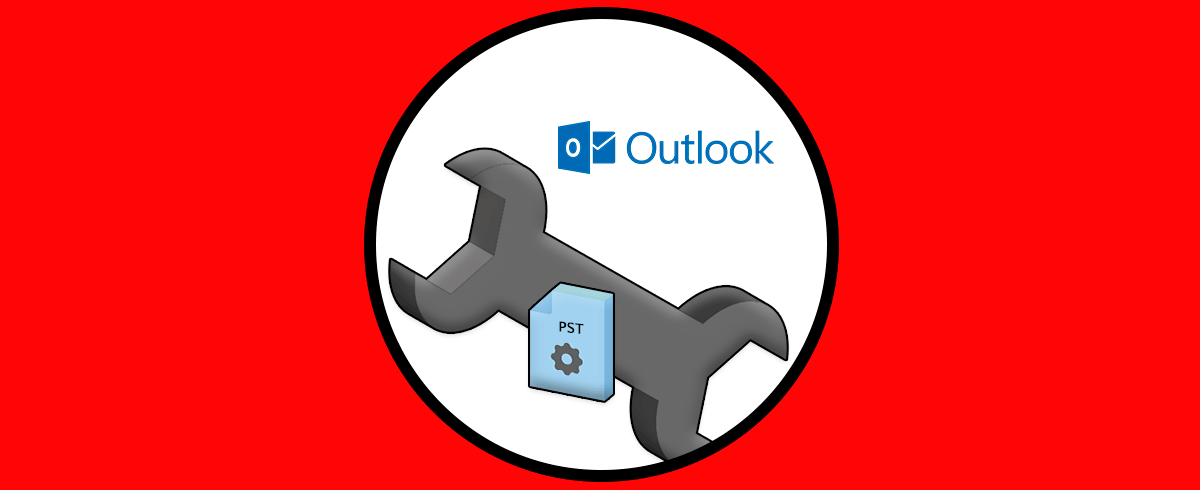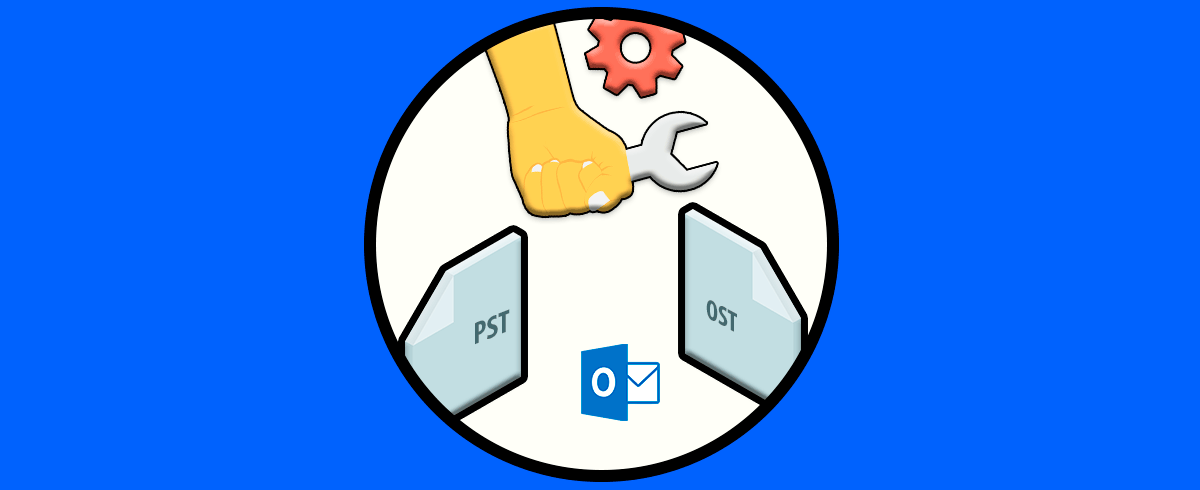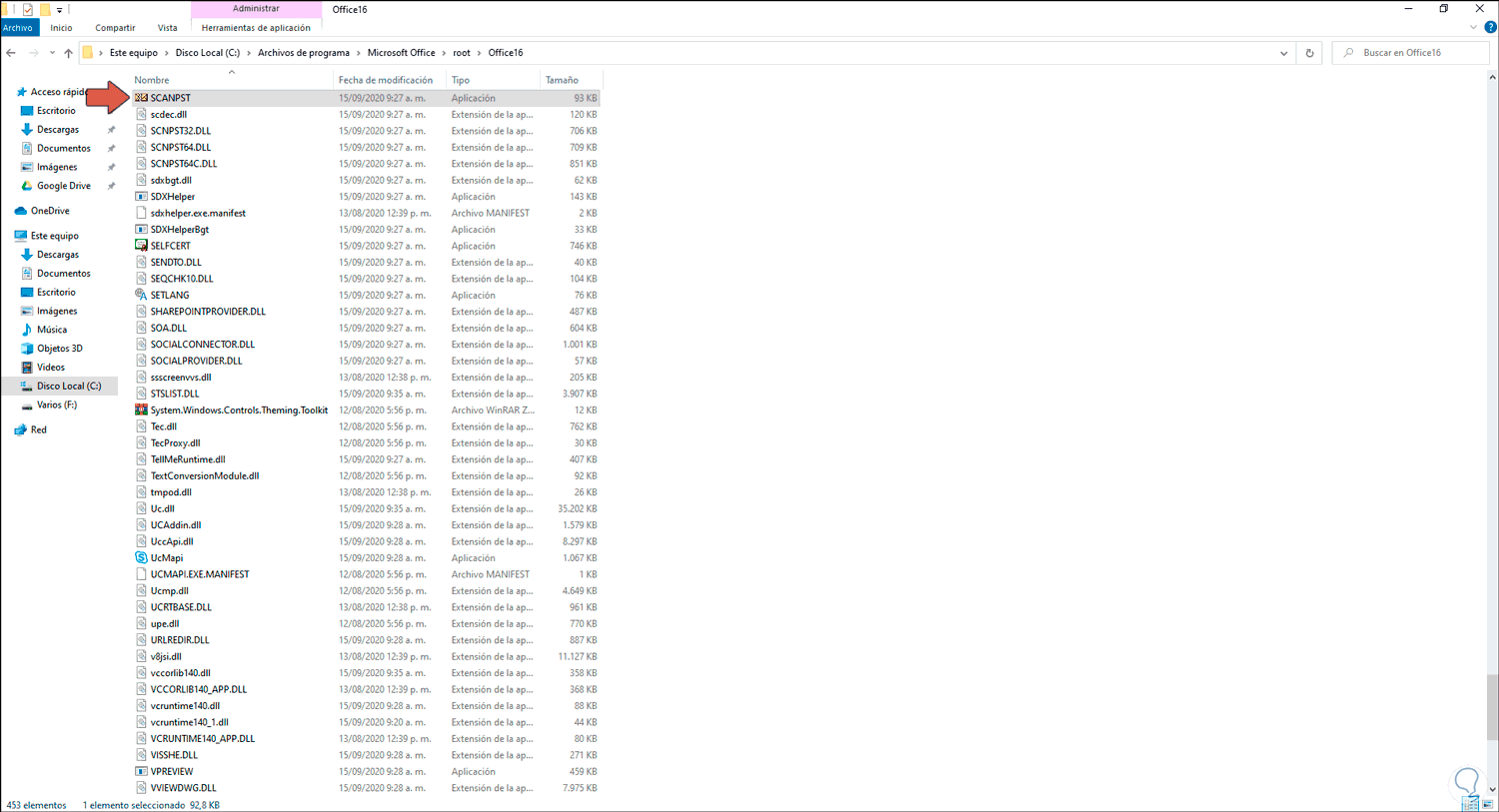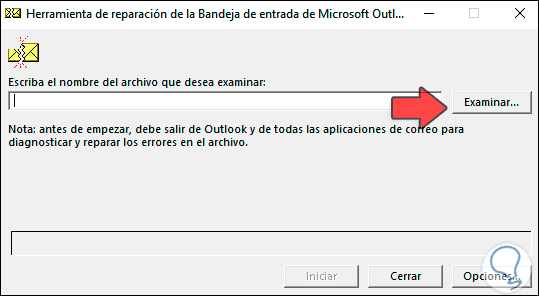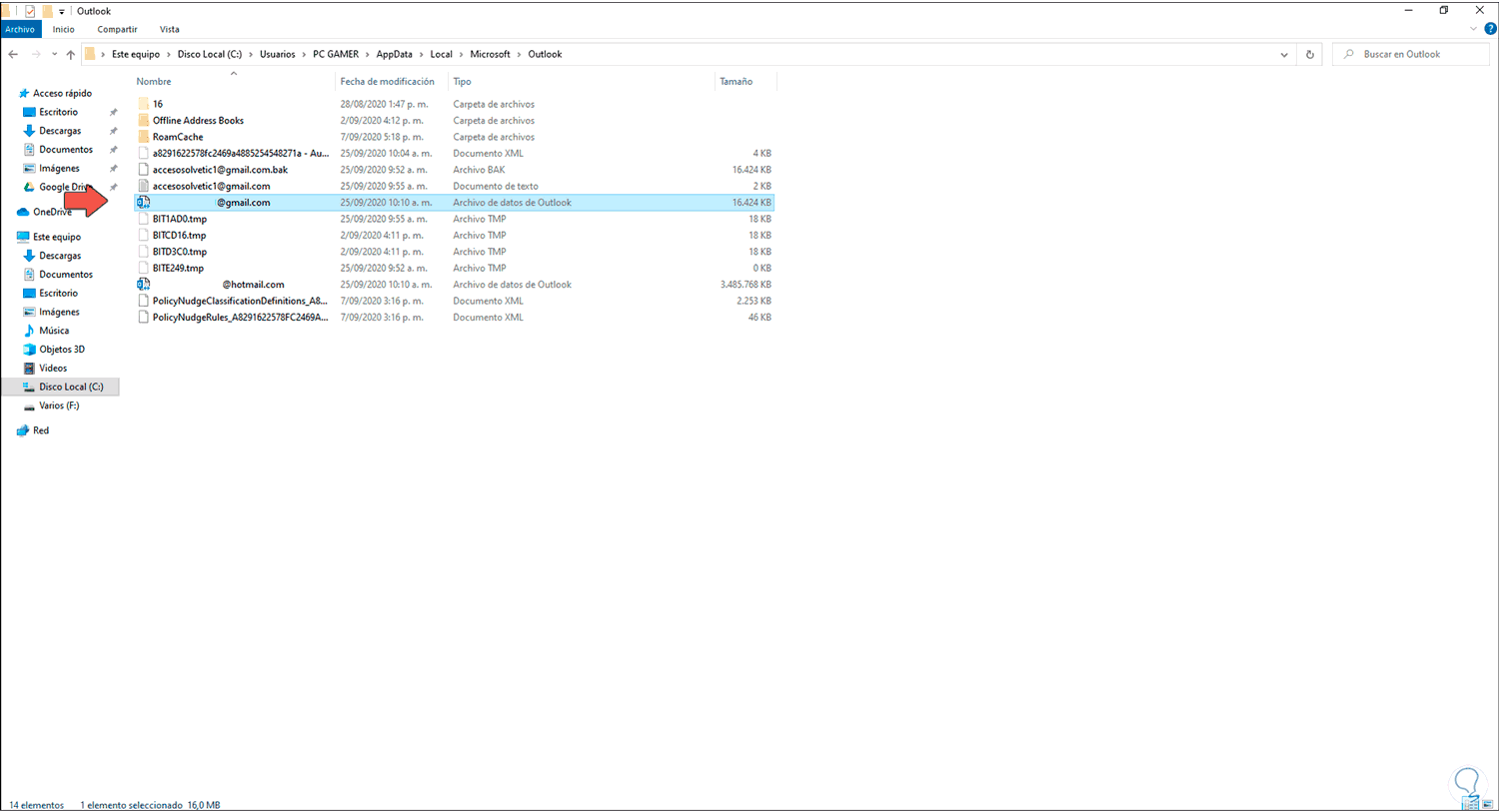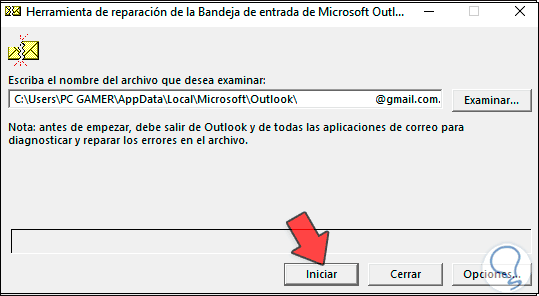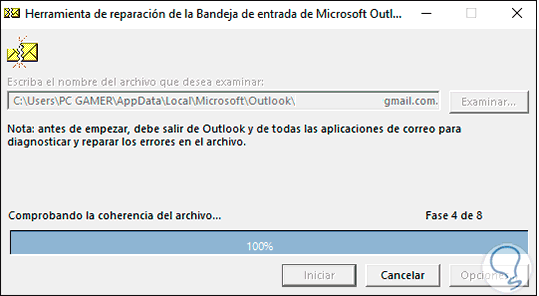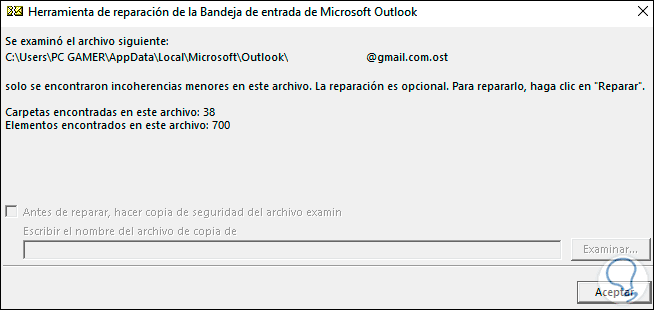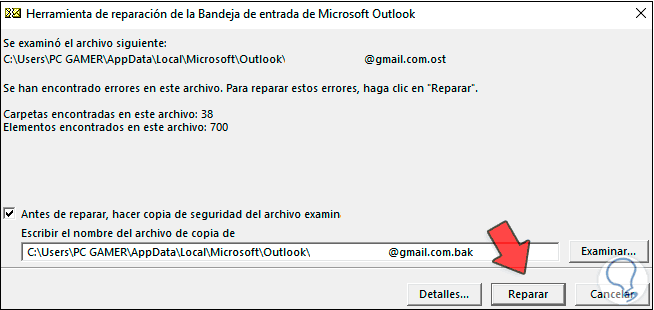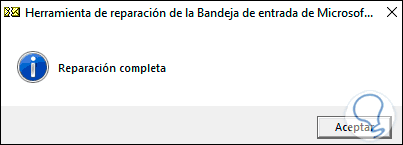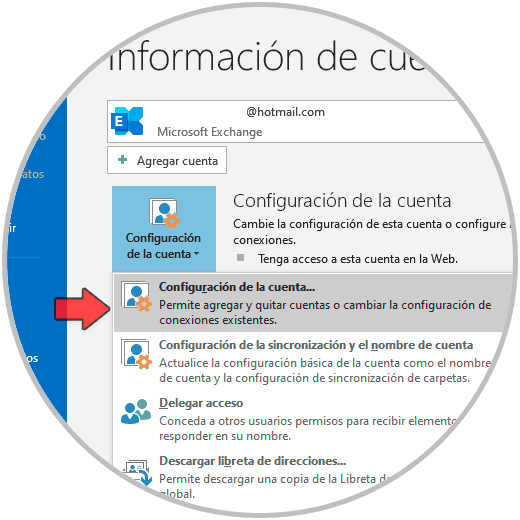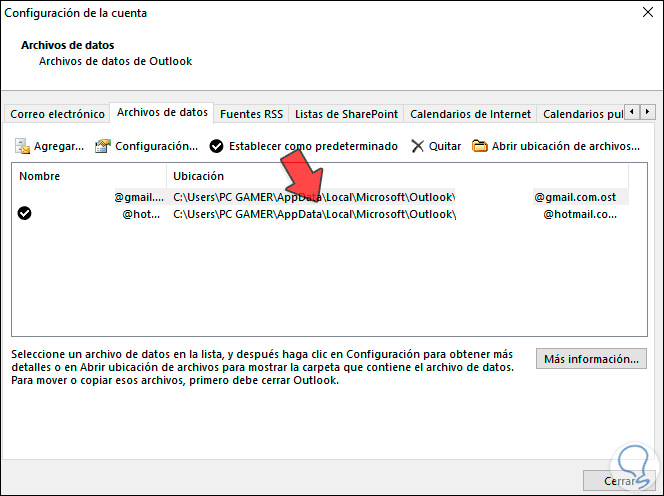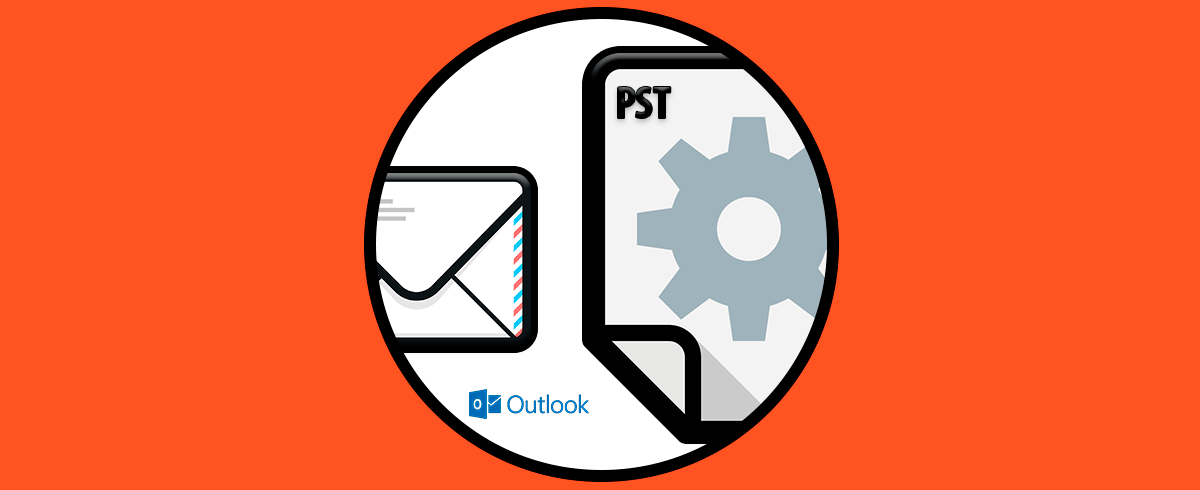Sin importar el tipo de datos usado (.PST o .OST), en algún momento es posible que este tipo de archivo presente algún fallo impidiendo ya sea el acceso al correo o fallos generales de sincronización o recepción de correos Outlook.
- Archivos PST: este es un archivo de Outlook 2019 donde se almacenan tanto los mensajes como otros componentes del aplicativo, su ubicación es local en el equipo.
- Archivos OST: esto son un tipo de datos especiales de Outlook ya que son archivos de datos de Outlook sin conexión, su uso está ligado a cuentas del tipo IMAP, cuentas de Office 365, cuentas de Exchange y cuentas de Outlook.com, estos crean una copia sincronizada de la información de buzón en el equipo local donde está instalado Outlook 2019
Solvetic te explicará cómo reparar los archivos PST o OST en Outlook 2019 con la utilidad SCANPST. EXE la cual ha sido creada para realizar un análisis detallado del archivo y proceder a la reparación del archivo si existiese errores.
Cómo ejecutar SCANPST.EXE en Outlook 2019
Para ello debemos ir a la ruta donde está instalado Office 2019 la cual es por defecto la siguiente ruta:
C:\Program Files\Microsoft Office\root\Office16
Allí ubicamos el archivo SCANPST.EXE:
Damos doble clic sobre este archivo y será desplegada la siguiente ventana:
Damos clic en el botón Examinar e iremos a la ruta donde se alojan los archivos .PST o .OST de Outlook 2019 la cual es por defecto la siguiente en Windows 10:
C:\Users\usuario\AppData\Local\Microsoft\Outlook
Seleccionamos el archivo para que se integre a la herramienta de reparación:
Damos clic en “Iniciar” para ejecutar el análisis:
Al finalizar, si no hay errores, veremos lo siguiente:
En este caso se indica que los errores no dan lugar a una reparación, si fueran errores más delicados veríamos lo siguiente:
En ese caso si debemos dar clic en “Reparar” y podemos ver que se crea una copia automática (con la extensión .bak) del archivo .PST o .OST, luego de reparado veremos lo siguiente:
Damos clic en Aceptar para salir del asistente y así hemos reparado los archivos PST y OST de Outlook 2019.
En caso de no saber dónde está la ruta de este archivo, abrimos Outlook 2019 y vamos a “Archivo – Configuración de la cuenta”:
En la ventana emergente vamos a la pestaña “Archivo de datos” y allí encontramos dicha ruta:
Con este proceso podemos reparar archivos corruptos o con falla .PST o .OST de Outlook 2019 y disponer de un acceso completo e integral tanto a la aplicación como a sus funciones generales.