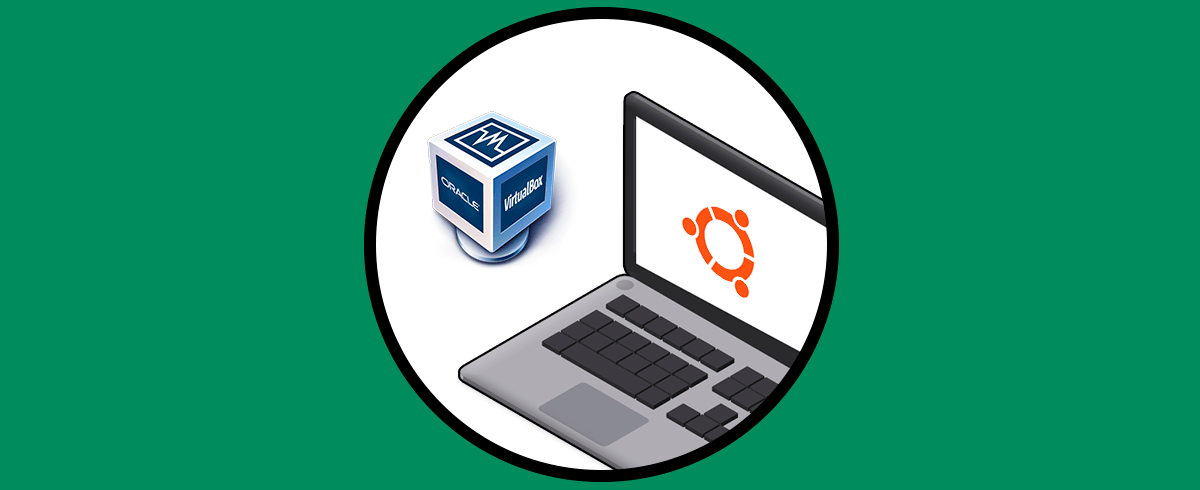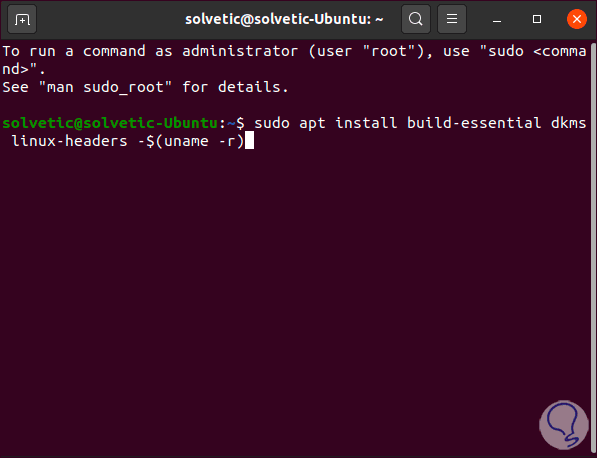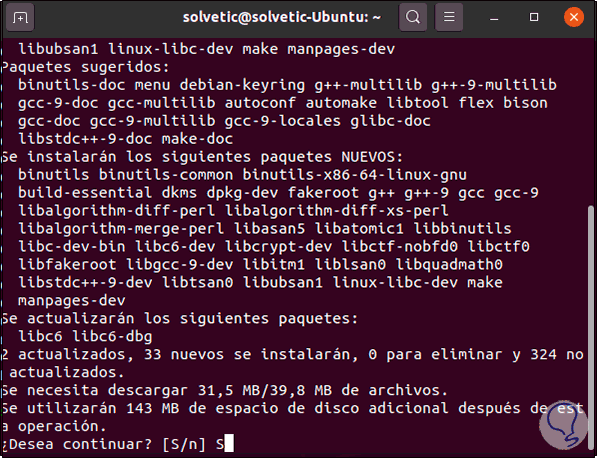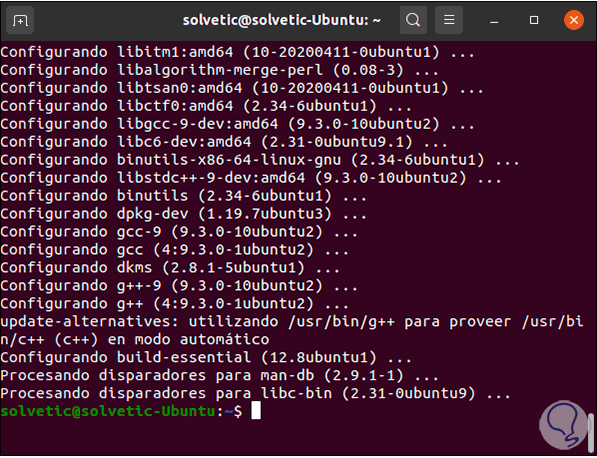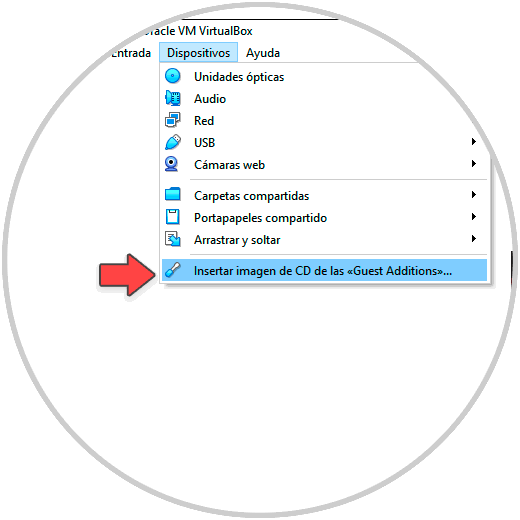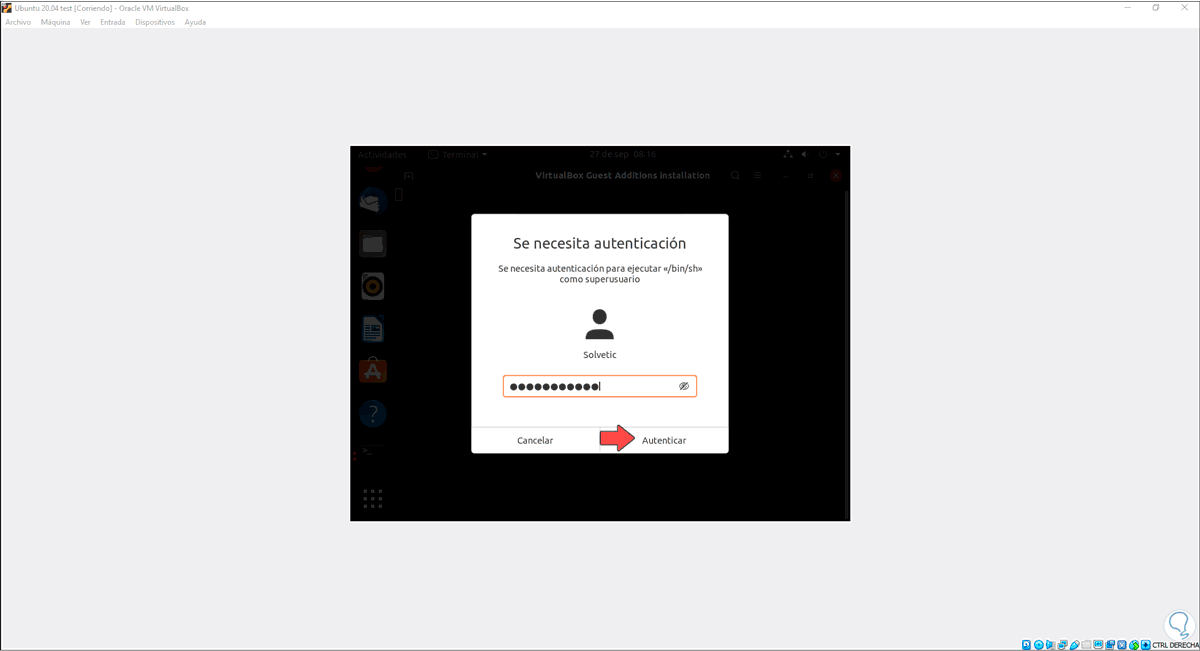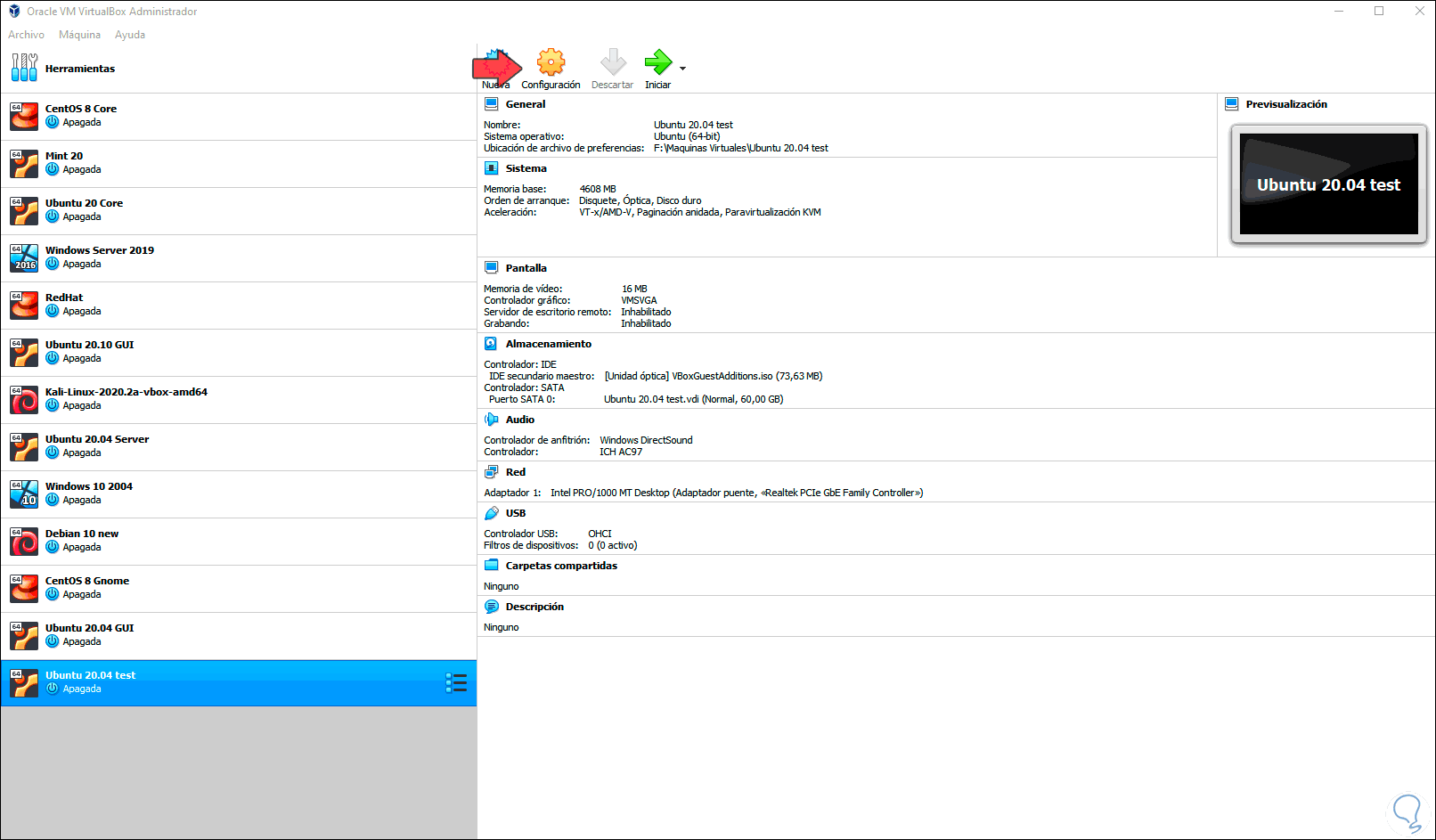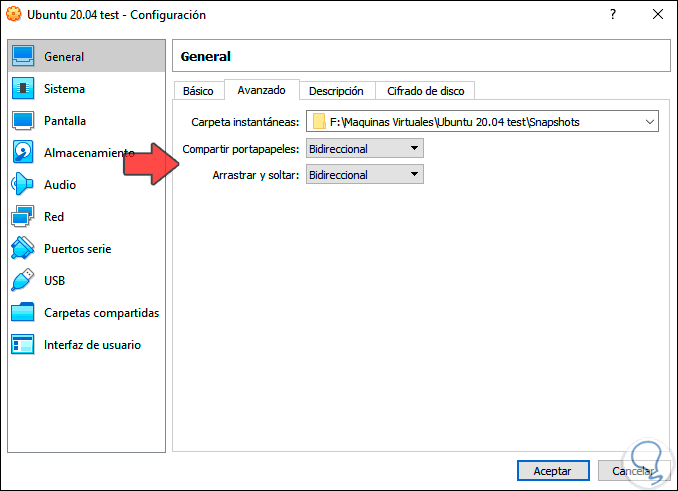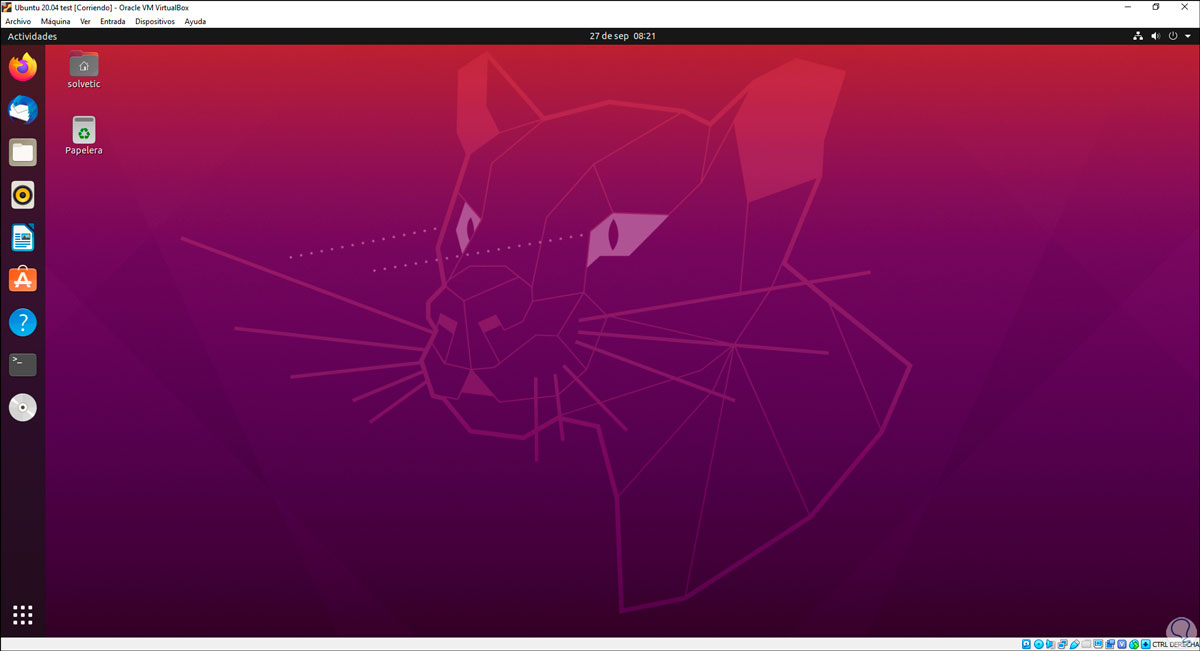VirtualBox es quizás una de las aplicaciones de virtualización más conocidas y usadas por todo lo que nos brinda para el trabajo y control de ambientes virtualizados ya que integra numerosas características que lo diferencian de los demás, tanto su opción para ser usado en diferentes sistemas operativos como la integración de capacidades únicas para que no se note la diferencia de que estamos en un equipo virtual. Estas funciones están estrechamente ligadas a las Guest Additions de VirtualBox Ubuntu.
- Integración del puntero del mouse con la función “Captura y liberación del teclado y el mouse” y se logra gracias a que se instala un controlador de mouse especial en el invitado el cual a su vez crea una comunicación con el controlador de mouse físico permitiendo ejecutar las tareas del mouse en la máquina virtual
- Soporte mejorado de video al instalar controladores especiales
- Carpetas compartidas gracias a las cuales es posible intercambiar archivos entre el equipo físico y el virtual, estas carpetas compartidas actúan como un recurso compartido de red
- Opción para mapear las ventanas en el escritorio del host
- Canales de comunicación genéricos entre anfitrión y/o invitado, estos permiten controlar y monitorear la ejecución de invitados directamente en la consola de VirtualBox
- Portapapeles compartido, este permite que el portapapeles del sistema operativo invitado este en la capacidad de ser compartido con el sistema operativo host.
- Sincronización de tiempo la cual permite que la hora del sistema del invitado esté sincronizada con la del host y es funcional para tareas donde se requiere que el tiempo sea exacto
- Inicios de sesión automatizados
Con esto en mente vamos a ver como instalar las Guest Additions en Ubuntu 20.04.
Instalar las VirtualBox Guest Additions en Ubuntu 20.04
Accedemos a la terminal y allí ejecutamos el siguiente comando:
sudo apt install build-essential dkms Linux-headers-$(uname -r)
Pulsamos la tecla Enter y después de esto debemos validar la instalación con la tecla S:
Al finalizar este proceso veremos lo siguiente:
Después de esto vamos al menú “Dispositivos” y seleccionamos la opción “Insertar imagen de CD de las <<Guest Additions>>”:
Se desplegará la siguiente ventana:
Damos clic en “Ejecutar” y luego de esto debemos ingresar la contraseña de administrador local:
Damos clic en “Autenticar” y en la terminal se llevará a cabo todo el proceso de instalación de los controladores y demás parámetros de las Guest Additions:
Pulsamos cualquier tecla para salir de la terminal y luego de esto apagamos la máquina virtual. Vamos a VirtualBox y seleccionamos la máquina de Ubuntu 20.04:
Damos clic en “Configuración” y en la sección “General” vamos a la pestaña “Avanzado” y podremos activar la opción “Bidireccional” en los campos “Compartir portapapeles” y “Arrastrar y soltar”. Damos clic en Aceptar para guardar los cambios.
Iniciamos la máquina virtual y esta podrá ocupar toda la resolución actual de pantalla, así como es posible usar cada una de las características de las Guest Additions que hemos mencionado: