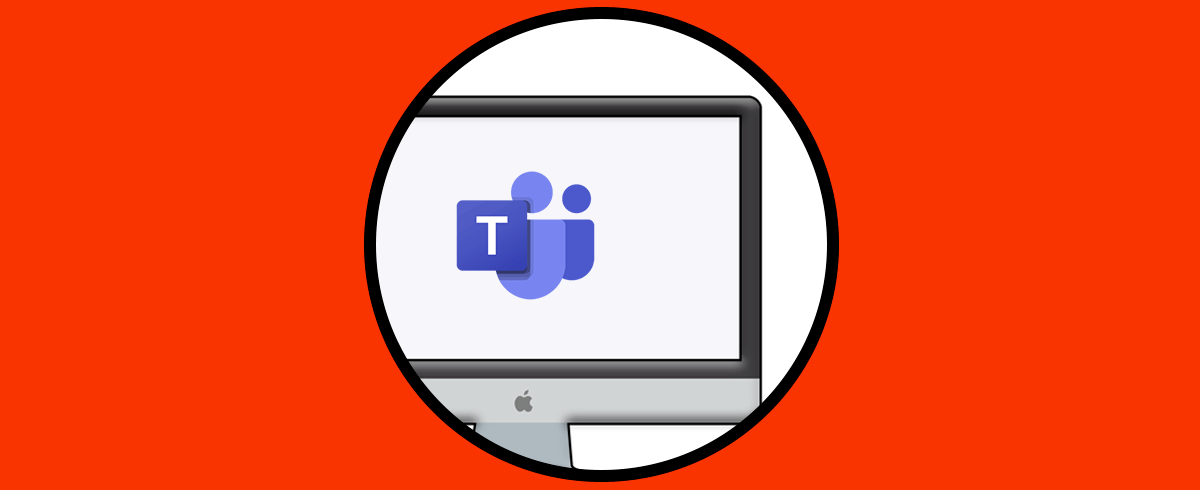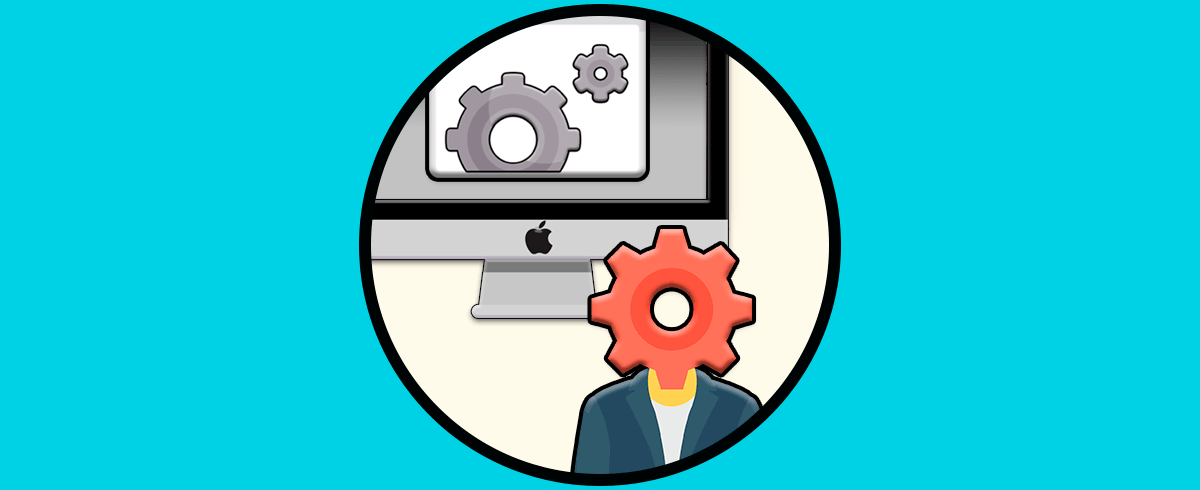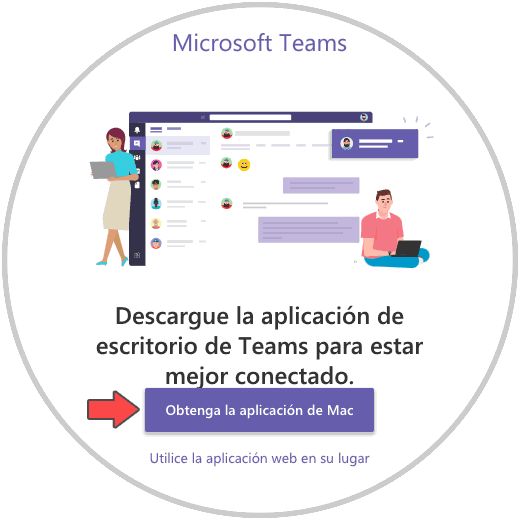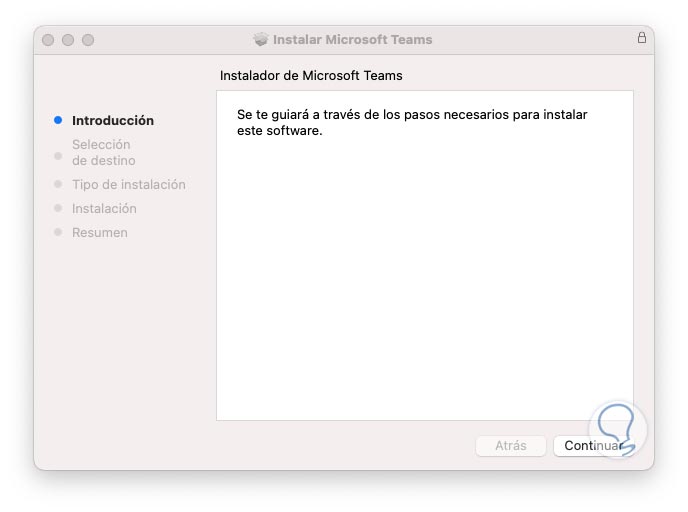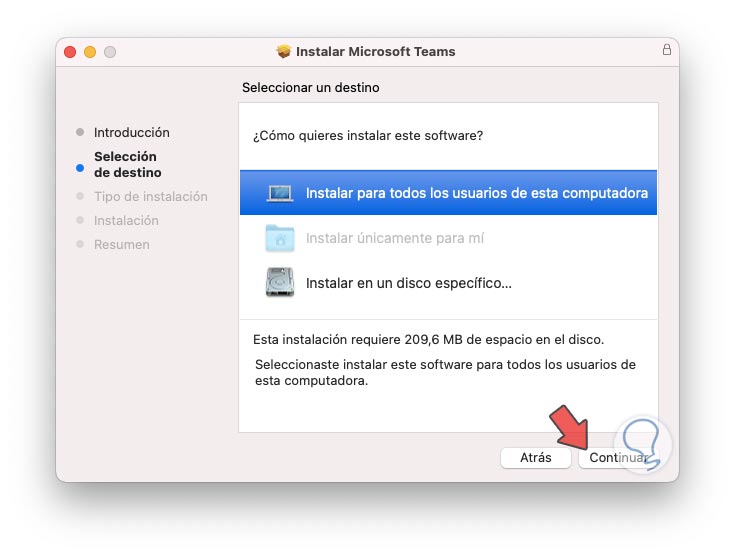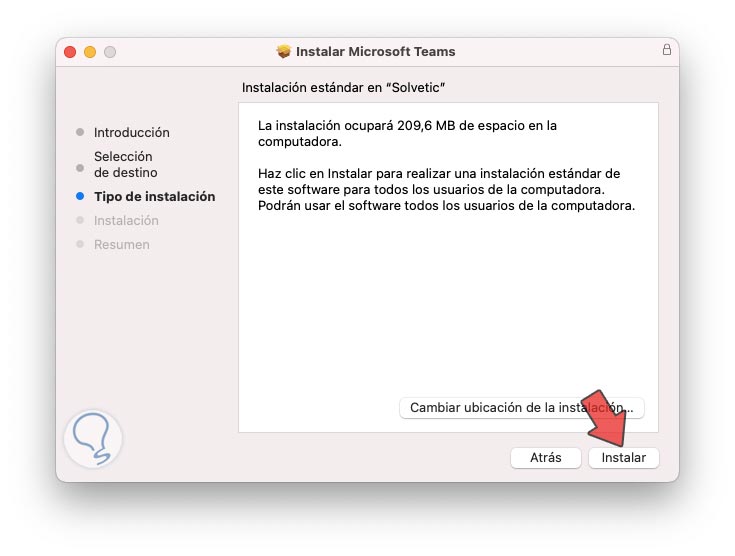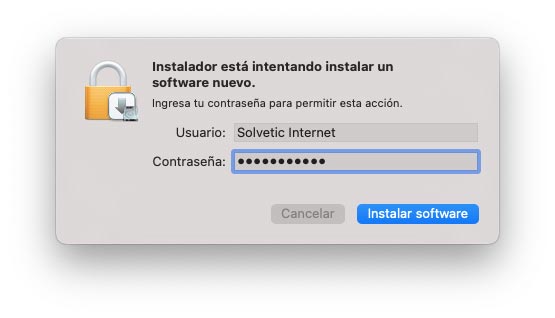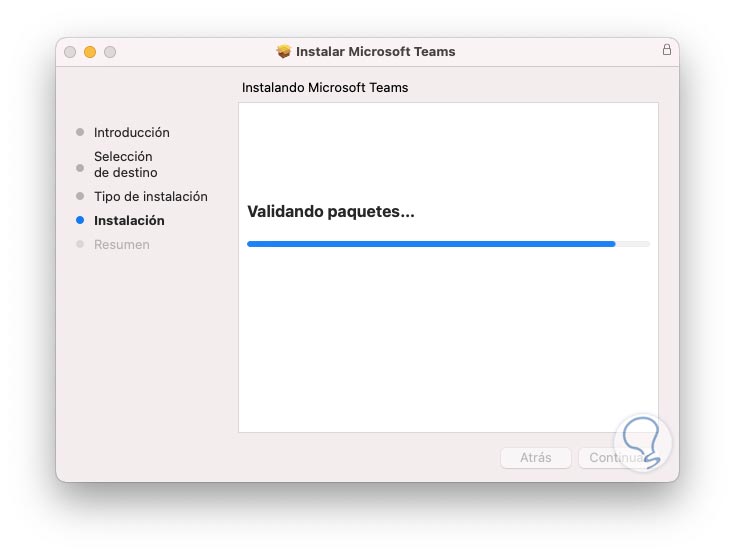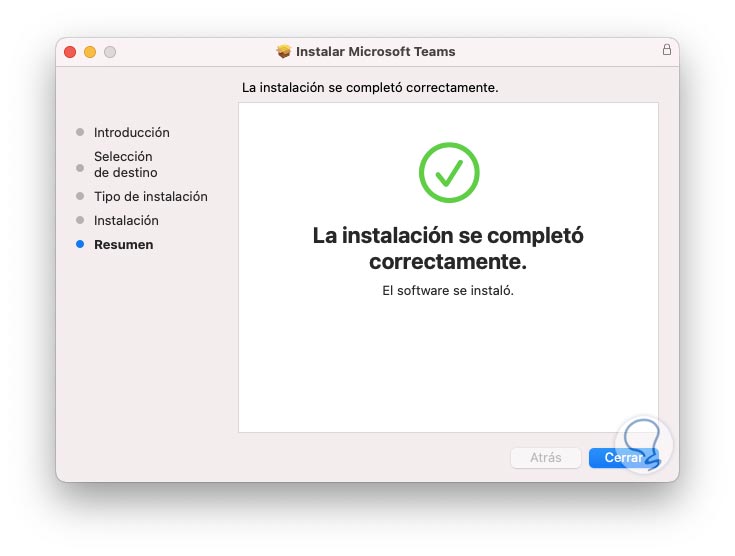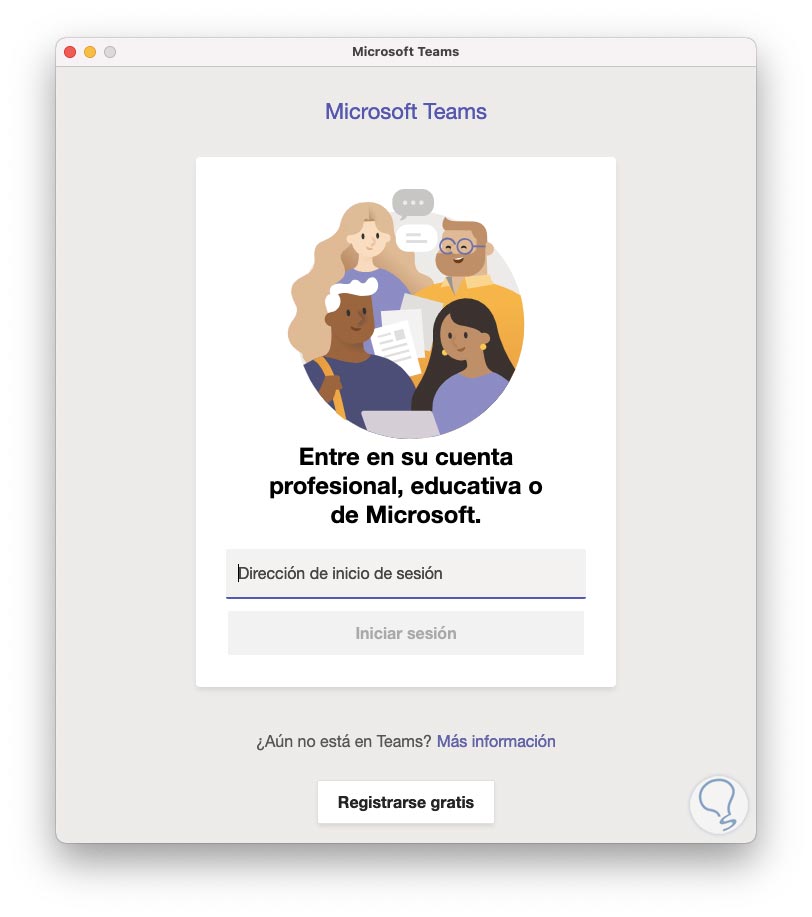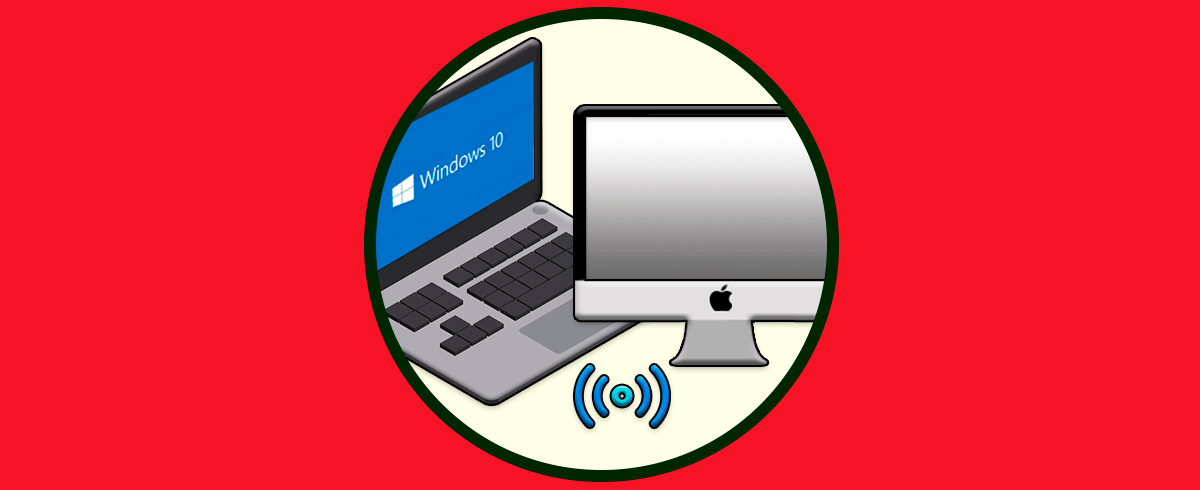Hoy en día la manera de comunicarnos ha cambiado, ya que gracias a la conexión a internet y las aplicaciones de mensajería instantánea o redes sociales, podemos hacerlo de manera sencilla y rápida a través de la pantalla de nuestros dispositivos.
En un mundo donde nos hemos visto obligados a reunirnos con amigos, familiares y compañeros de trabajo en la distancia, debemos disponer de aplicaciones que permitan que este tipo de escenarios sea lo mas completo posible tanto en practicidad de uso como de seguridad. Por ello Microsoft ha desarrollado Teams la cual es una aplicación en la que podemos desarrollar reuniones, chats, llamadas y más elementos vitales hoy en día.
- Permite enviar GIF, adhesivos o emojis tanto en chats grupales como de forma individual
- Podremos hacer uso de aplicaciones de Office como Word, PowerPoint y Excel a través de Teams
- Las llamadas pueden ser realizadas desde sistemas telefónicos tradicionales , plan de llamadas o llamadas VoIP
- Integra opciones de pantalla compartida
- Podemos personalizar el fondo de nuestra reunión
- Incluye el Modo Juntos con el cual se simula que estamos en la misma sala con más usuarios
- Integra aplicaciones y flujos de trabajo
- Soporta diversos idiomas
- Teams puede ser usado en sistemas Windows, Mac, iOS y Android
- Función de uso compartido de archivos para trabajo en línea
Con esto veremos cómo instalar Teams en macOS.
Cómo instalar Microsoft Teams en macOS
Debemos ir al sitio oficial de Temas en el siguiente enlace:
Allí automáticamente seremos redireccionados según el sistema usado, en este caso macOS, damos clic en el botón “Obtenga la aplicación de Mac” para descargar el instalador.
Una vez descargado damos doble clic sobre el y se lanzará el siguiente asistente:
Damos clic en “Continuar” y luego de esto se preguntará si deseamos instalar Teams para todos los usuarios o solo en un disco en especial:
Damos clic en Continuar y veremos el tamaño de la instalación:
Damos clic en “Instalar” y debemos ingresar la contraseña de administrador de macOS:
Damos clic en “Instalar software” para proceder con la instalación de Teams:
Cuando el proceso finalice veremos lo siguiente:
Damos clic en Cerrar y macOS preguntará si deseamos conservar o no el instalador.
Con esto ya hemos instalado Teams de Microsoft en macOS y estamos listos para establecer reuniones con las mejores prestaciones de uso y seguridad.