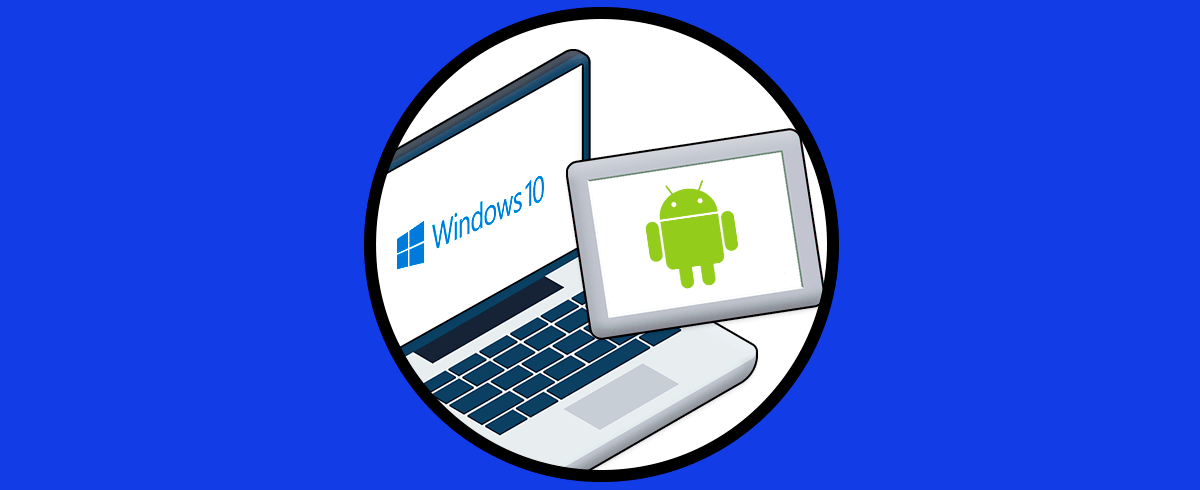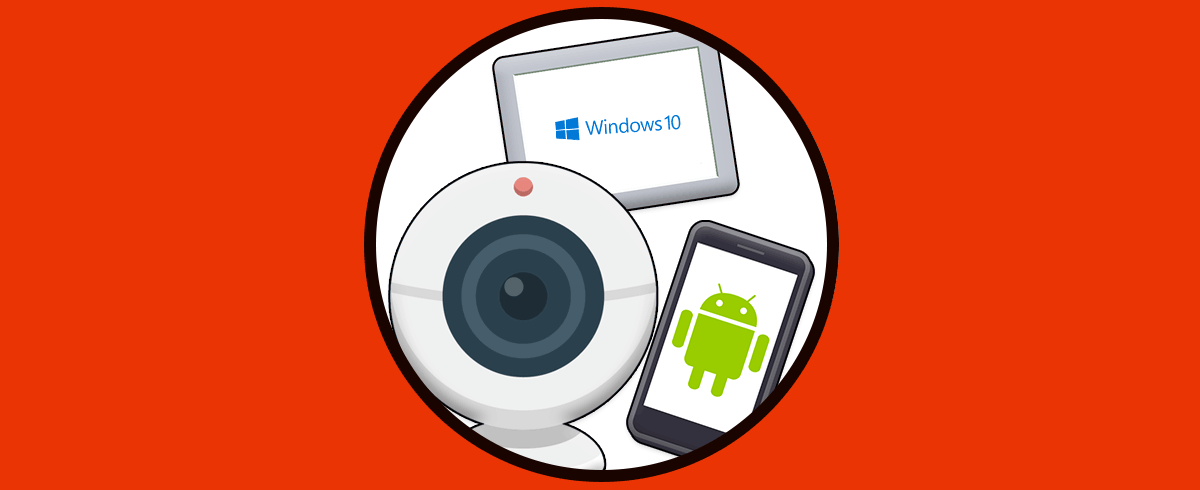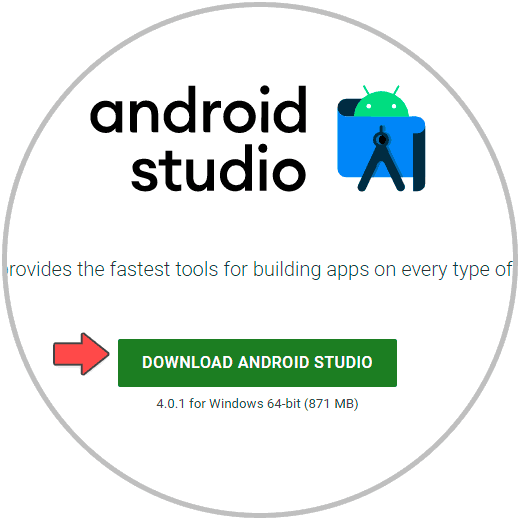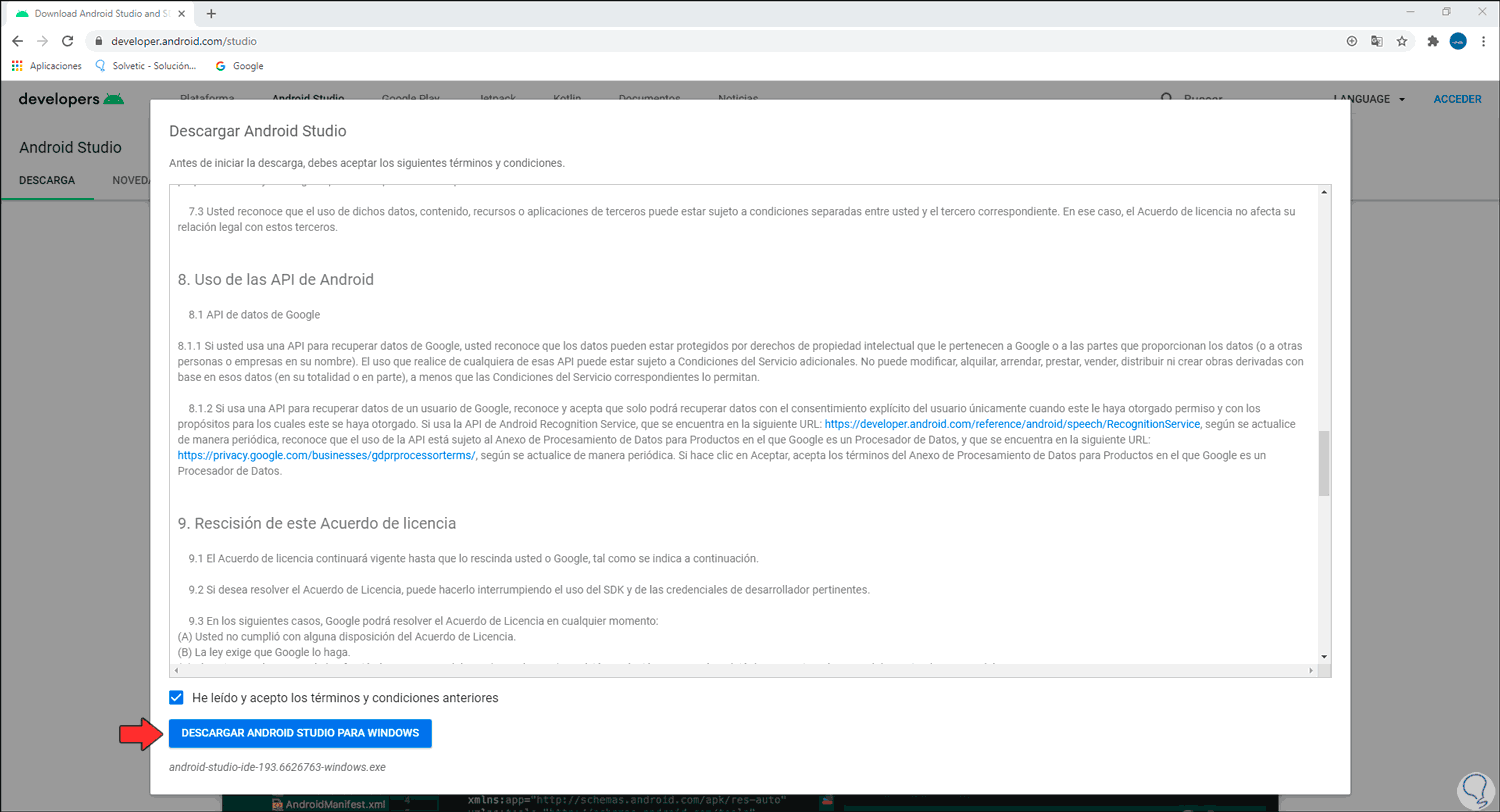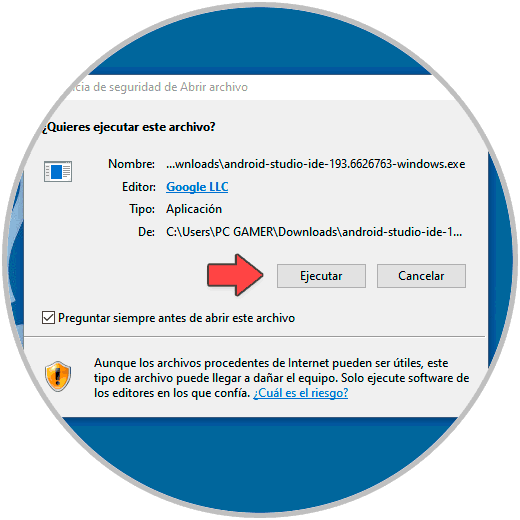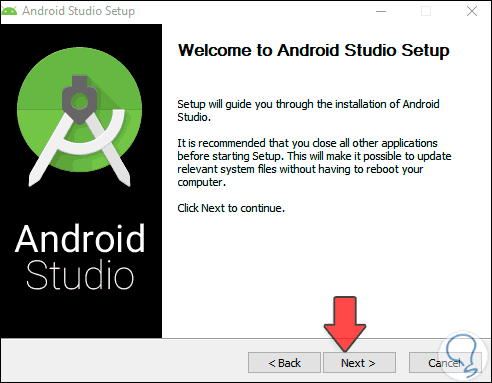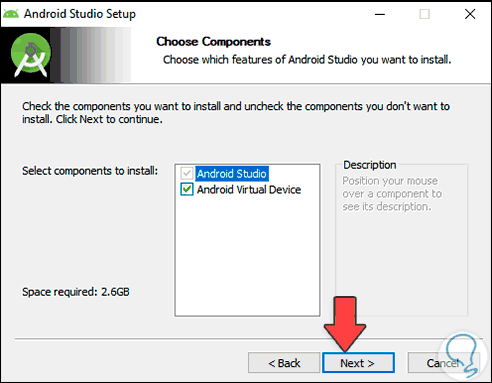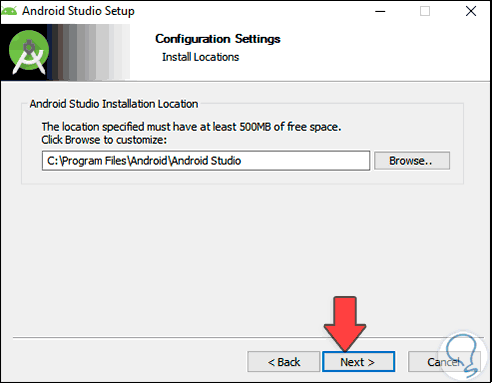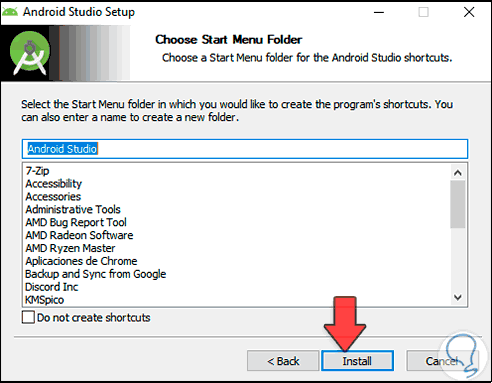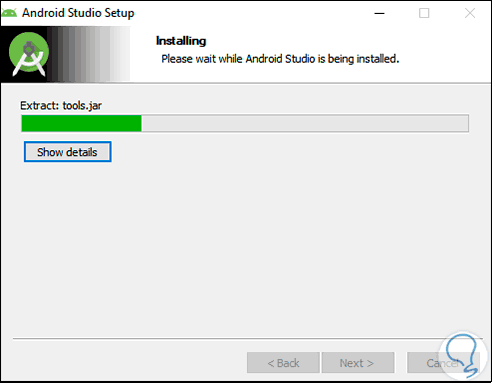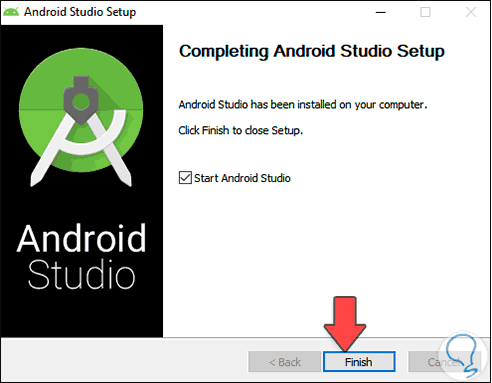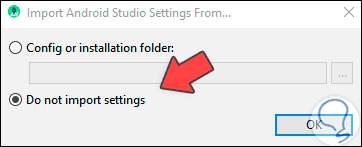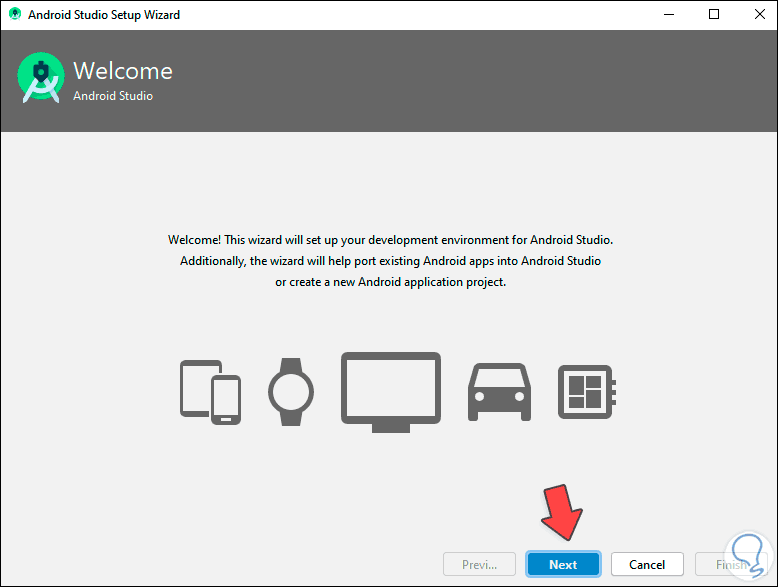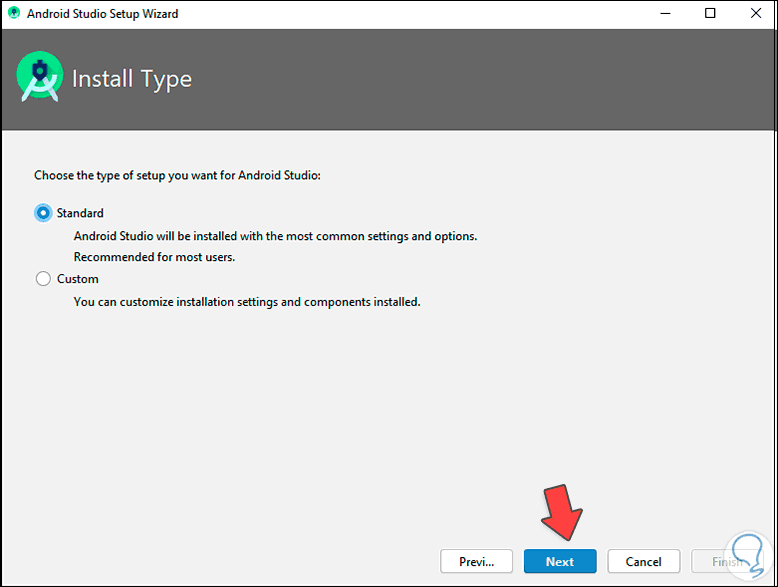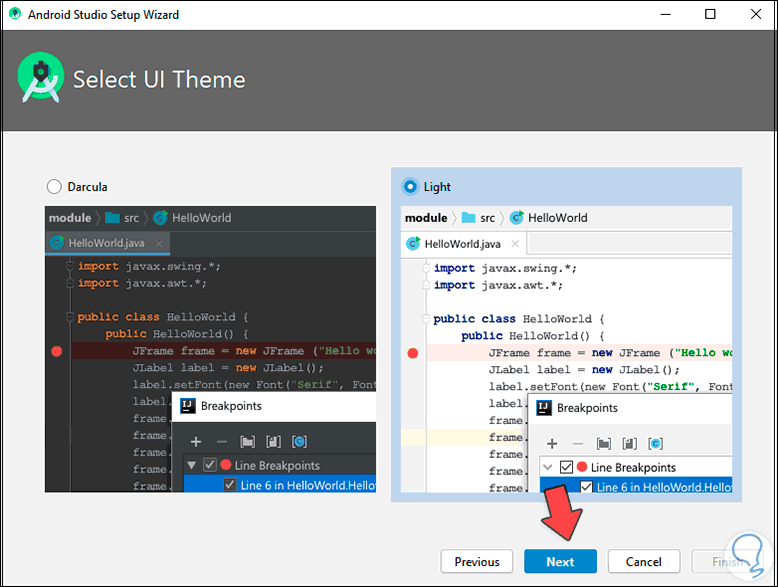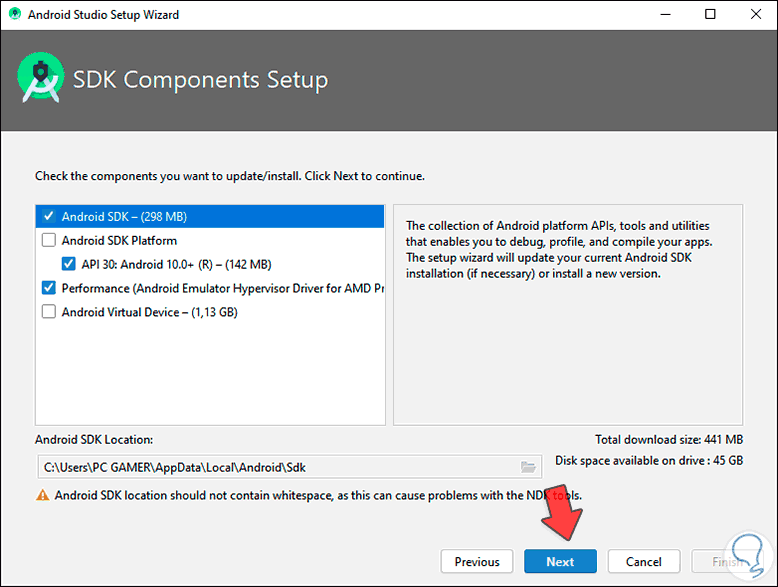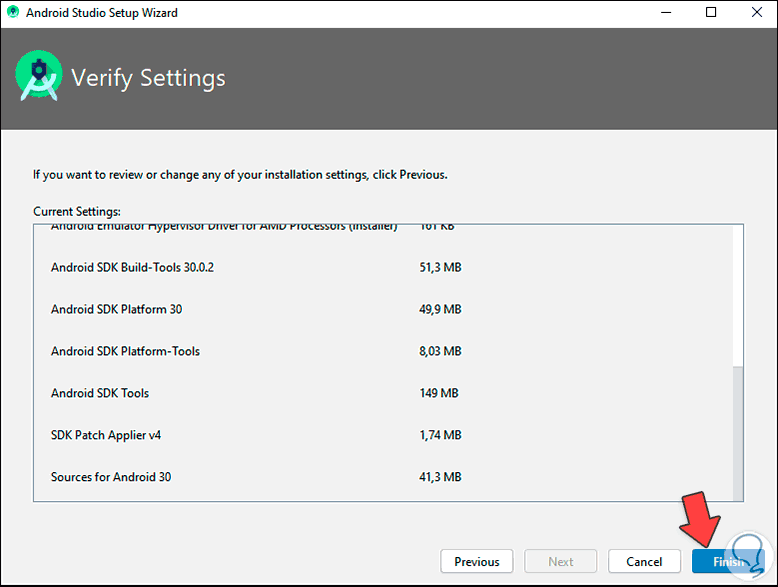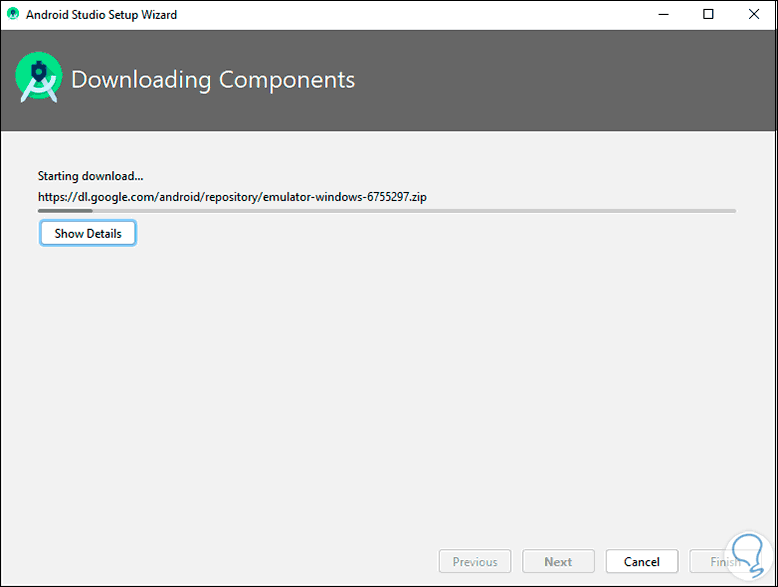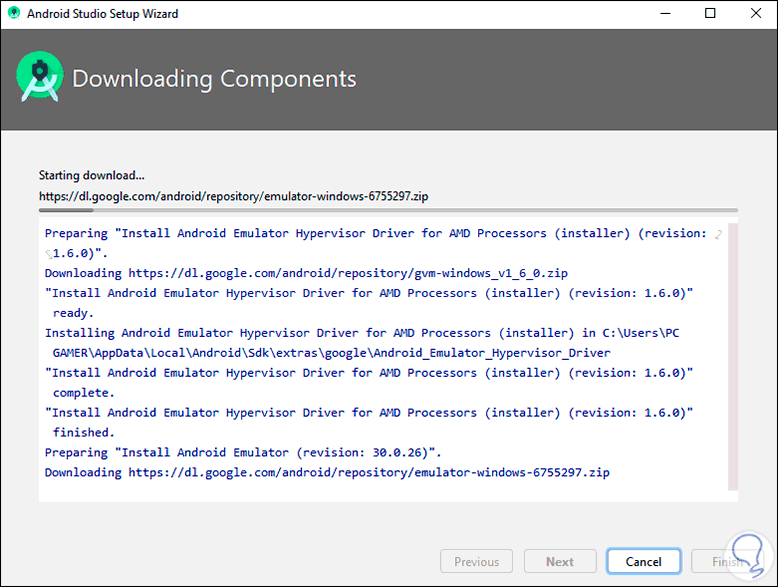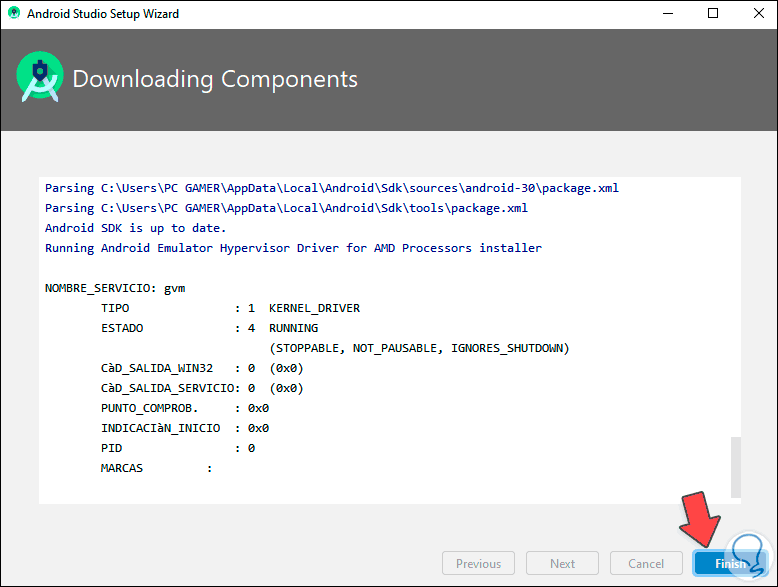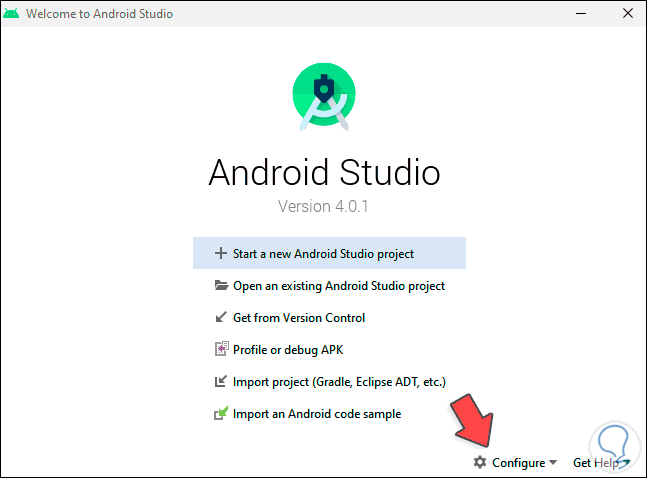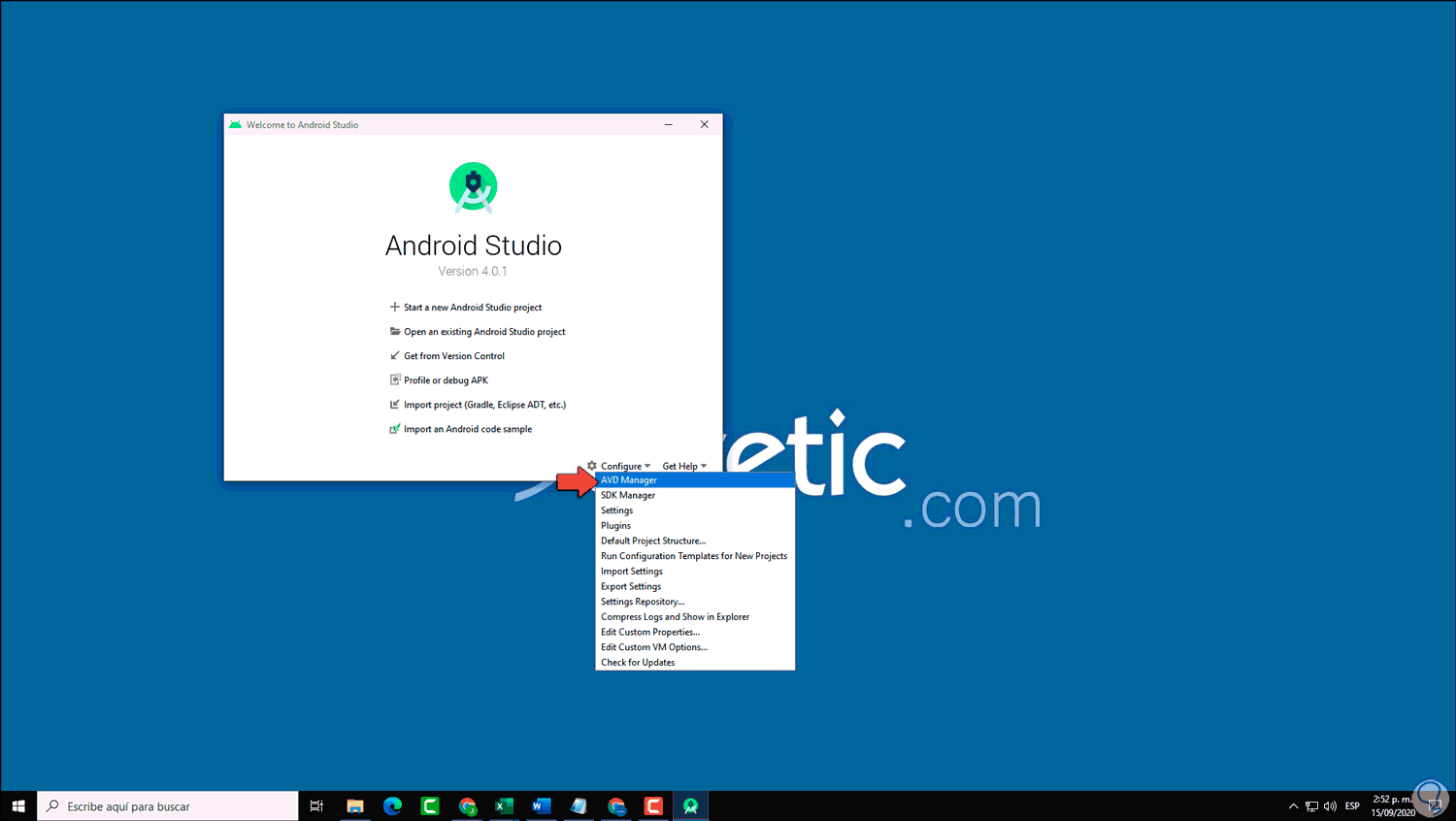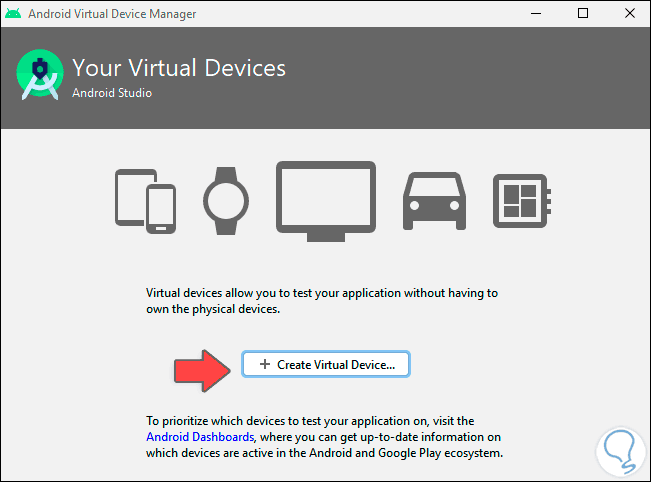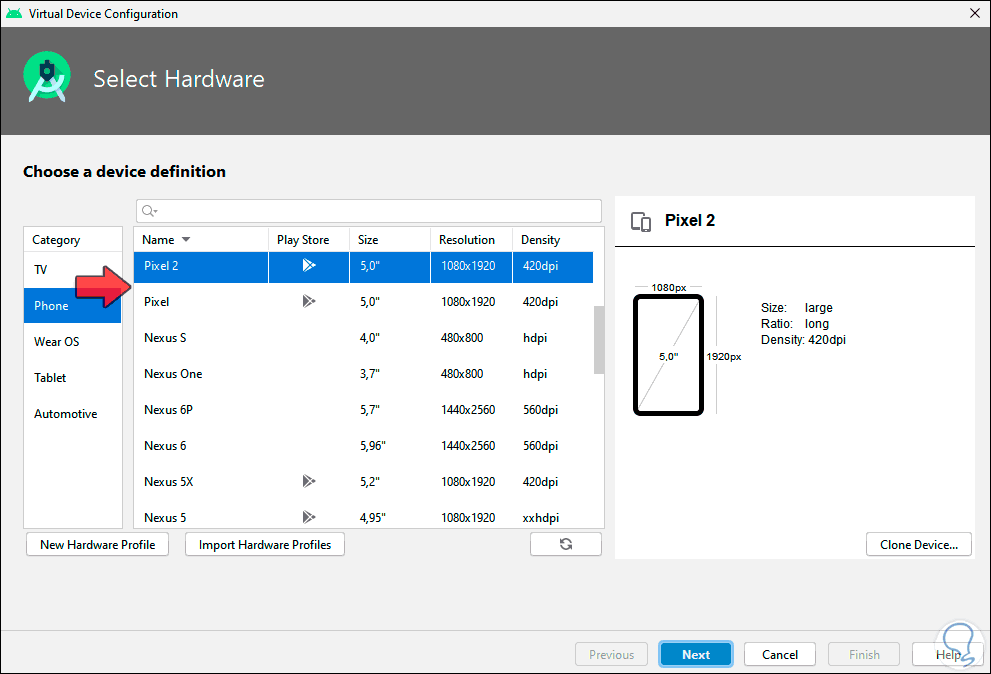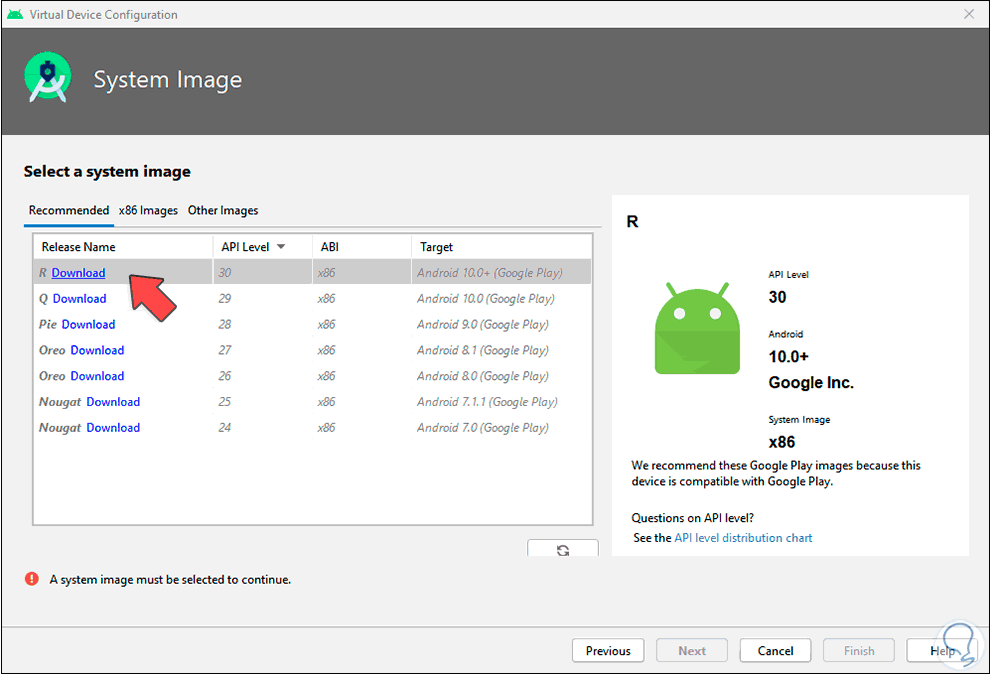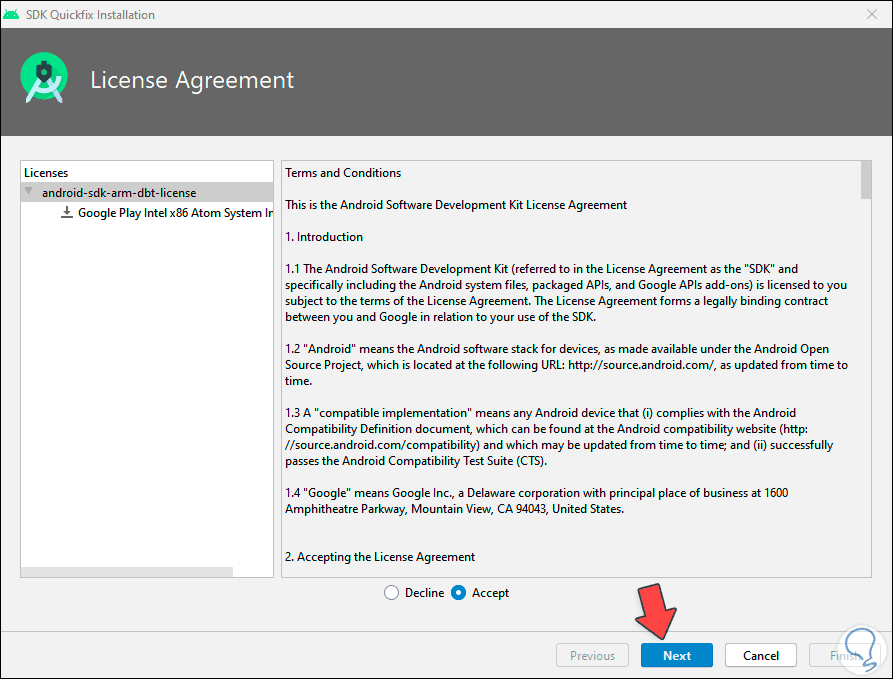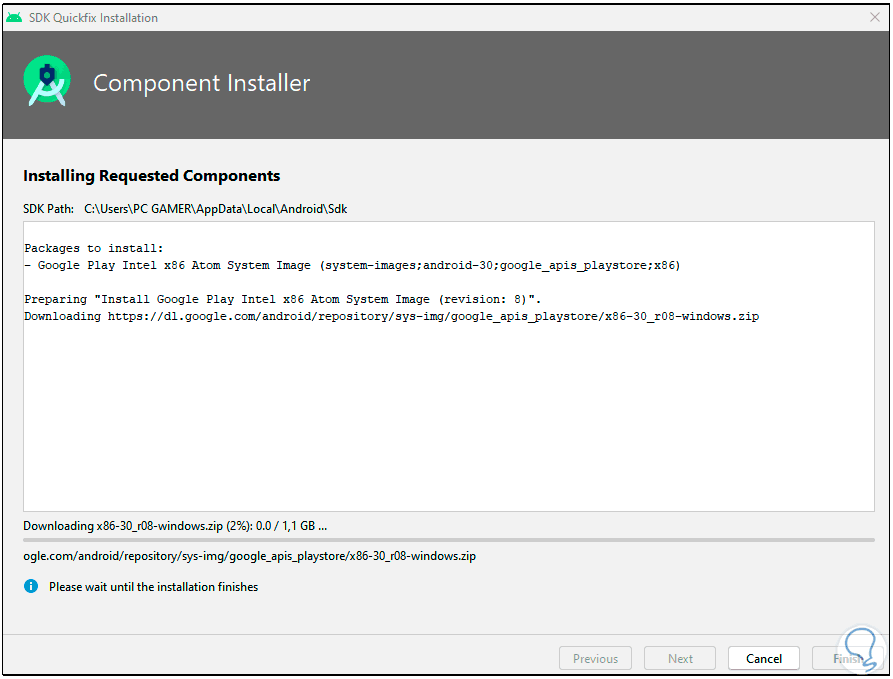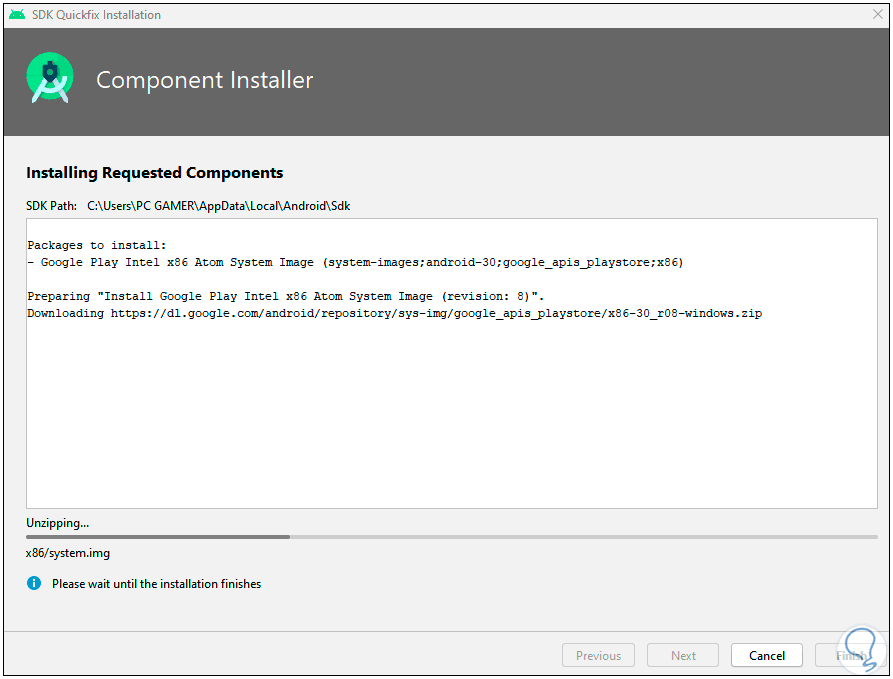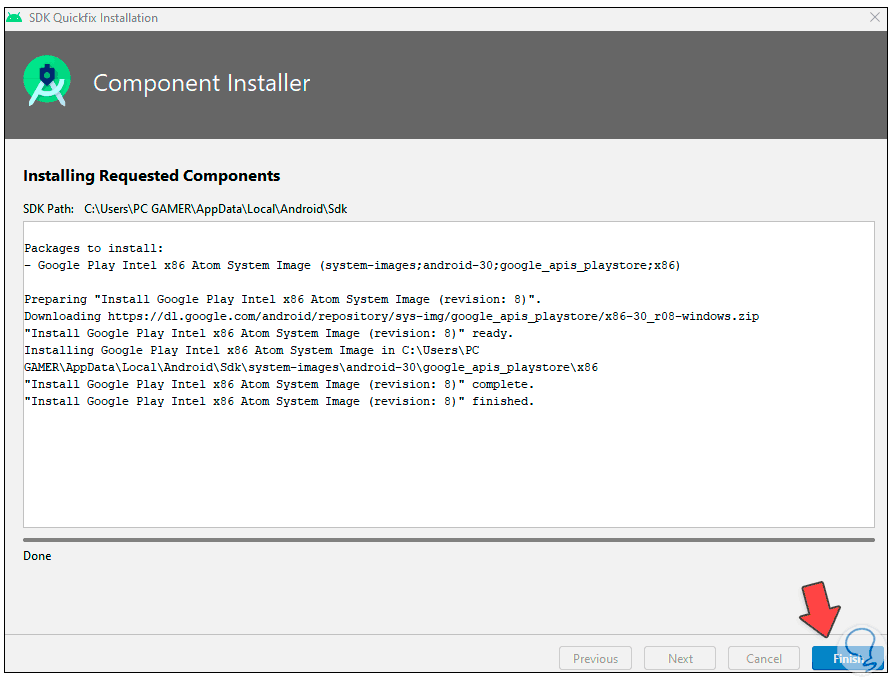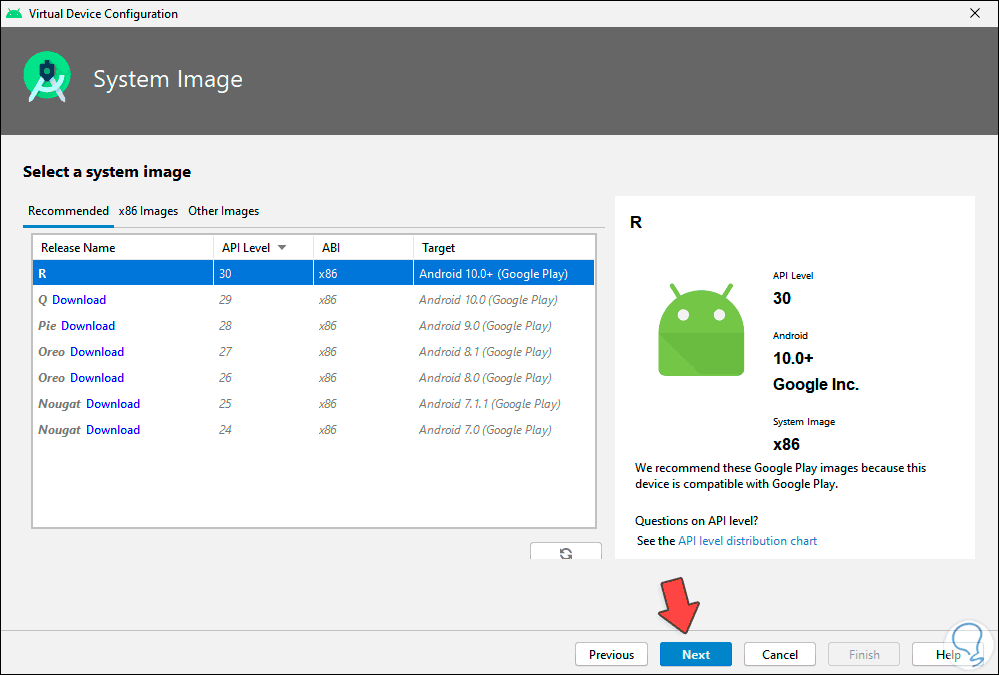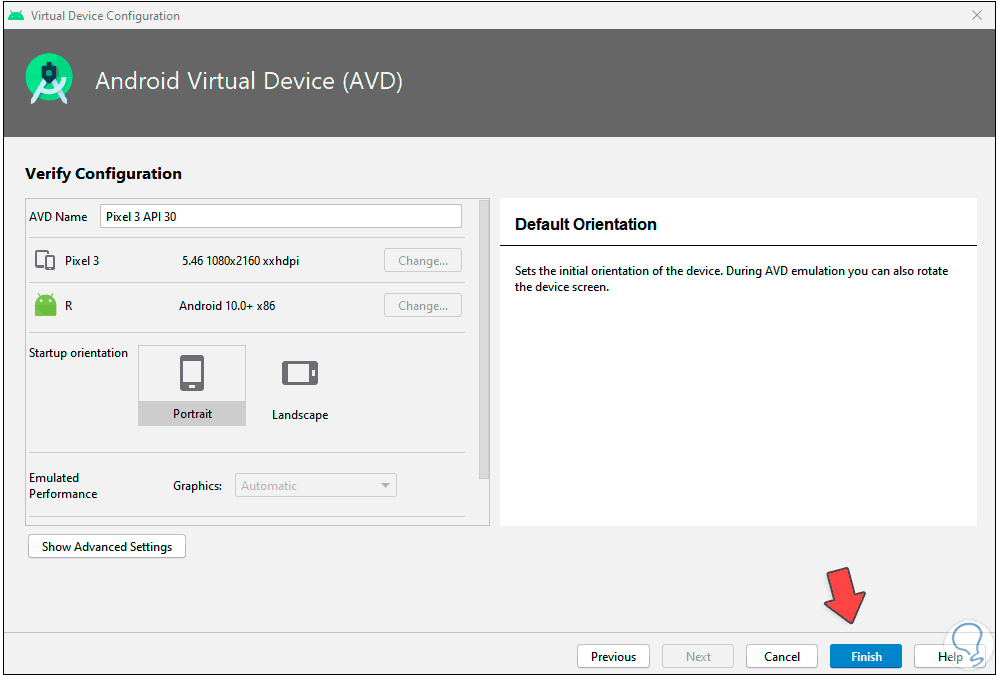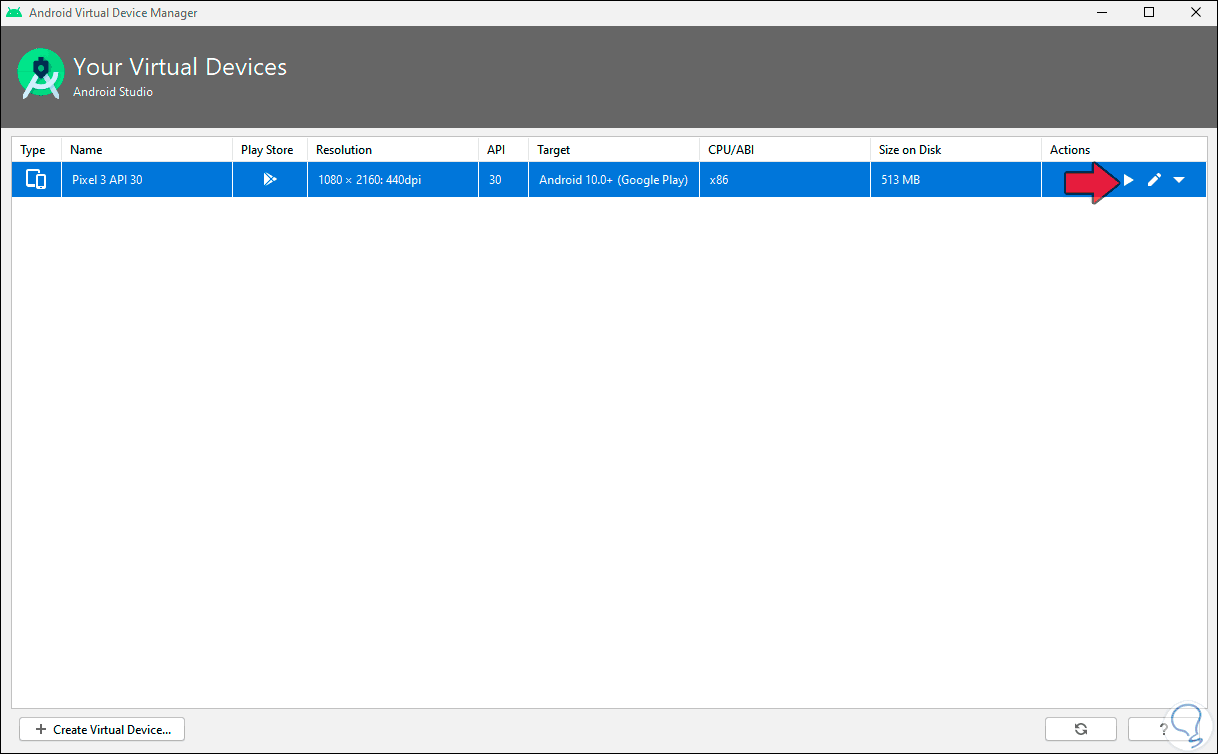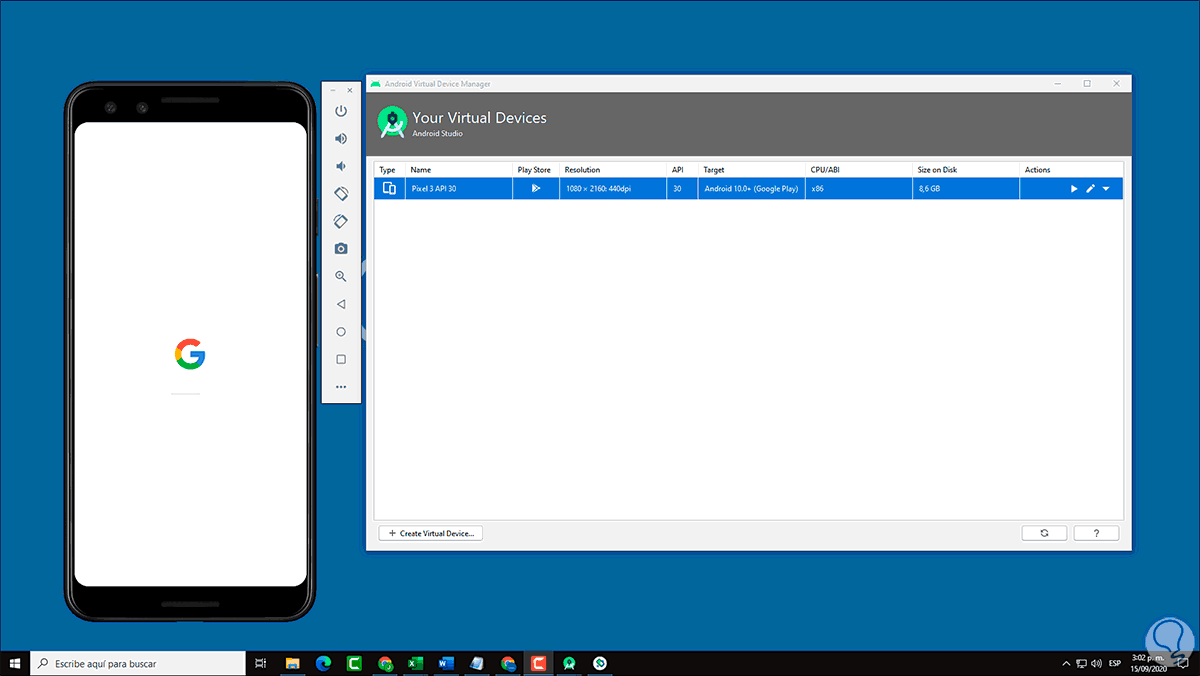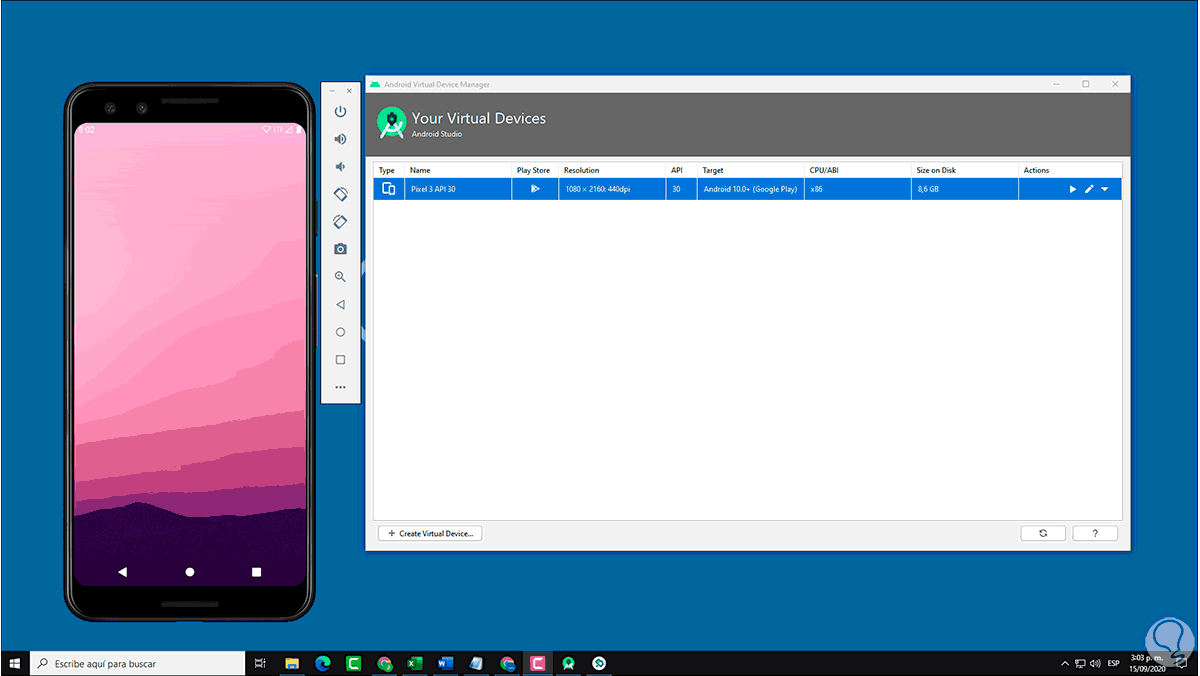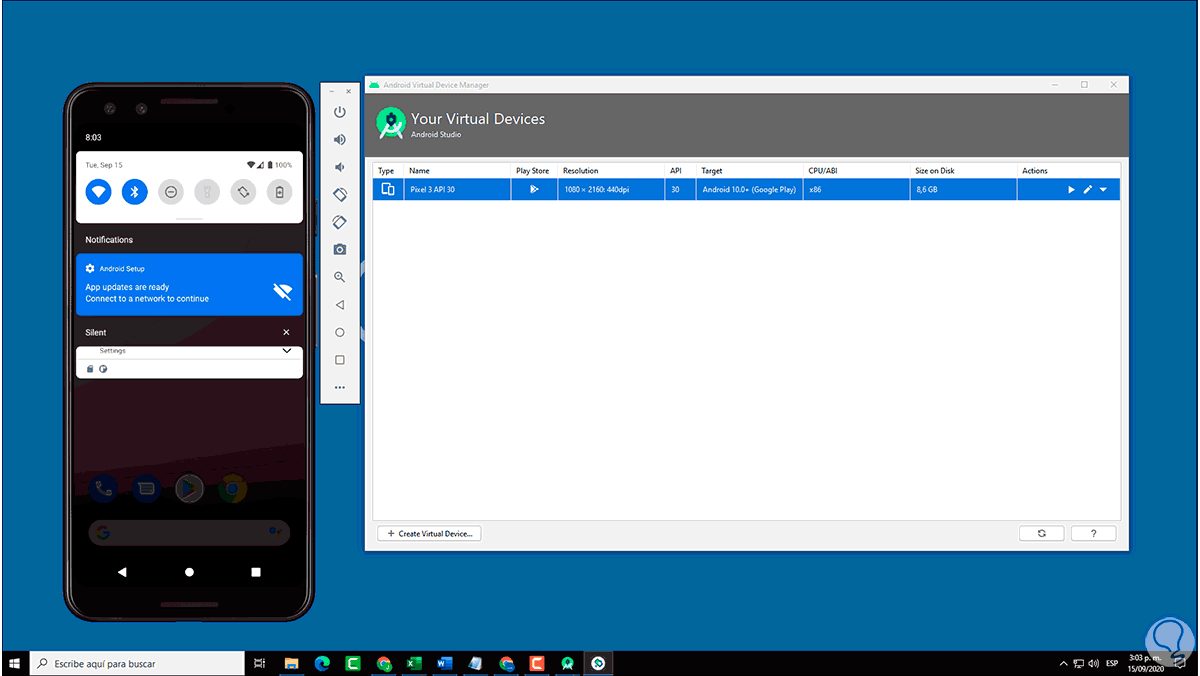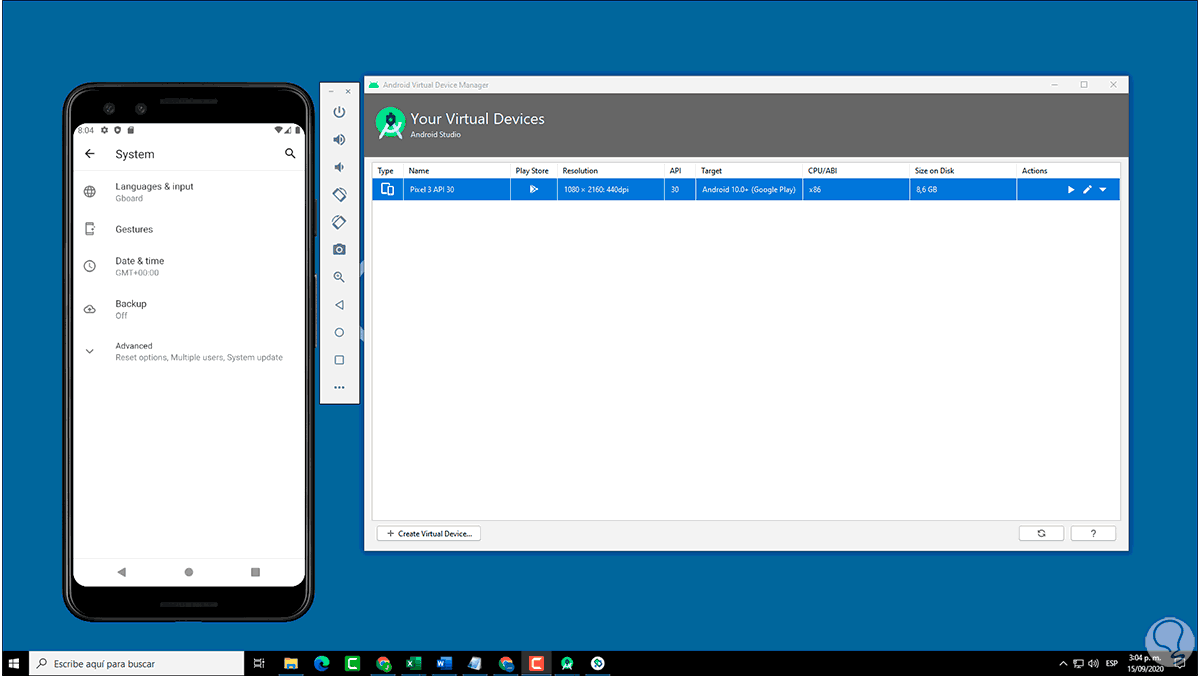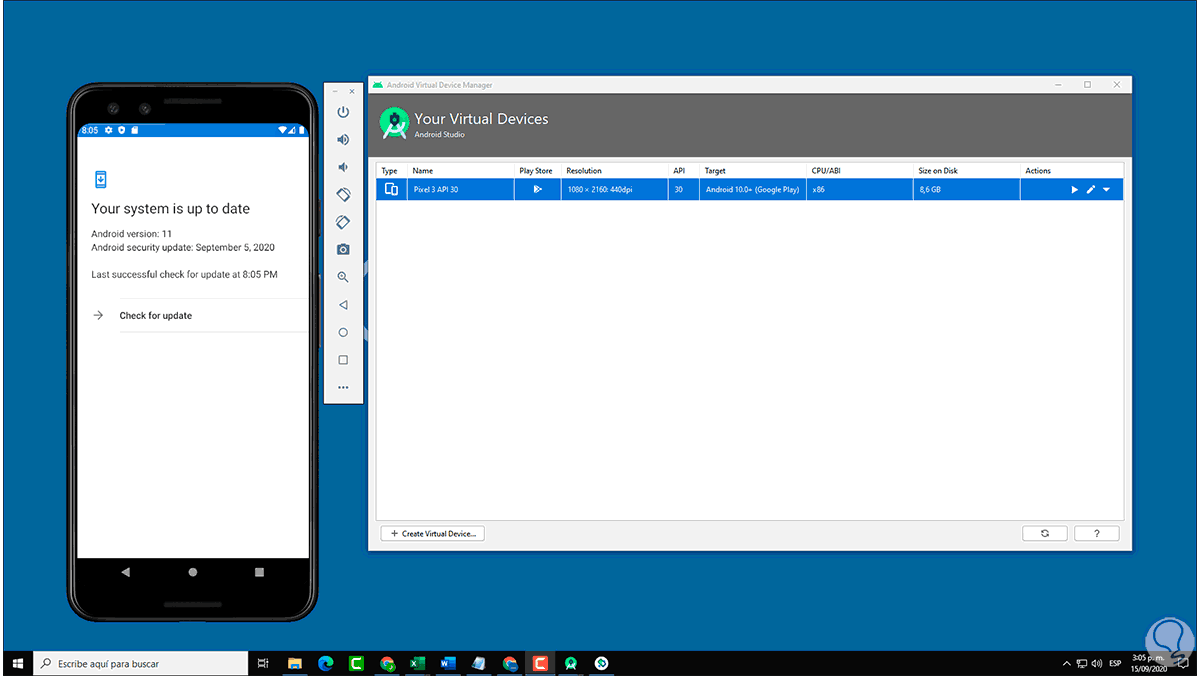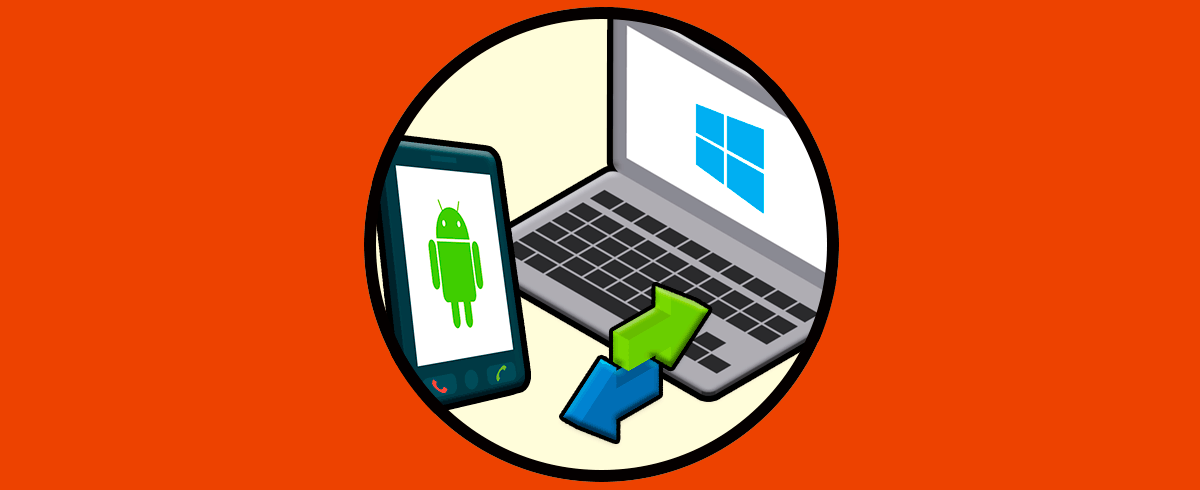Android Studio es la plataforma ideal para emular el uso de Android en una serie de dispositivos compatibles, es ideal porque no nos veremos en la necesidad de comprar equipos modernos para saber y conocer las ultimas características de Android, es por ello que Android Studio nos da funcionalidades como:
- Analizador de APK el cual analiza los recursos y los archivos DEX
- Emulador de gran velocidad con el cual es posible instalar y ejecutar aplicaciones de una forma más veloz como sucede en un dispositivo físico, adicional a ello es posible simular múltiples configuraciones y funciones, como ARCore, la cual es una plataforma de Google para realidad aumentada.
- Integra un editor de diseño visual para la gestión de las aplicaciones
- Editor de código inteligente el cual es compatible con los lenguajes Kotlin, Java y C / C ++.
- Perfiladores en tiempo real con los cuales podemos analizar el comportamiento de red, memoria y CPU de las aplicaciones instaladas
- Android Studio permite editar la compilación con el fin de crear múltiples variantes de compilación si es el caso
- Controles de dispositivo a través de la API ControlsProviderService
- Controles de medios los cuales encontramos en la configuración rápida
- Mejor soporte para pantallas en cascada
- Sensor de ángulo en los modos bisagra y plegable
- Mejoras en la conversación
- Indicadores visuales para la nueva red 5G
- Nuevas actualizaciones de autenticación biométrica
- Soporte extra para claves de autenticación por uso
- Uso compartido seguro al usar grandes cantidades de datos
- Opción de usar un cifrado basado en archivos después de un reinicio de OTA sin credenciales de usuario
- Depuración inalámbrica
- Instalación de ADB Incremental con APK
- Mejoras en Neural Networks API 1.3
- Transiciones IME mejoradas
- Mejoras en Wi-Fi Passpoint
- Compatible con varios perfiles con FQDN similar
- Integra VPN de alto rendimiento
- Soporte de antena GNSS
- Soporte de cámara ampliado en el emulador de Android (Android Studio)
- Mejor soporte para imágenes HEIF
Android Studio puede ser descargado desde el siguiente enlace:
Vamos a ver con Solvetic como instalar el emulador de Android 11 en Windows 10.
1. Descargar e instalar Android Studio
Lo primero será ir al enlace arriba indicado, allí veremos lo siguiente
Damos clic en “Download Android Studio”, después de esto debemos aceptar la licencia de la aplicación. Una vez activada la casilla damos clic para descarga el ejecutable
Una vez descargado damos doble clic sobre el y veremos el siguiente mensaje de Windows 10:
Damos clic en “Ejecutar” y se abrirá el asistente de instalación de Android Studio:
Clic en Next y definimos los componentes a instalar:
Ahora definimos la ruta de instalación de Android Studio:
Indicamos donde se ubicará el acceso a la aplicación:
Damos clic en “Install” para proceder con el proceso:
Cuando este finalice veremos lo siguiente. Damos clic en “Finish” para culminar y acceder a Android Studio.
2. Configurar y usar Android Studio Windows 10
Al acceder a la aplicación veremos lo siguiente:
Dejamos el valor por defecto y damos clic en OK, accedemos al entorno de Android Studio en Windows 10:
Damos clic en Next y definimos el tipo de configuración a usar (dejamos el valor por defecto):
Clic en Next y podemos configurar el tema a usar, claro o bien oscuro:
En la siguiente ventana seleccionamos los componentes a usar:
Clic en Next y veremos un resumen de lo que estamos a punto de instalar:
Damos clic en “Finish” para proceder con la descarga e instalación de estos componentes:
Podemos dar clic en el botón “Show Details” para ver que estamos instalando:
Cuando este proceso llegue a su final veremos lo siguiente:
Damos clic en Finish para cerrar el asistente. Después de esto accederemos directamente a Android Studio:
Para crear nuestro dispositivo con Android 11 damos clic en “Configure” y en el listado desplegado seleccionamos “ADV Manager”:
Veremos lo siguiente con este administrador:
Creamos nuestro dispositivo dando clic en “Create Virtual Device” y posterior a ello seleccionamos el tipo de dispositivo a usar el cual debe ser compatible con Android 11:
En este caso seleccionaremos Pixel 3, damos clic en Next y veremos el listado de sistemas operativos disponibles:
Damos clic sobre “Download” en la línea R (Android 11) y debemos aceptar los términos para la descarga de este sistema:
Activamos la casilla “Accept” y damos clic en Next para iniciar la descarga:
Una vez descargada se procede con la descompresión de esta:
Al finalizar veremos esto:
Clic en “Finish” y el sistema está listo para ser usada con el dispositivo creado:
Damos clic en Next y configuramos aspectos generales del móvil:
Para completar el proceso damos clic en “Finish”. Esto nos redirecciona al siguiente entorno virtual:
Allí encontramos los detalles del dispositivo seleccionado, para iniciarlo damos clic en el ícono de reproducción y veremos que se lanza a un costado el móvil:
Esto iniciará el equipo virtual como si tuviéramos un móvil físico frente a nosotros:
Al acceder veremos el diseño de Android 11 y podemos navegar en su configuración:
Podemos ir a la sección de Sistema:
Allí verificamos que se trata de Android 11:
Con Android Studio tenemos un amplio portafolio de opciones para conocer las novedades de Android aun cuando no contemos con un equipo físico.