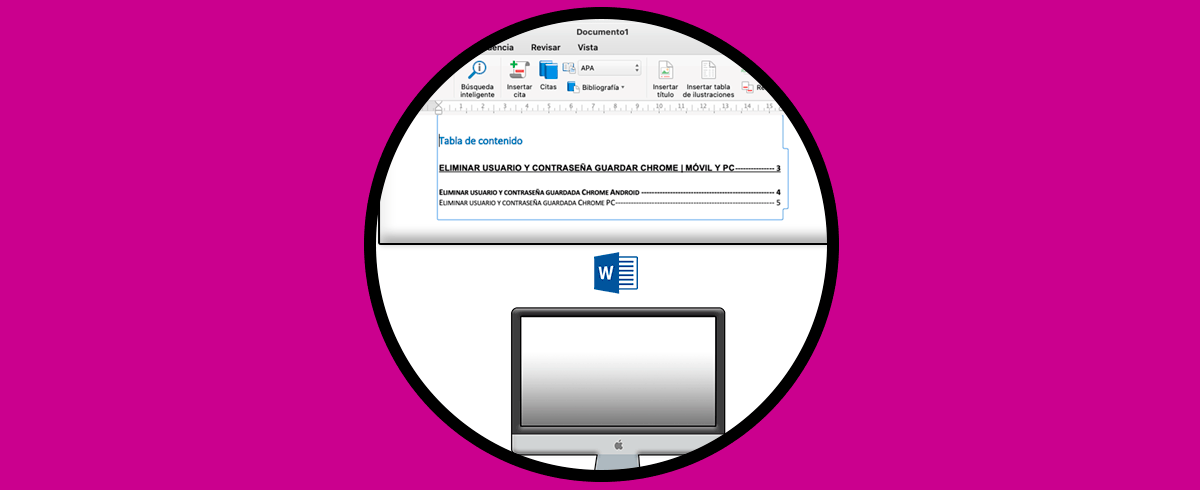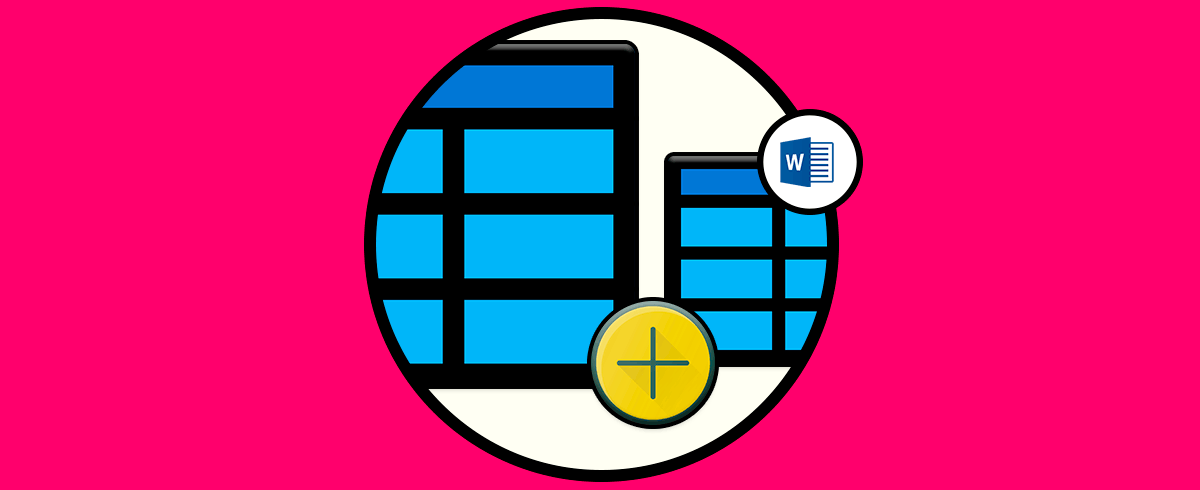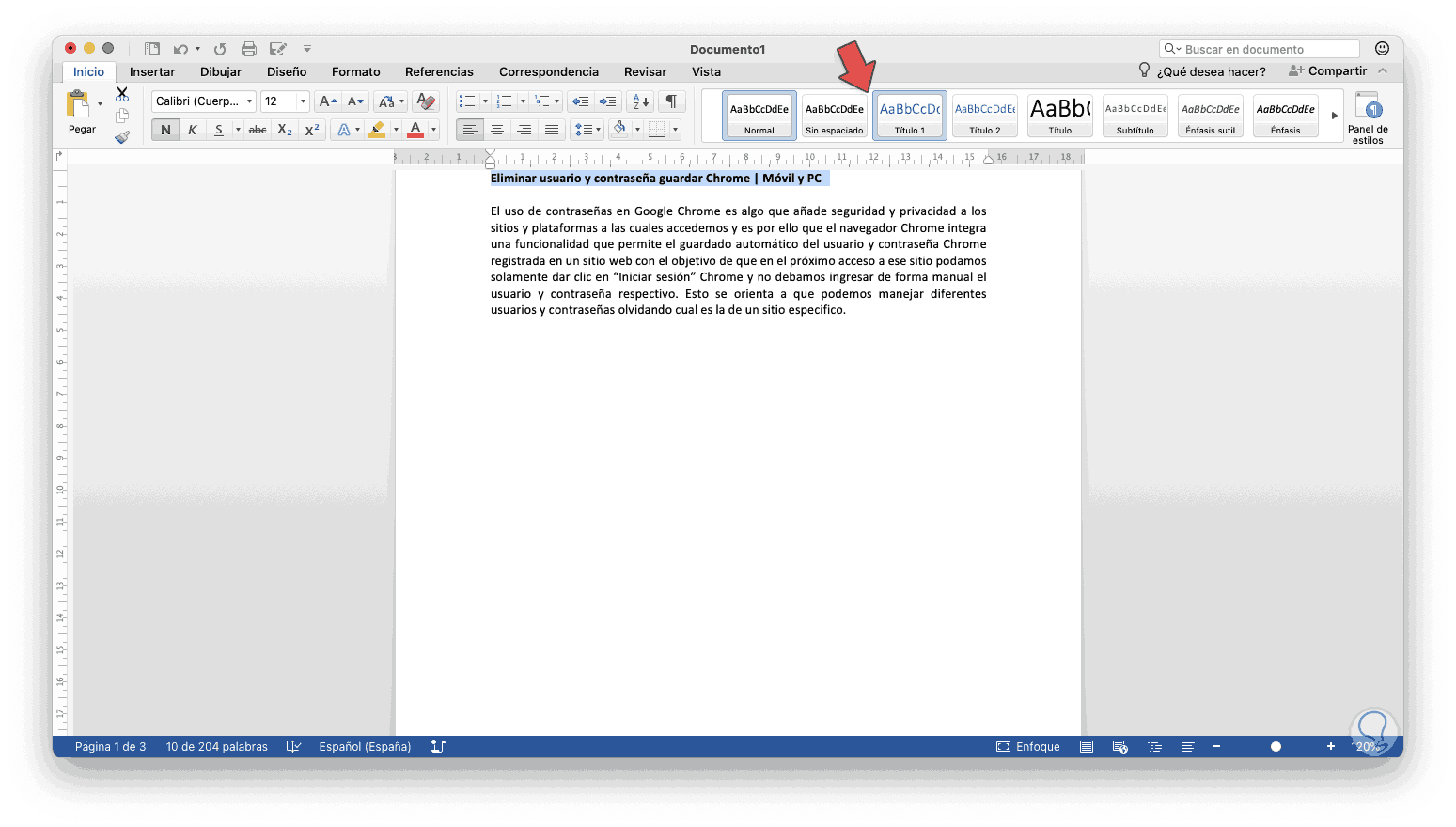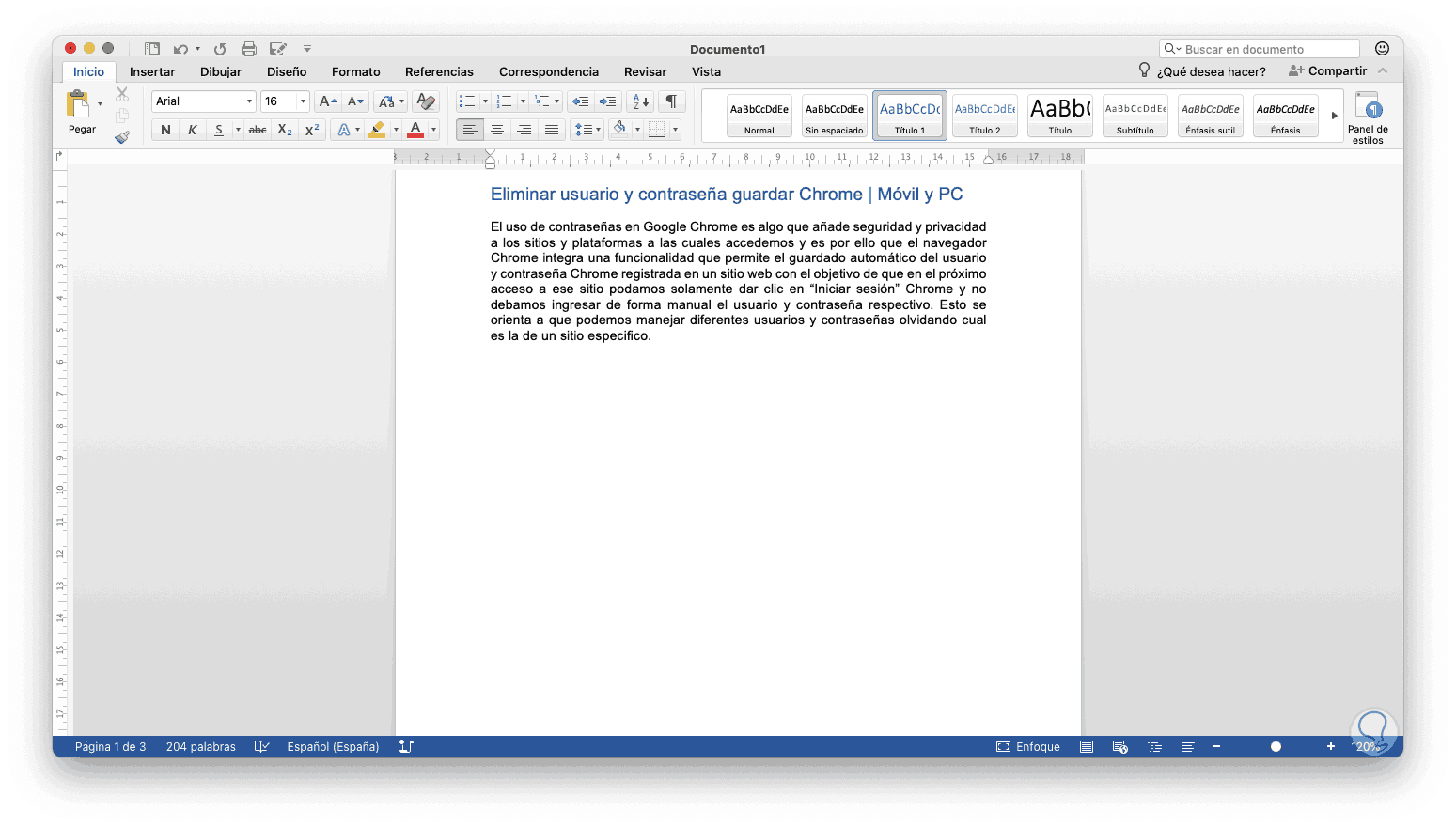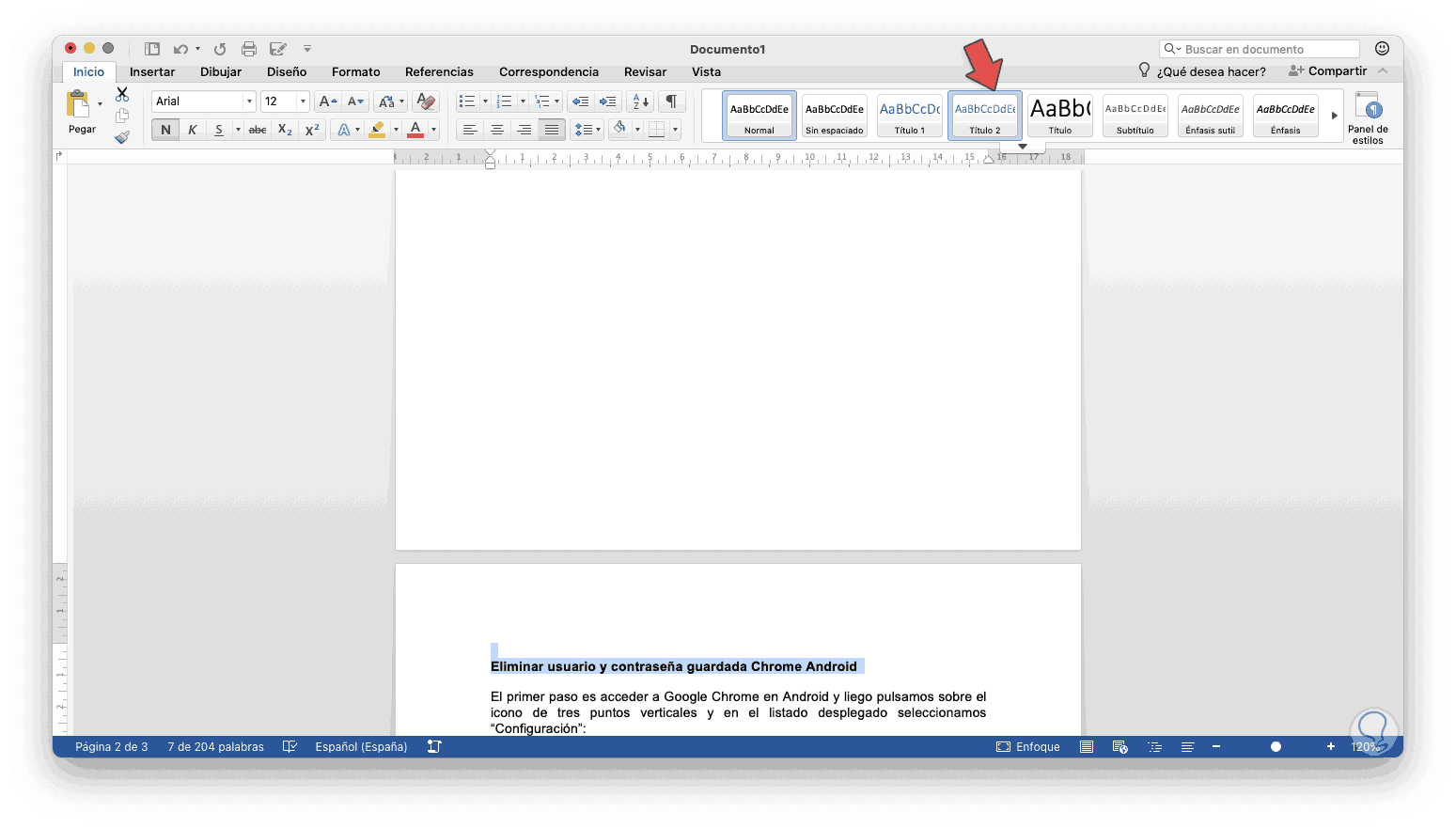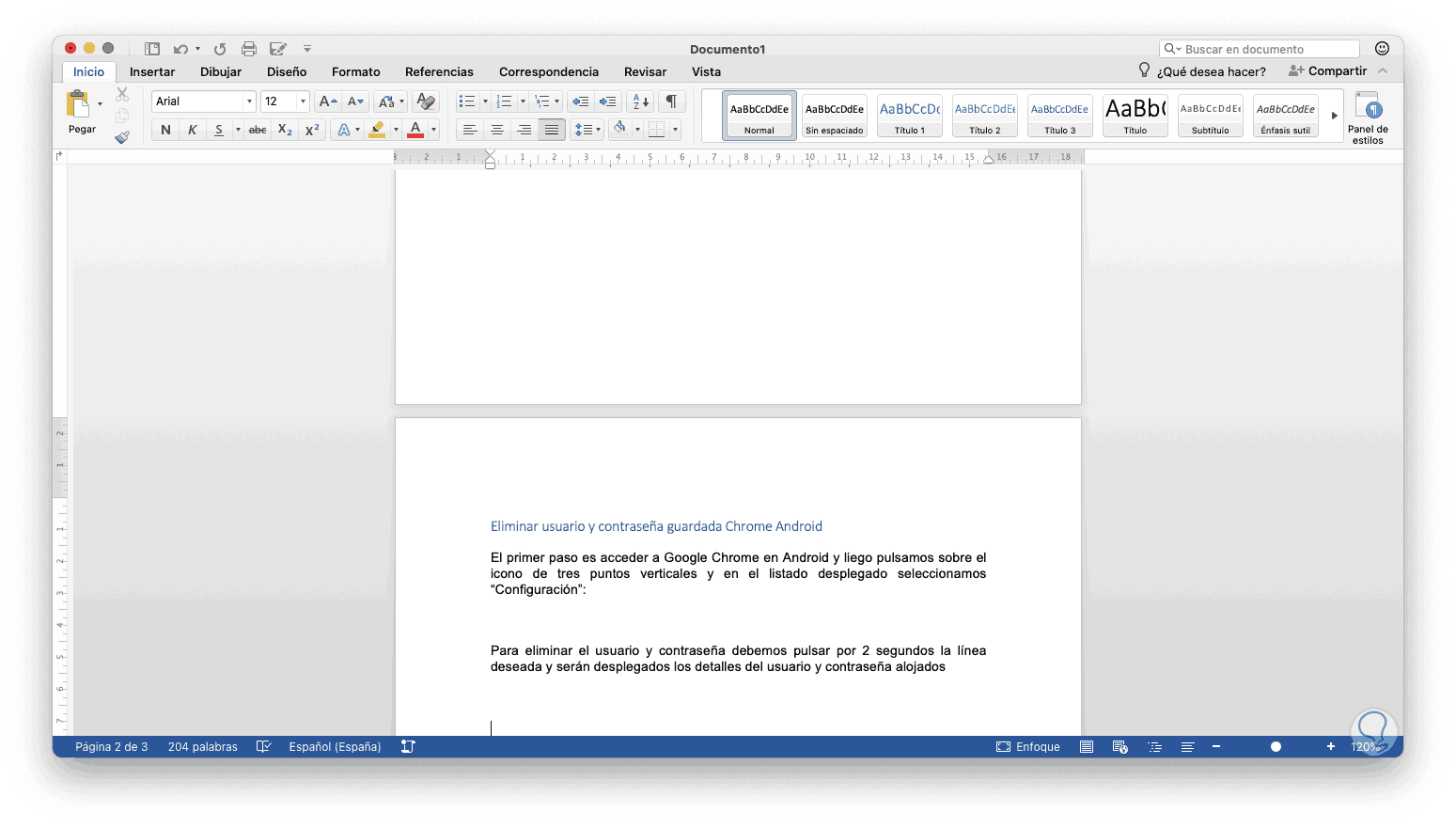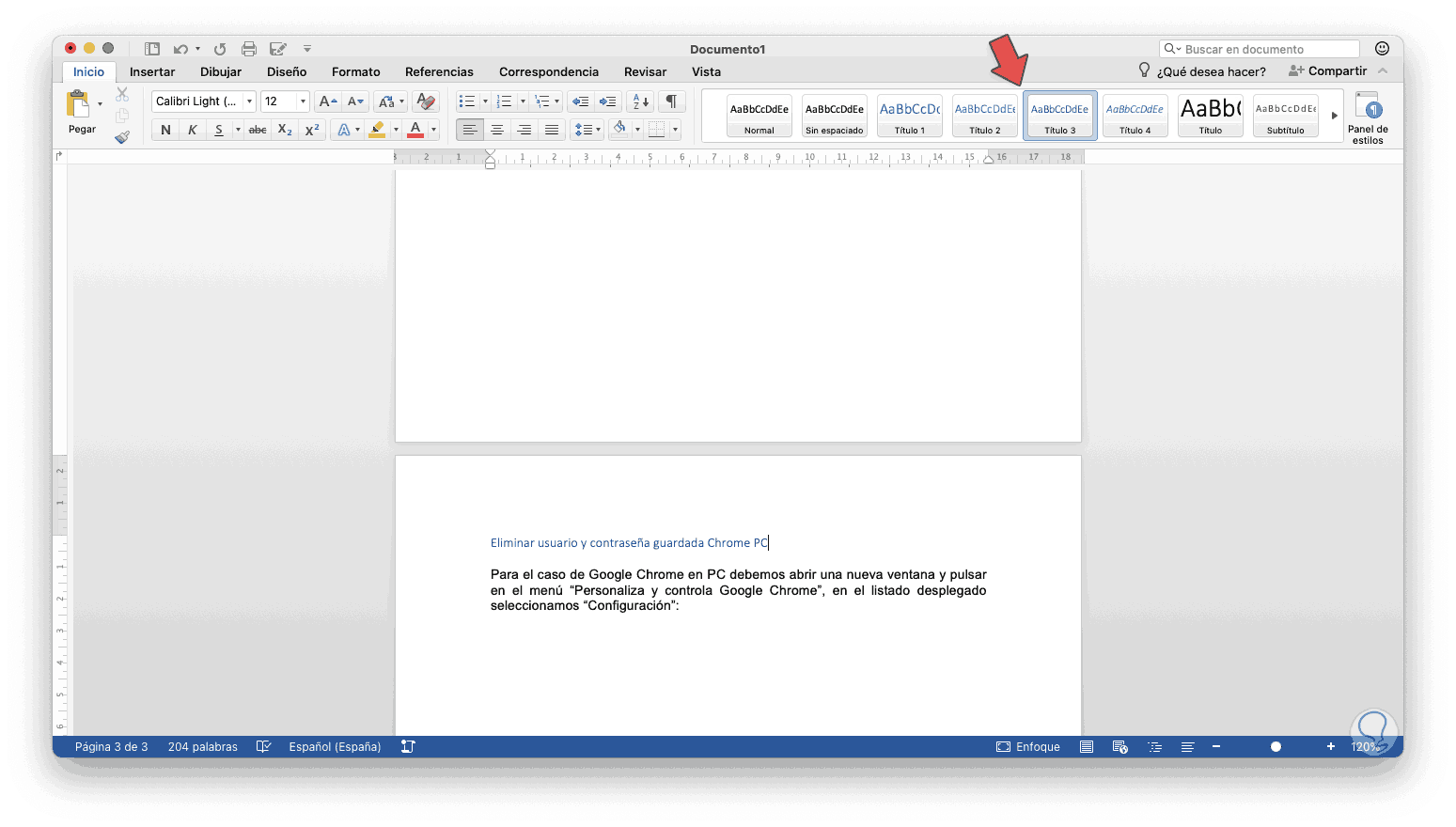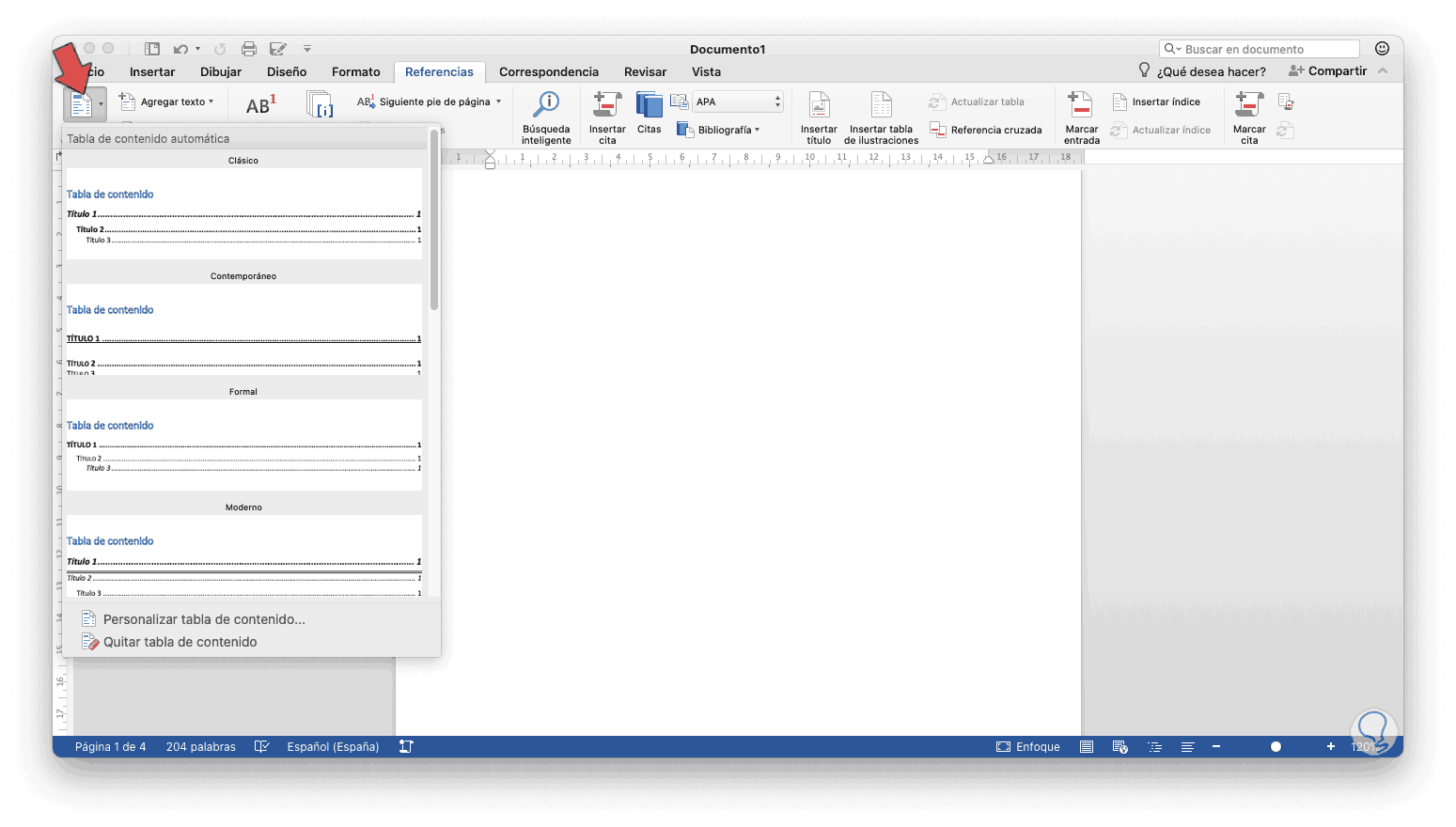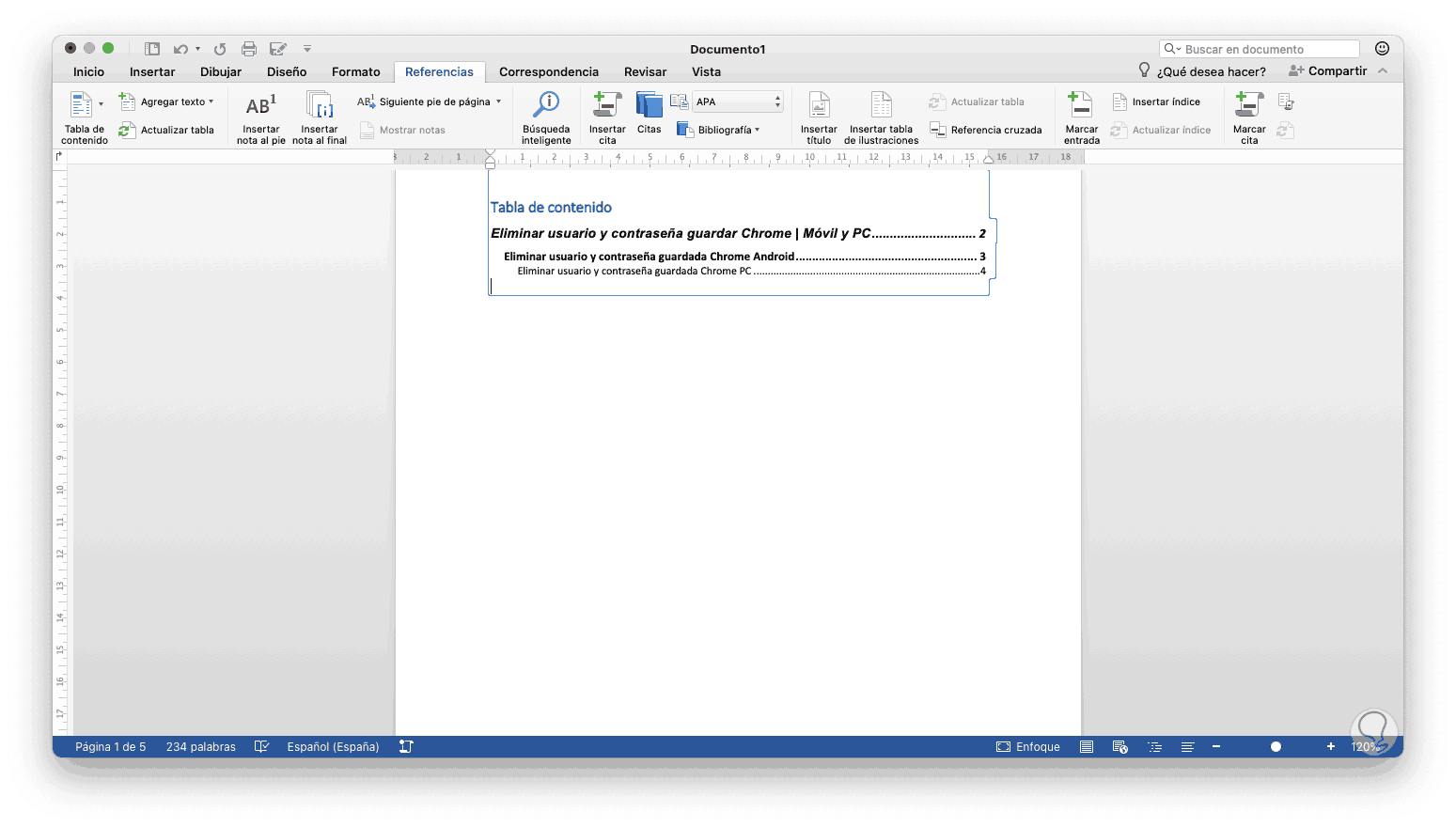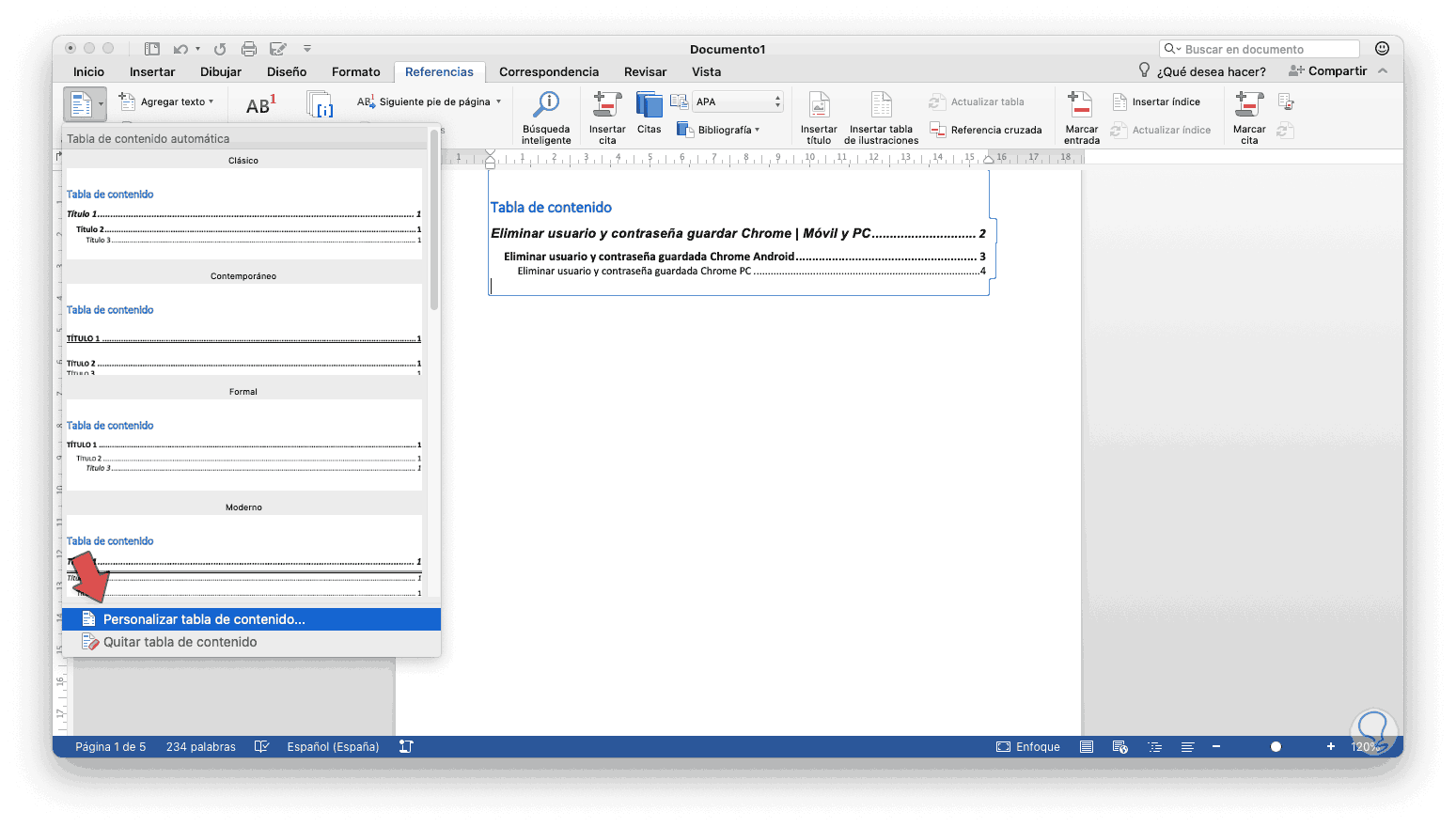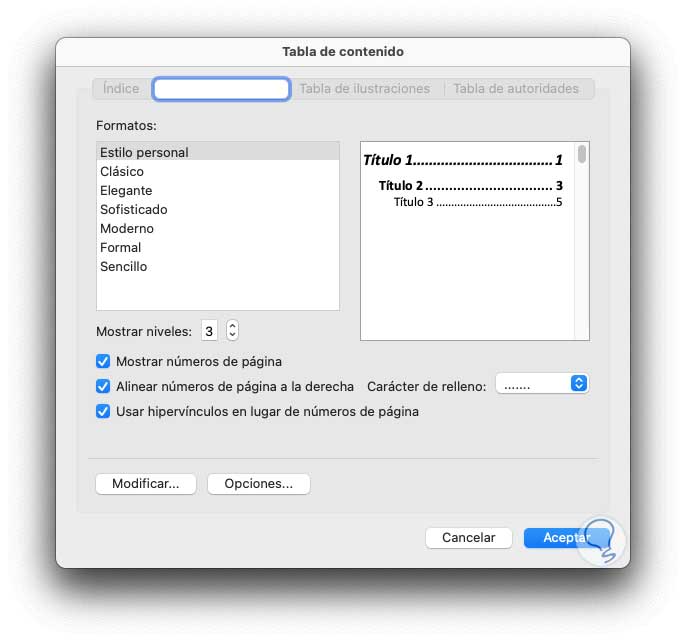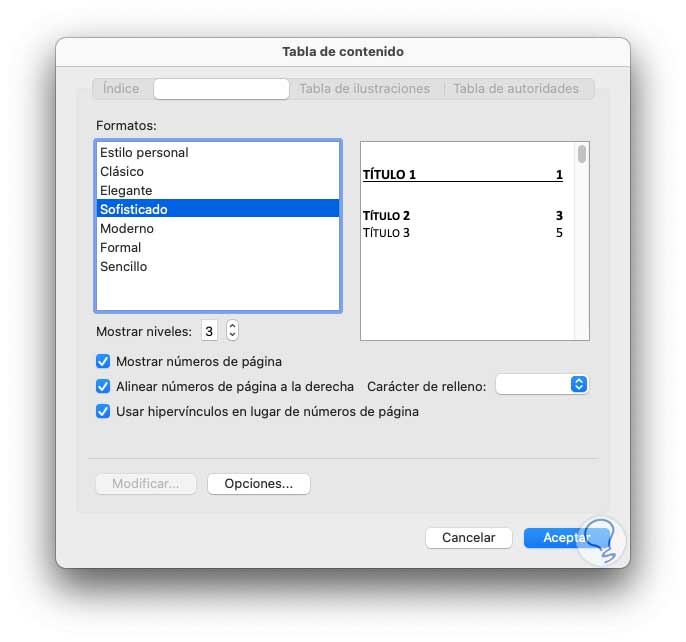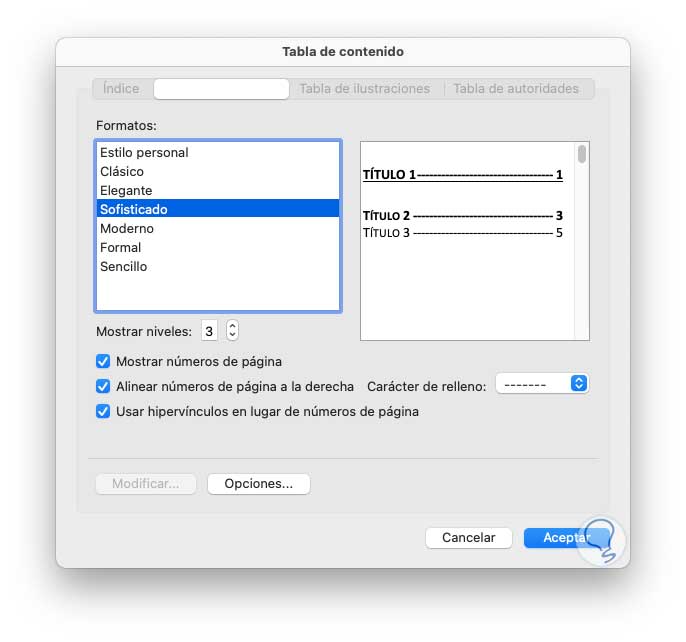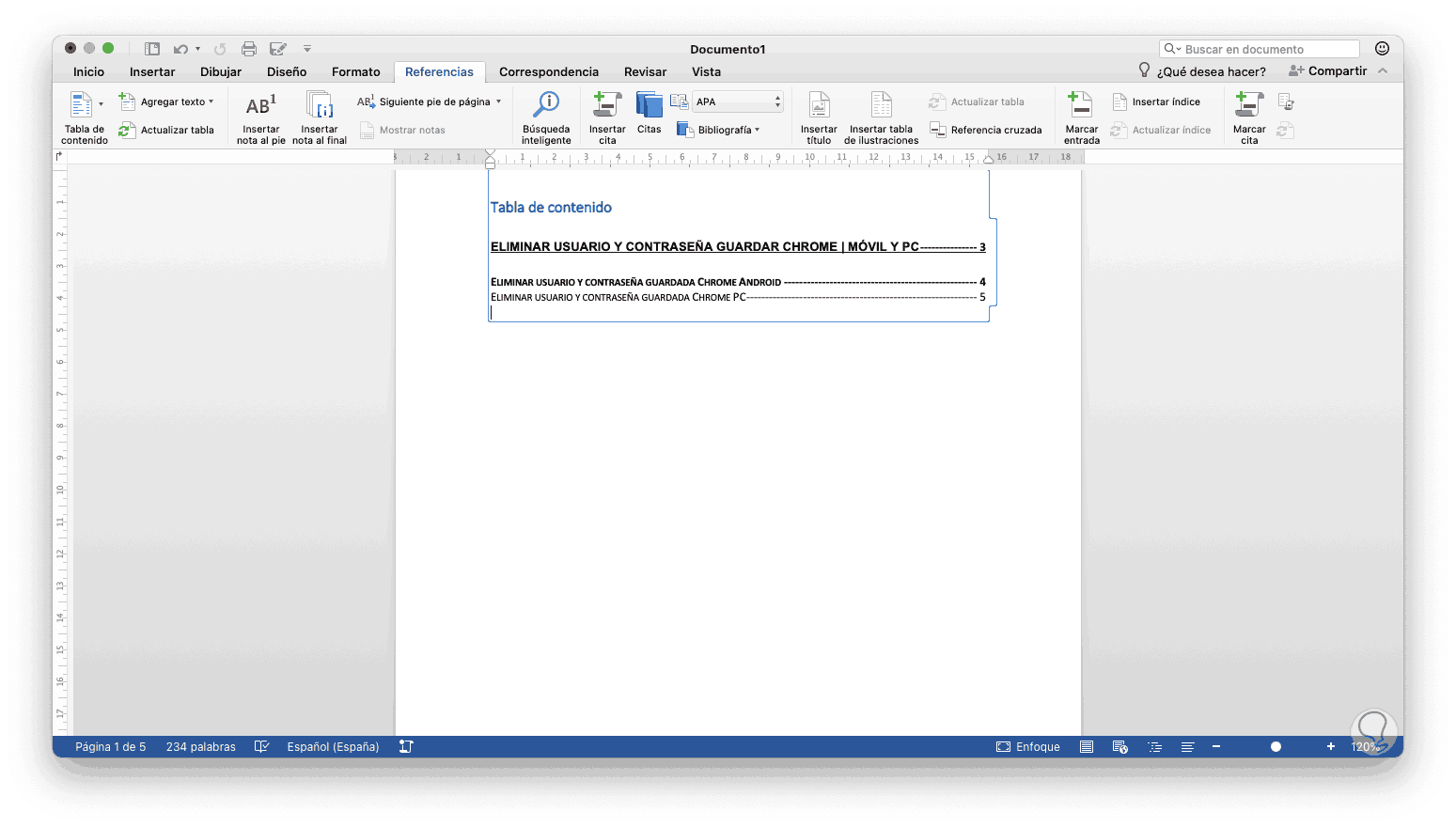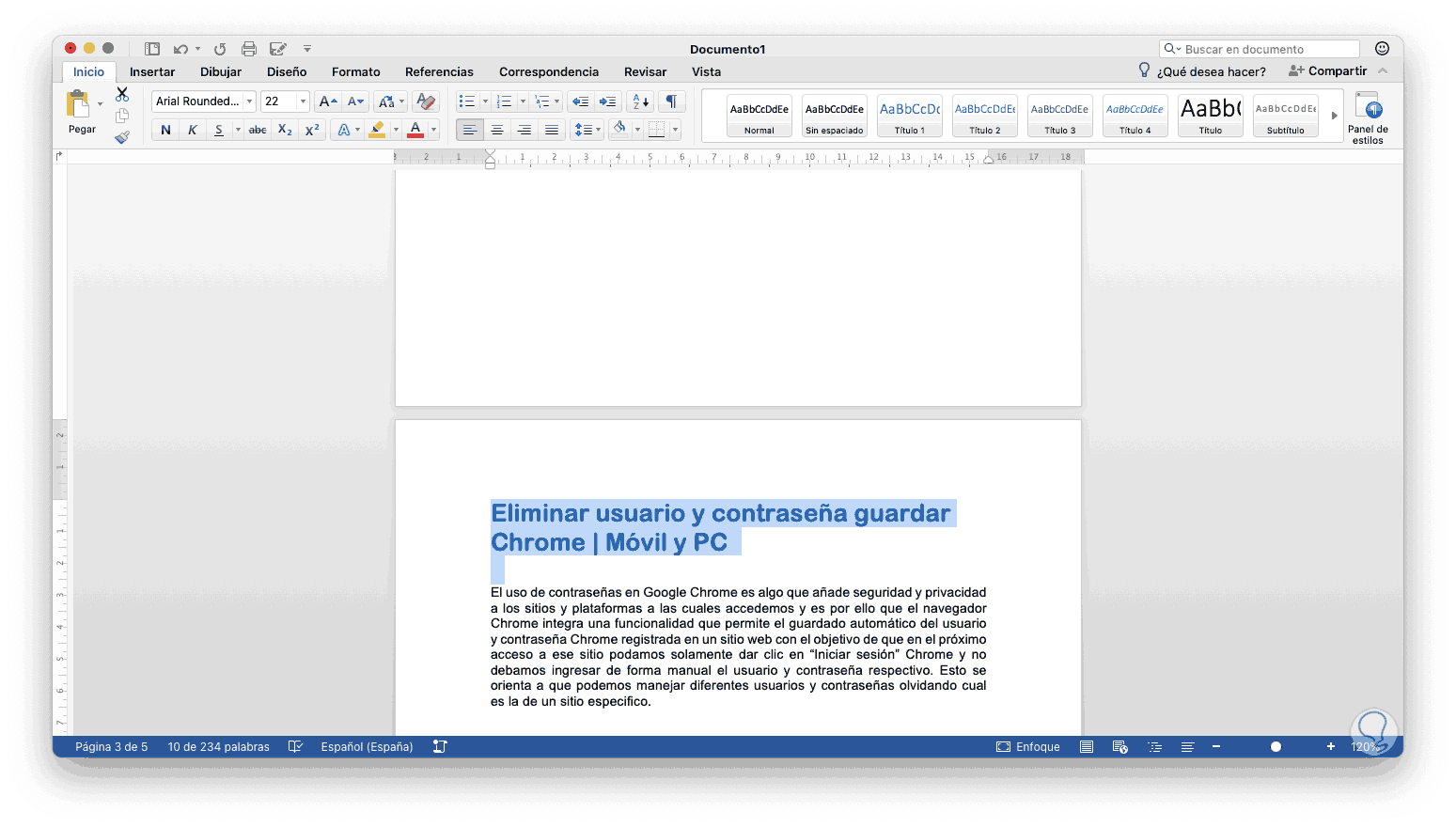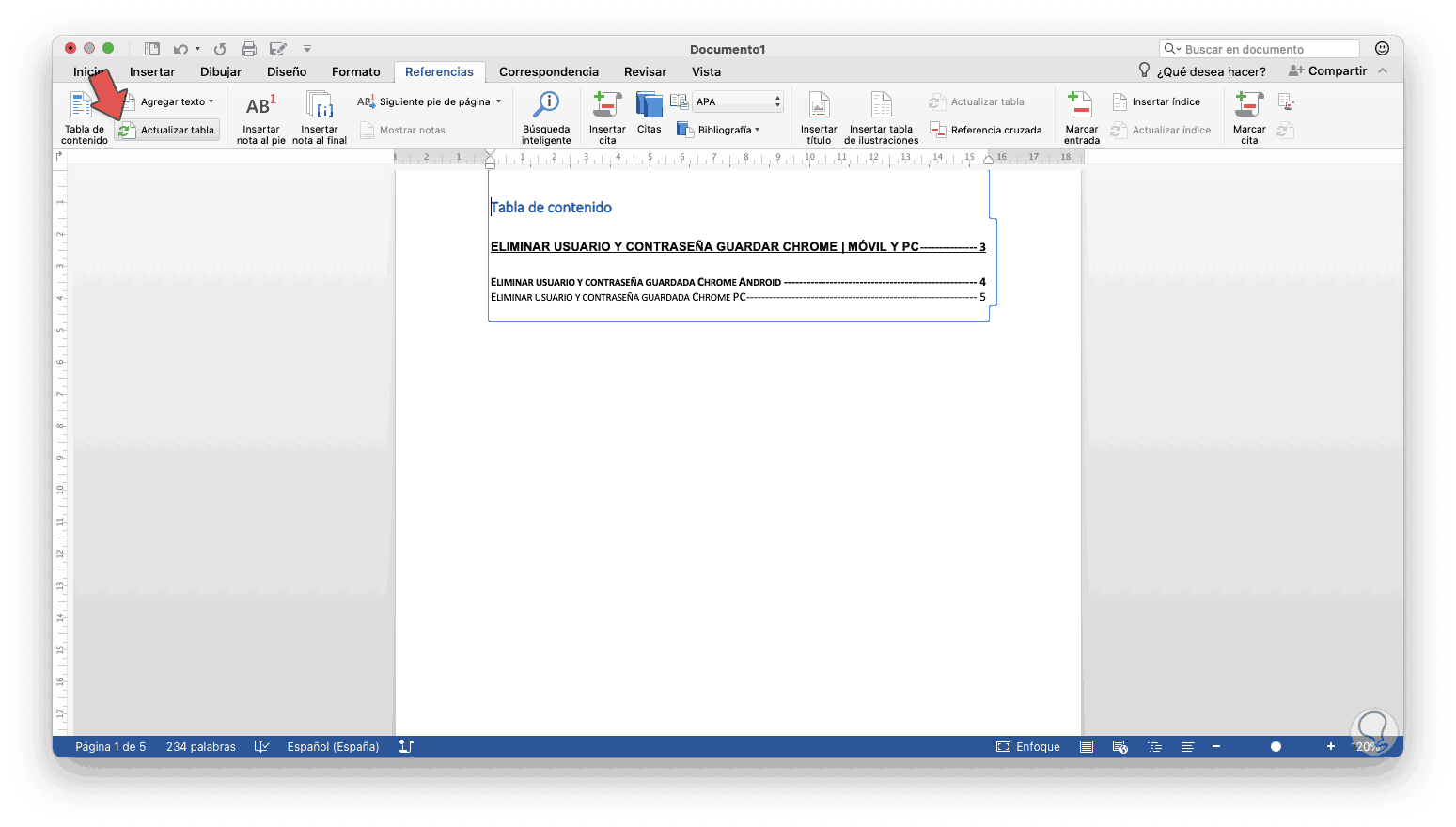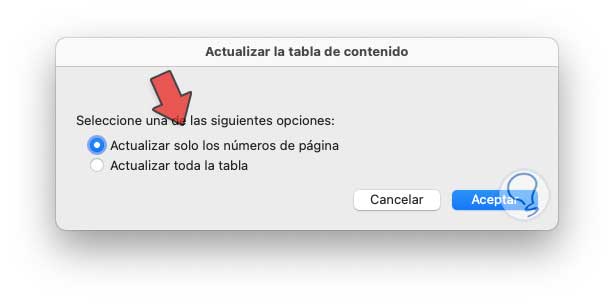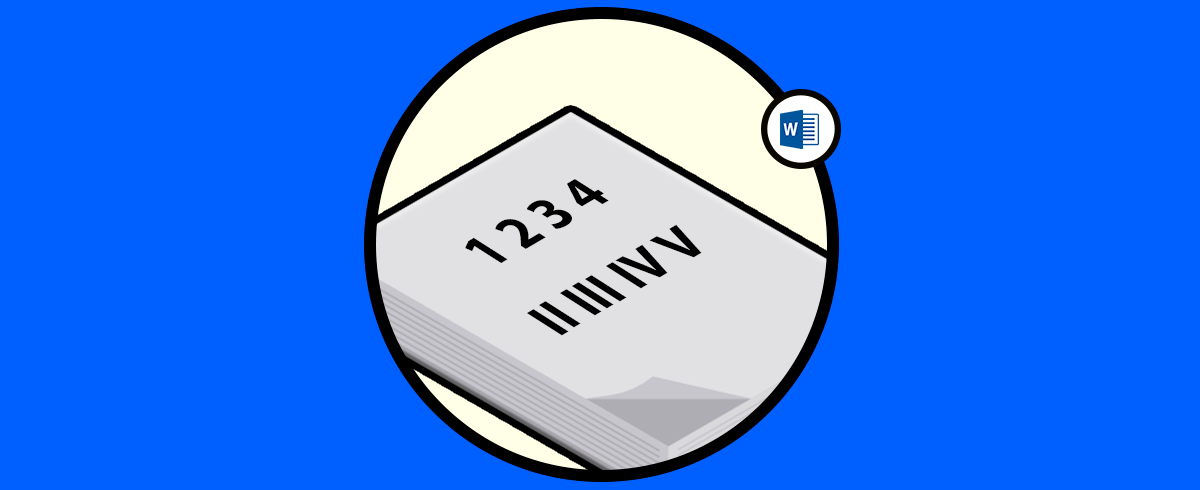Word nos ofrece una serie de funciones enfocadas en que cada usuario disponga de las mejores herramientas para crear trabajos con calidad, una de estas herramientas está enfocada para cuando debemos crear documentos que contienen muchos títulos o secciones como lo son las tesis, trabajos diplomáticos, etc, allí se debe llevar una secuencia de orden de cada paso explicado en el documento y para ello es fundamental integrar un índice al documento.
Un índice nos ayuda a poder estructuras nuestros documentos y así de un vistazo saber cómo está organizado el contenido del documento. Incluso se pueden ayudan hipervínculos sobre los que pulsar e ir directamente a una parte del documento entero. Para esto es una tarea que se hará de forma automática en Word 2019, en este caso para macOS, y solo requiere de algunos ajustes que Solvetic te explicará en detalle.
Te dejamos también el videotutorial para saber crear un índice en Word de Mac.
Cómo crear un índice en Word Mac
El primer paso que debemos realizar será seleccionar el título y en el menú Inicio seleccionamos el estilo “Título 1”:
Como resultado de esto veremos un cambio en el formato del texto seleccionado:
Ahora seleccionamos el primer capítulo o sección y esta vez seleccionamos el estilo “Título 2”:
Al igual que el anterior podemos ver el cambio reflejado automáticamente:
El mismo proceso repetimos con cada sección o capitulo que integra el documento a donde se ha de integrar el índice:
Aplicamos el estilo deseado en la sección de Títulos:
Una vez el título y los capítulos hayan sido aplicados con el formato correspondiente, iremos al menú Referencias y allí encontramos las diferentes opciones en “Tabla de contenido”:
Se disponen de diferentes estilos para agregar la tabla de contenido o índice, ene set caso hemos seleccionado la opción “Clásico”:
Por defecto se crea un hipervínculo de cada línea hacia el capítulo que ha sido seleccionado, allí podemos ver el número de página donde está dicho título.
Podemos dar clic de nuevo sobre Tabla de contenido y esta vez seleccionar “Personalizar tabla de contenido”:
como resultado de esto se desplegará la siguiente ventana donde disponemos de las siguientes opciones:
- Estilos de tabla de contenido a usar
- Definir la cantidad de niveles disponibles
- Opción para mostrar la página donde está la sección
- Crearlos hipervínculos de cada titulo
- Definir la alineación de los números
En el campo “Caracter de relleno” podemos definir el tipo de línea que une el titulo con el número de página:
Cada estilo tiene sus propios atributos:
Una vez se defina el estilo de la tabla de contenido damos clic en “Aceptar” para aplicar los cambios automáticamente:
Podemos realizar algún cambio en los títulos como fuente, tamaño, estilo, etc:
La tabla no aplicará estos cambios por si sola, para ello vamos a Referencias y allí debemos dar clic en el botón “Actualizar tabla”:
Se lanzará el siguiente mensaje. Allí podemos definir el tipo de actualización a ejecutar.
Con esto hemos visto como crear y gestionar un índice o tabla de contenido en Word para macOS.