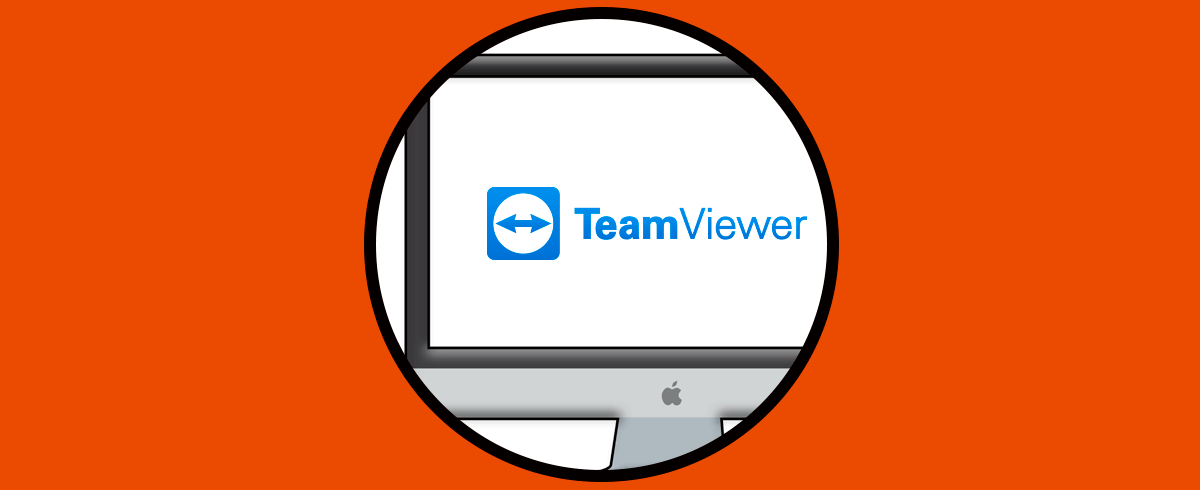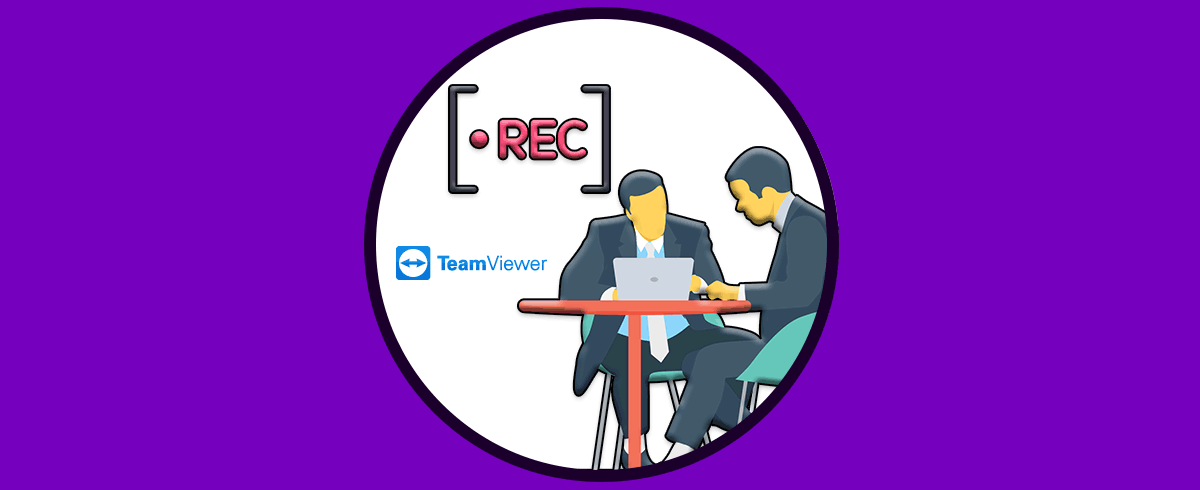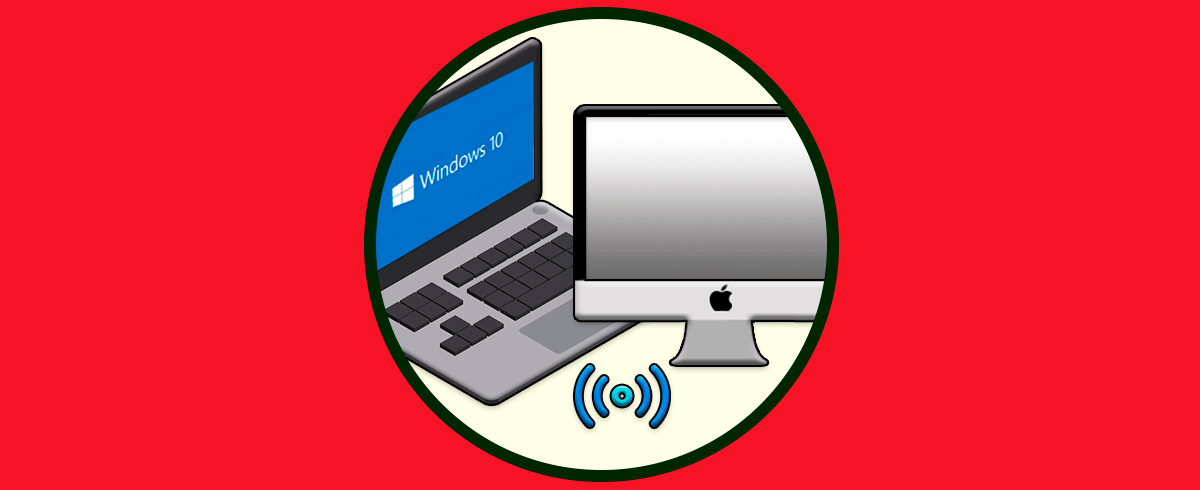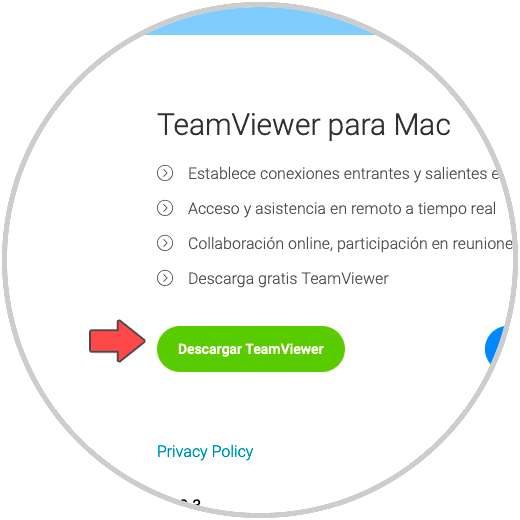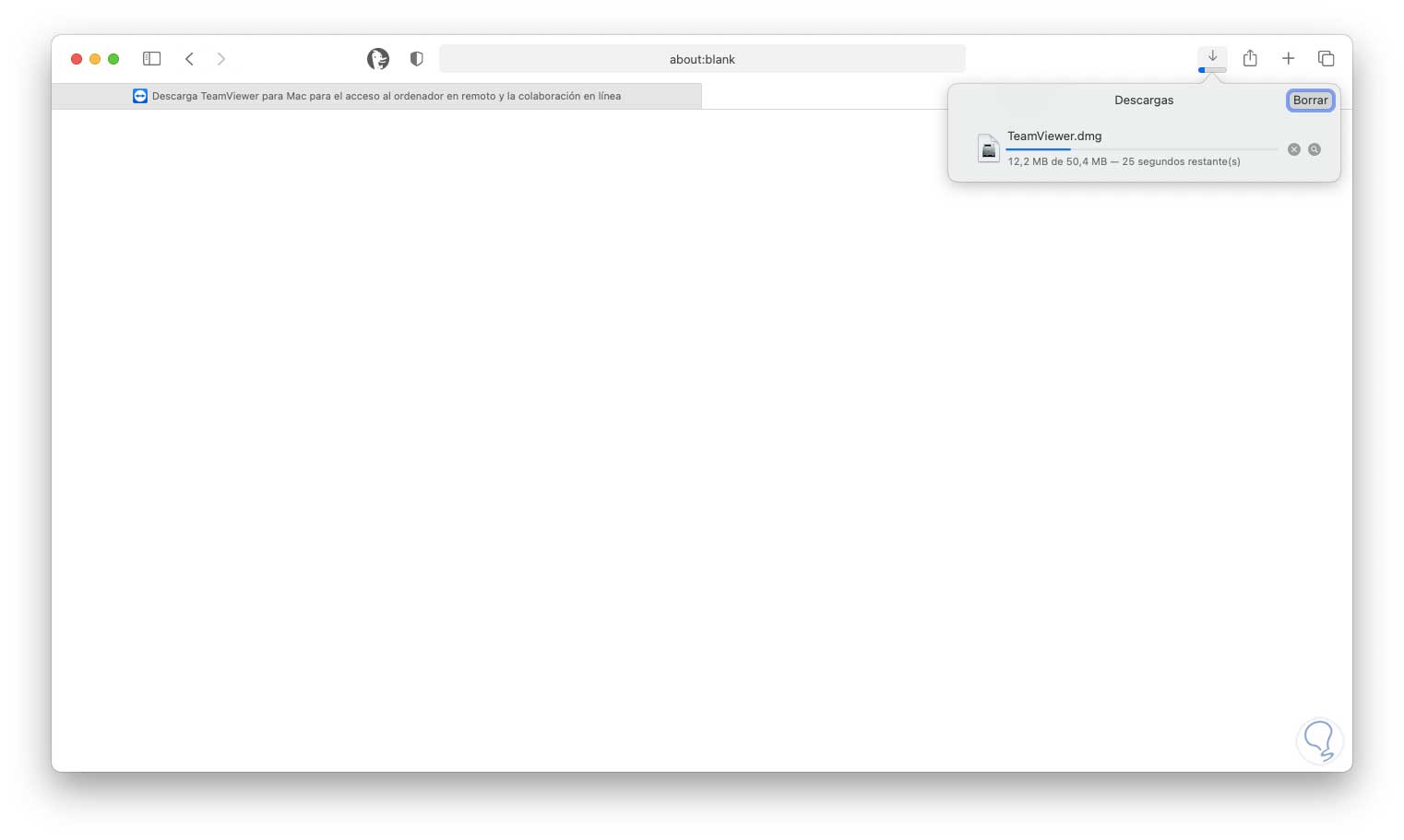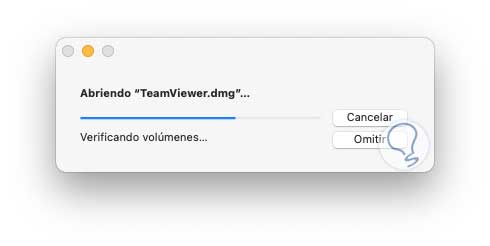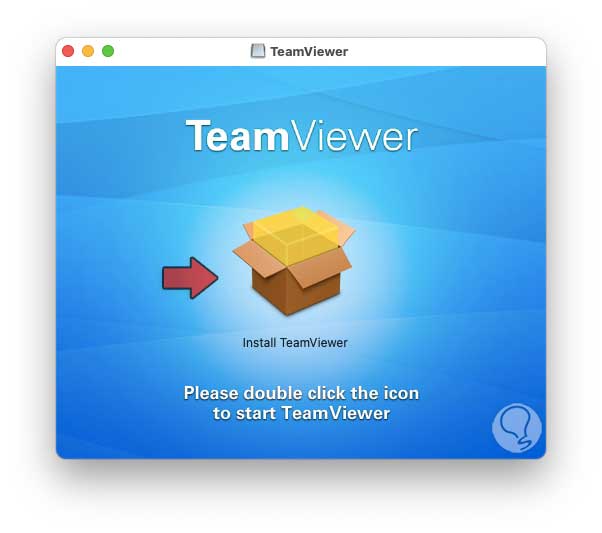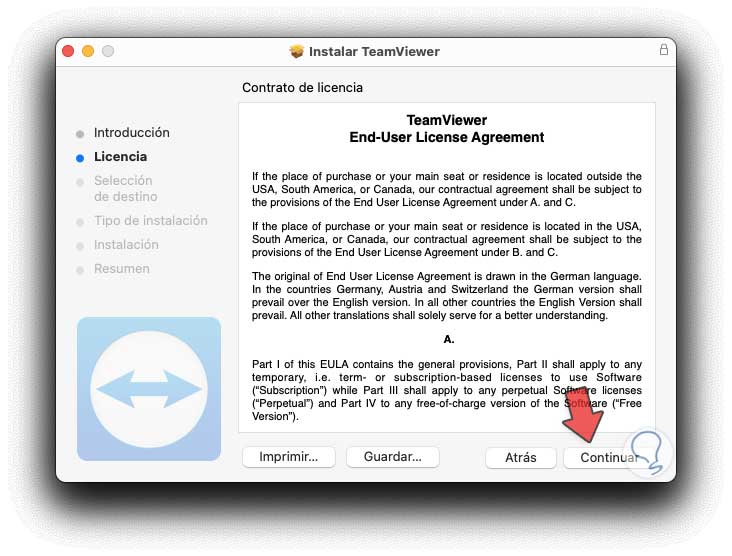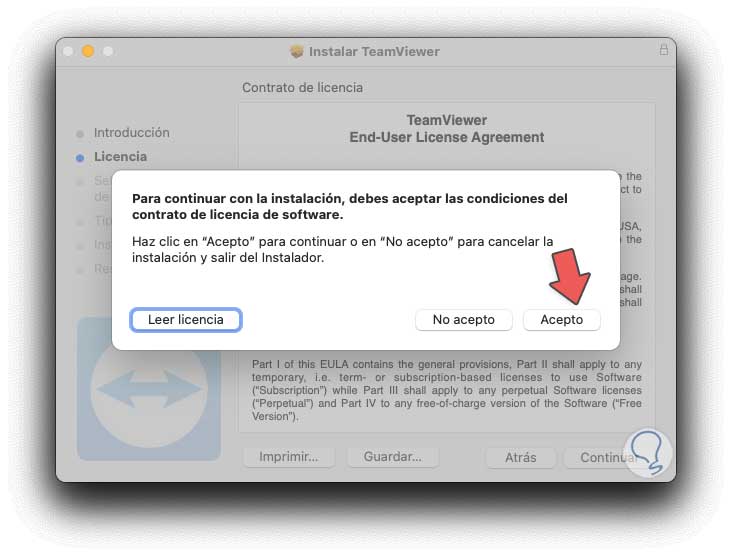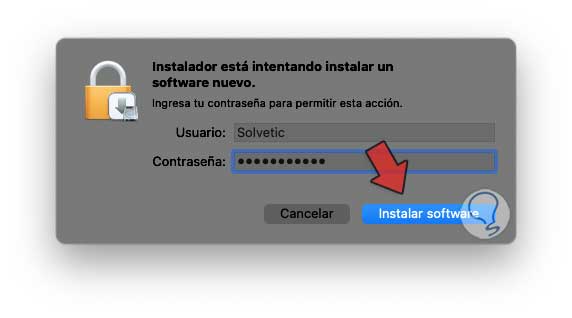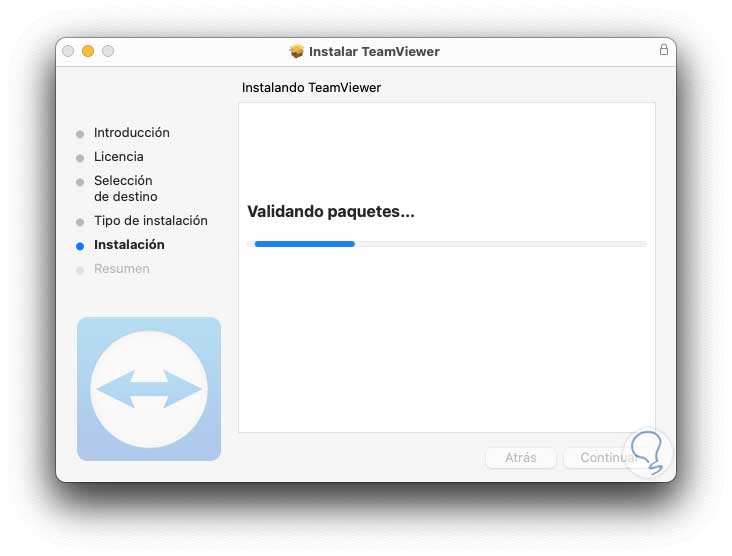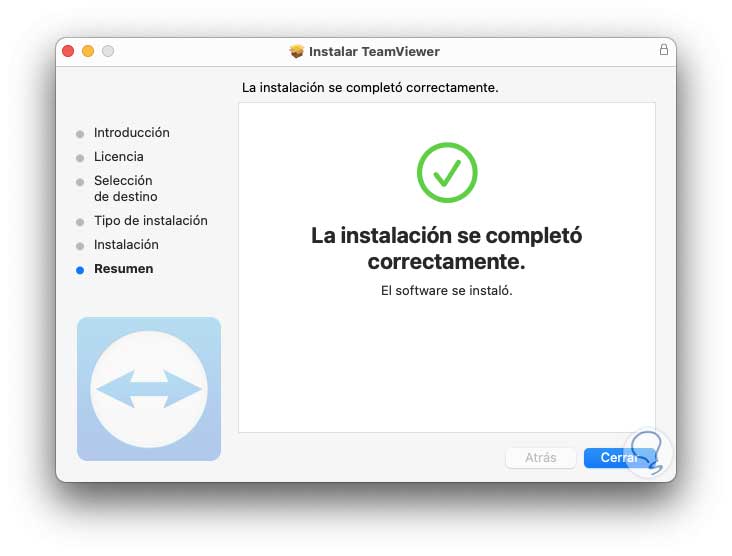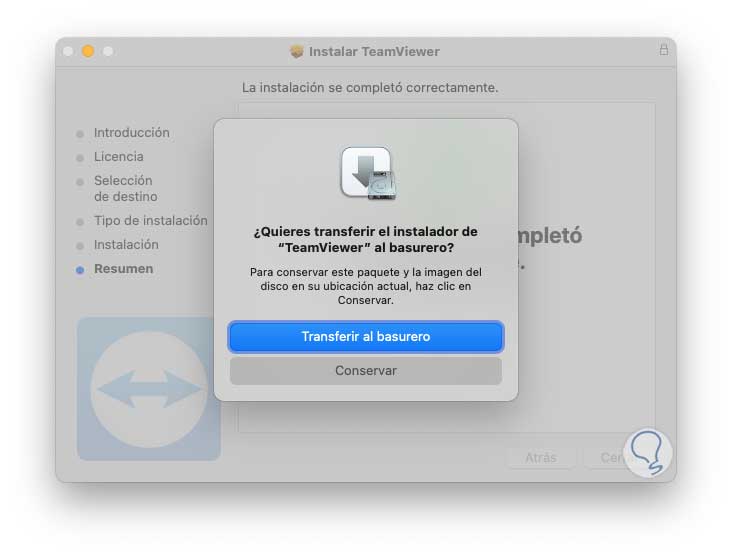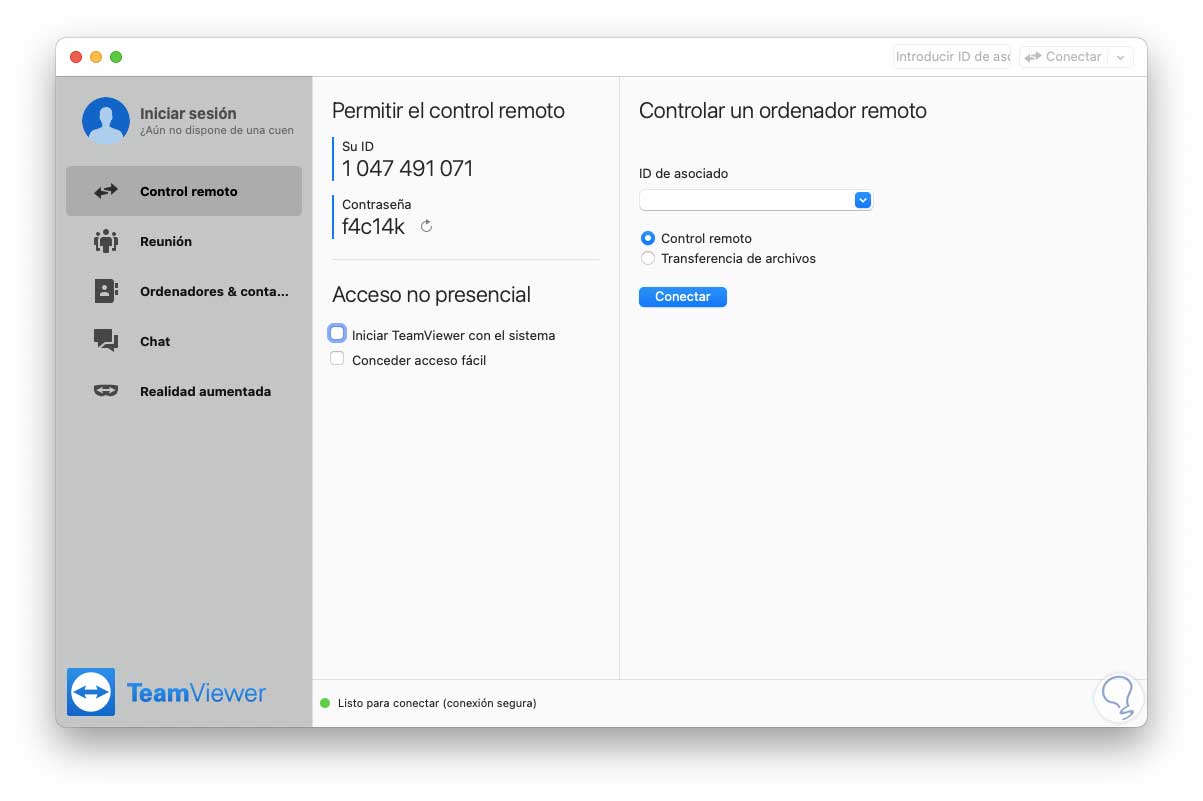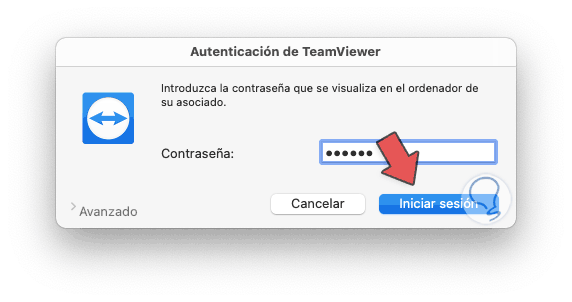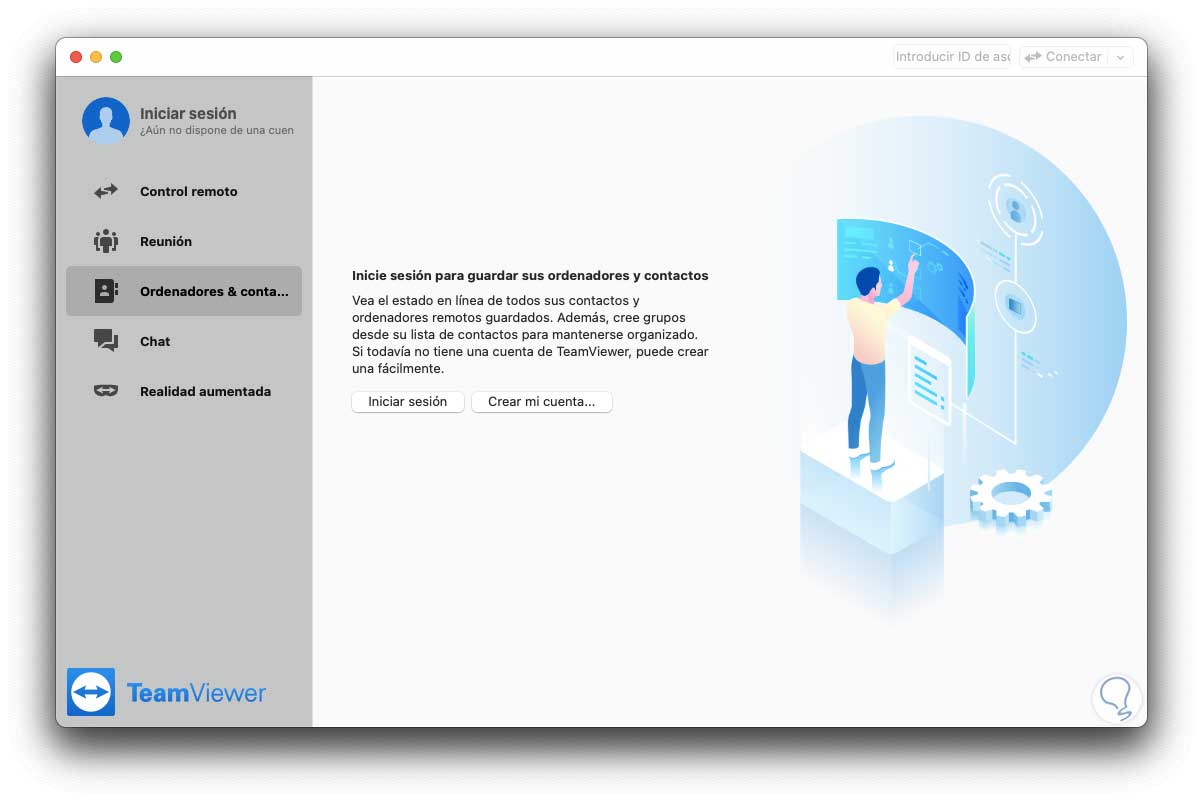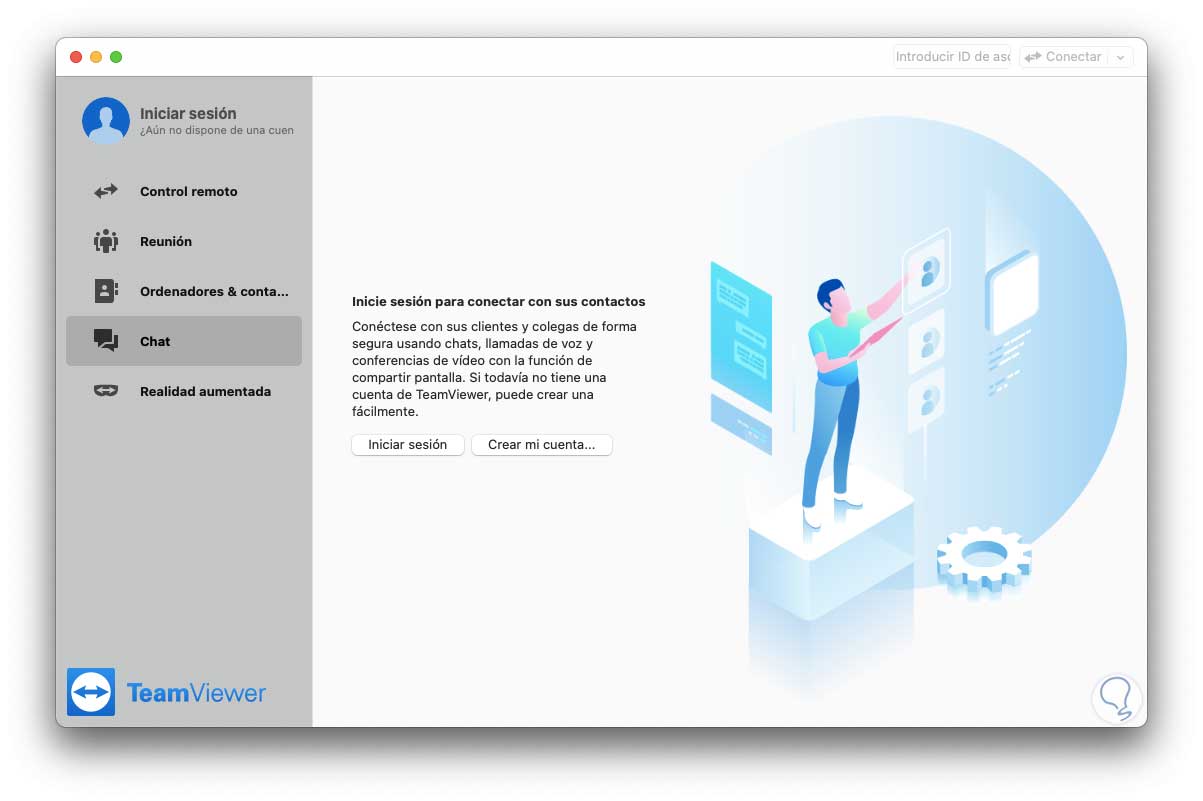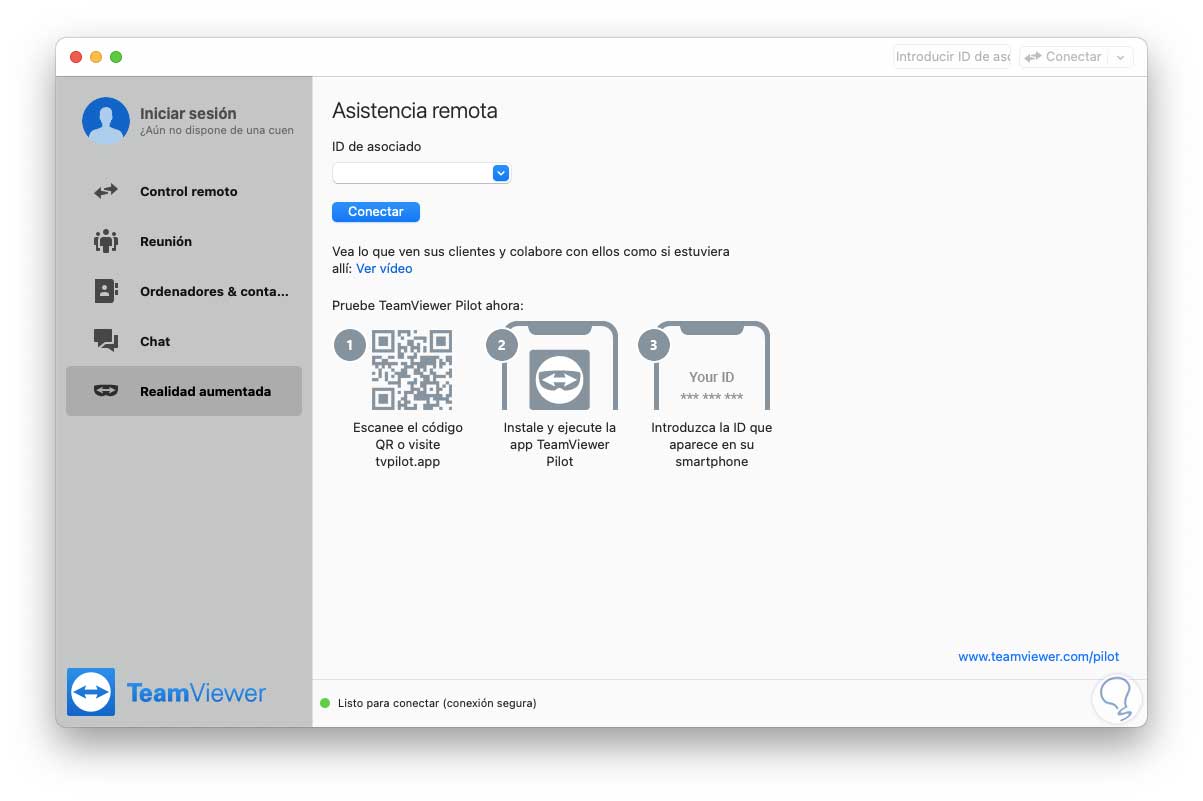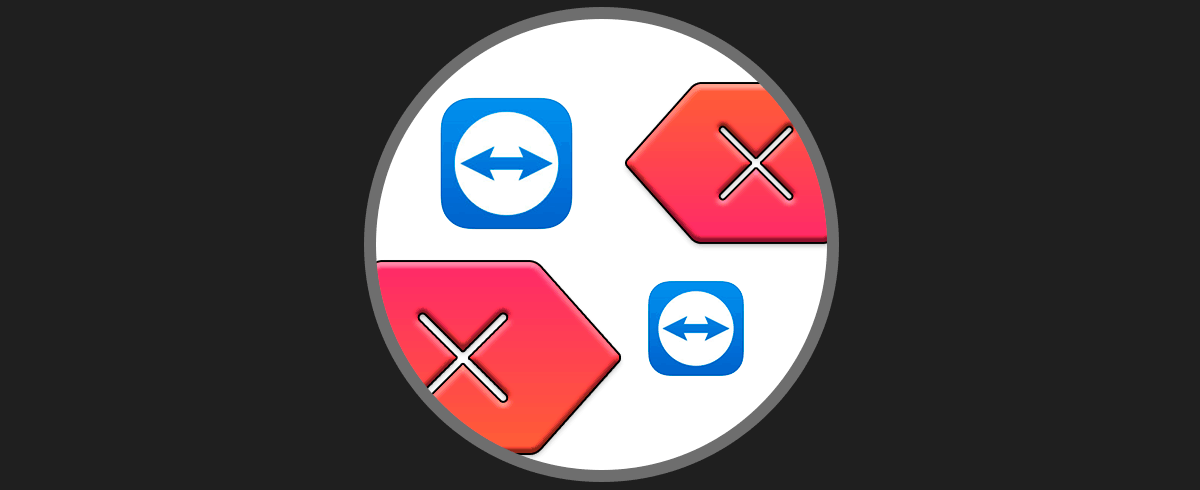Hoy en día tenemos el ordenador para cantidad de cosas, ya que este dispositivo se ha convertido en un elemento indispensable ya sea para el trabajo o para asuntos personales. Es por ello que el uso que le damos es cada vez más frecuente y las funciones y aplicaciones que utilizamos en nuestro ordenador son cada más numerosas.
Es por ello que indiferentes ocasiones y situaciones, es posible que necesitemos que otra persona se conecte a nuestro ordenador o conectarnos nosotros mismos a otro, para solucionar un problema o para realizar una determinada acción.
Para ninguno de nosotros es un secreto que TeamViewer es una de las opciones más ideales para todo el proceso de conectividad remota gracias a sus diferentes funciones y seguridad que ha estado presente durante varios años entregando al usuario las mejores alternativas de tareas remotas.
- Conectividad multiplataforma ya sea en equipos PC o en dispositivos móviles
- Opción para compartir pantalla en iOS
- Acceso a dispositivos móviles
- Permite controlar de forma remota los dispositivos
- Podremos activar el encendido o reinstalación de un equipo remoto
- Función de impresión remota
- Diversas opciones para compartir archivos
- Compatible con acceso a pantallas 4K
- Permite crear grupos para administrar las maquinas creadas
- Gestión de configuración de usuarios y dispositivos centralizada
- Soporte de multisesión de usuarios
- Capacidad de despliegue automático en diferentes equipos
- Consola de administración integrada
Vamos a ver como instalar TeamViewer en macOS.
1. InstalarTeamViewer en Mac
Lo primero a realizar será descargar TeamViewer en el siguiente enlace:
Damos clic en “Descargar TeamViewer” y se iniciará la descarga:
Una vez la descarga finalice damos clic sobre ella y se abrirá el analizador integrado de macOS:
Luego de esto veremos lo siguiente:
Damos doble clic sobre el instalador para abrir el asistente de instalación de TeamViewer:
Damos clic en “Continuar” para ver los términos de la licencia de uso:
Damos clic en Continuar y debemos aceptar los términos:
Damos clic en Acepto y veremos el tamaño de la instalación:
Damos clic en “Instalar” y debemos ingresar la contraseña de administración de macOS:
Damos clic en “Instalar software” para continuar con el proceso:
Cuando este finalice veremos lo siguiente. Damos clic en “Cerrar” para salir del asistente.
2. Iniciar TeamViewer en macOS
Automáticamente se lanzará la siguiente ventana donde permite mover el instalador al basurero o dejarlo en su ubicación actual:
Automáticamente se abrirá TeamViewer en macOS el cual tiene la siguiente apariencia. Allí encontramos el ID local y la contraseña para que otros usuarios se conecten.
Podemos conectarnos remotamente con un equipo ingresando su ID en el campo “ID de asociado” y luego ingresando la contraseña remota:
Damos clic en “Iniciar sesión”, y accedemos al equipo remoto:
TeamViewer nos ofrece diferentes alternativas de uso:
En el campo “Ordenadores” podemos administrar equipos asociados en la cuenta de TeamViewer para acceder mucho más fácil a ellos:
En “Chat” es posible crear canales de chat para un soporte más activo:
En “Realidad aumentada” es una de las novedades de TeamViewer y desde allí podremos sentirnos dentro de la conexión remota si contamos con los equipos compatibles para ello:
- Escritorio remoto Mac desde Windows
- Escritorio remoto Mac a Windows
- Escritorio remoto Mac Windows desde TeamViewer
- Escritorio remoto Windows 10 desde Mac Chrome
TeamViewer es y será siempre una de las mejores soluciones para todo lo relacionado con soporte o conexiones remotas. Gracias a esta app vamos a tener la posibilidad de acceder de forma remota o permitir este tipo de acceso en nuestro ordenador Mac de manera sencilla y gratuita.