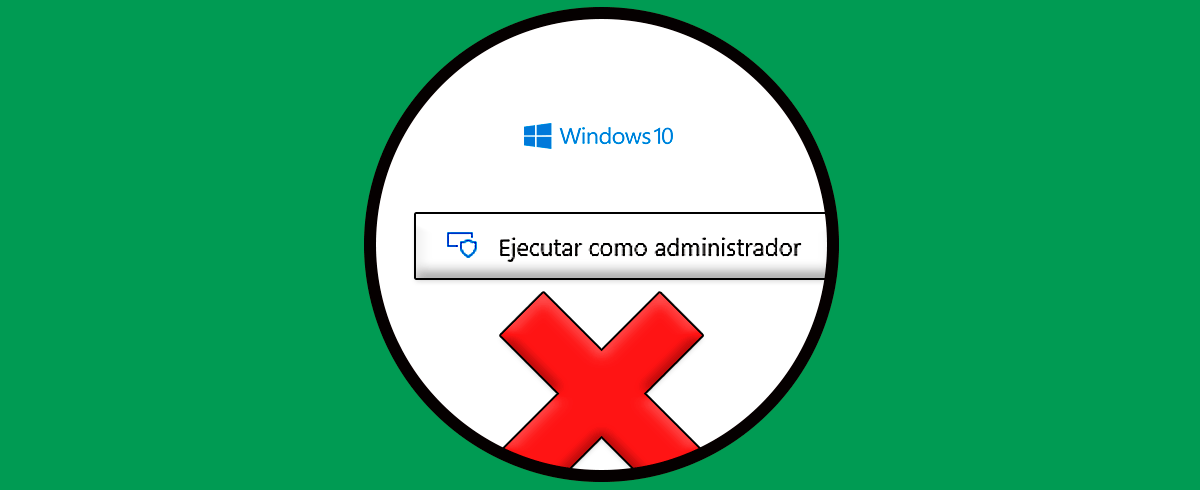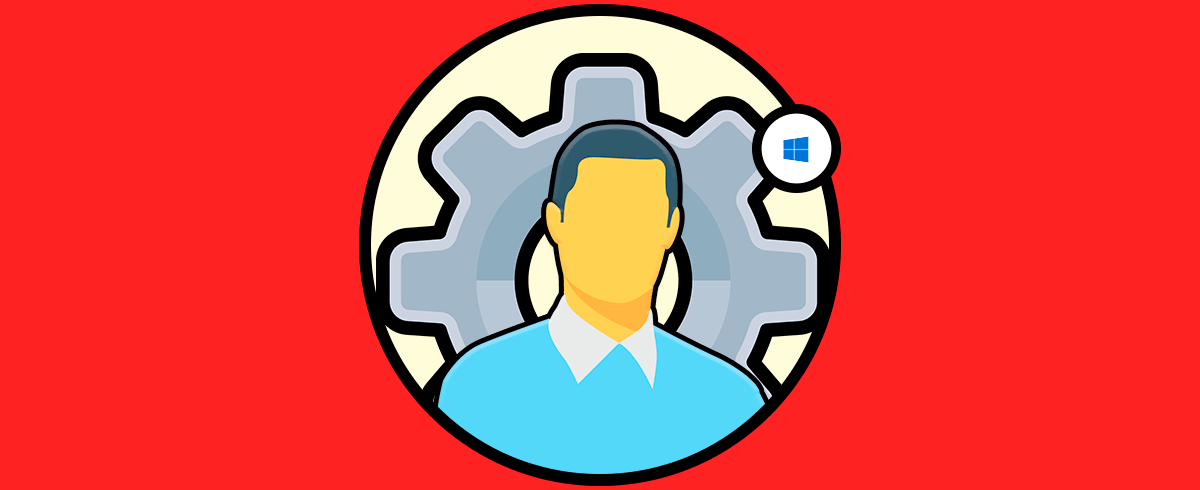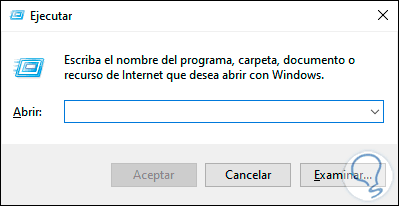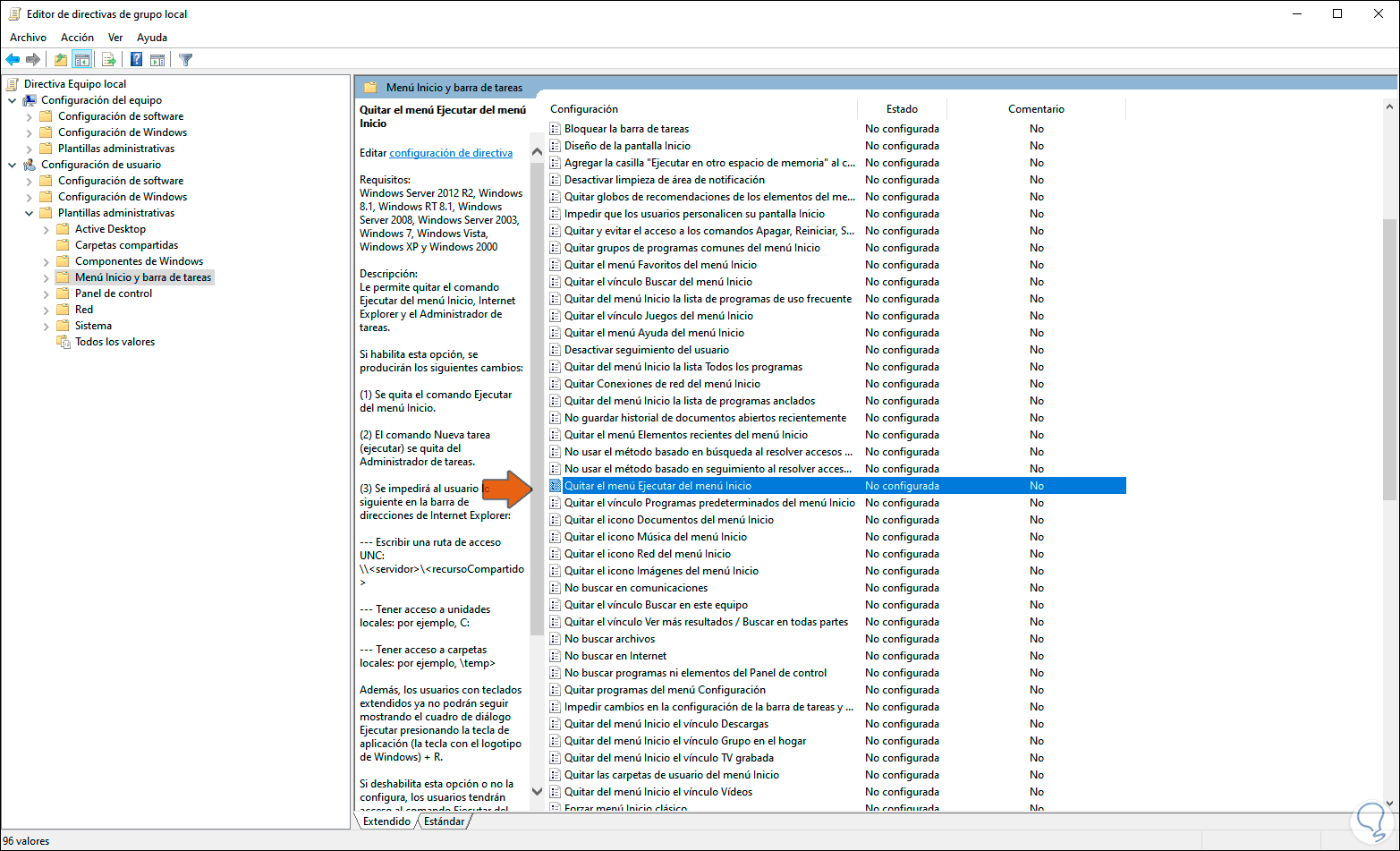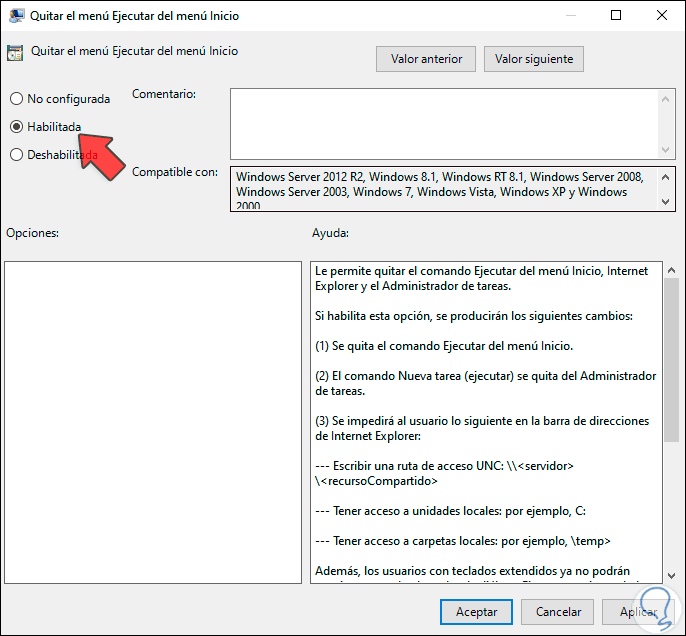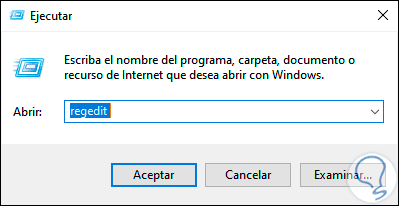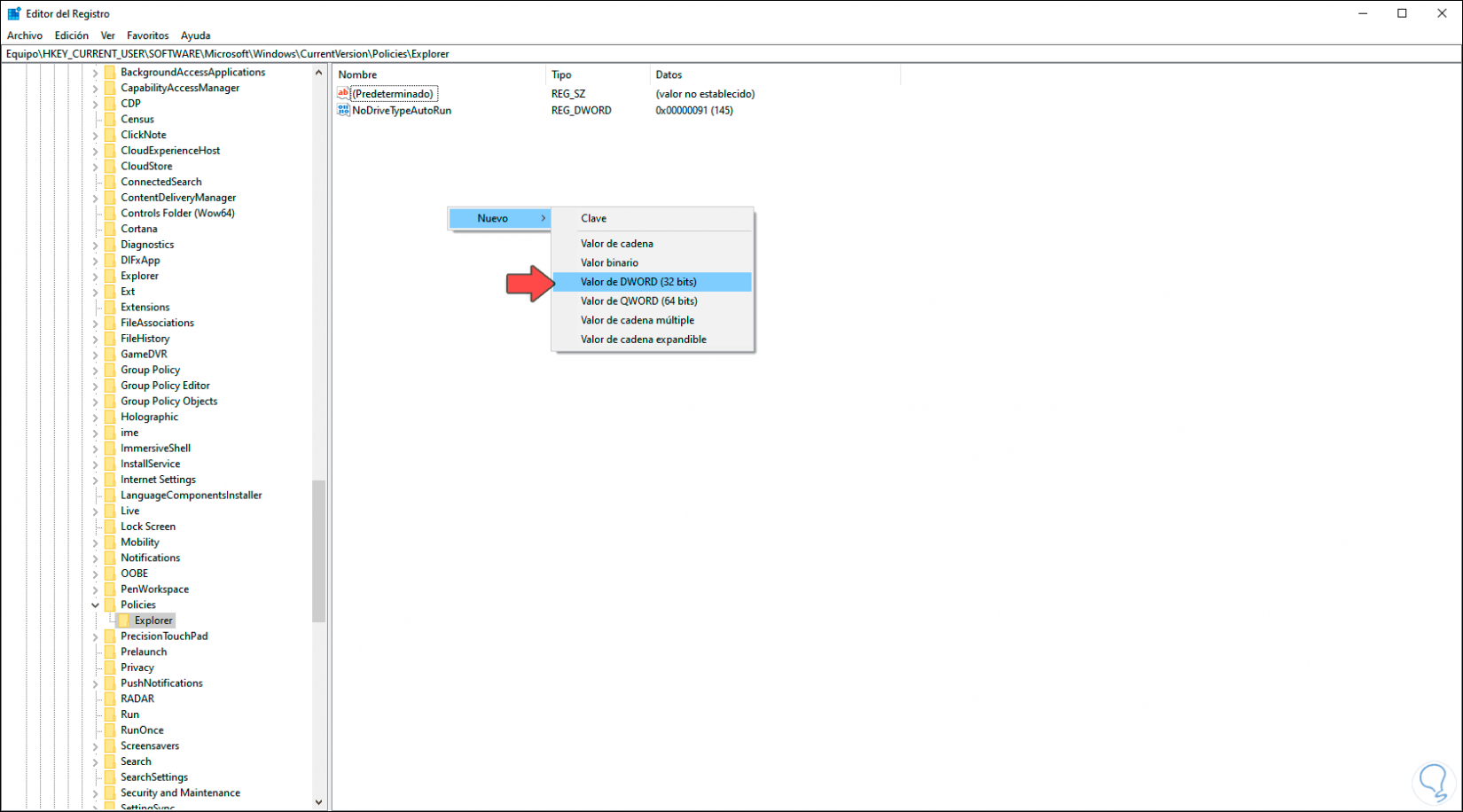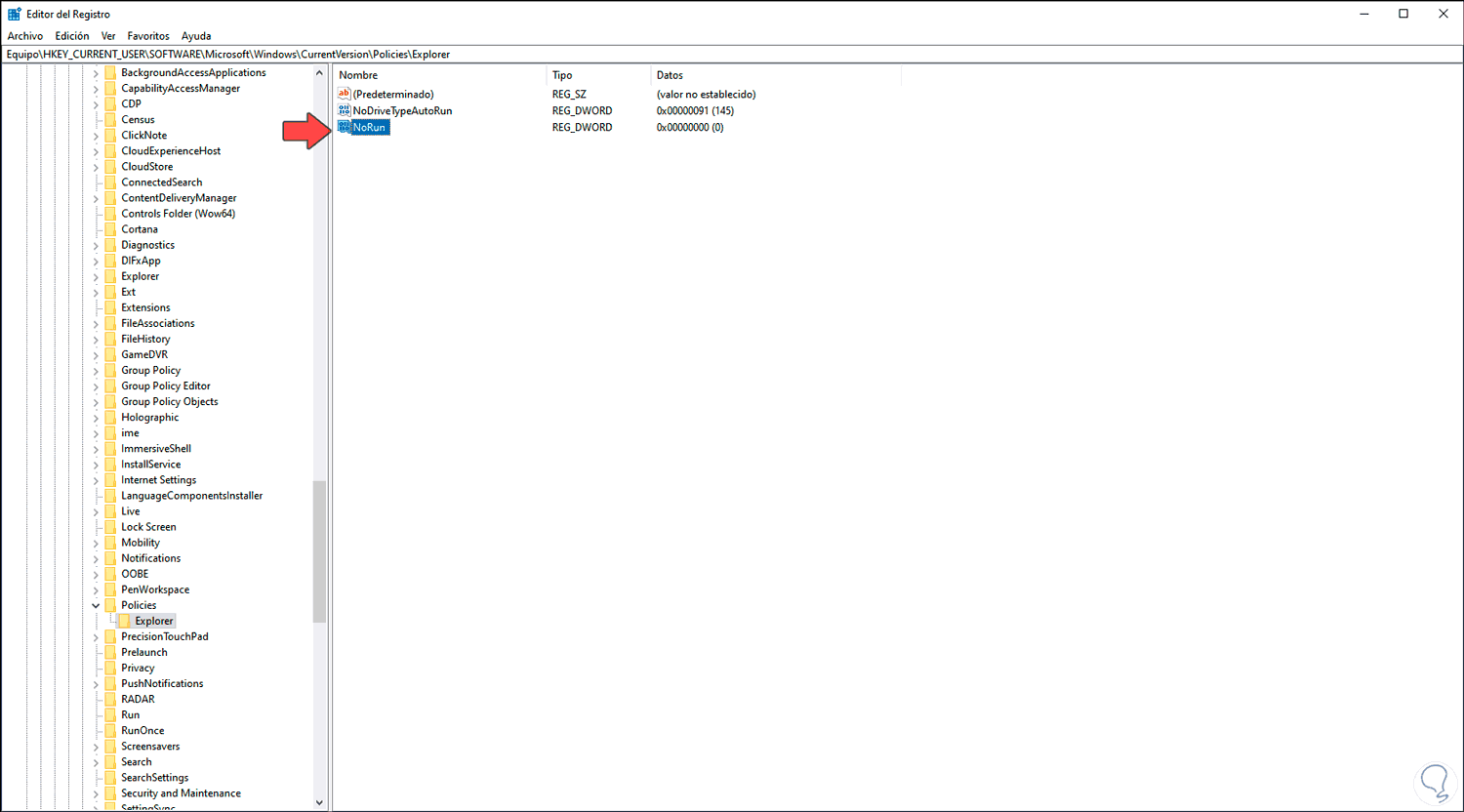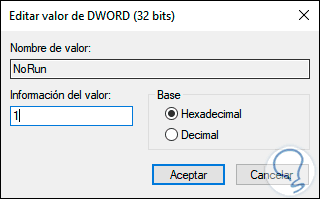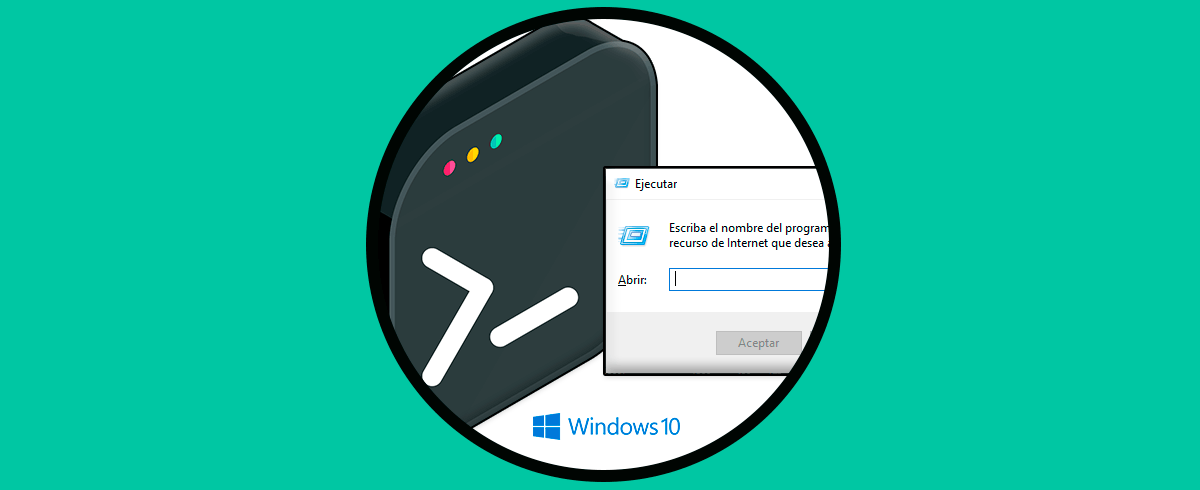n Windows 10 contamos con diferentes herramientas que nos permiten realizar las diferentes tareas de forma rápida y sencilla. Ejecutar es uno de los comandos más populares en Windows 10 ya que desde el tenemos acceso a diferentes directorios, aplicaciones o herramientas propias del sistema, el acceso a ejecutar se puede dar de diversas formas como:
Al acceder a Ejecutar este se abrirá con permisos administrativos y podremos abrir alguna herramienta de Windows 10 fácilmente desde ahí con su comando asociado. Por razones de seguridad, es posible desactivar este comando Ejecutar en Windows 10 y Solvetic te explicará dos métodos para lograr esto de forma correcta.
Te dejamos también el videotutorial para saber desactivar ejecutar como administrador Windows 10.
1. Desactivar Ejecutar como administrador Windows 10 desde GPO
Estas políticas de grupo solo están disponibles en las ediciones Pro, Enterprise y Education de Windows 10, para acceder a estas políticas usaremos, curiosamente, Ejecutar e ingresamos lo siguiente:
gpedit.msc
En el editor de políticas iremos a la siguiente ruta:
- Configuración de usuario
- Plantillas administrativas
- Menú Inicio y barra de tareas
Allí debemos ubicar la política llamada “Quitar el menú Ejecutar del menú Inicio”:
Damos doble clic sobre esta política y en la ventana emergente activamos la casilla “Habilitada” para completar el proceso. Damos clic en Aplicar y Aceptar para completar el proceso.
En el momento en que deseemos habilitar de nuevo Ejecutar basta con activar la casilla “No configurada” o “Deshabilitada”.
2. Desactivar Ejecutar como administrador Windows 10 desde Editor de registros
Este proceso aplica para todas las ediciones de Windows 10, para ello abrimos Ejecutar e ingresamos “regedit”:
Damos clic en Aceptar y en el editor debemos ir a la siguiente ruta:
HKEY_CURRENT_USER\SOFTWARE\Microsoft\Windows\CurrentVersion\Policies\Explorer
Damos clic en algún lugar libre y seleccionamos “Nuevo – Valor de DWORD (32 bits)”:
Este nuevo valor DWORD lo llamaremos “NoRun”:
Damos doble clic sobre este y en el campo “Información del valor” establecemos el número 1 para desactivar Ejecutar en Windows 10:
Damos clic en Aceptar para guardar los cambios y en el momento en que deseemos habilitarlo debemos cambiar este valor por 0.
Con alguna de estas dos formas al intentar acceder a Ejecutar de alguna de las formas posibles veremos lo siguiente:
Con ello hemos restringido este acceso de ejecutar como administrador Windows 10.