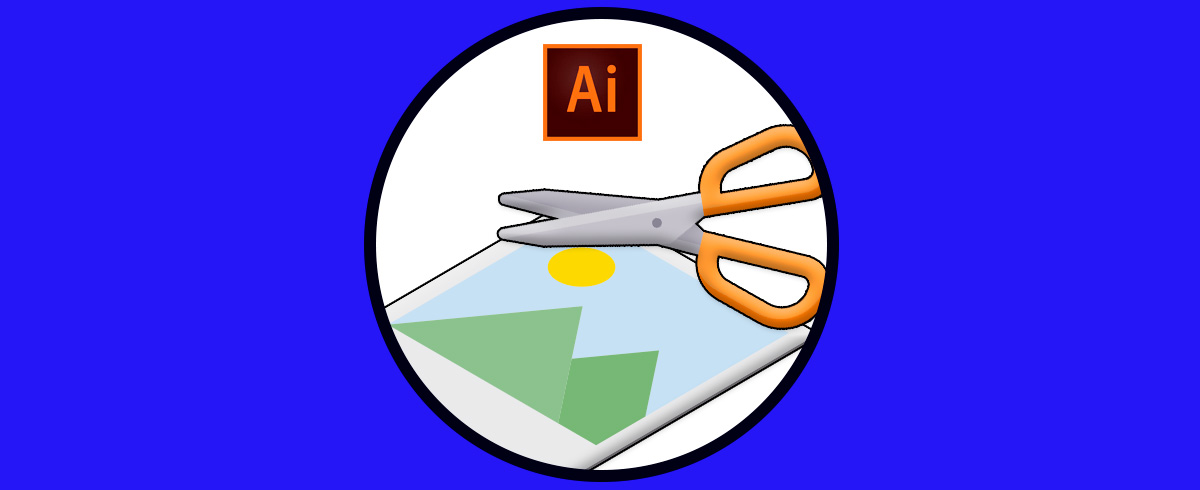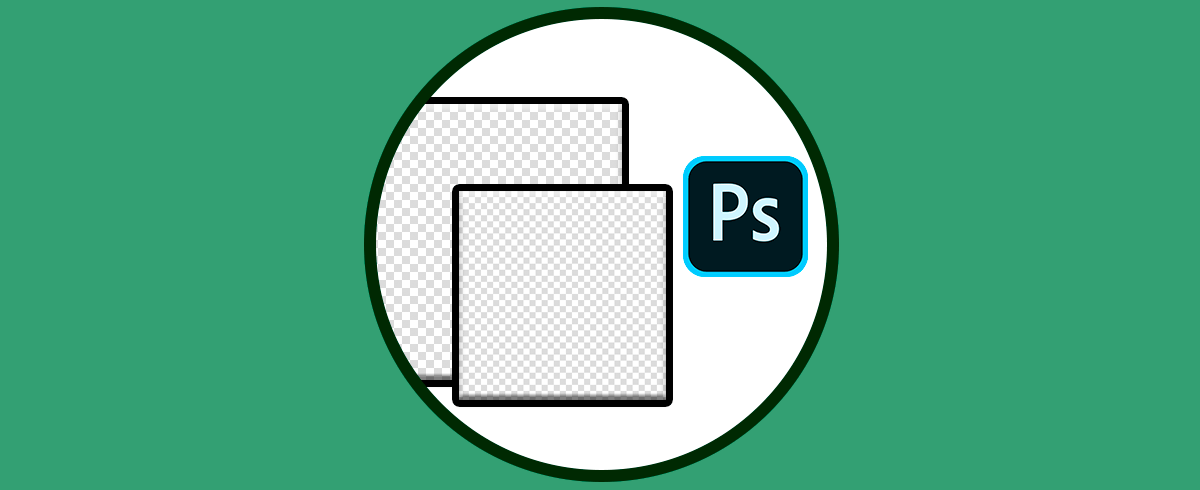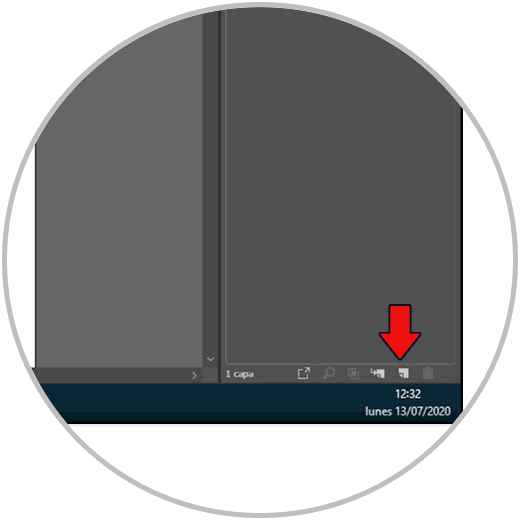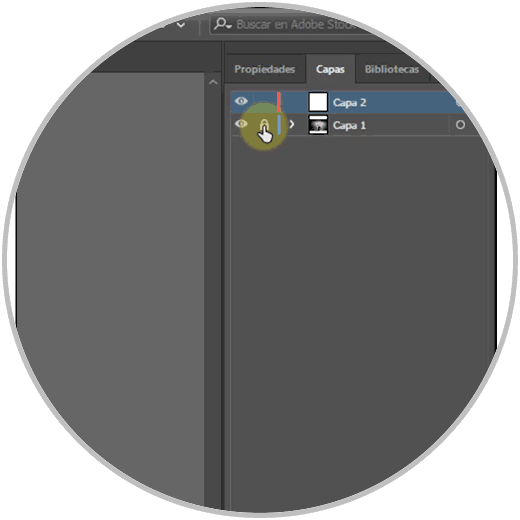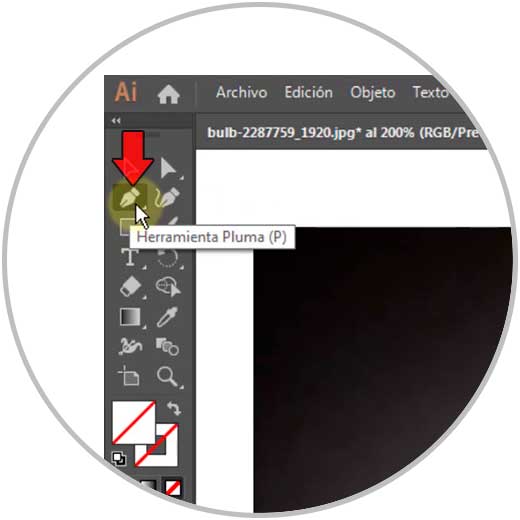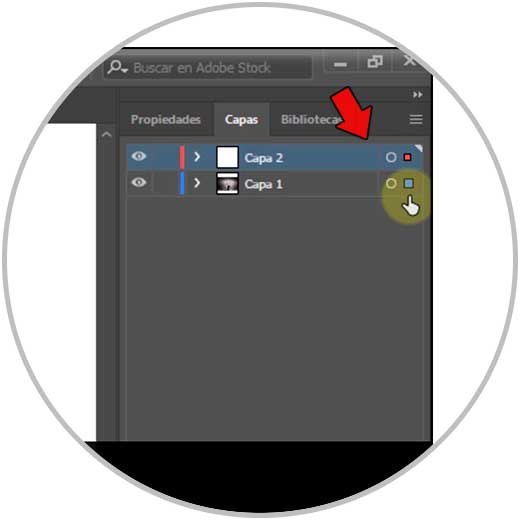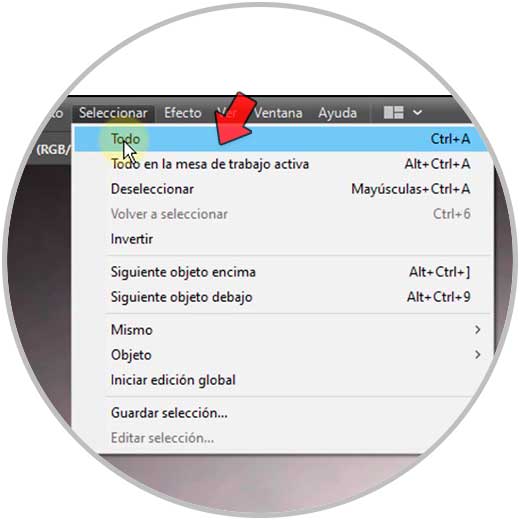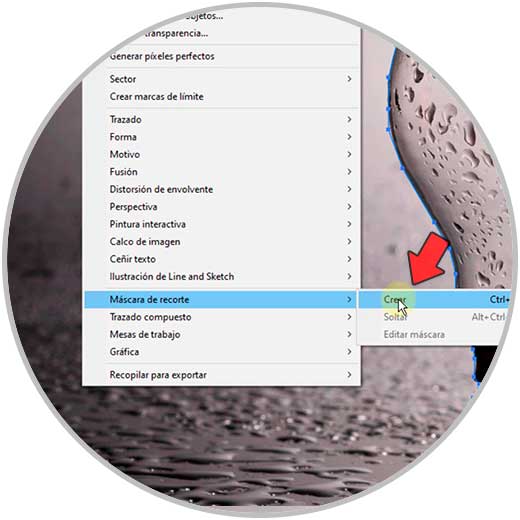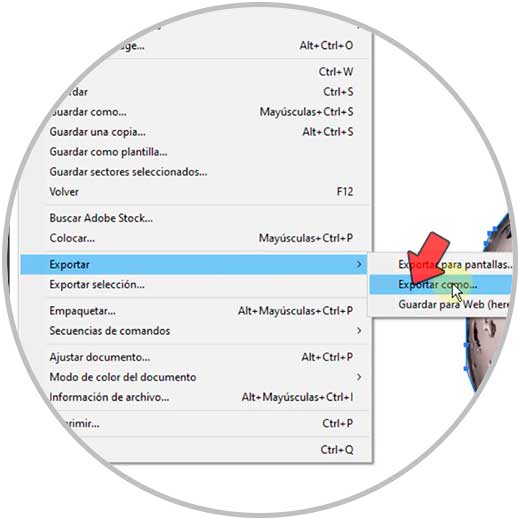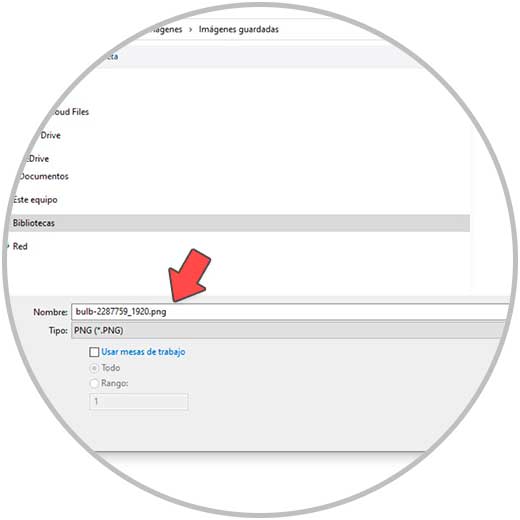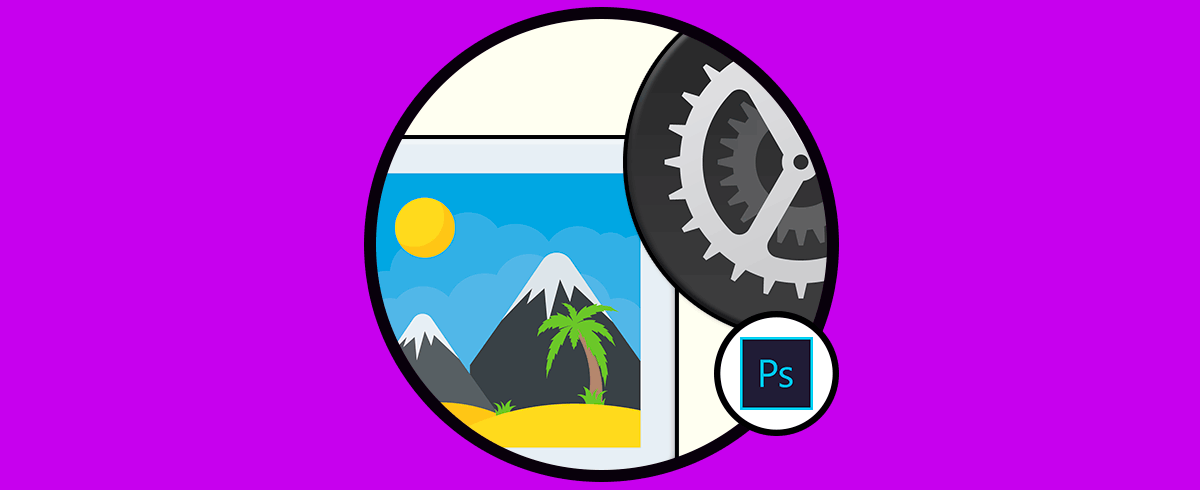No siempre necesitamos una imagen en su totalidad o bien esa imagen no encaja del todo con el proyecto final que tenemos. Por eso es importante que contemos con aplicaciones y herramientas que nos permitan realizar cambios cuando lo necesitemos y darle la personalización que queramos. En este caso nos interesa ver cómo recortar foto en Illustrator de forma rápida y sencilla
Cuando hacemos una foto se da una intención el resultado y éste es posible que sea diferente de lo que después queremos, de ahí la necesidad posible de recortar una imagen Illustrator. Al poder recortar una imagen con precisión, podemos extraer una imagen sin fondo fácilmente y poder rehusar esa parte en otro momento sin ningún elemento adyacente.
Te dejamos también el videotutorial para poder recortar una imagen en Illustrator con forma fácilmente.
Cómo recortar una imagen en Illustrator con pluma
Lo primero que haremos será crear una capa nueva en el icono inferior.
Ahora tenemos que bloquear la capa original hasta que salga un candado.
Ahora pulsaremos sobre el relleno y elegiremos que esté vacío desde el icono inferior.
Ahora pulsamos en la herramienta de “Pluma” y vamos rodeando el contorno de la imagen a recortar
Tienes que ir pulsando alrededor de la imagen a recortar. Ten en cuenta que cuando más tiempo le dediques, más perfecta saldrá tu imagen.
Ctrl + Z
Ahora desbloqueamos la capa principal y arrastramos hacia esta capa el botón de color de selección que ves en rojo.
Ahora vamos a "Seleccionar - Todo" o hacemos la combinación de "Ctrl + A"
Después pulsamos en "Objeto - Máscara de recorte - Crear".
Por último guardamos nuestra imagen recortada desde "Archivo - Exportar - Exportar como"
Aquí elige ubicación de guardado y formato PNG
Elige que el fondo sea transparente y después la resolución que prefieras
Ya podemos ver nuestra imagen recortada. Piensa que el resultado será mejor cuanta más paciencia tengas.
Con estos pasos podremos saber cómo recortar una imagen en Illustrator con forma fácilmente.