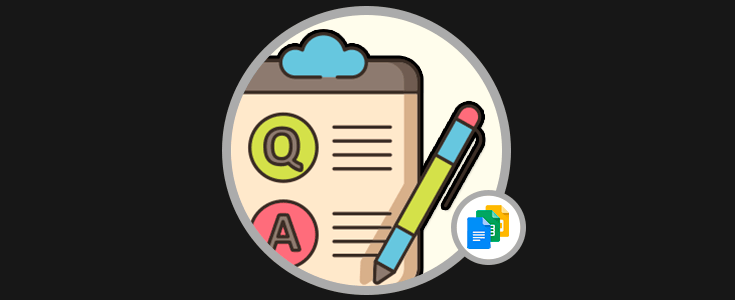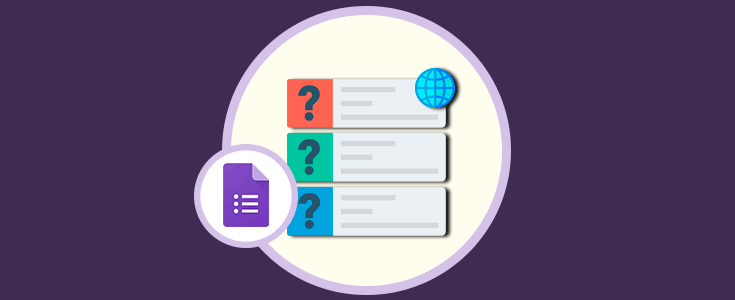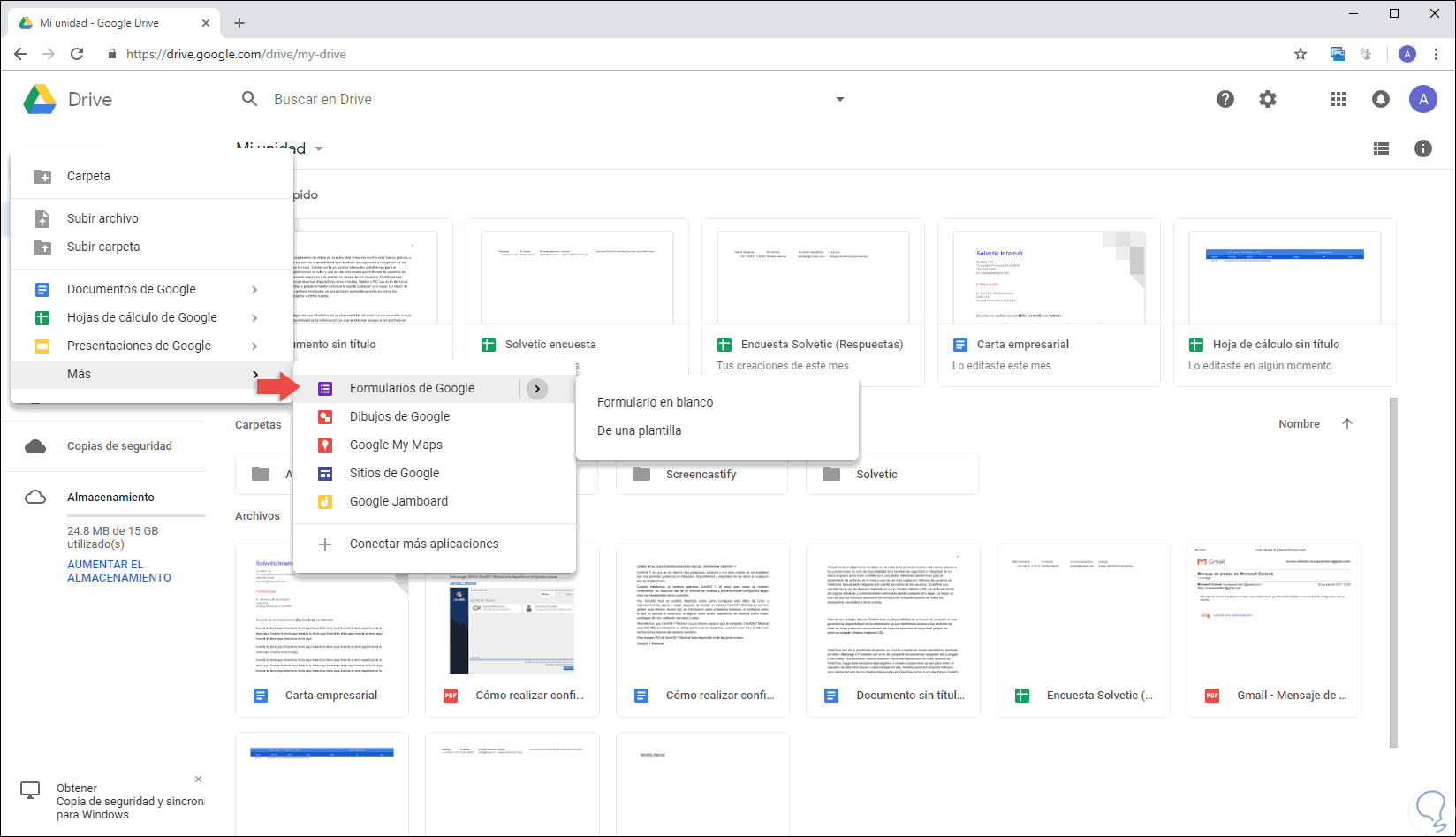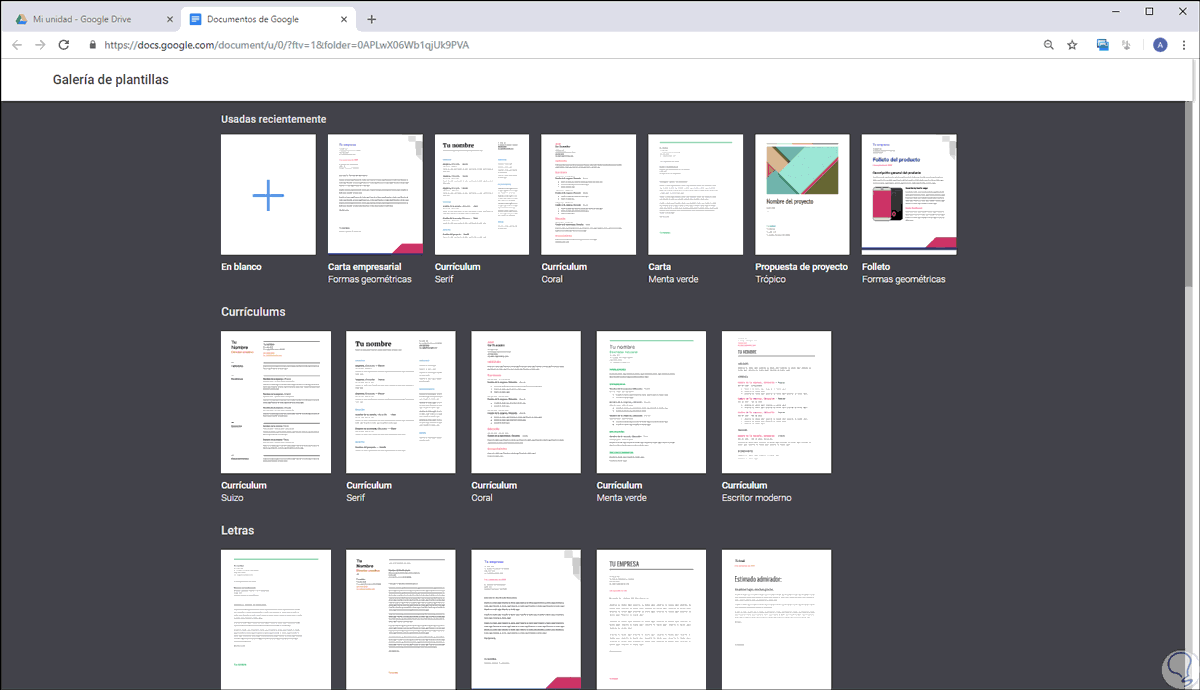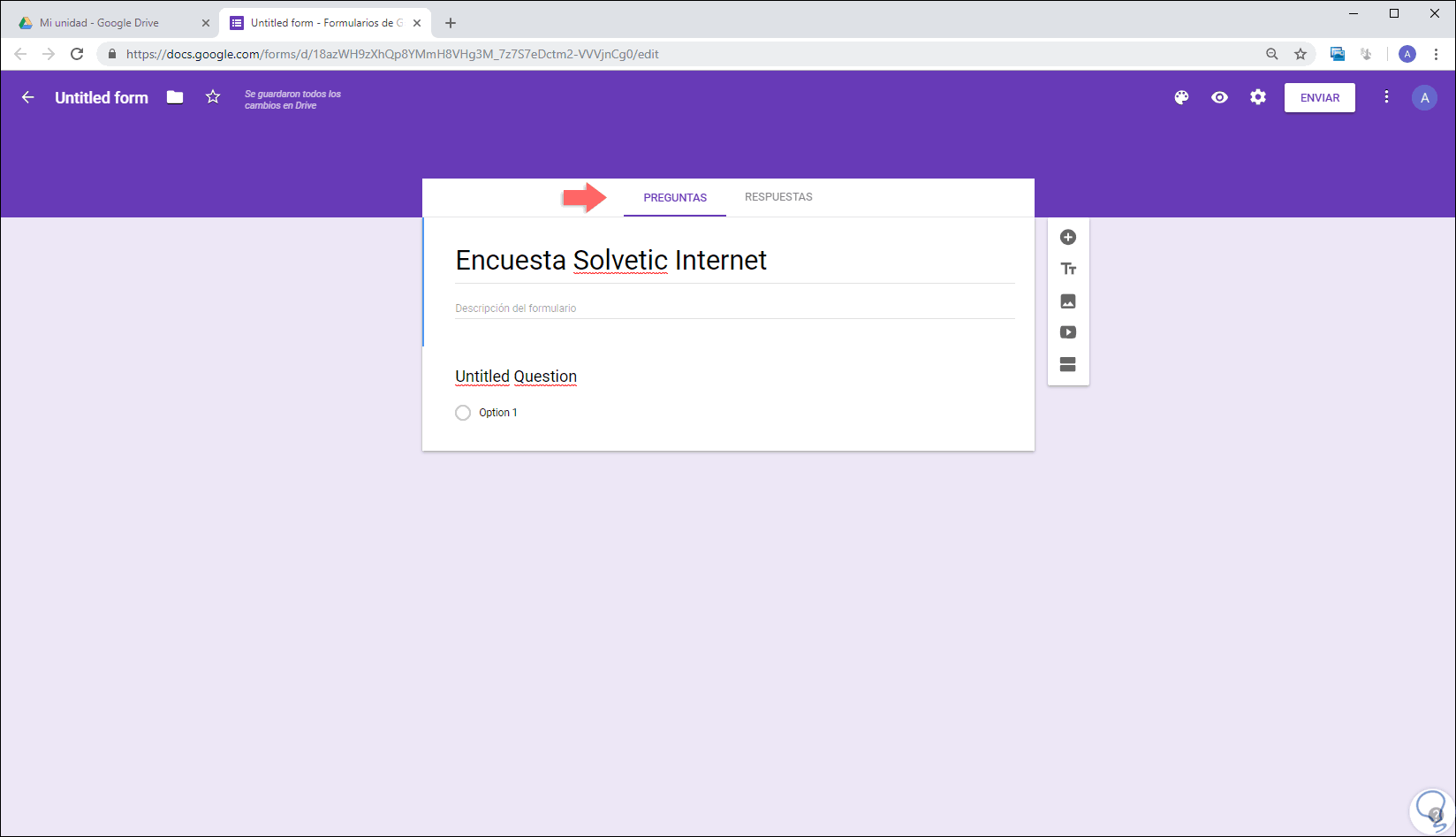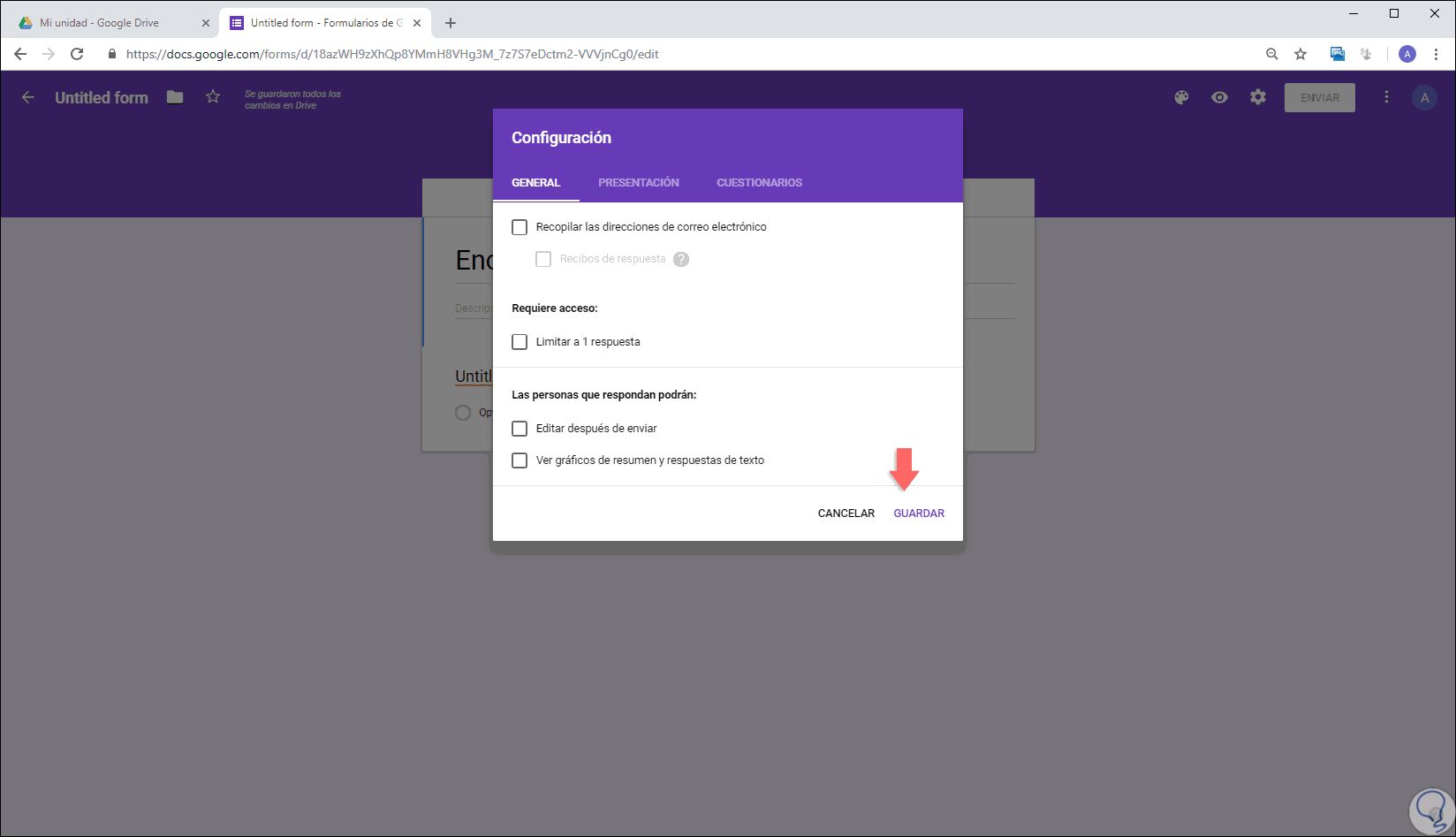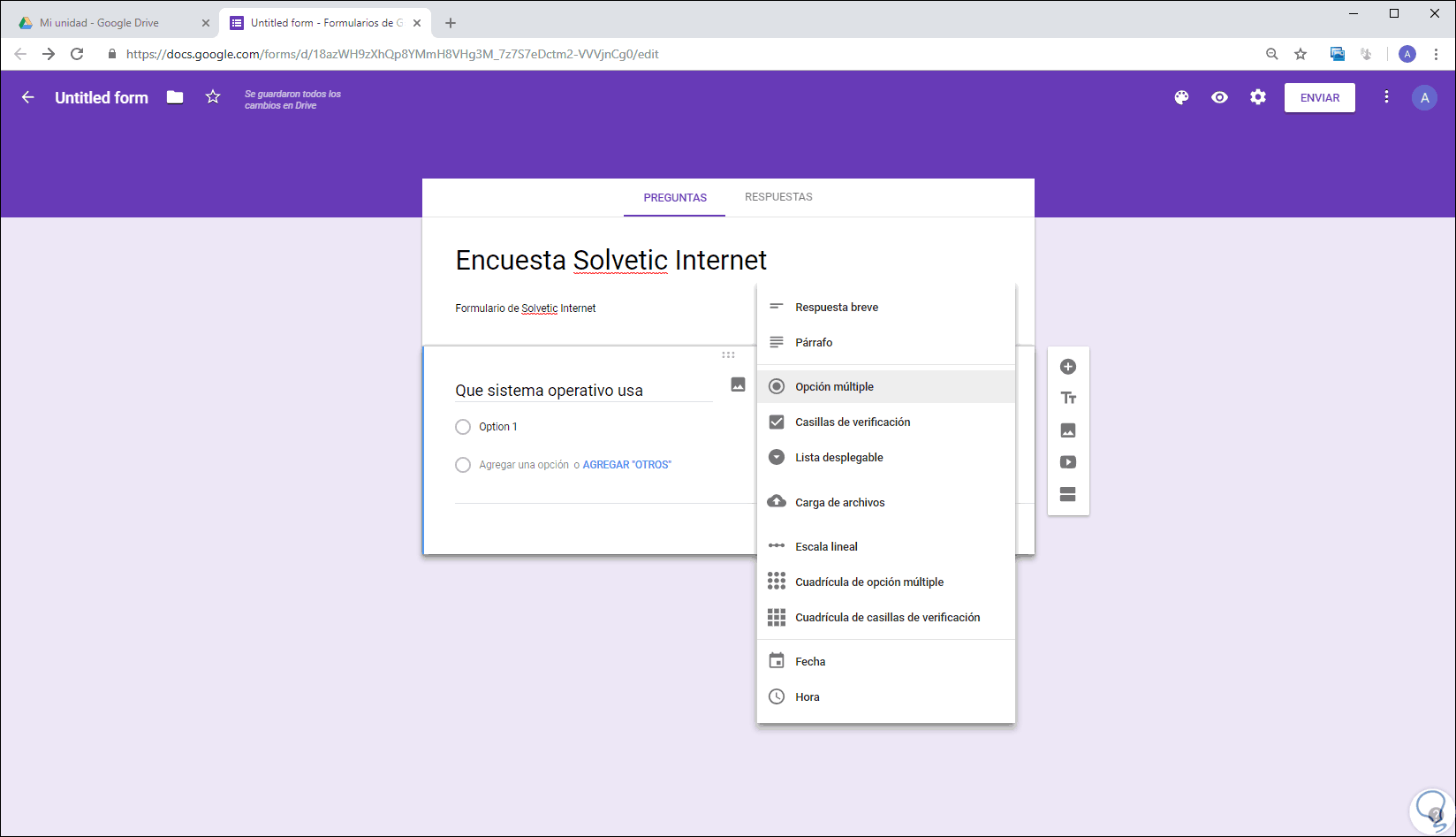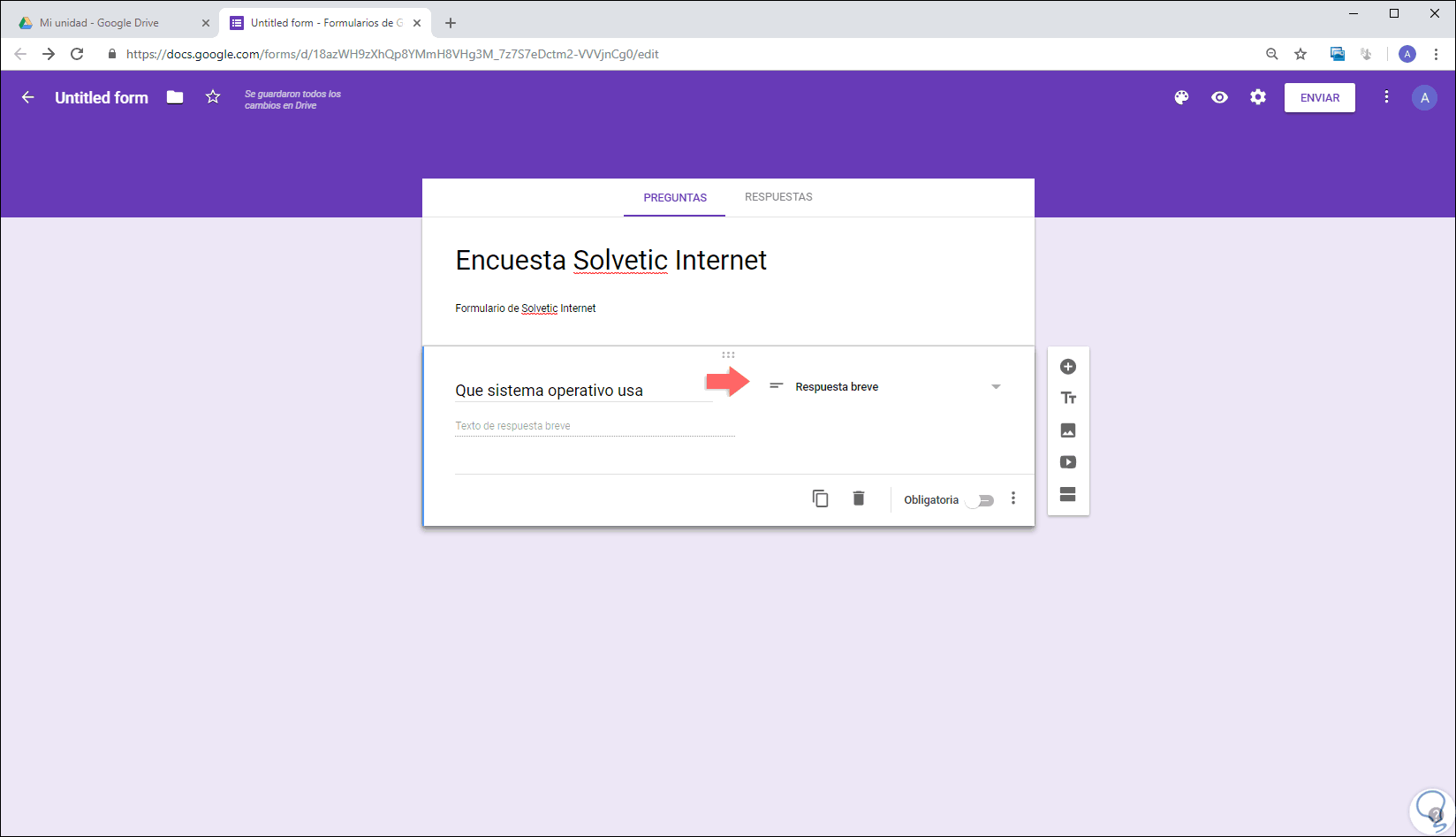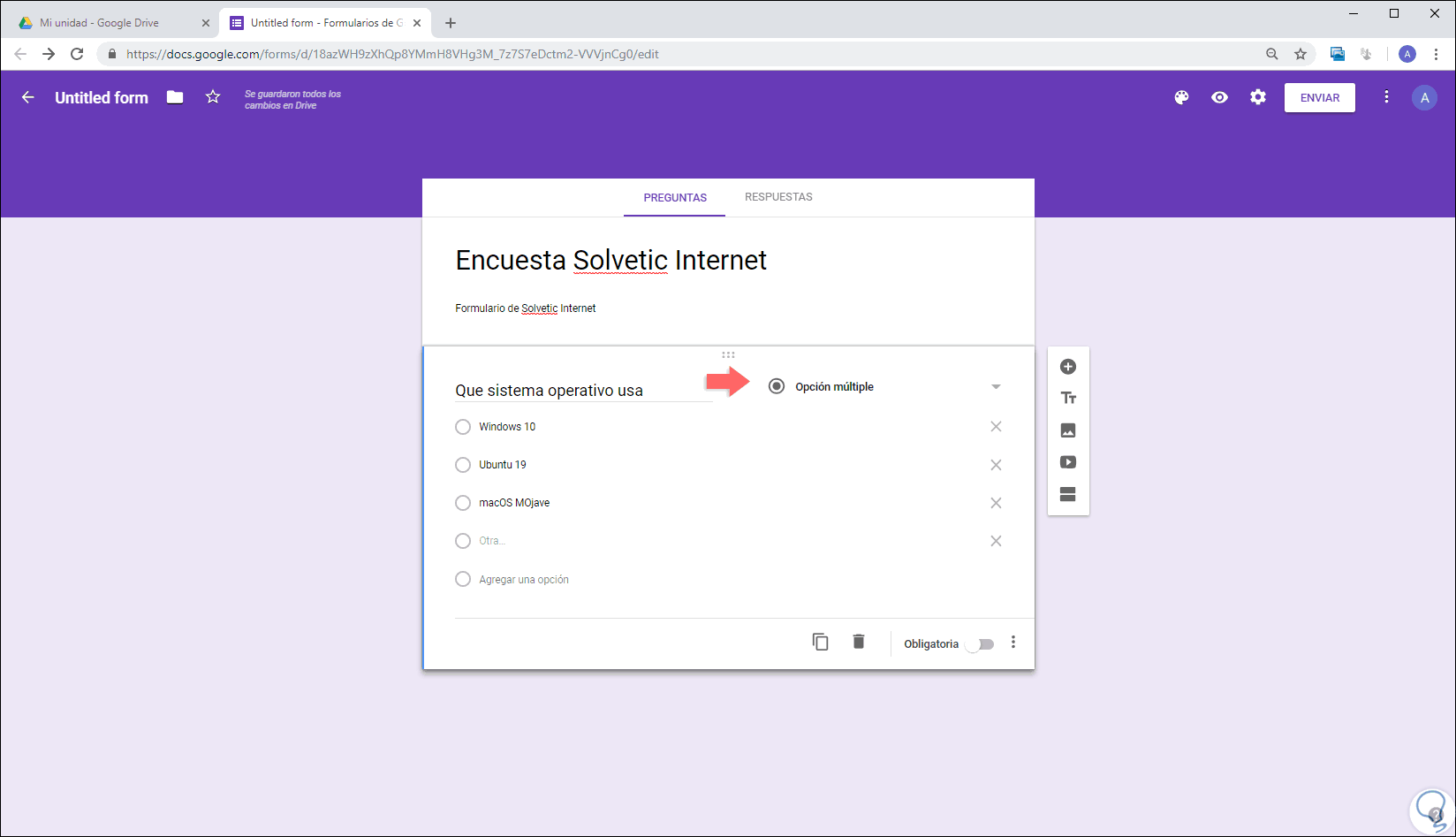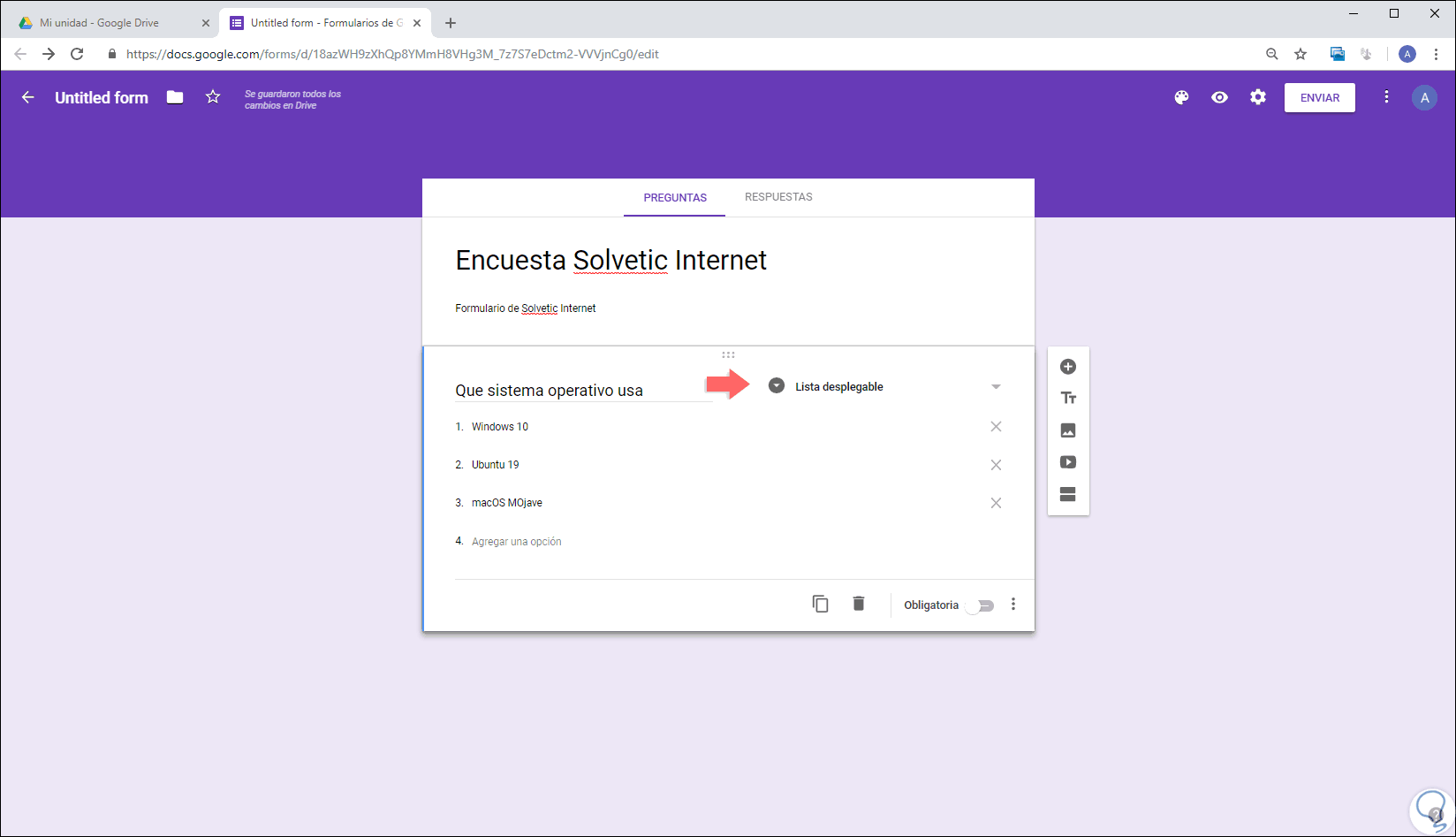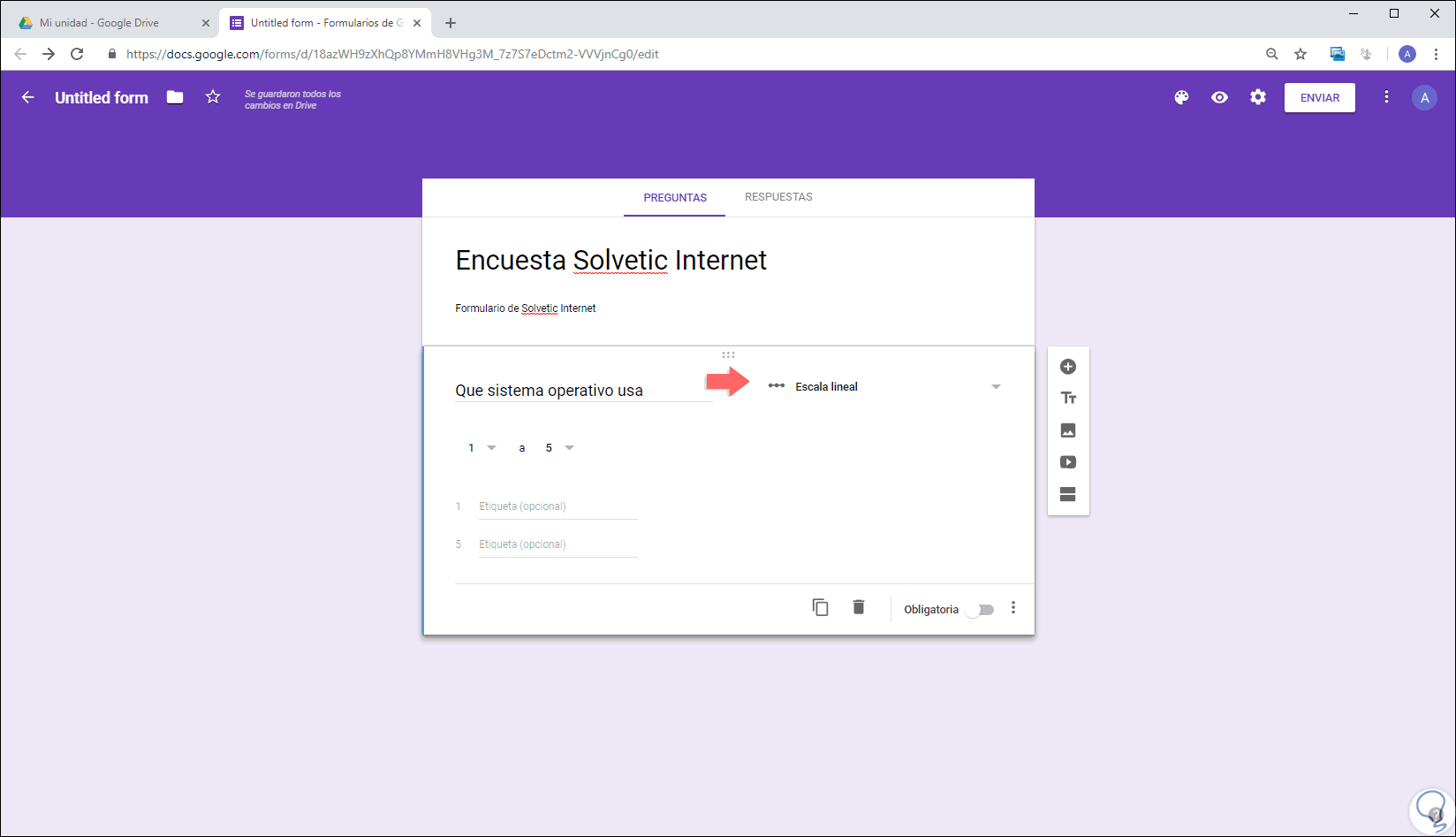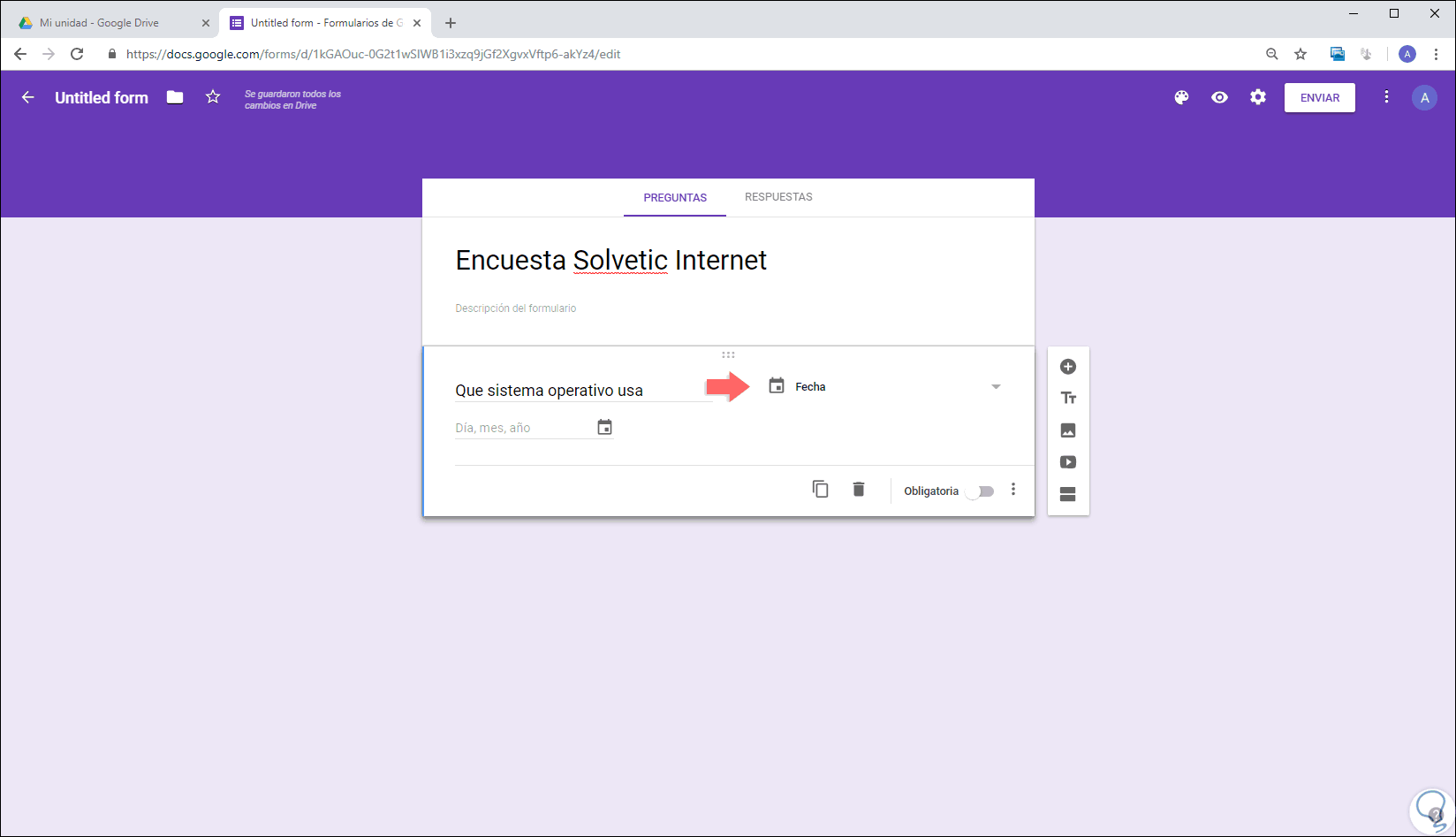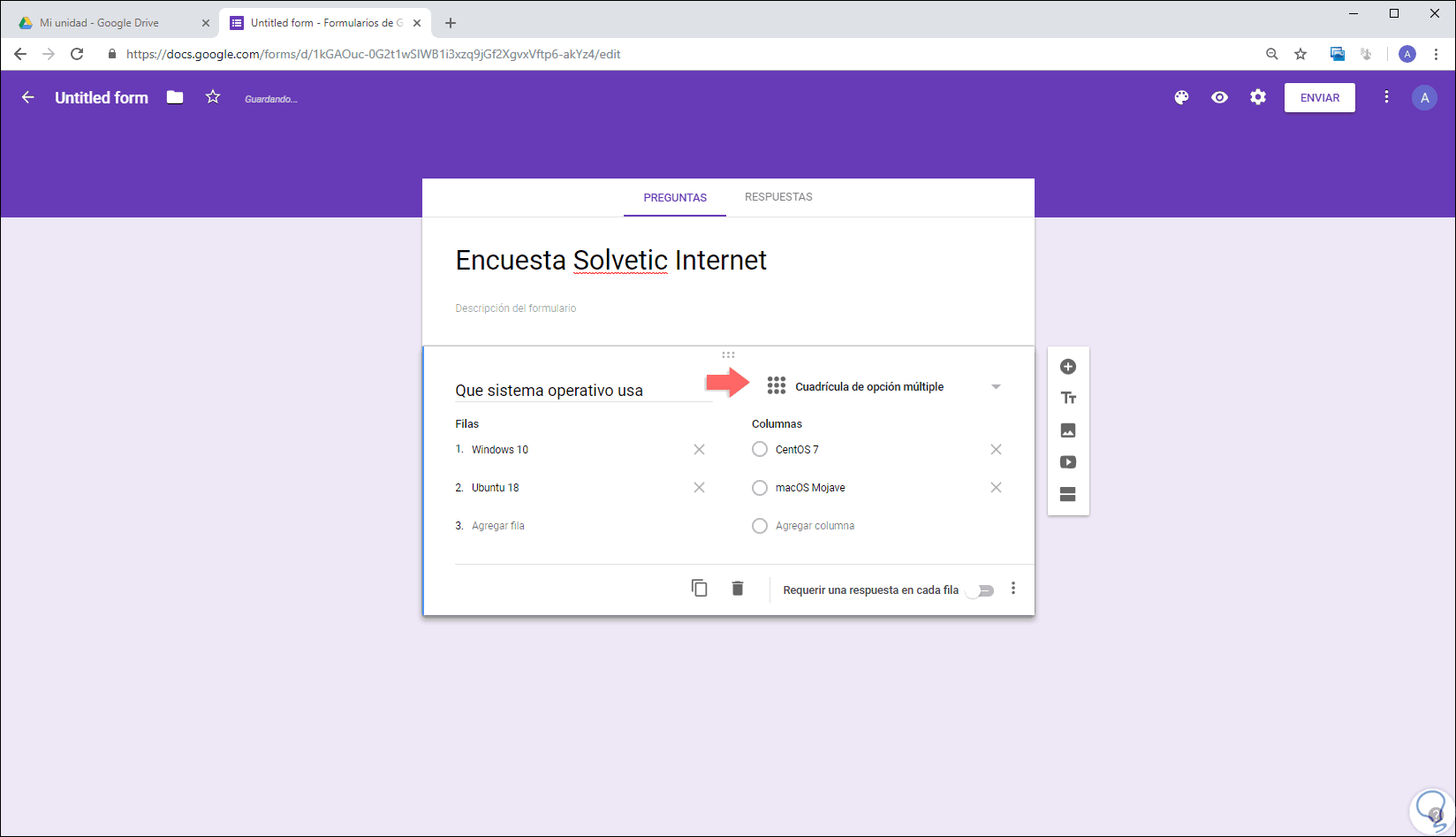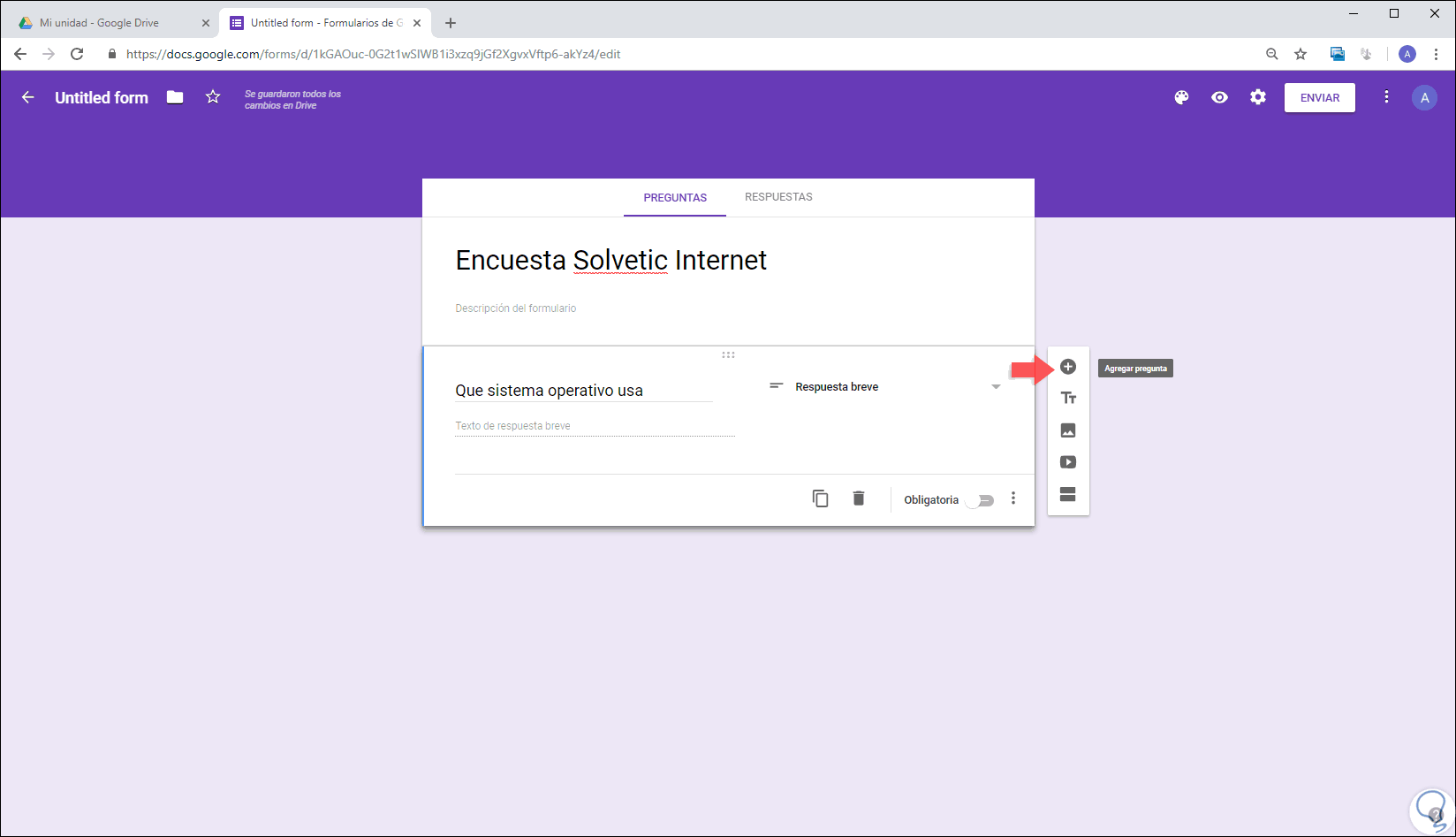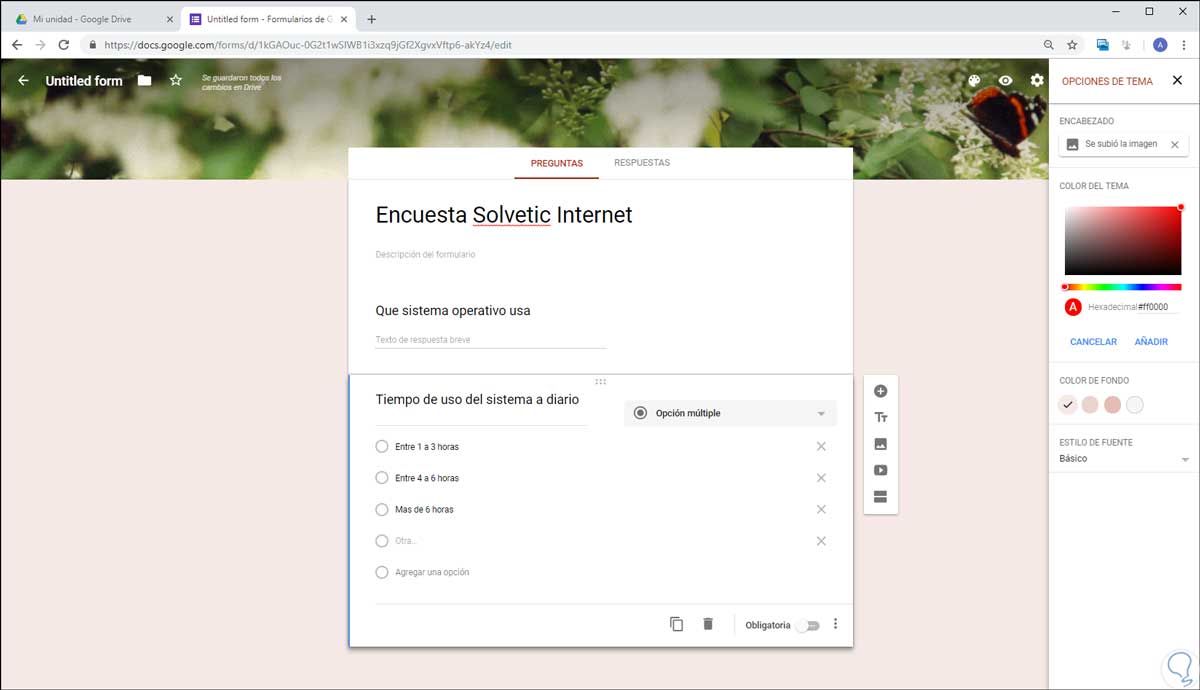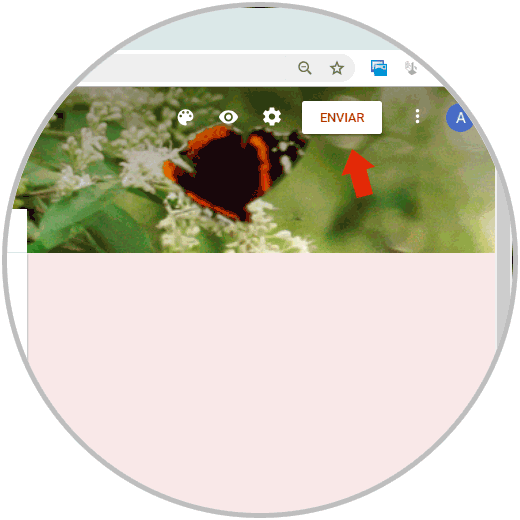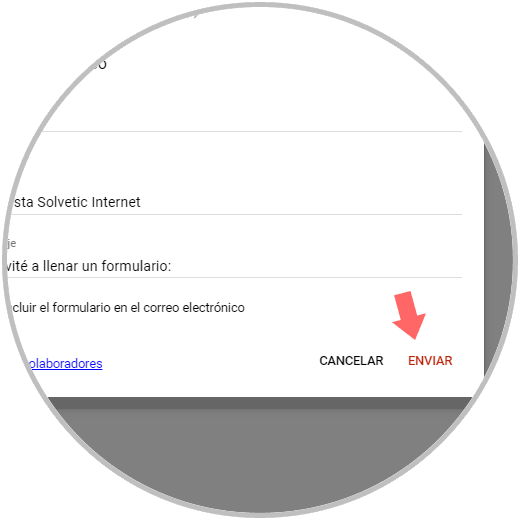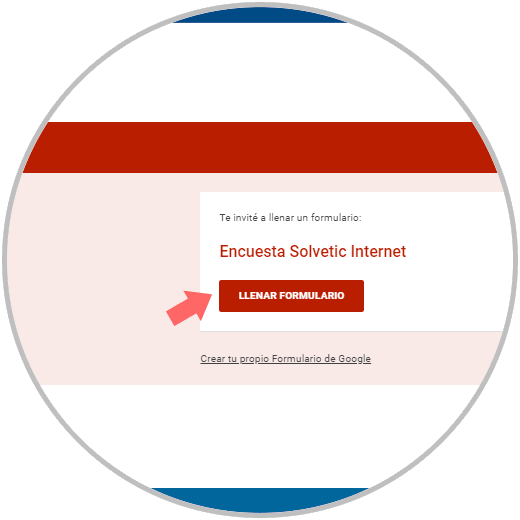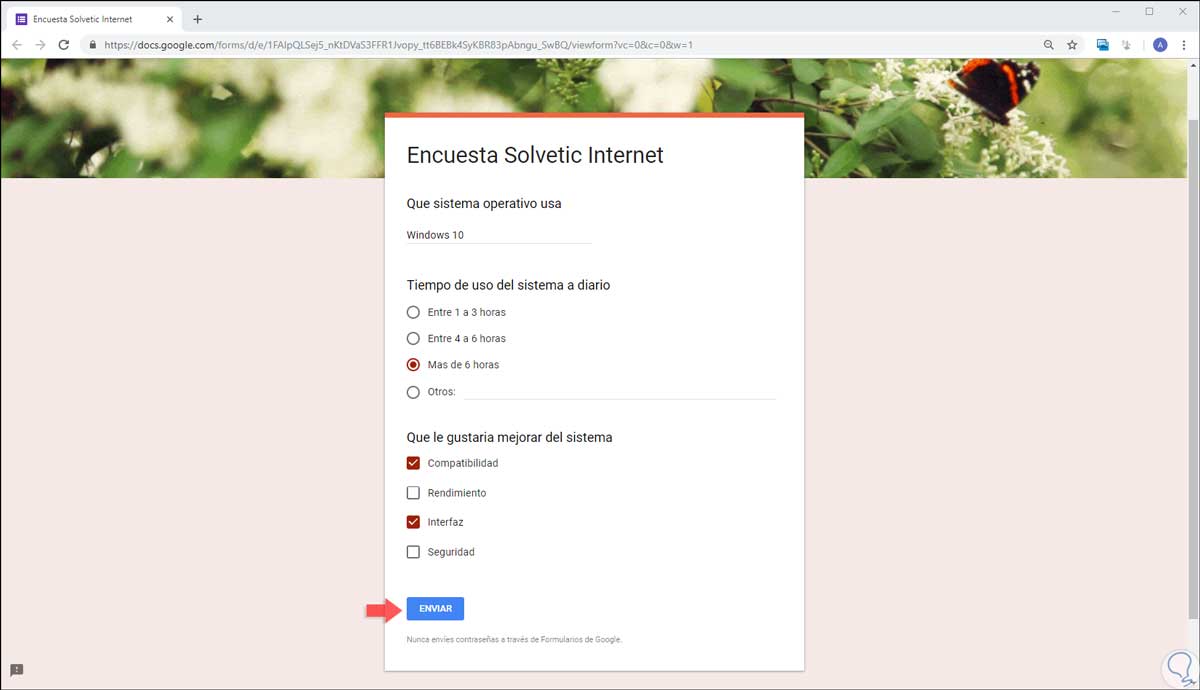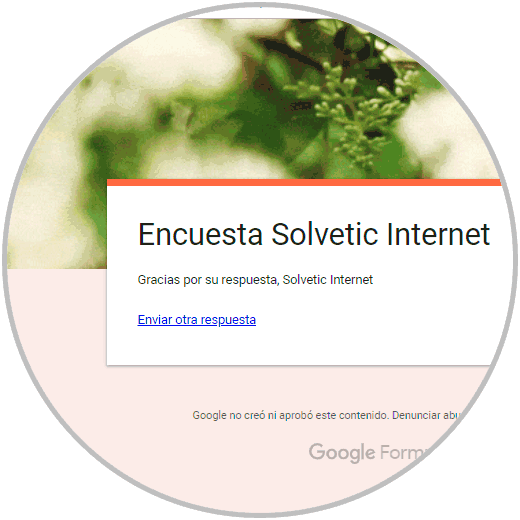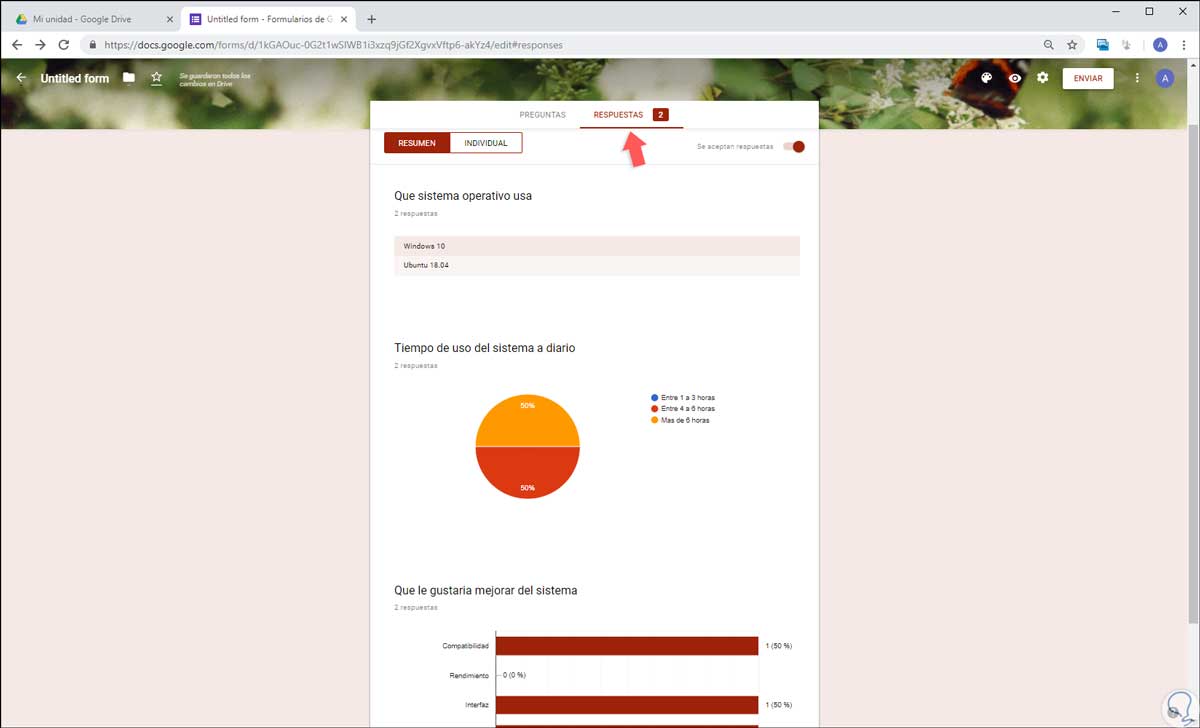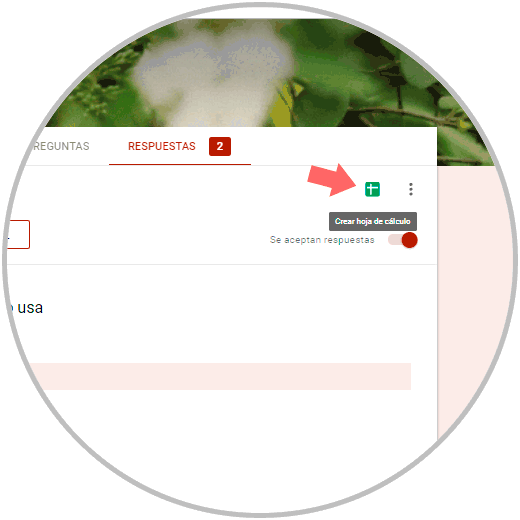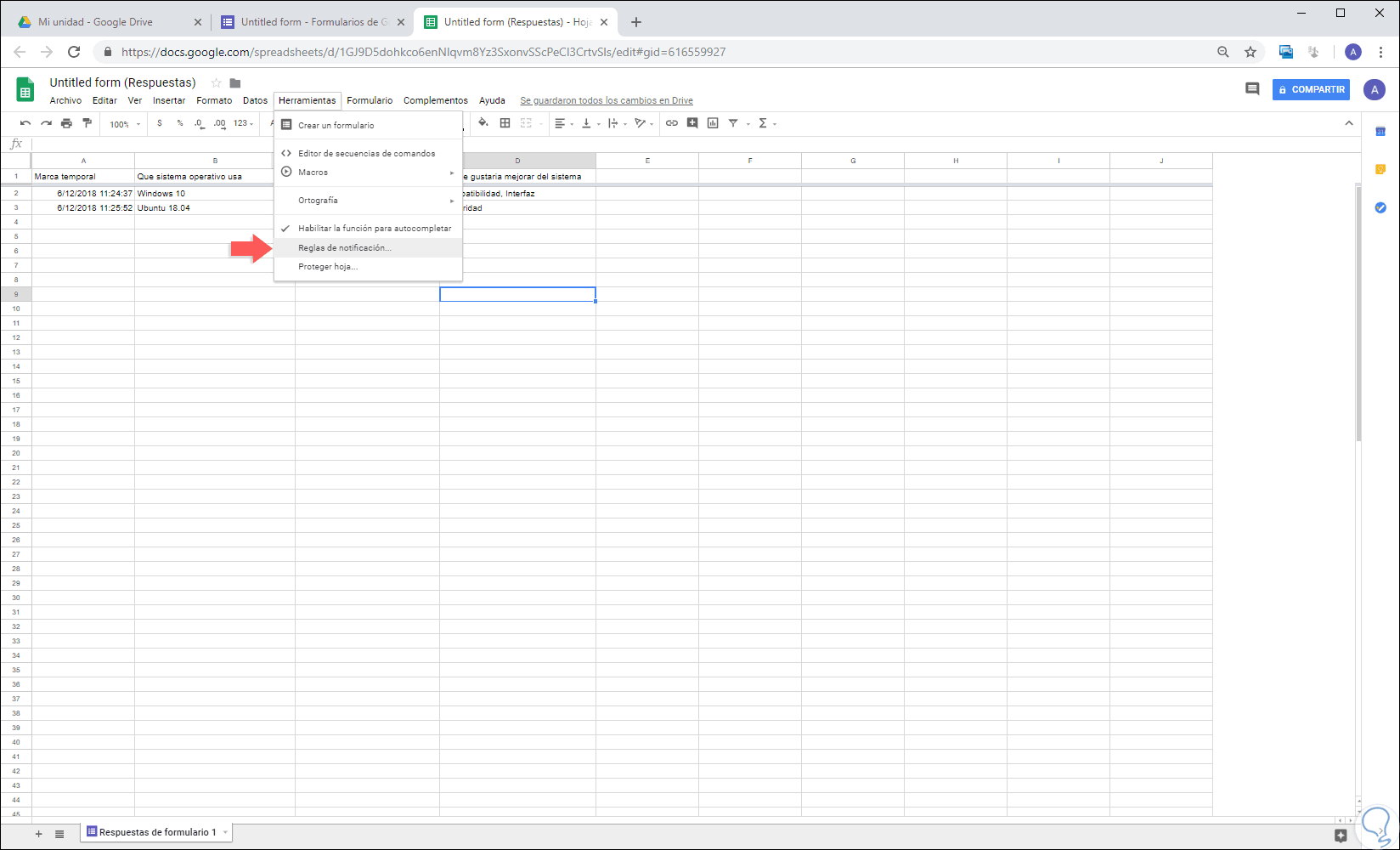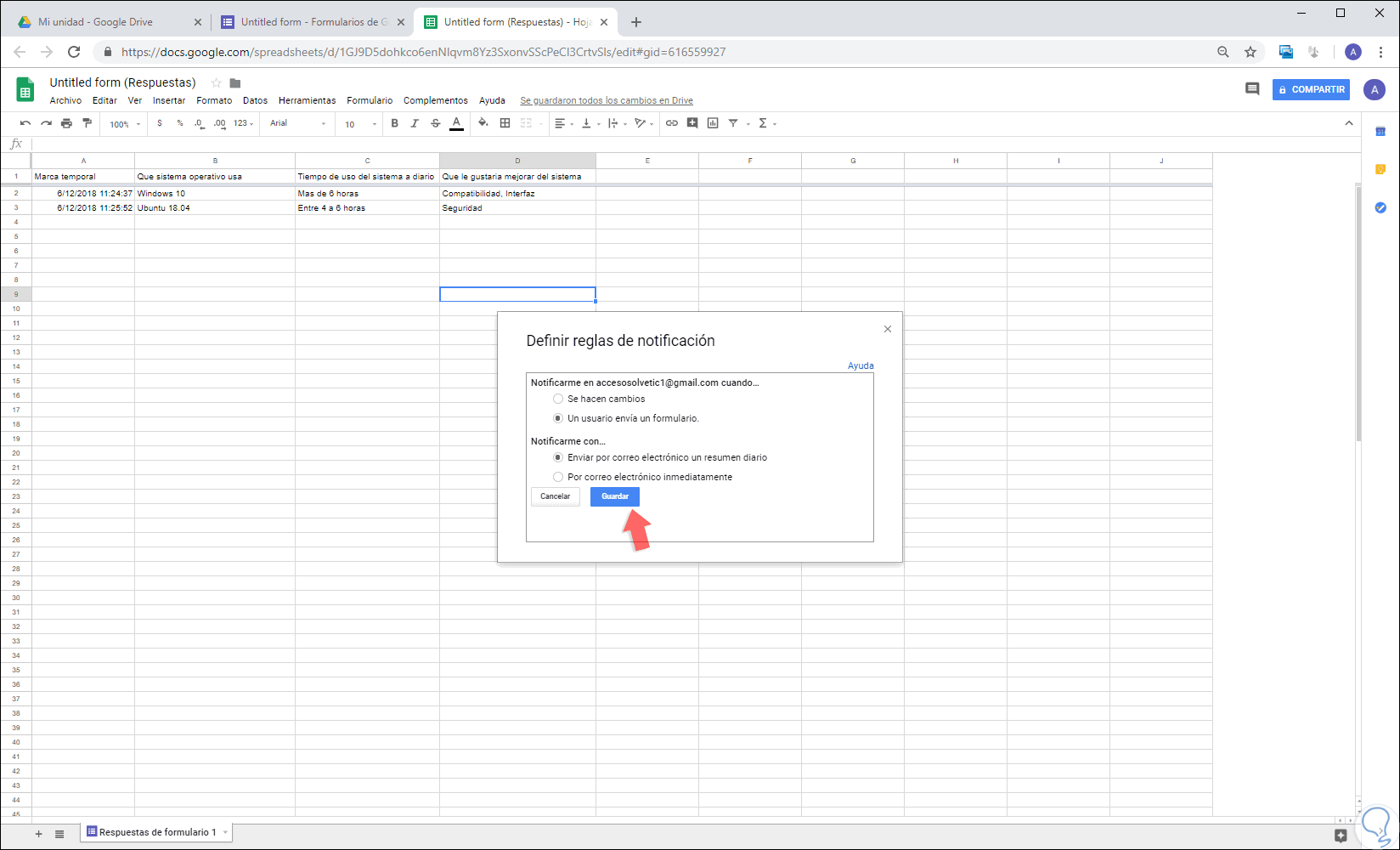El mundo actual gira en torno a la red y gracias a ella será posible realizar cientos de tareas y funciones que permiten saber el gusto o preferencias de los demás usuarios. Esto se logra gracias a las encuestas online las cuales y pueden crear con diferentes opciones de preguntas y opciones y de una forma muy simple contar con las opiniones de las personas que responden dichas encuestas. Google nos ofrece una alternativa simple y funcional para crear una encuesta online de forma sencilla a través de los Formularios Google donde tenemos ventajas como el soporte de Google y que para acceder a él basta con tener una cuenta de Google.
Google Formularios brinda la opción de personalizar el formato de la encuesta ya se usando un logotipo o foto personal y automáticamente la aplicación se encarga de completar el diseño de la encuesta. Con los formularios de Google, se tiene la capacidad de establecer preguntas, fundamentales en la encuesta, y en ellas usar desde el formato de opción múltiple hasta opciones desplegables o escalas lineales. Además de esto será posible agregar imágenes y vídeos de YouTube o hacer uso de la nueva ramificación de páginas y las preguntas de filtro.
1. Crear formulario de Google Docs
Para acceder a esta funcionalidad debemos ir al siguiente enlace:
Una vez allí pulsamos en el botón “Nuevo / Mas / Formularios de Google”:
Allí podemos seleccionar la opción “Documento en blanco” para crear una presentación limpia o seleccionar “De una plantilla” para tomar una base:
Para este caso usaremos un formulario en blanco y en la siguiente ventana asignaremos un nombre a nuestra encuesta:
Podemos ver que disponemos de dos pestañas, Preguntas y Respuestas, podemos configurar el formato de forma independiente para las preguntas y respuestas haciendo clic en cada pestaña e ingresando los valores adecuados. En la barra lateral derecha están disponibles acciones como:
- Añadir pregunta
- Añadir título y descripción
- Añadir imagen
- Añadir vídeo
- Añadir sección
Al acceder a una pestaña, será posible acceder a las opciones de formato haciendo clic en el icono de engranaje (Configuración) y navegar por las opciones disponibles:
Disponemos de tres secciones que son las siguientes. Una vez apliquemos cualquier cambio pulsamos en el botón “Guardar”.
- Almacenar las direcciones de correo usadas.
- Limitar a solo una respuesta.
- Ver gráficos de resumen y más.
- Mostrar la barra de progreso.
- Mostrar el vínculo para enviar la respuesta.
- Ordenar las preguntas.
- Activar el formulario como cuestionario.
- Mostrar calificaciones.
- Ver preguntas correctas e incorrectas y más.
2. Crear preguntas en Google Docs
Para asignar la pregunta, damos clic en el campo de nombre e ingresamos la pregunta a realizar, luego, será necesario definir el tipo de respuesta asociado a esa pregunta:
Podemos ver una serie de opciones como las siguientes. El tipo de respuesta dependerá del tipo de preguntas a realizar en la encuesta.
- La respuesta corta y el párrafo generan un campo en blanco para que el usuario complete con su respuesta
- La selección múltiple permite a los usuarios seleccionar una respuesta en base a una serie de opciones agregadas en la creación del formulario, mientras que las casillas de verificación dan la posibilidad a los usuarios de seleccionar múltiples respuestas de forma simultánea.
- Con el menú desplegable se brinda a los usuarios la posibilidad de acceder a un campo donde se desplegarán diversas opciones y allí seleccionar la respuesta deseada:
- La escala lineal permite a los usuarios responder seleccionando una calificación de un rango como 1 a 5 según sea la configuración aplicada.
- La fecha y la hora da la posibilidad a los destinatarios para seleccionar una fecha u hora especifica
- En la opción de cuadricula múltiple podemos añadir diversas opciones para que los usuarios seleccionen más de una respuesta.
3. Añadir preguntas en los formularios de Google Docs
Si deseamos añadir más preguntas al formulario, debemos pulsar en el signo + ubicado en la barra lateral derecha:
El icono Agregar sección (=) en la barra lateral derecha, nos da la posibilidad de agregar una nueva sección, llamada Encabezado de sección, con lo cual se logrará una encuesta más extensa. En la parte inferior, podemos dar clic en el interruptor "Obligatorio" con el fin de convertir una pregunta en obligatoria o hacer clic en los iconos duplicados o de basura para clonar o borrar la pregunta seleccionada.
4. Personalizar formulario de Google Docs
Para crear un impacto visual mucho más alto, podemos dar clic en el icono de paleta de colores con el fin de seleccionar el fondo para la encuesta:
Podemos elegir alguno de los colores disponible o pulsar en el signo + para establecer más opciones de personalización, o podemos dar clic en el botón “Seleccionar imagen” para establecer un fondo a la encuesta:
Una vez seleccionada la imagen damos clic en “Seleccionar” y automáticamente esta se aplicará a la encuesta:
Una vez definidas las preguntas de la encuesta, pulsamos en el botón “Enviar” para enviar la encuesta a los destinatarios seleccionados en el campo "Para", pero las opciones generales son:
- Enviar la encuesta por correo electrónico.
- Enviar la encuesta a través de un enlace que se puede compartir.
- Insertar el formulario en un sitio web a través de la opción Incrustar HTML.
En este caso ha sido enviada a través de correo donde el destinatario vero lo siguiente:
Allí se debe dar clic en el botón “Llenar formulario” y se redireccionará al entorno de la encuesta con las diferentes opciones de respuesta creadas:
Al pulsar en el botón “Enviar” se recibirá una notificación la cual se puede personalizar desde la opción de “Configuración” en el formulario:
Ahora, en el panel del formulario, podemos ir a la pestaña “Respuestas” para ver de forma gráfica cada dato que ha sido completado en las encuestas realizadas:
Con el fin de llevar un control más preciso de los datos, podemos crear una hoja de cálculo y vincularla con las respuestas, para ello damos clic en el icono superior “Crear hoja de cálculo” y luego podremos crear una nueva hoja o usar una existente:
El resultado será el siguiente. Allí llevaremos la fecha y hora en que fue realizada la encuesta junto a las respuestas ingresadas, esto ayudara a un mejor control de las mismas.
Si deseamos estar al tanto con las nuevas notificaciones, podemos activarla hoja de cálculo para que nos alerte sobre una nueva respuesta, para ello vamos al menú “Herramientas” y allí seleccionamos “Reglas de notificación”:
Se desplegará la siguiente ventana donde activaremos las casillas que mejor se adapten a la necesidad de información. Pulsamos en “Guardar” para aplicar los cambios.
De esta forma, las encuestas creadas a través de los formularios de Google nos dan una serie de herramientas y opciones útiles para que cada respuesta enviada sea tratada de la forma correcta y se lleve un control especifico de cada una lo cual permitirá un mejor control y una mejor calidad del propósito general de la encuesta.