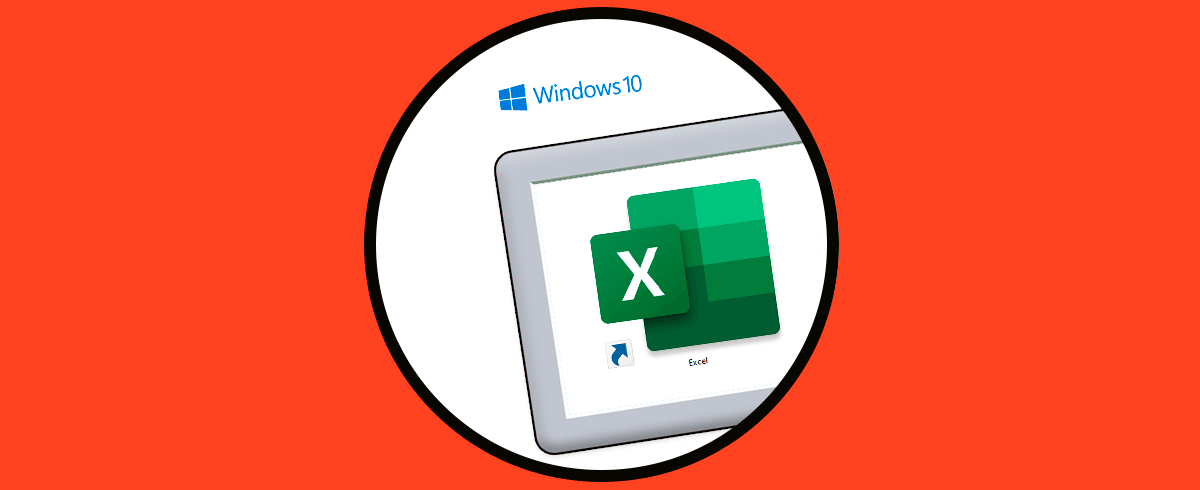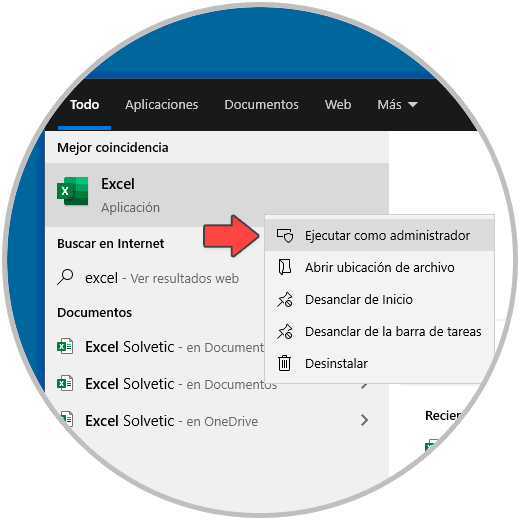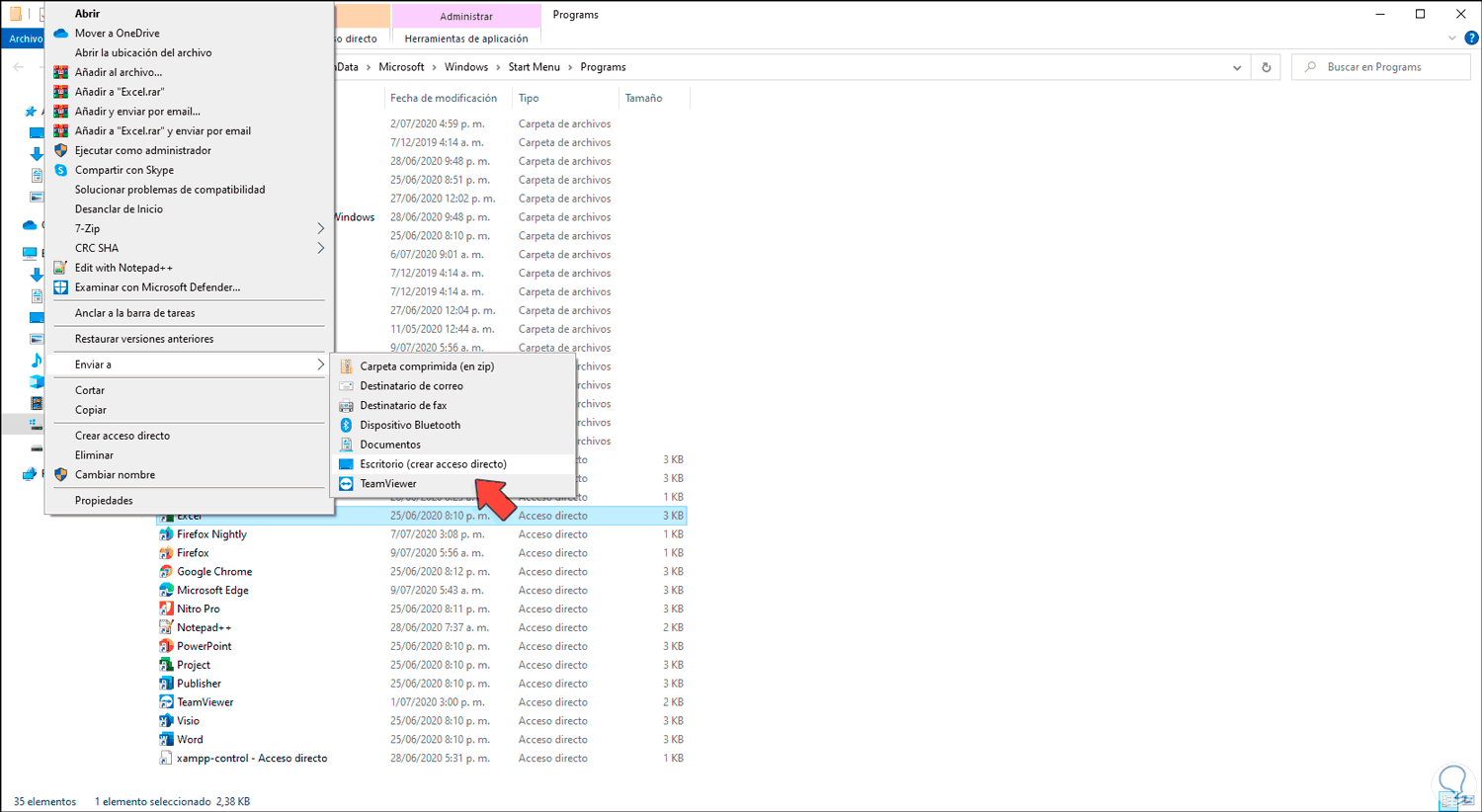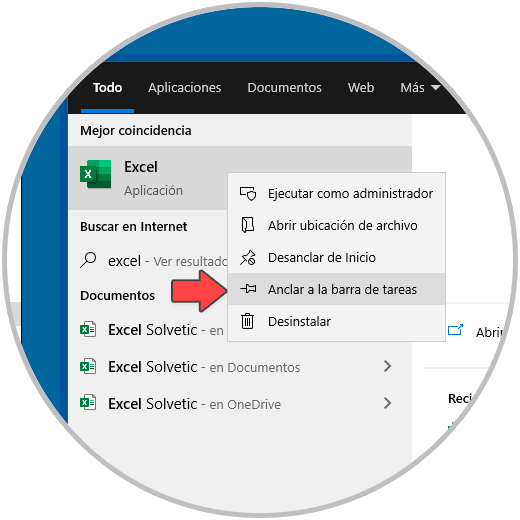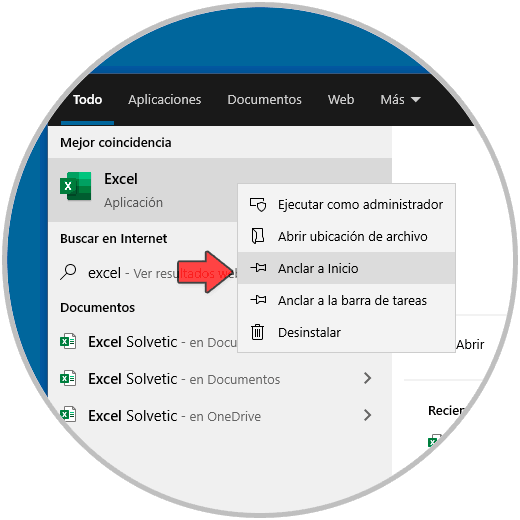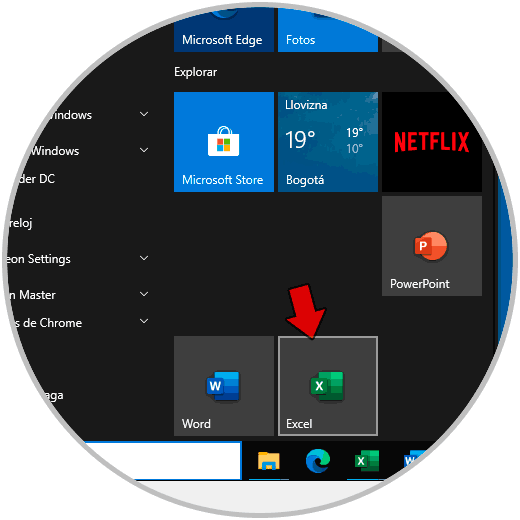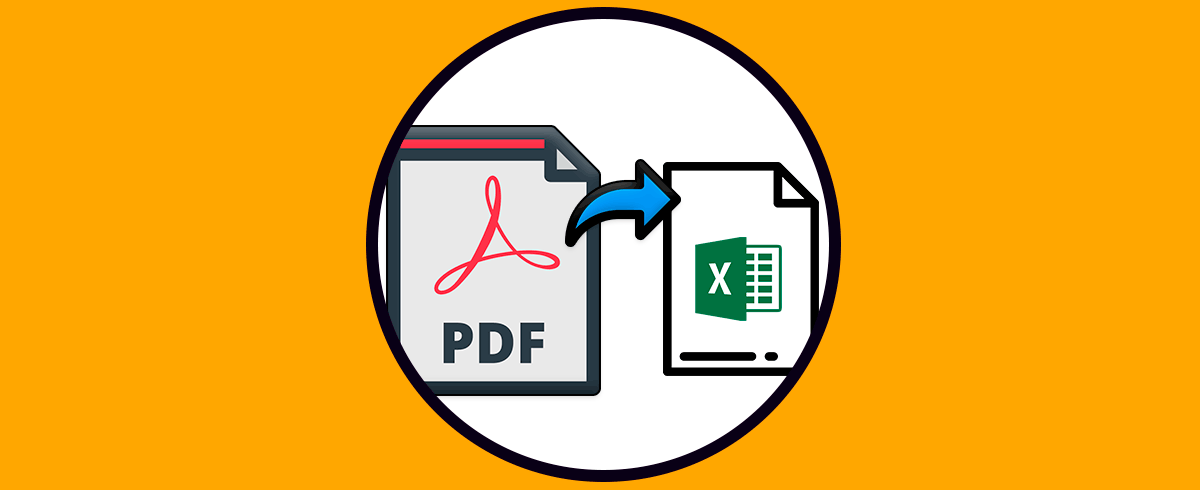Microsoft Excel gracias a sus funciones y fórmulas integradas es la apuesta ideal para gestionar datos de grandes cantidades con simplicidad, seguridad y desempeño. Excel cuenta con cientos de variables que nos permiten actuar de forma integral sobre los datos y es por este motivo que veremos algunas formas prácticas para abrir Microsoft Excel en Windows 10 y con ello acceder a las diferentes y diversas ayudas de esta utilidad.
Con Excel será mucho más fácil gestionar nuestras bases de datos ya que podemos organizar la información de una forma más sencilla. Pese a que abrir Excel en Windows 10 es una tarea sencilla, lo será mucho más si tenemos un acceso directo Excel en Windows 10 al que entrar en un único clic.
Te dejamos también el videotutorial para poder crear acceso directo Excel en Windows 10.
1. Crear acceso directo Excel en Windows 10 en el escritorio
Para crear un acceso a Excel en el escritorio de Windows 10, debemos ir al buscador de Inicio, ingresar Excel, dar clic derecho sobre él y seleccionar “Abrir ubicación del archivo”:
En la ventana abierta, damos clic derecho sobre el ícono de Excel y seleccionamos “Enviar a - Escritorio (crear acceso directo)”:. Así se habrá creado el acceso directo a Excel en el escritorio de Windows 10.
2. Crear acceso directo Excel en Windows 10 en barra de tareas
Para acceder a Microsoft Excel con un solo clic, podemos añadirlo a la barra de tareas, para esto en el buscador ingresamos Excel, damos clic derecho sobre él y seleccionamos “Anclar a la barra de tareas”:
Esto hará que el acceso a Excel esté disponible allí:
3. Crear acceso directo Excel en Windows 10 en menú Inicio
Esto permitirá que Microsoft Excel esté disponible al pulsar en el botón de Windows, para esto en el buscador ingresamos Excel, damos clic derecho y seleccionamos “Anclar a Inicio”:
Esto creará el acceso a Excel en Inicio:
De alguna de estas formas estaremos ante la posibilidad de crear un acceso directo de Excel en Windows 10.