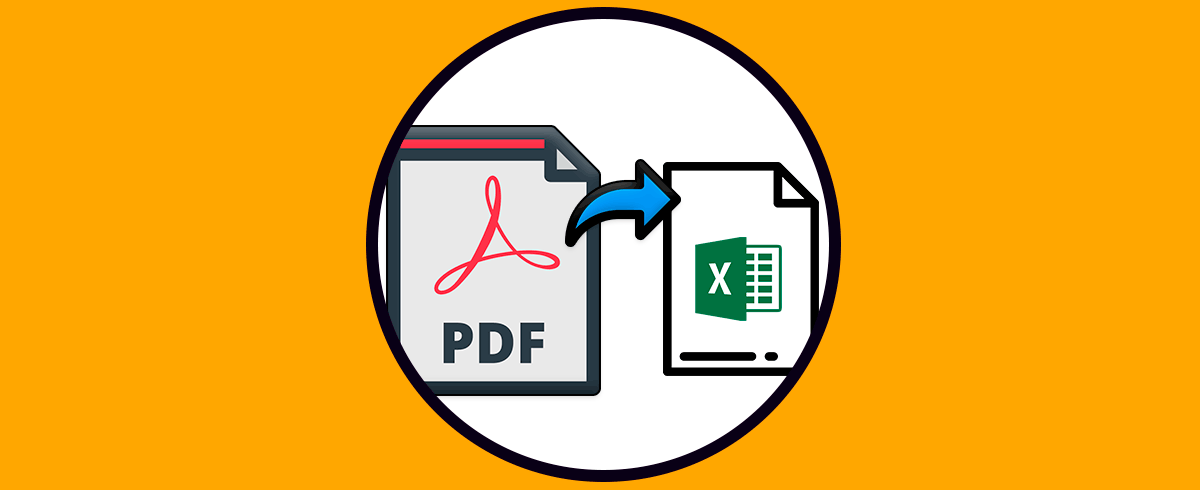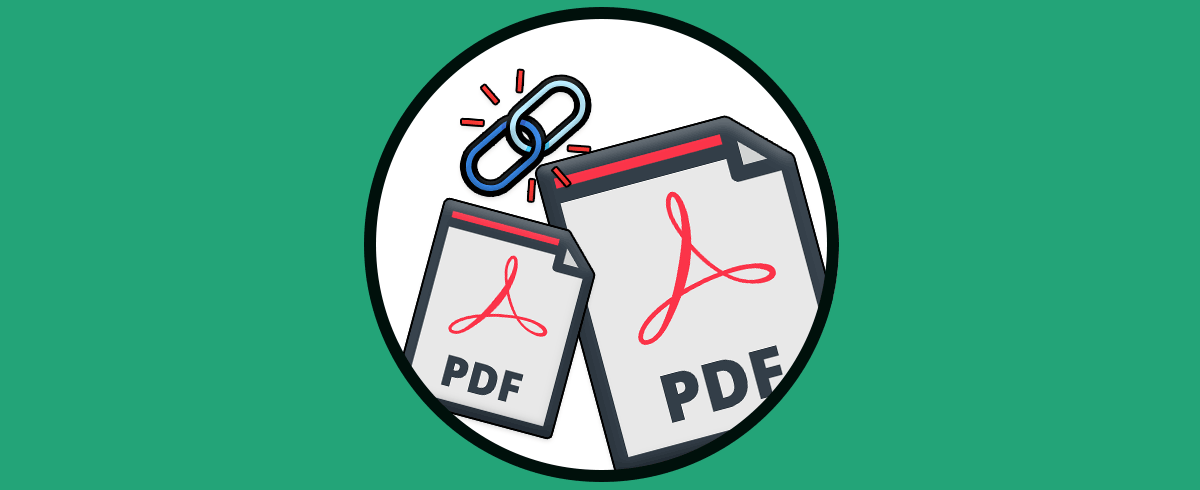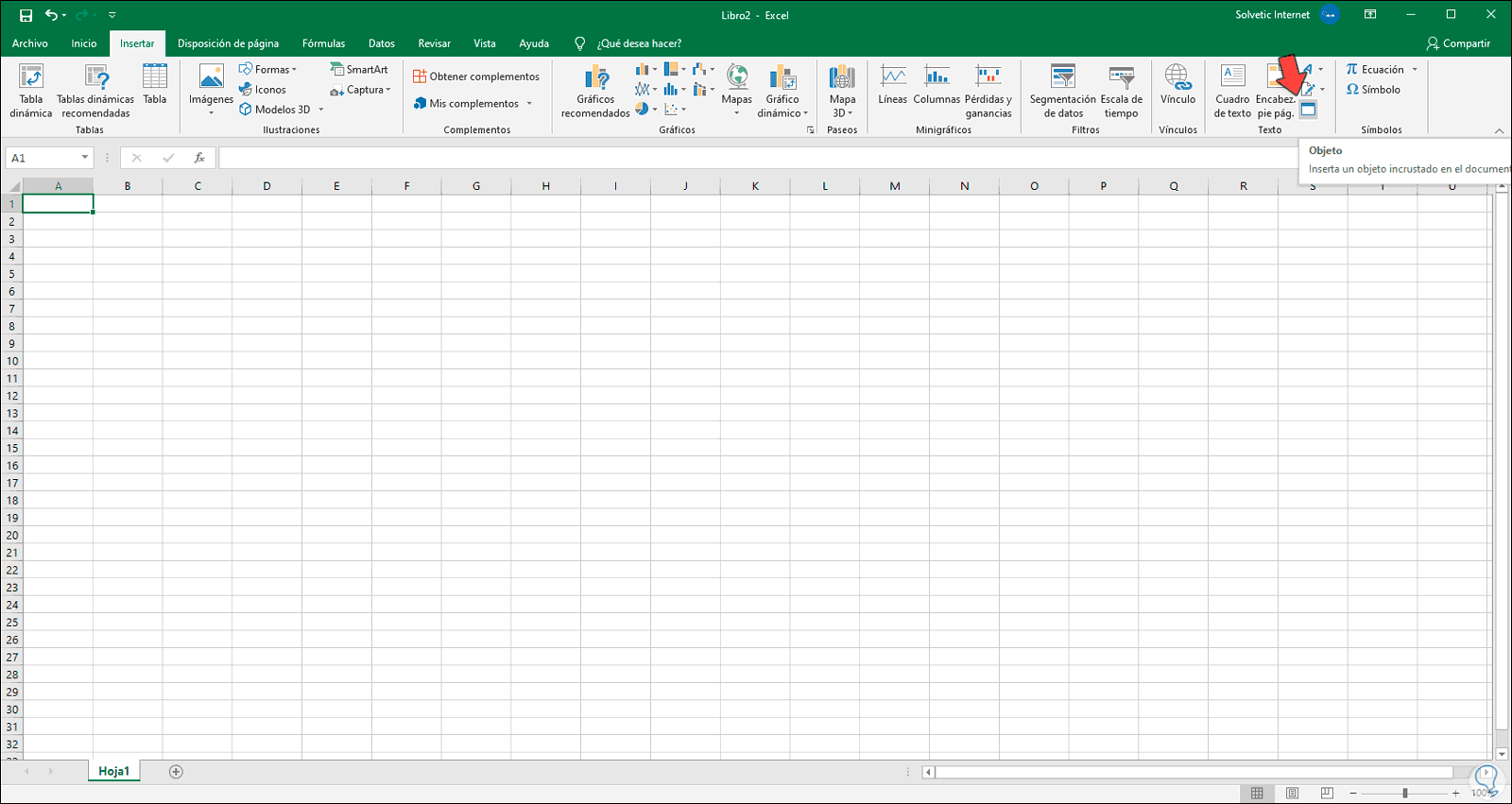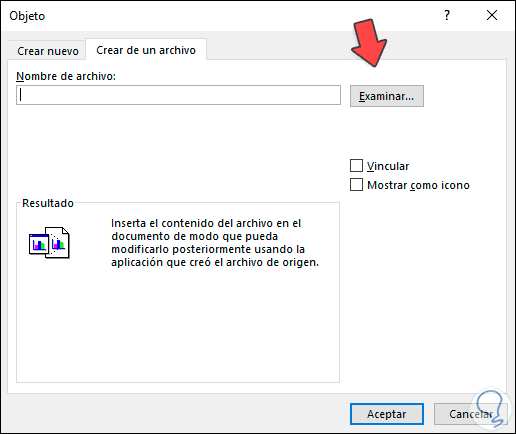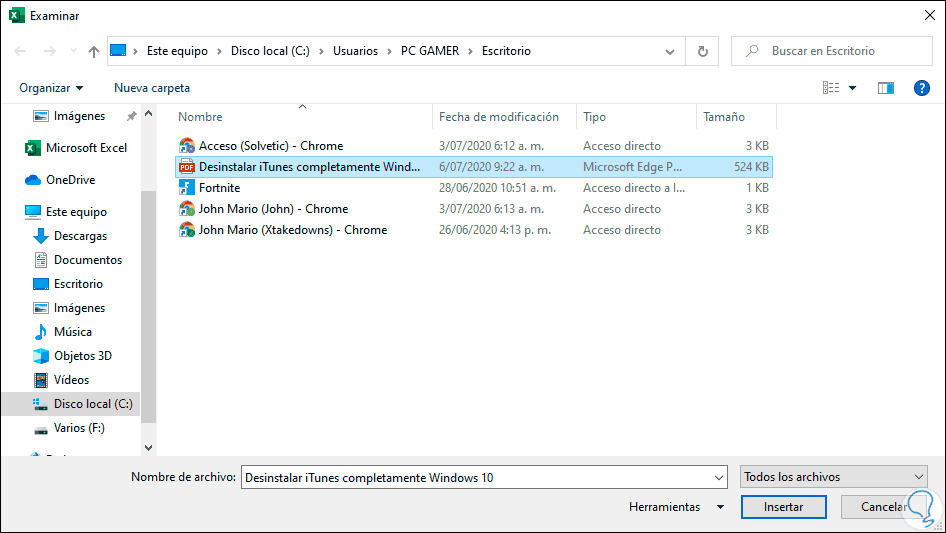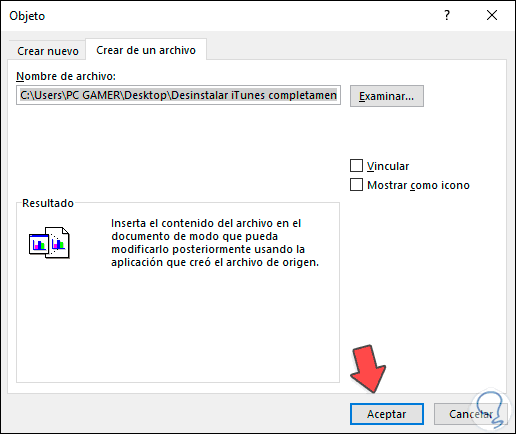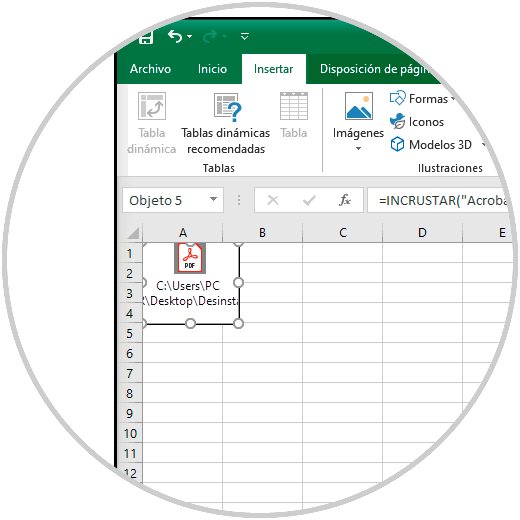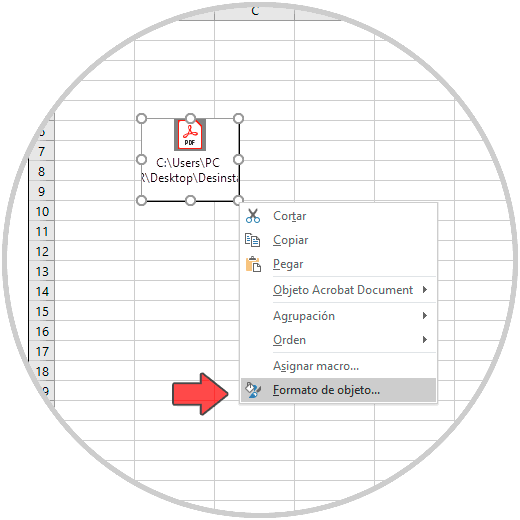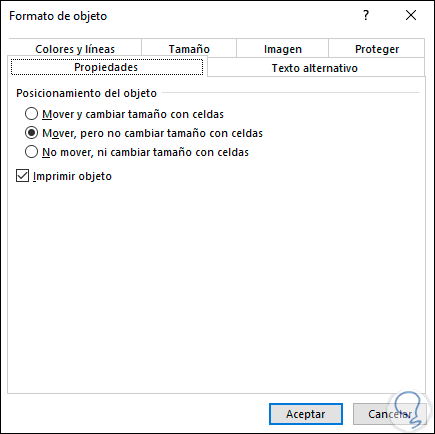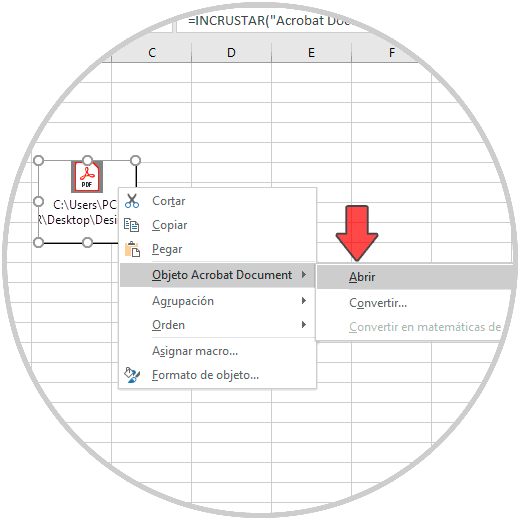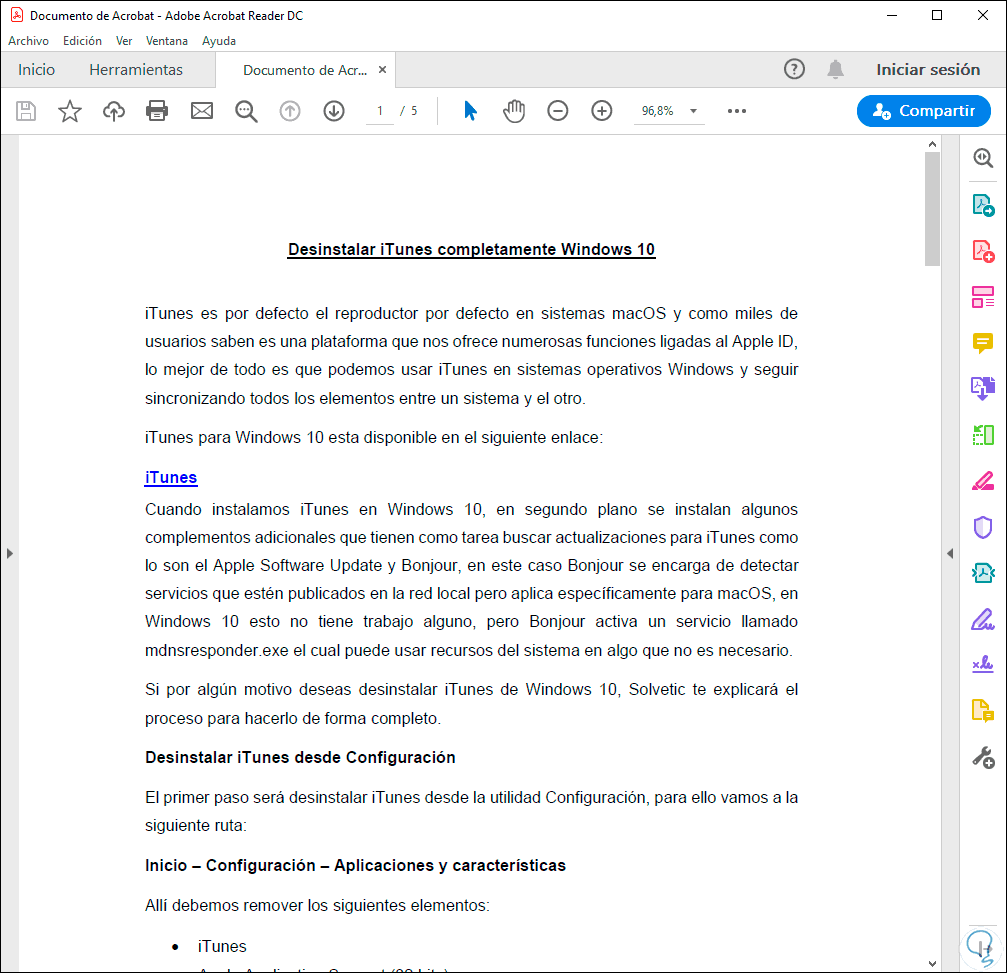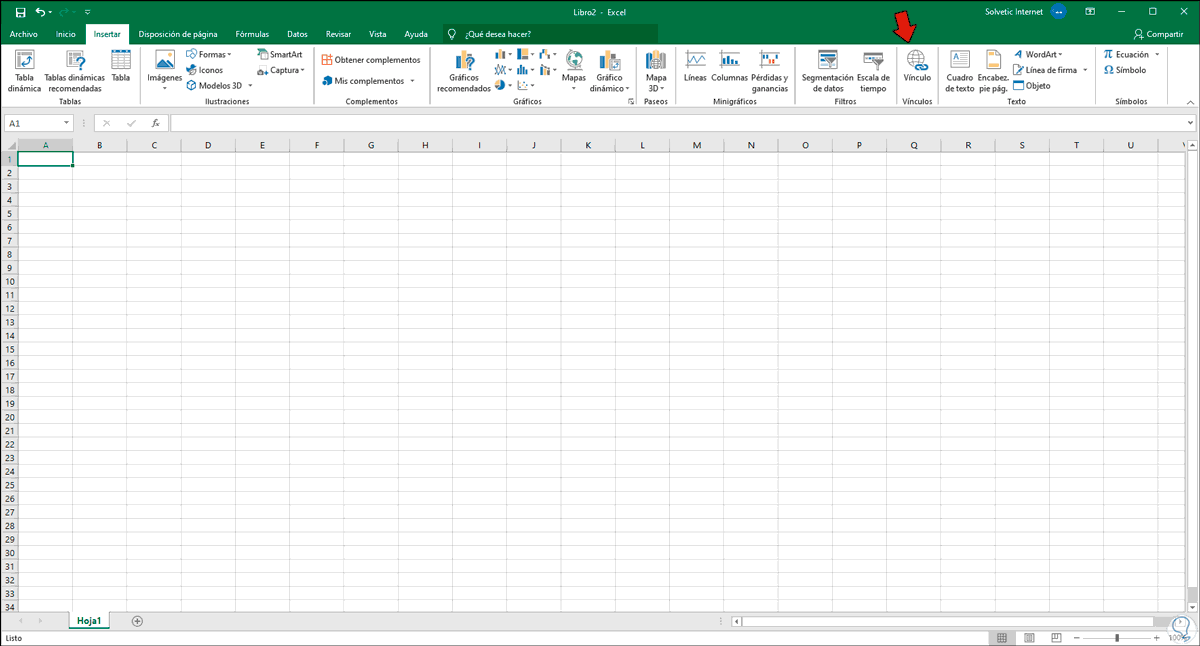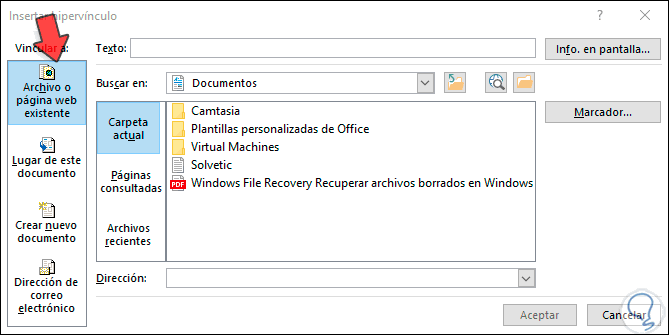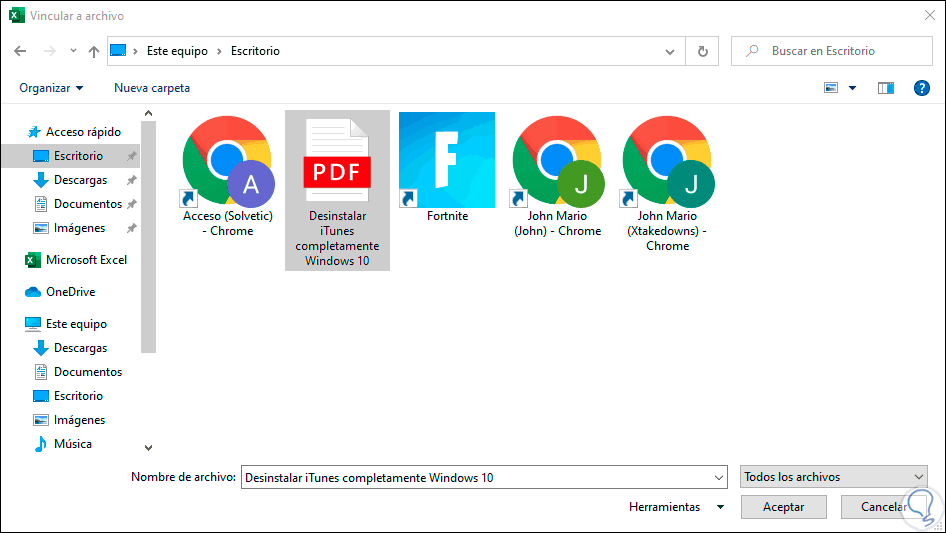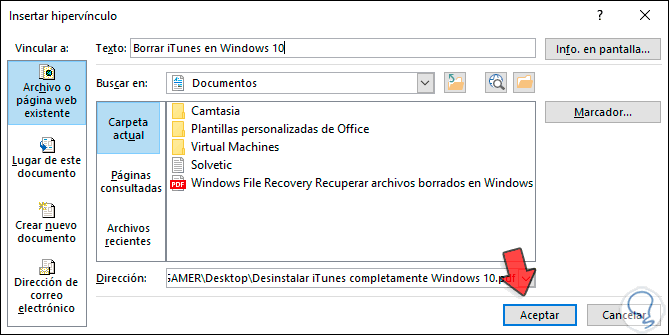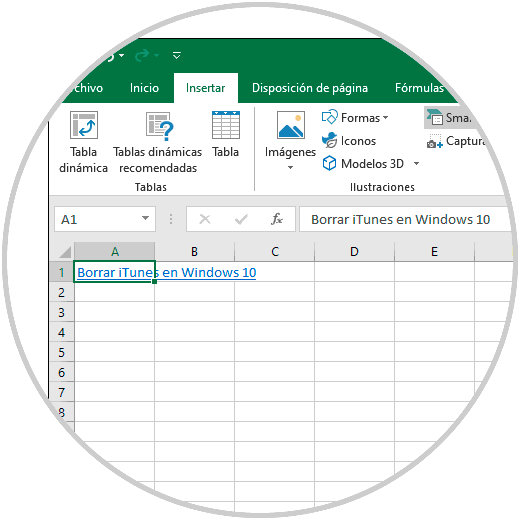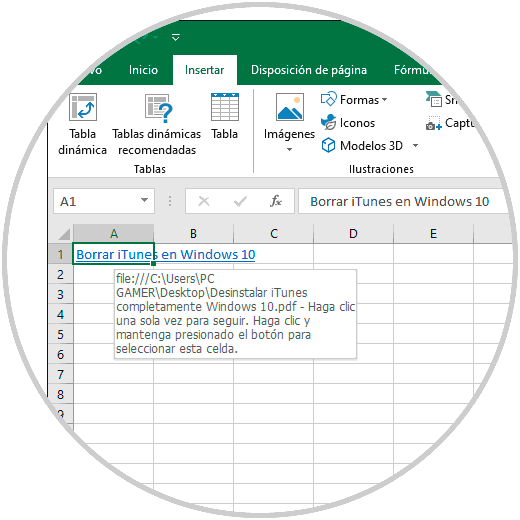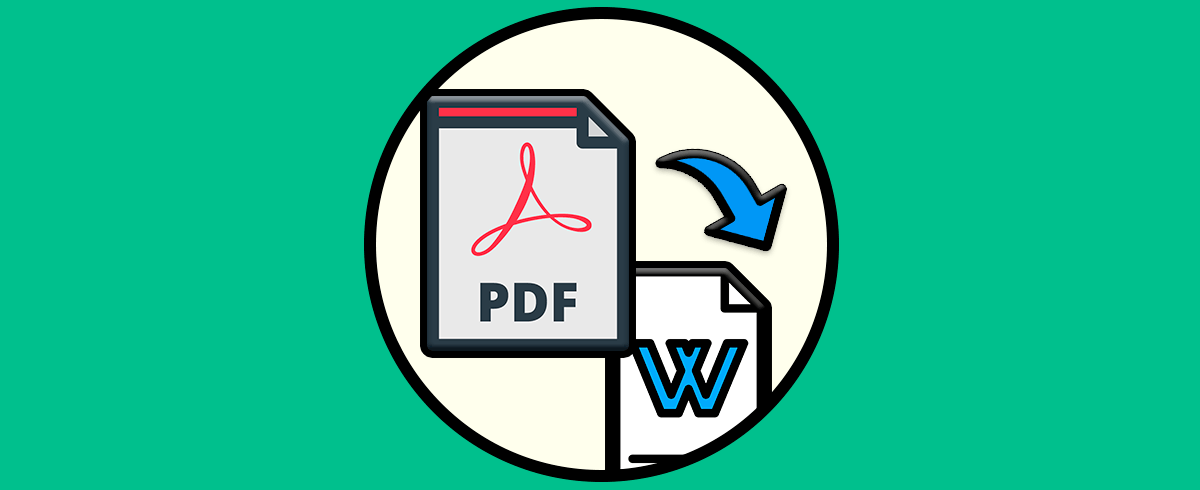Excel es quizás una de las aplicaciones más completas de Office con la cual la administración y gestión de grandes cantidades de datos se hace más simple con sus fórmulas, funciones, tablas y demás elementos disponibles para ello. Es por esta versatilidad que Excel es uno de los más apetecidos, una de tantas funciones disponibles es la capacidad de insertar un PDF de dos formas diferentes, como imagen o como enlace. Los documentos de Excel nos ayudan a poder gestionar bases de datos por lo que tener la posibilidad de agregar un documento PDF con más información es bastante útil ahorrando tiempo en el traspaso de datos.
Esto ayudará a acceder al archivo PDF que insertemos más adelante y usarlo como referencia o soporte a los datos registrados en las hojas de cálculo, Solvetic te explicará como insertar PDF en estas dos formas y con ello disponer de más alternativas a la hora de usar Excel 2016 o 2019.
Te dejamos también el videotutorial para insertar PDF en Excel 2019 e insertar PDF en Excel 2016.
1. Insertar PDF en Excel 2019 2016 como imagen
Para lograr esto, abrimos la hoja de cálculo y vamos al menú Insertar, allí vamos al grupo Texto y damos clic en “Objeto”:
En la ventana emergente que será desplegada vamos a la pestaña “Crear de un archivo”:
Hemos usado este método ya que es compatible con todas las ediciones de Excel, otra forma es desde la pestaña “Crear nuevo” peor no siempre está disponible Adobe Reader allí.
Damos clic en el botón “Examinar” y seleccionamos el PDF a insertar en Excel:
Damos clic en “Insertar” y se integrará el archivo a la ventana emergente:
Damos clic en Aceptar y veremos lo siguiente en la hoja de cálculo de Excel 2016 o 2019:
Allí encontramos el contenido inicial del archivo PDF seleccionado, si no deseamos que se visualice así por temas de espacio o seguridad, en la ventana donde hemos seleccionado el archivo debemos activar la casilla “Mostrar como icono” y veremos lo siguiente al insertar el PDF:
Esto ocupa mucho menos espacio y cumple el mismo objetivo. Este objeto puede ser editado a nuestro gusto, lo movemos a la ubicación deseada, damos clic derecho sobre él y seleccionamos “Formato de objeto”:
En la ventana emergente iremos a la pestaña “Propiedades” y allí será posible definir el comportamiento al mover el objeto en la hoja de cálculo:
Para abrir el PDF contamos con dos opciones:
- Dar doble clic sobre él
- Dar clic derecho y seleccionar “Objeto Adobe Document – Abrir”
Al abrirlo accedemos al contenido de este:
2. Insertar PDF en Excel 2019 2016 como enlace
En este caso haremos uso de los famosos hipervínculos los cuales nos permiten acceder a ubicaciones tanto en la hoja como en el equipo local.
Para usar este método vamos a “Insertar” y en el grupo “Vínculos” seleccionamos “Vínculo”:
Veremos lo siguiente:
Allí seleccionamos “Archivo o página web existente” y damos clic sobre el ícono “Buscar archivos”, seleccionamos el PDF a insertar:
Damos clic en Aceptar y en el campo “Dirección” veremos la ruta al PDF y en el campo “Texto” podemos ingresar la descripción para identificar el archivo:
Damos clic en Aceptar y veremos lo siguiente:
Para abrir el archivo debemos dar clic sobre él y así se abrirá el PDF insertado:
Con estos dos métodos tenemos la oportunidad de insertar un PDF en Excel 2016 o 2019 y con ello administrar más completo la información registrada.