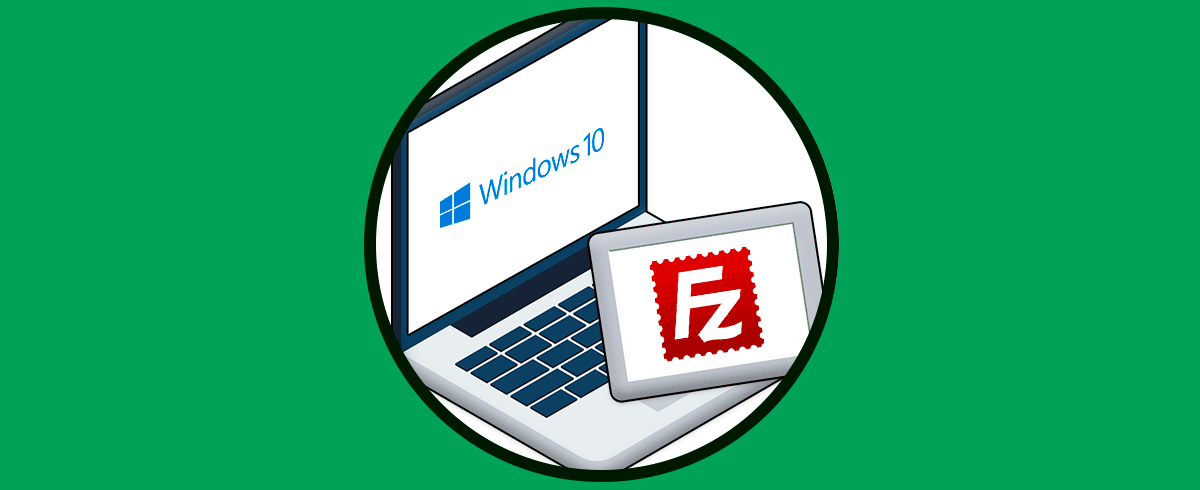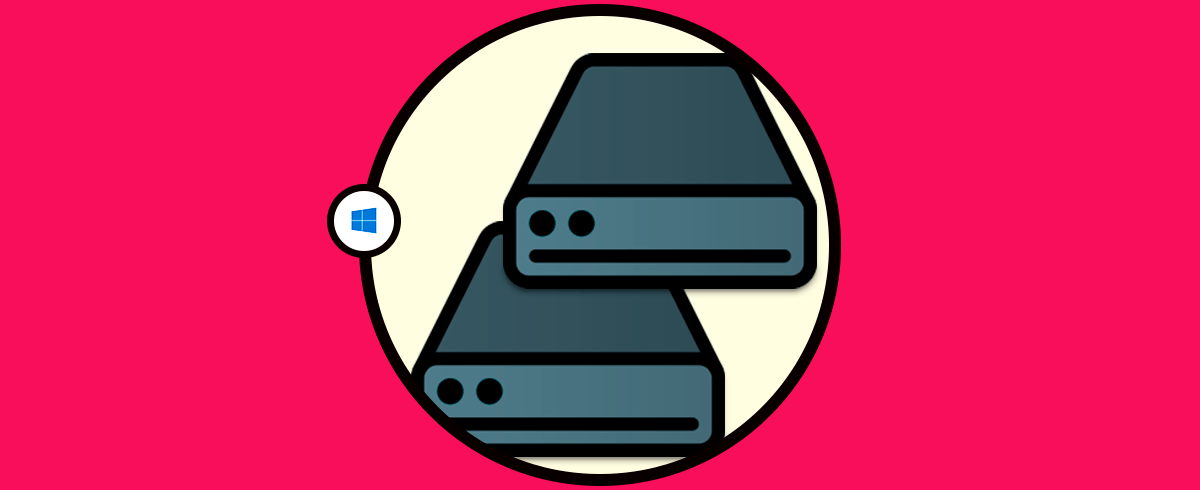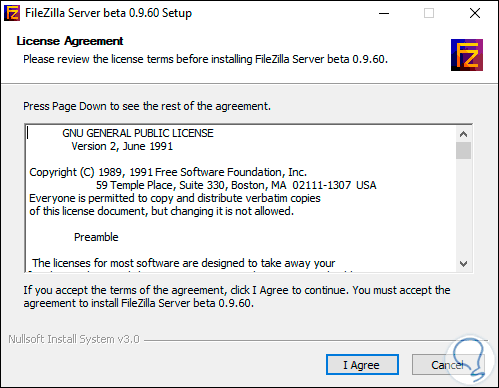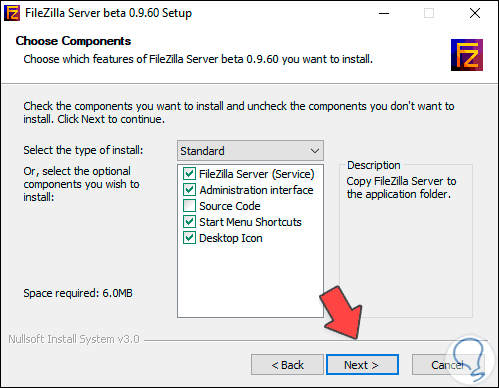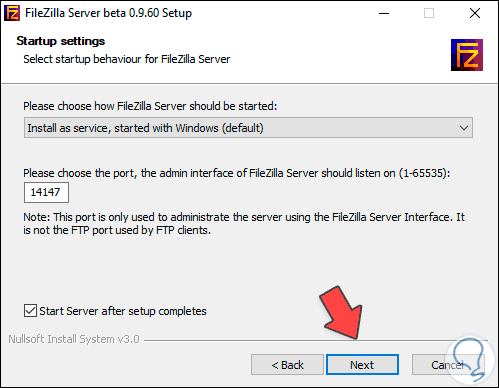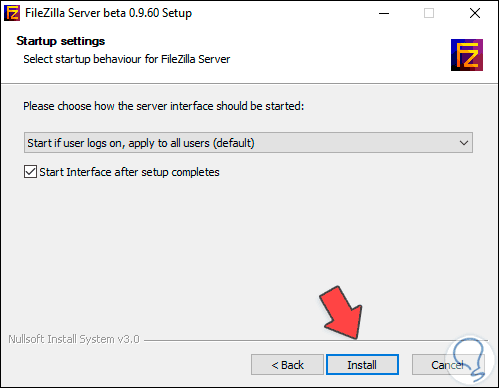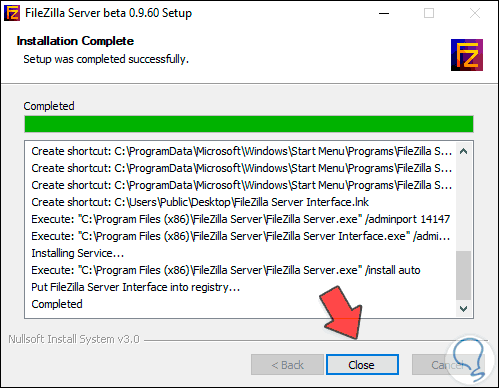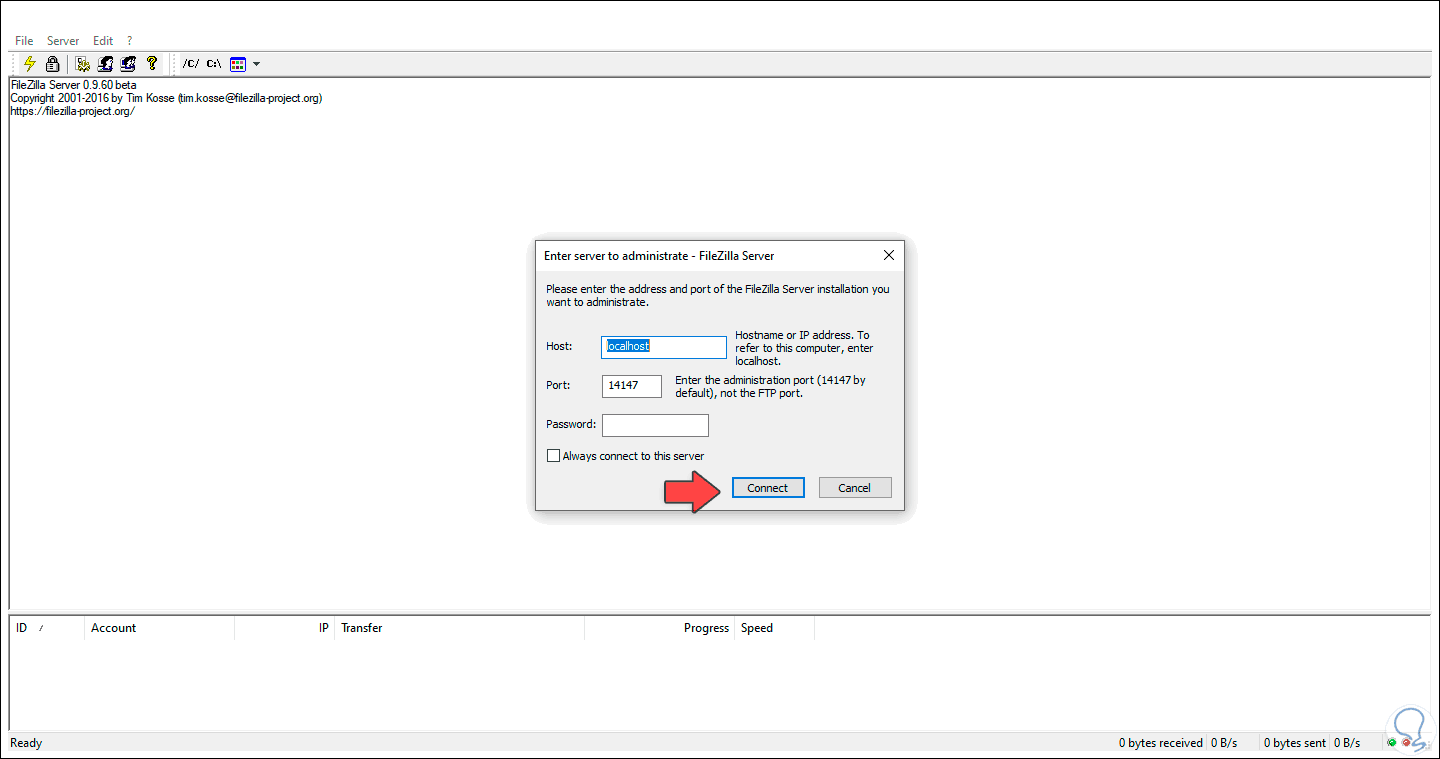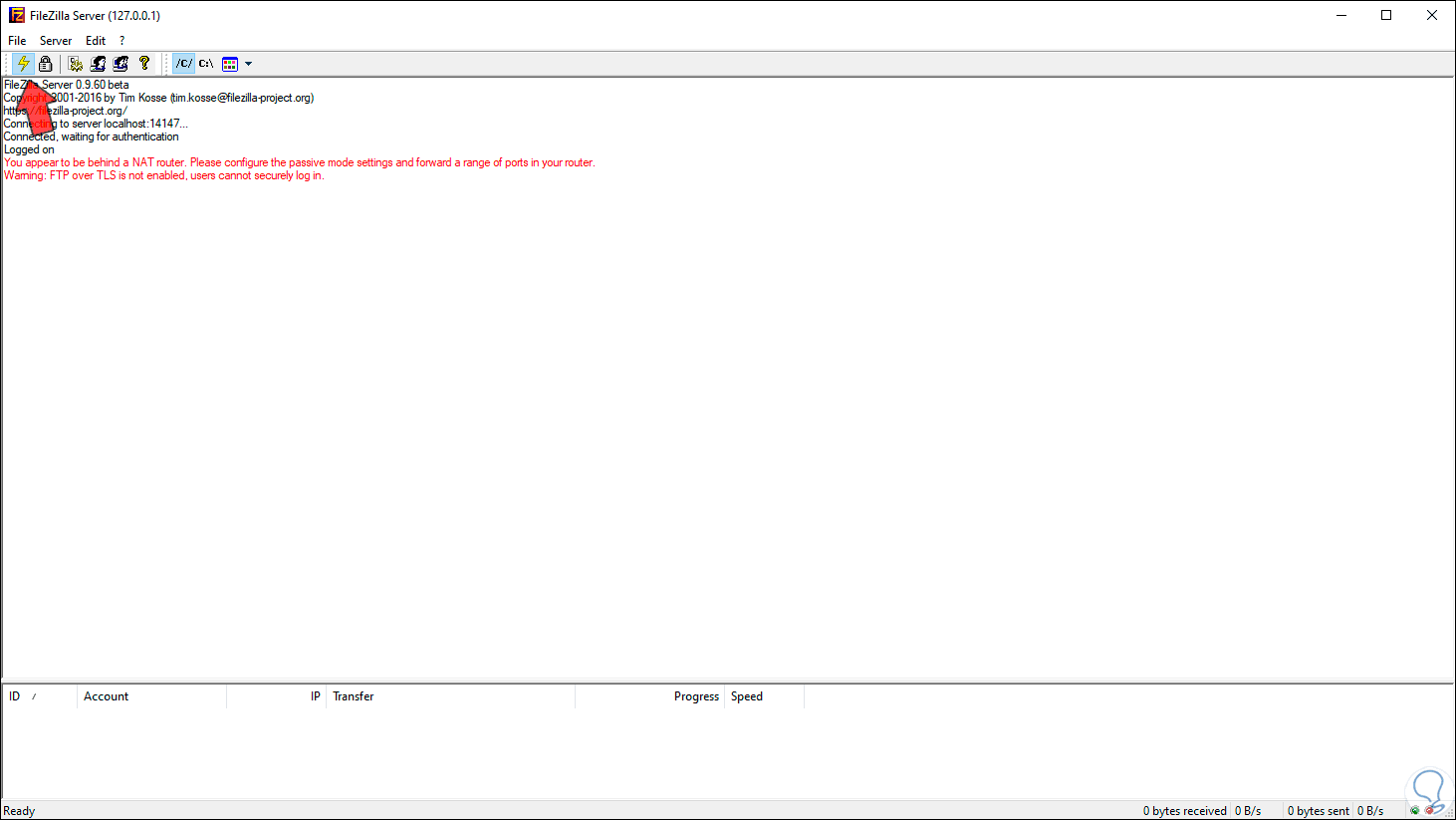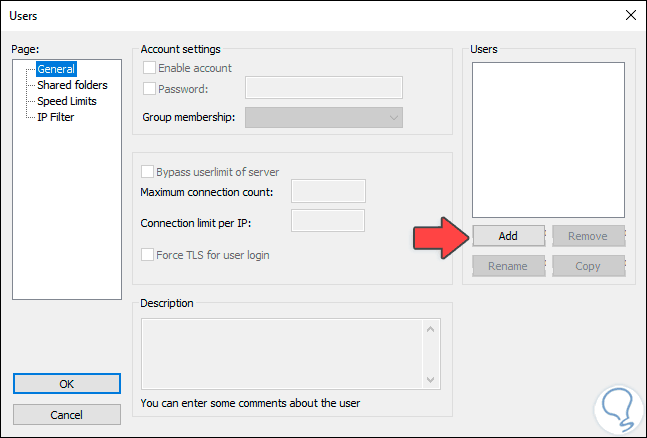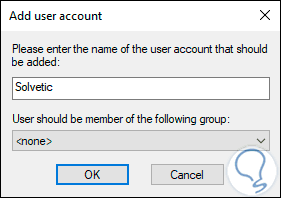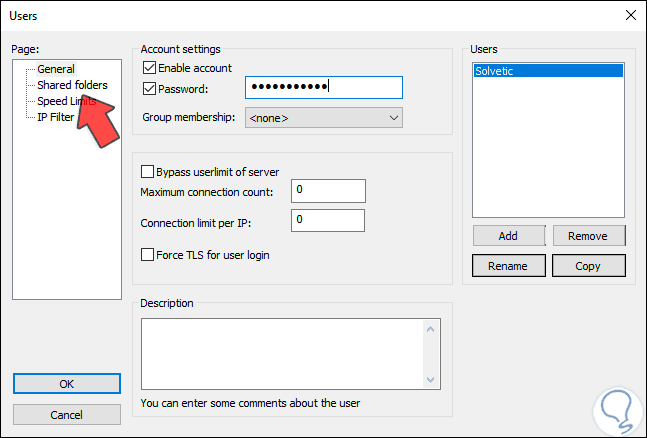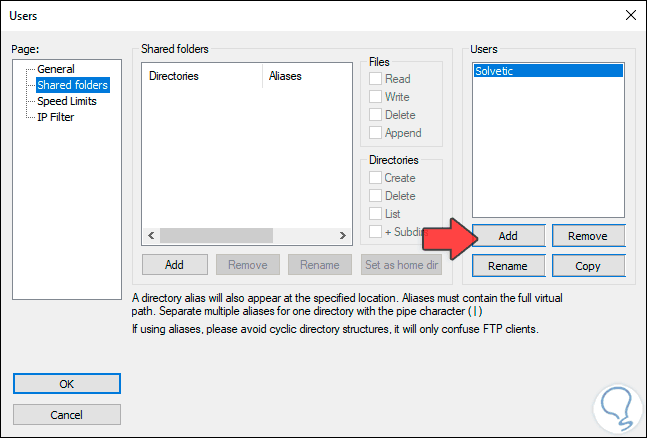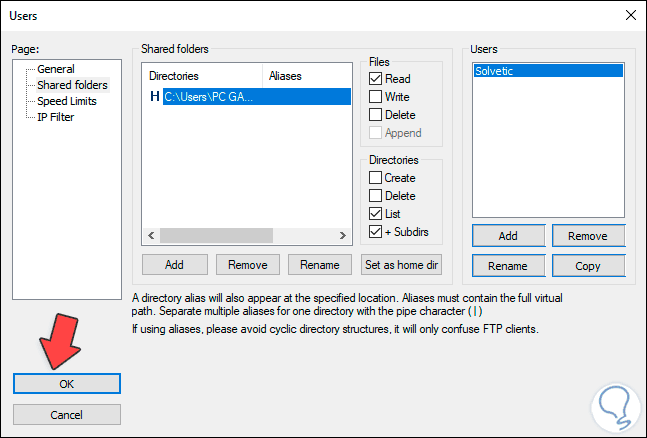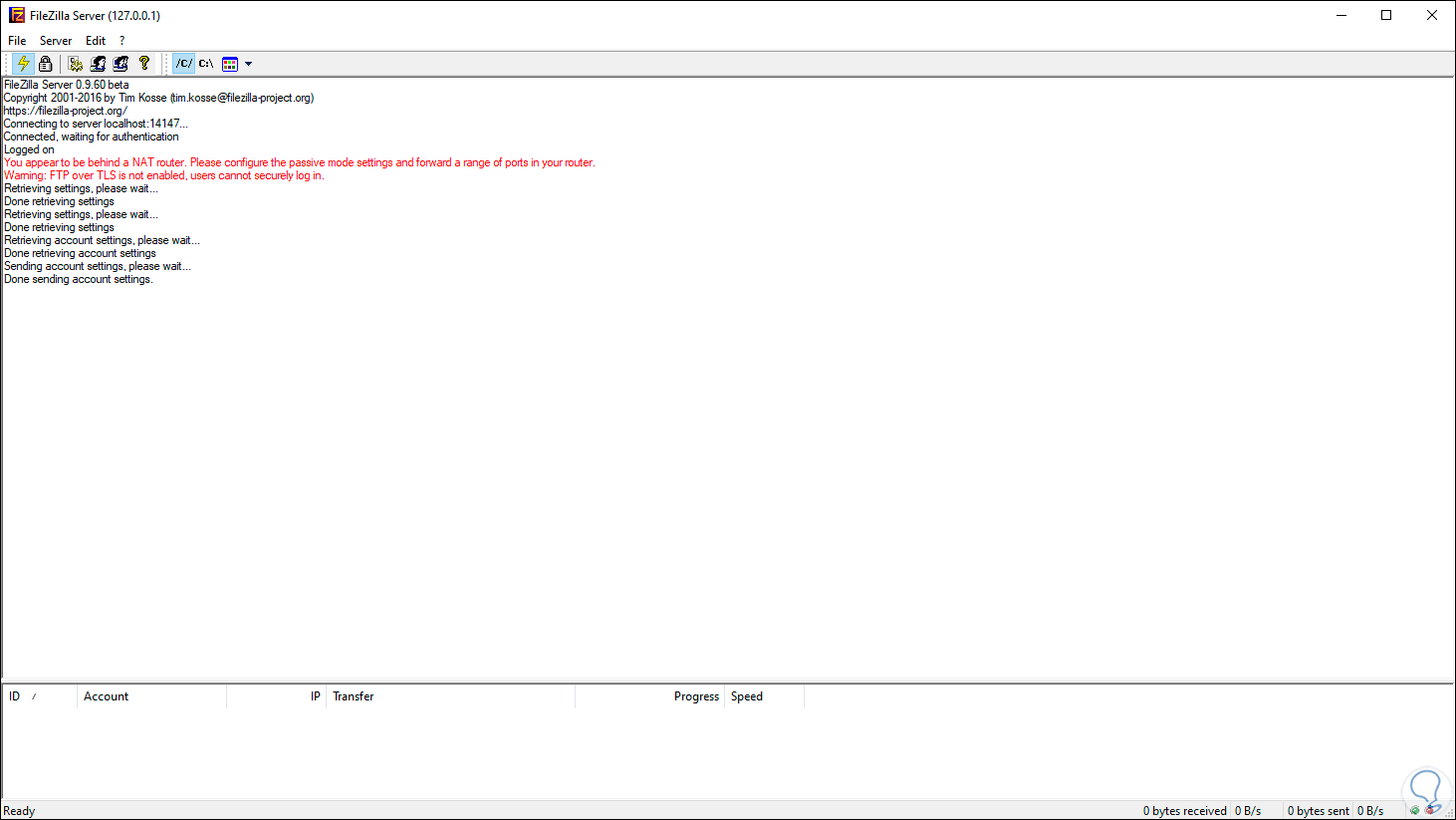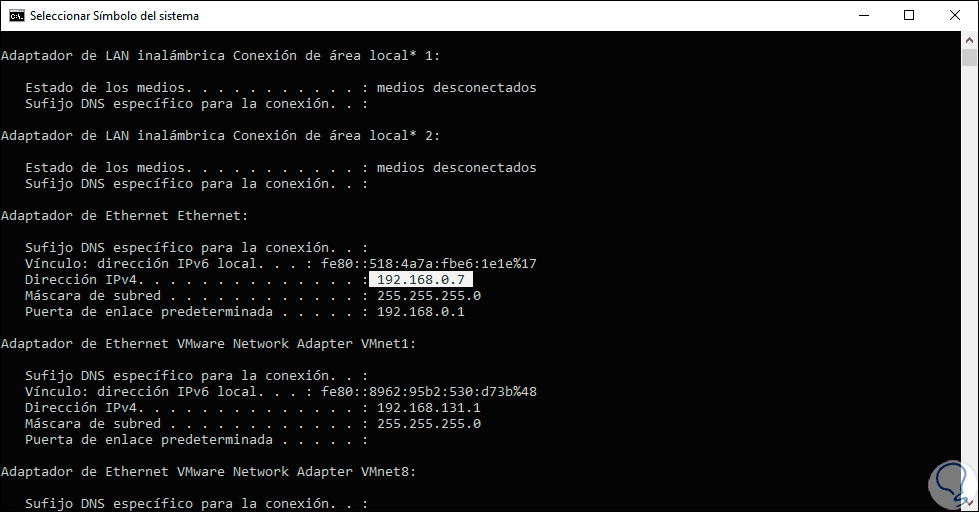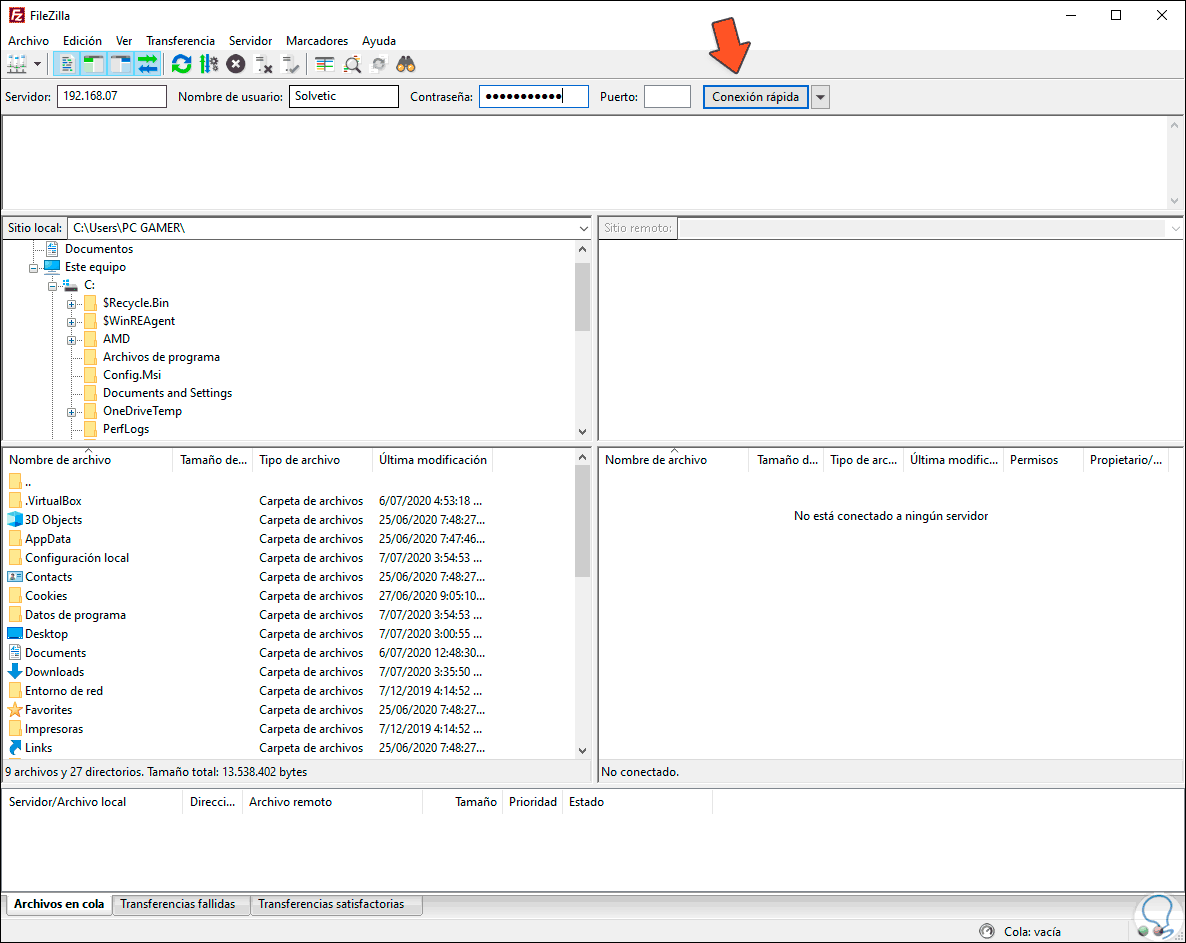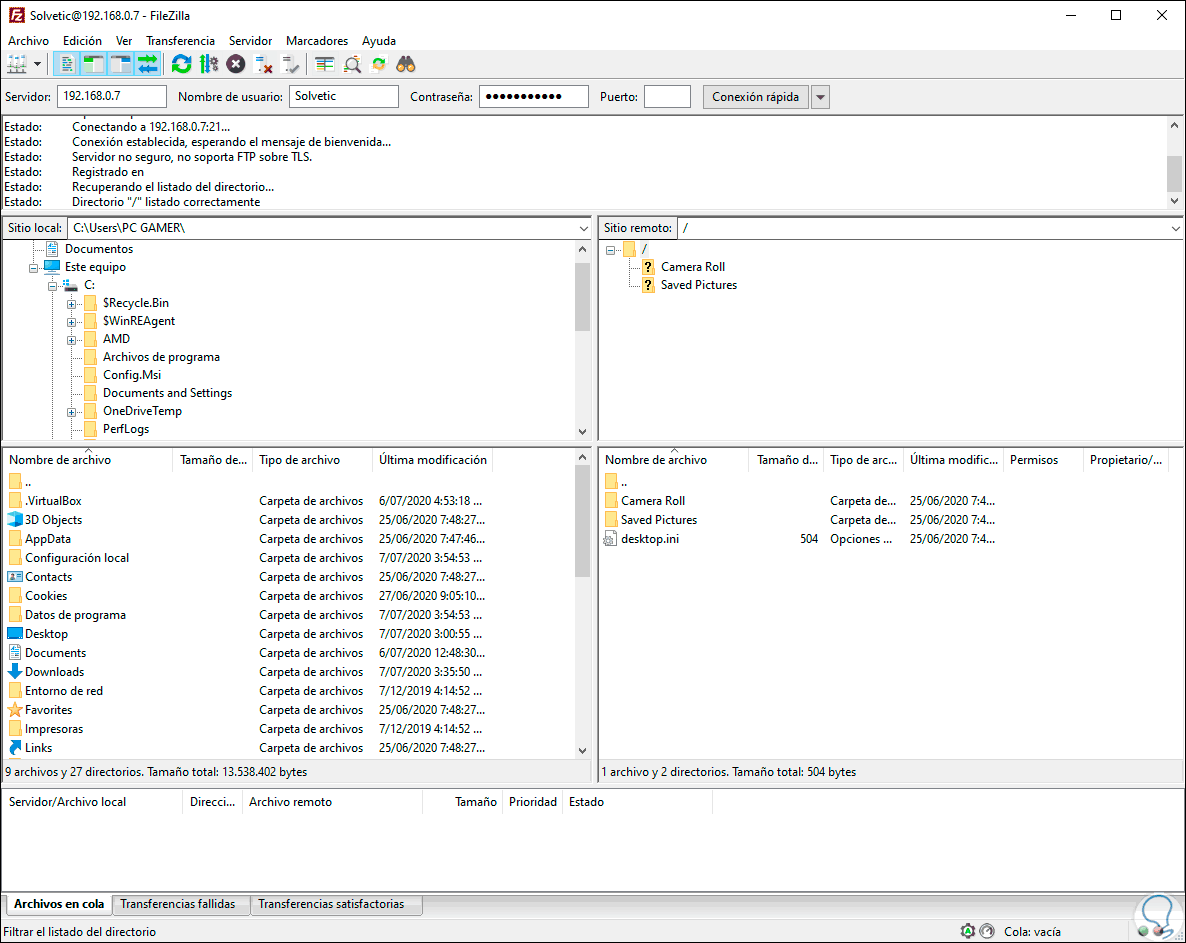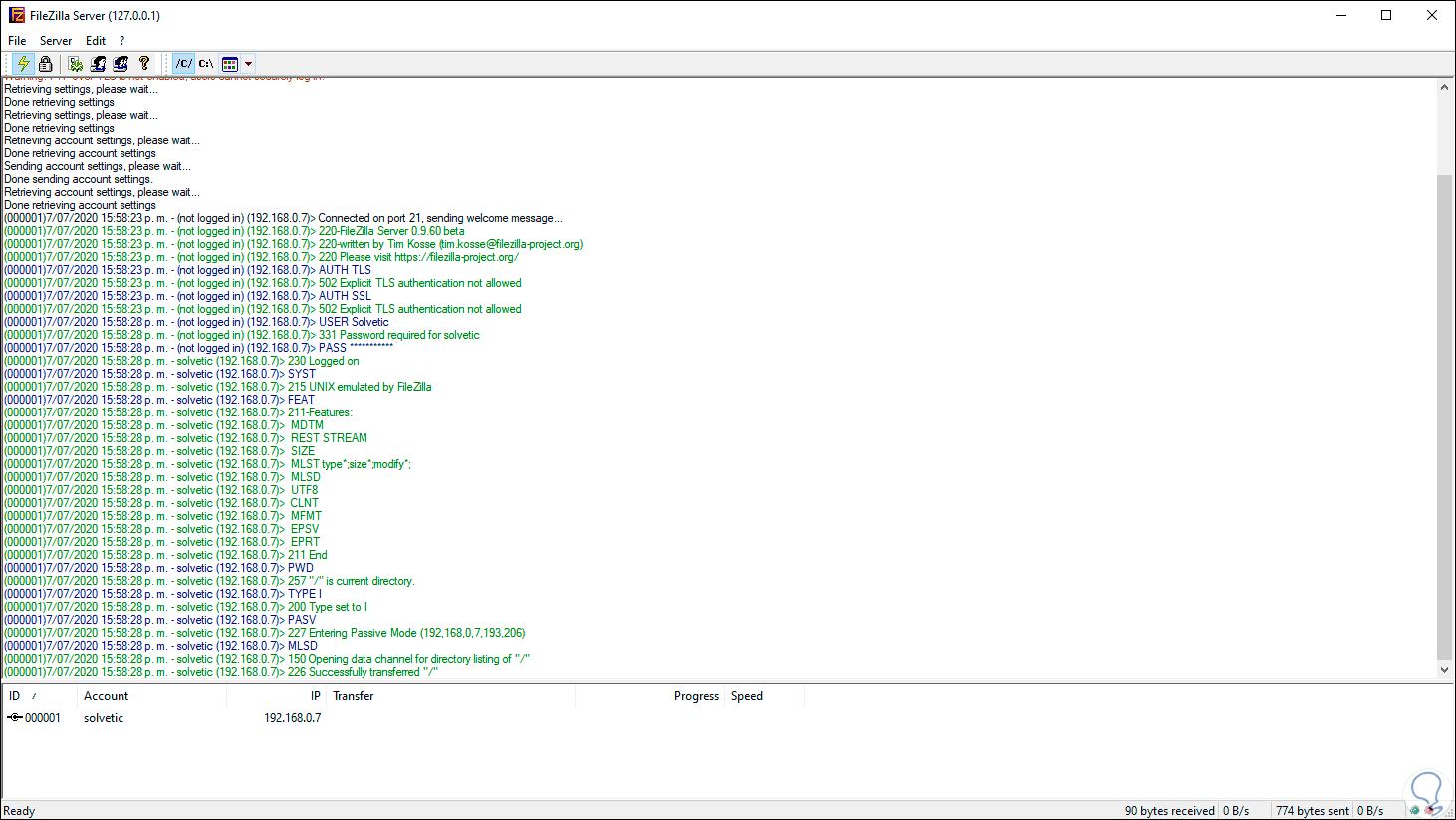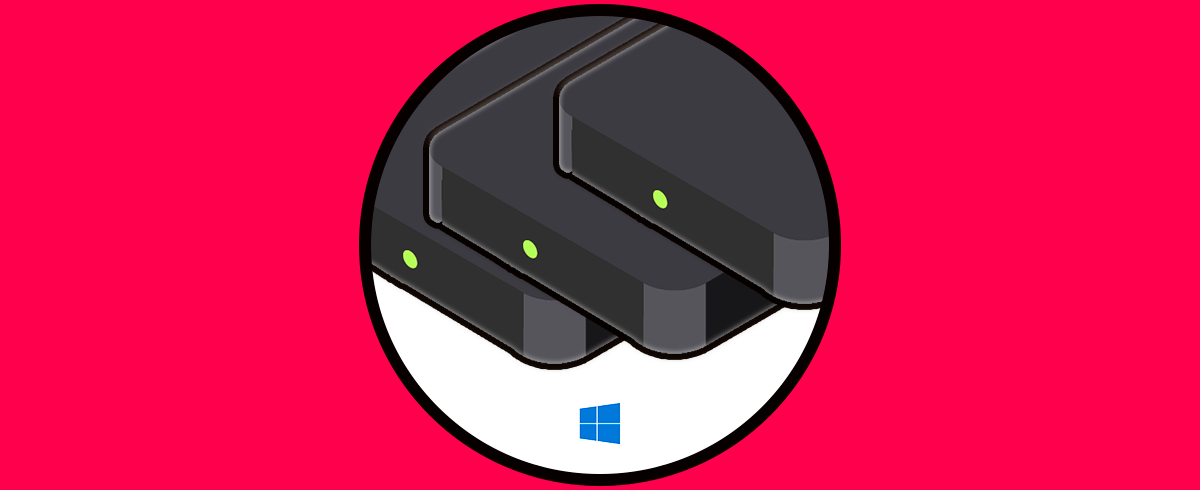La transferencia de archivos ha estado presente por muchos años y a través de diversos sistemas operativos, todo esto requiere de seguridad, compatibilidad y desempeño por parte de los recursos FTP, por esto es ideal contar con una solución práctica y funcional para esto y FileZilla es clave en este tipo de tareas. FileZilla Client admite el protocolo FTP y adicional es compatible con FTP a través de TLS (FTPS) y SFTP., FileZilla se ha desarrollado como un software de código abierto gratuito bajo los términos de la Licencia Pública General de GNU.
Su descarga está disponible en el siguiente enlace:
- Cuenta con soporte IPv6
- Puede ser ejecutado en sistemas Windows, Linux, BSD, Mac OS X y más
- Compatible con FTP, FTP sobre SSL / TLS (FTPS) y Protocolo de transferencia de archivos SSH (SFTP)
- Permite reanudar y transferir archivos grandes mayores a 4 GB
- Está disponible en diferentes idiomas
- Soporte para HTTP / 1.1, SOCKS5 y FTP-Proxy
- Cuenta con un administrador del sitio y cola de transferencia
- Función de exploración sincronizada de directorios y mucho mas
Te dejamos también el videotutorial para configurar Filezilla Server en windows 10
Instalar y configurar FilleZilla Server en Winodws 10
Para este caso descargamos FileZilla Server y una vez descargado y ejecutado veremos lo siguiente:
Damos clic en “I Agree” para aceptar los términos de licencia, luego seleccionamos los componentes que se han de instalar:
Damos clic en Next y definimos la ruta donde se ha de instalar FileZilla:
En la siguiente ventana es posible definir el puerto a usar (recomendamos dejar el puerto por defecto) y establecer si FileZilla se iniciara como un servicio del sistema:
Ahora configuramos el arranque de FileZilla:
Damos clic en “Install” para realizar el proceso de instalación en Windows 10:
Al pulsar en Close se abrirá FileZilla y veremos lo siguiente:
Allí se establecen los siguientes valores:
- En el campo “Host” se define el equipo local “localhost”
- En puerto vemos el valor por defecto que es 14147
- Es posible asignar una contraseña de acceso si deseamos
Damos clic en “Connect” y veremos lo siguiente:
Iremos al menú “Edit – Users”:
Veremos esto:
Añadimos un usuario dando clic en el botón “Add” e ingresamos el nombre deseado:
Damos clic en OK y luego podemos configurar diferentes aspectos del usuario como:
- Asignación de contraseña
- Límites de IP
- Ajustes de velocidad de envío y recepción y mas
Vamos a la sección “Shared folders” donde veremos lo siguiente:
Agregamos un recurso compartido dando clic en Add y seleccionando la carpeta deseada:
Damos clic en Aceptar para aplicar el cambio:
En el costado lateral podemos definir los permisos sobre los recursos compartidos como:
- Read (Lectura)
- Write (Escritura)
- Delete (Borrar)
- Create (Crear)
- List (Ordenar)
Estos serán ajustados en base a la necesidad del momento. Damos clic en OK y veremos que en la consola central se registra el cambio:
Accedemos al símbolo del sistema y allí ejecutamos el comando “ipconfig” con el fin de verificar la dirección IP del equipo local:
Con esto abrimos el cliente de FileZilla y en el campo Servidor ingresamos la dirección IP del equipo, en el campo “Nombre de usuario” ingresamos el usuario que hemos creado y en el campo “Contraseña” la contraseña que ha sido establecida:
En el campo puerto podemos ingresar el puerto 21 de FTP, damos clic en “Conexión rápida” y vemos que la conexión se ha establecido:
En el FileZilla Server veremos cada cambio:
Desde este momento podemos administrar la gestión de archivos con FileZilla gracia a sus diferentes funciones.