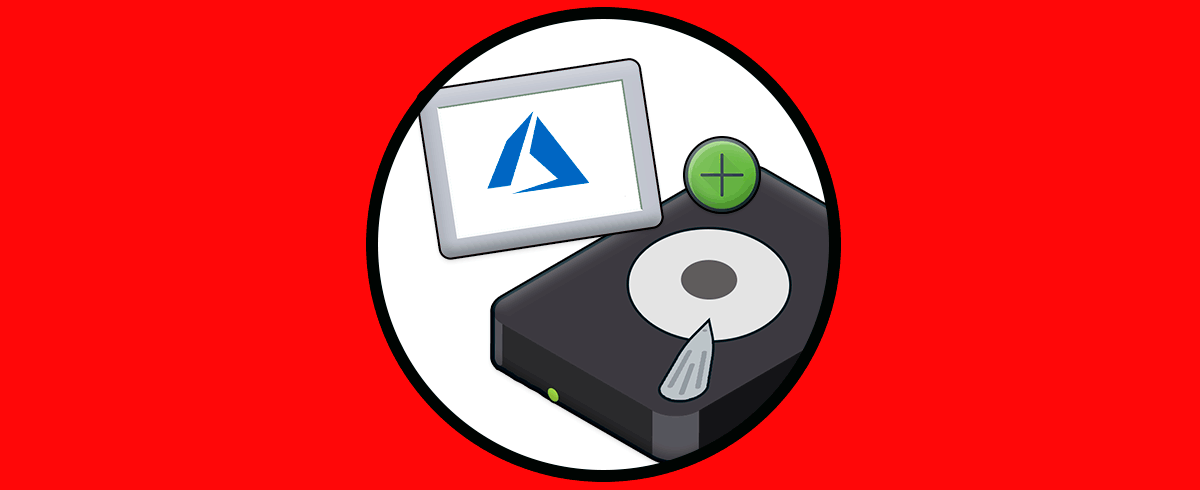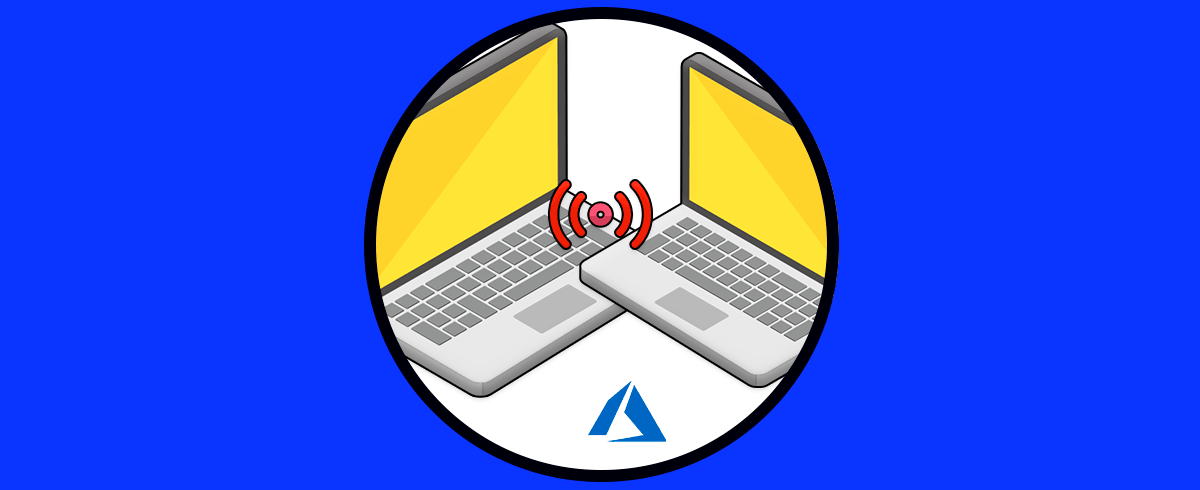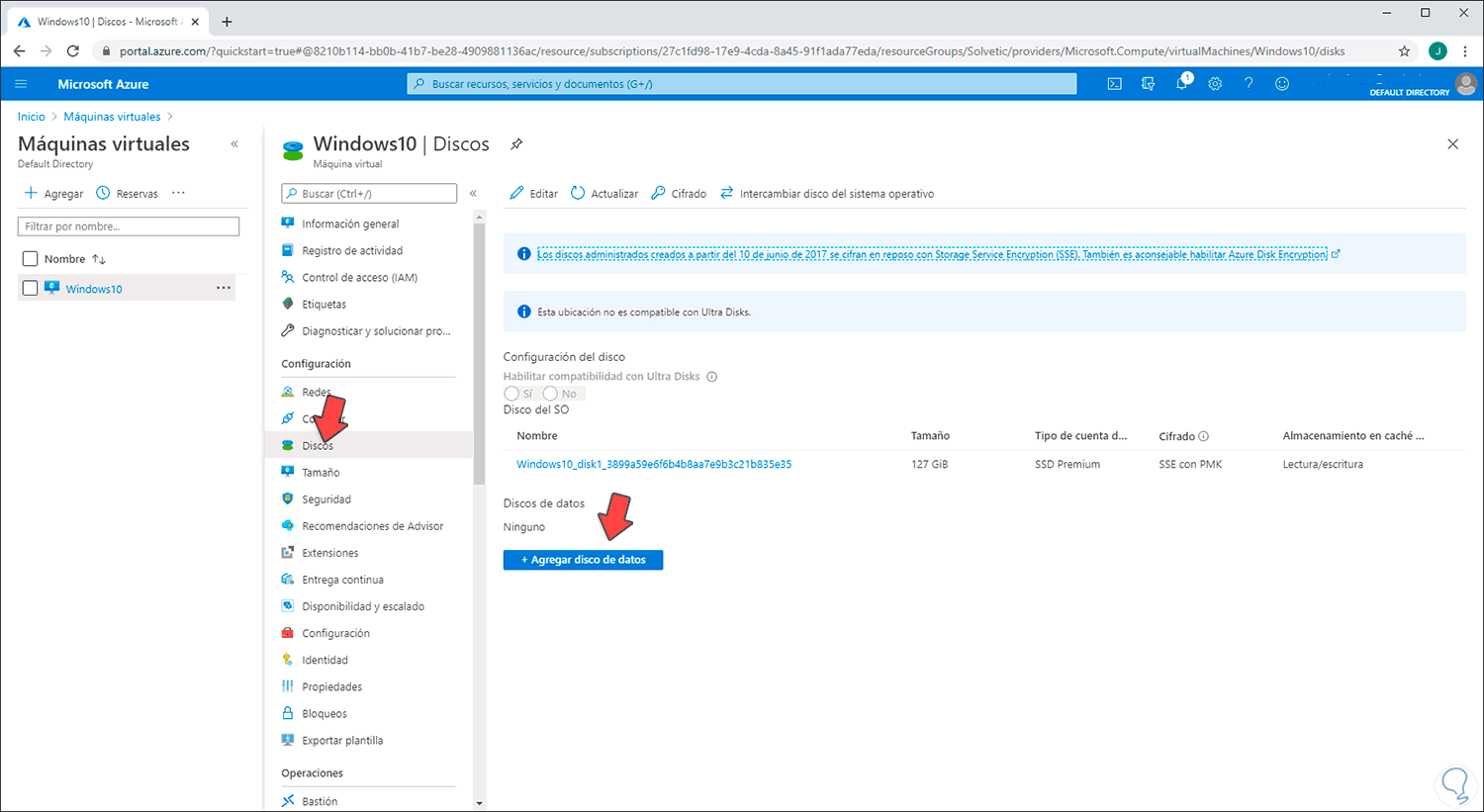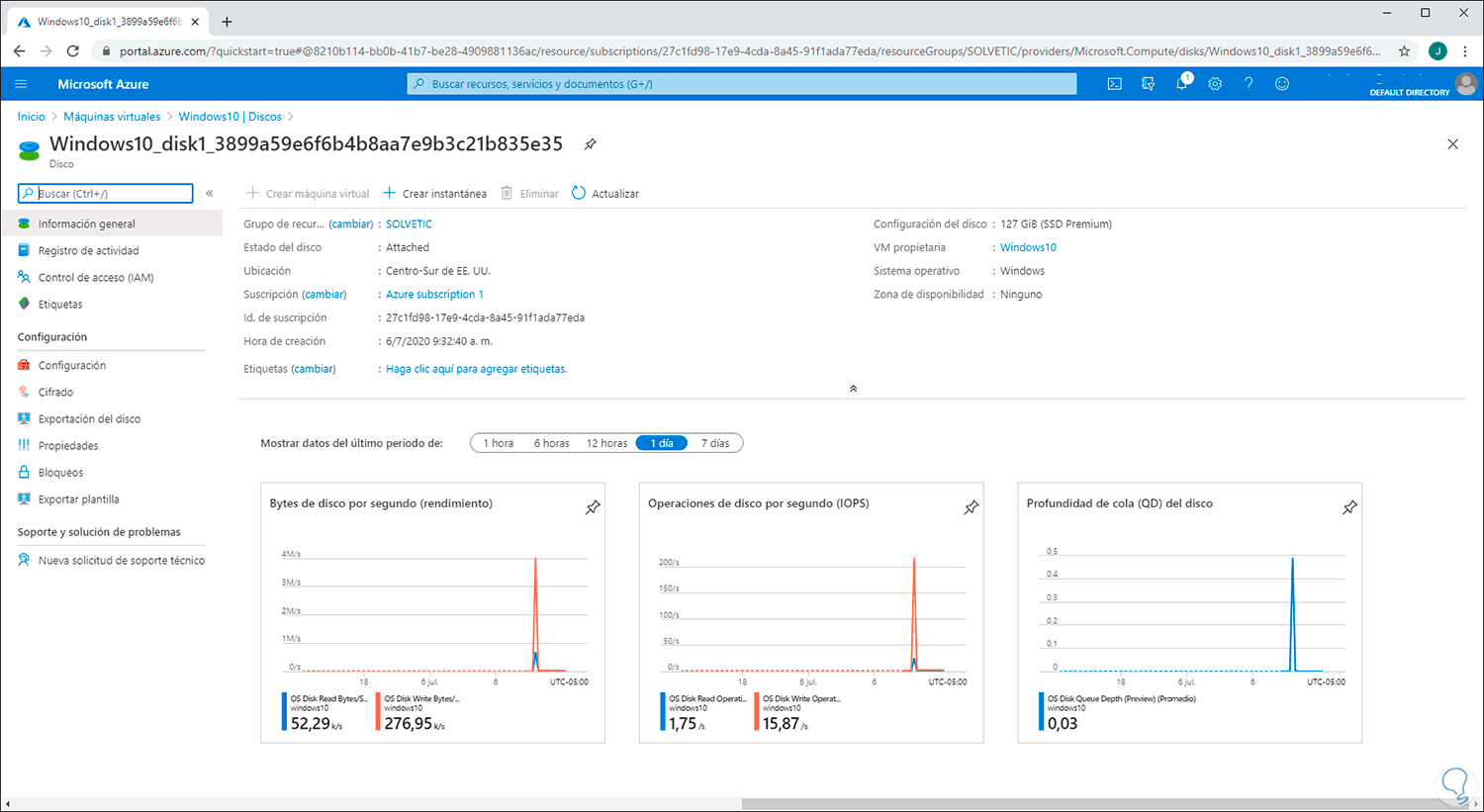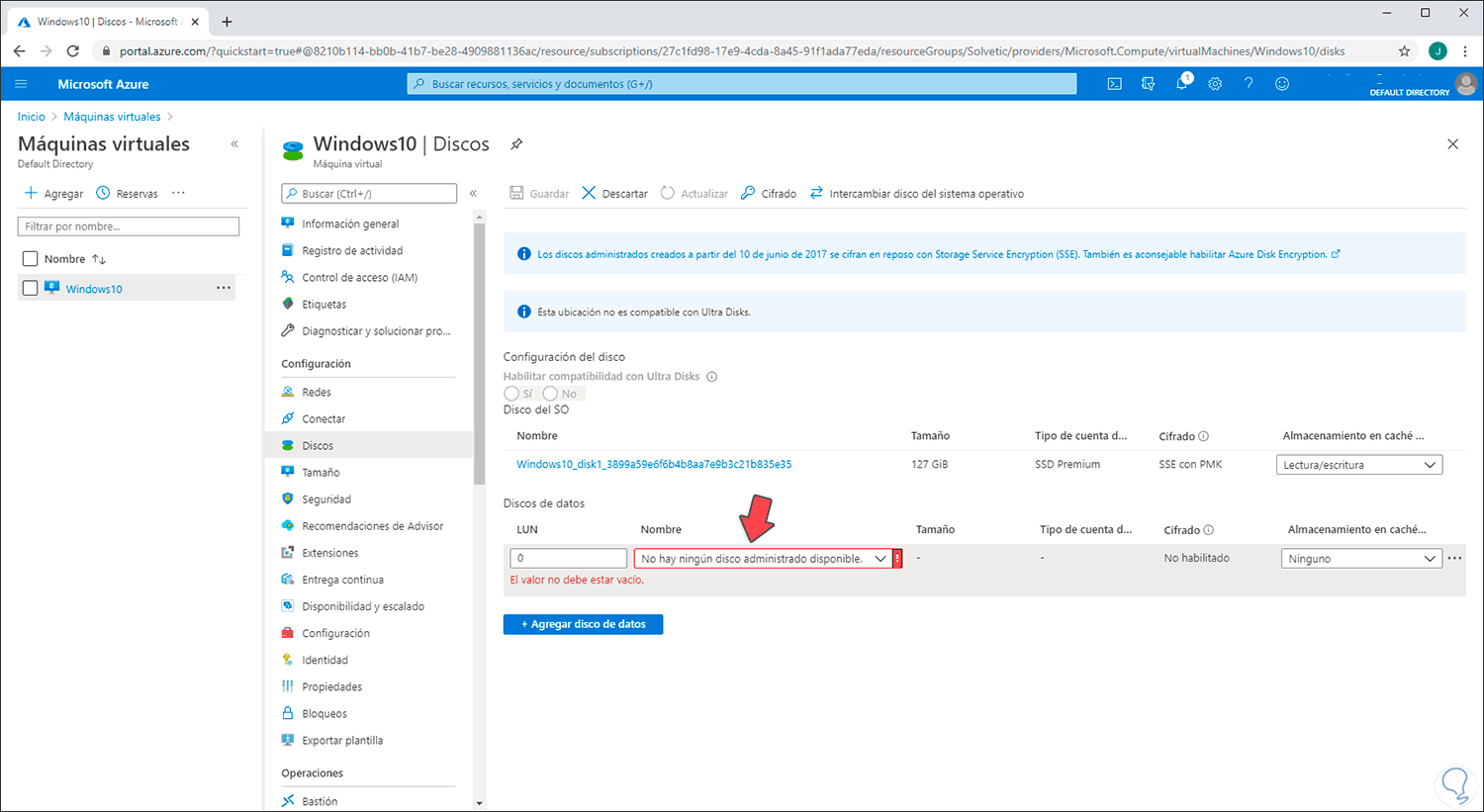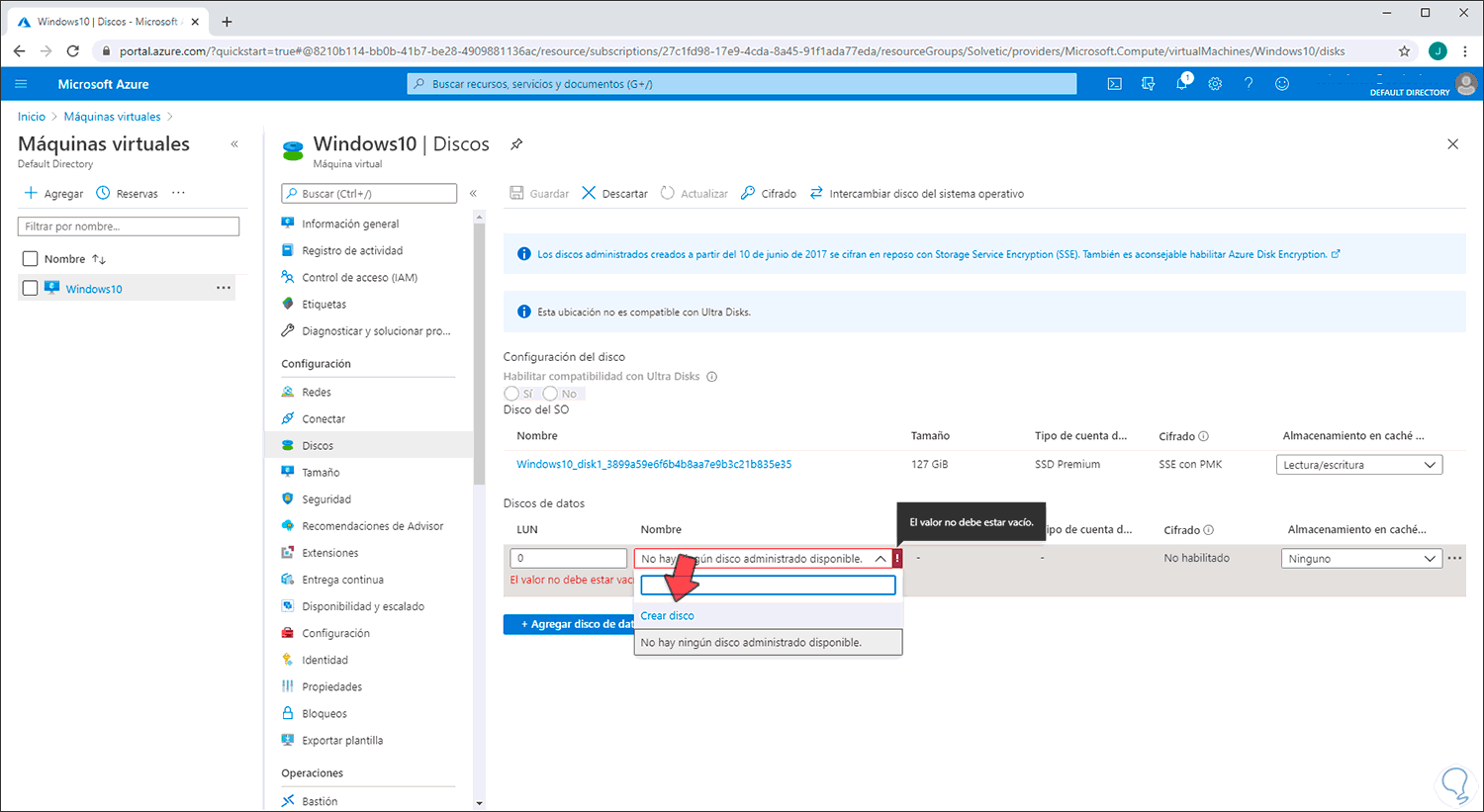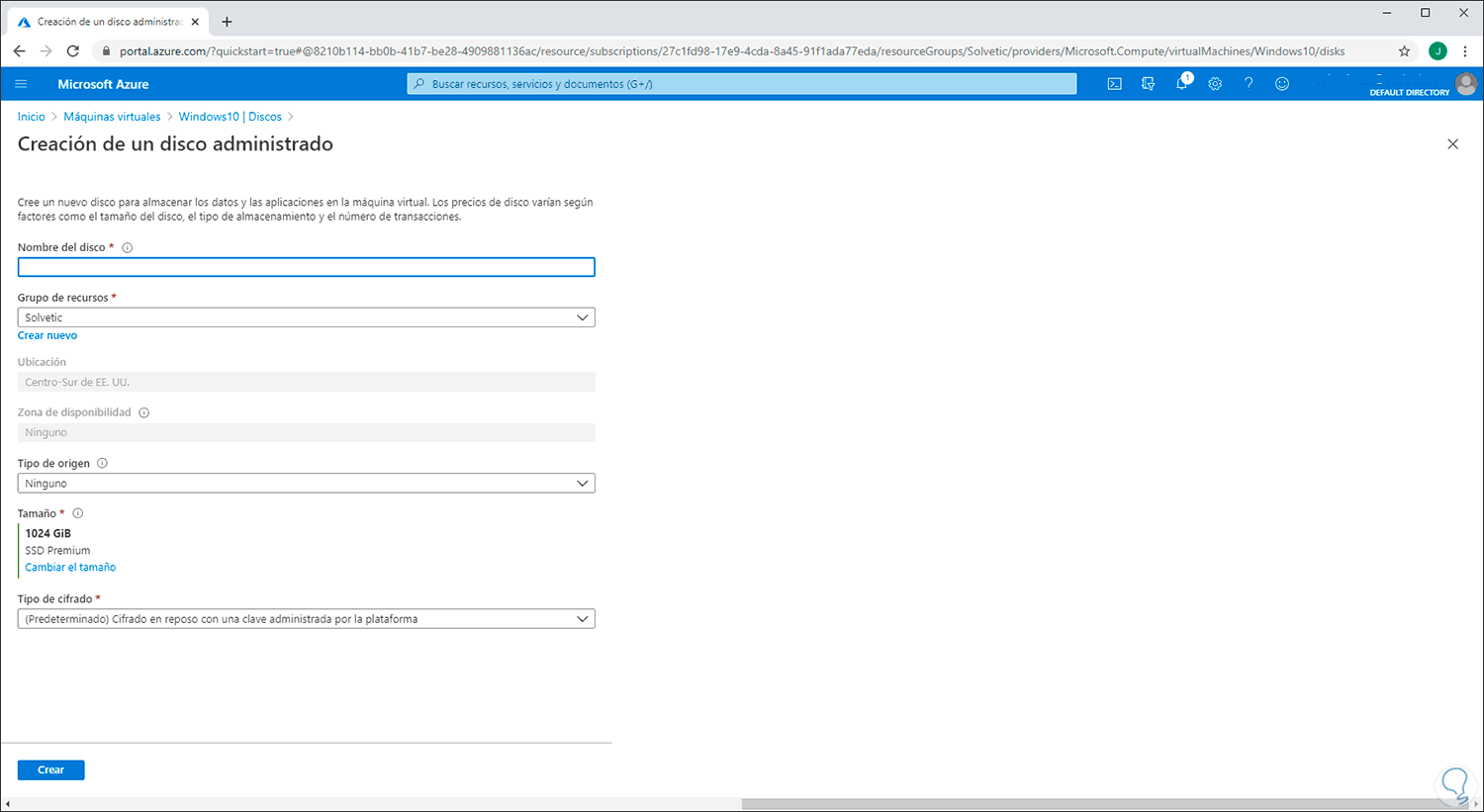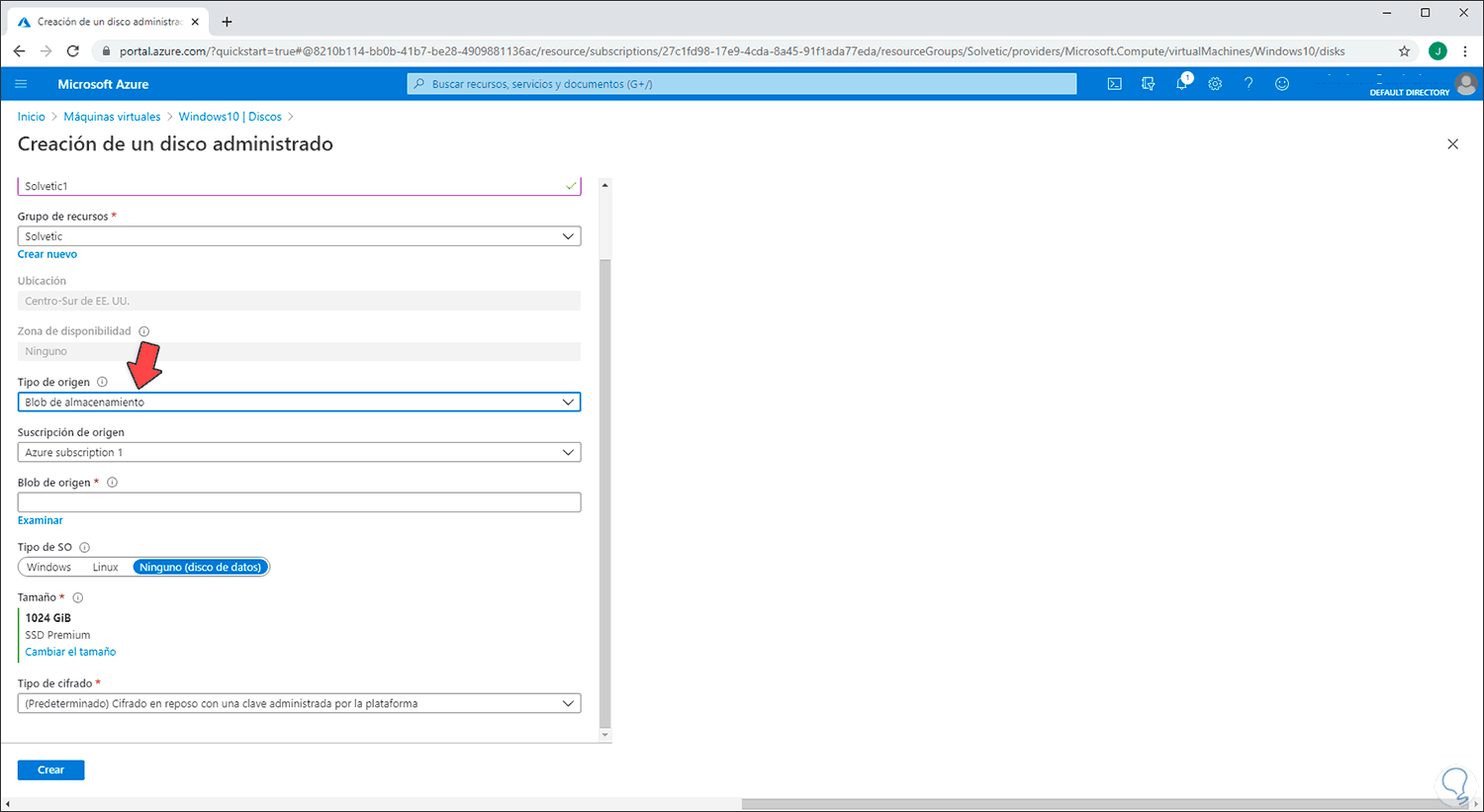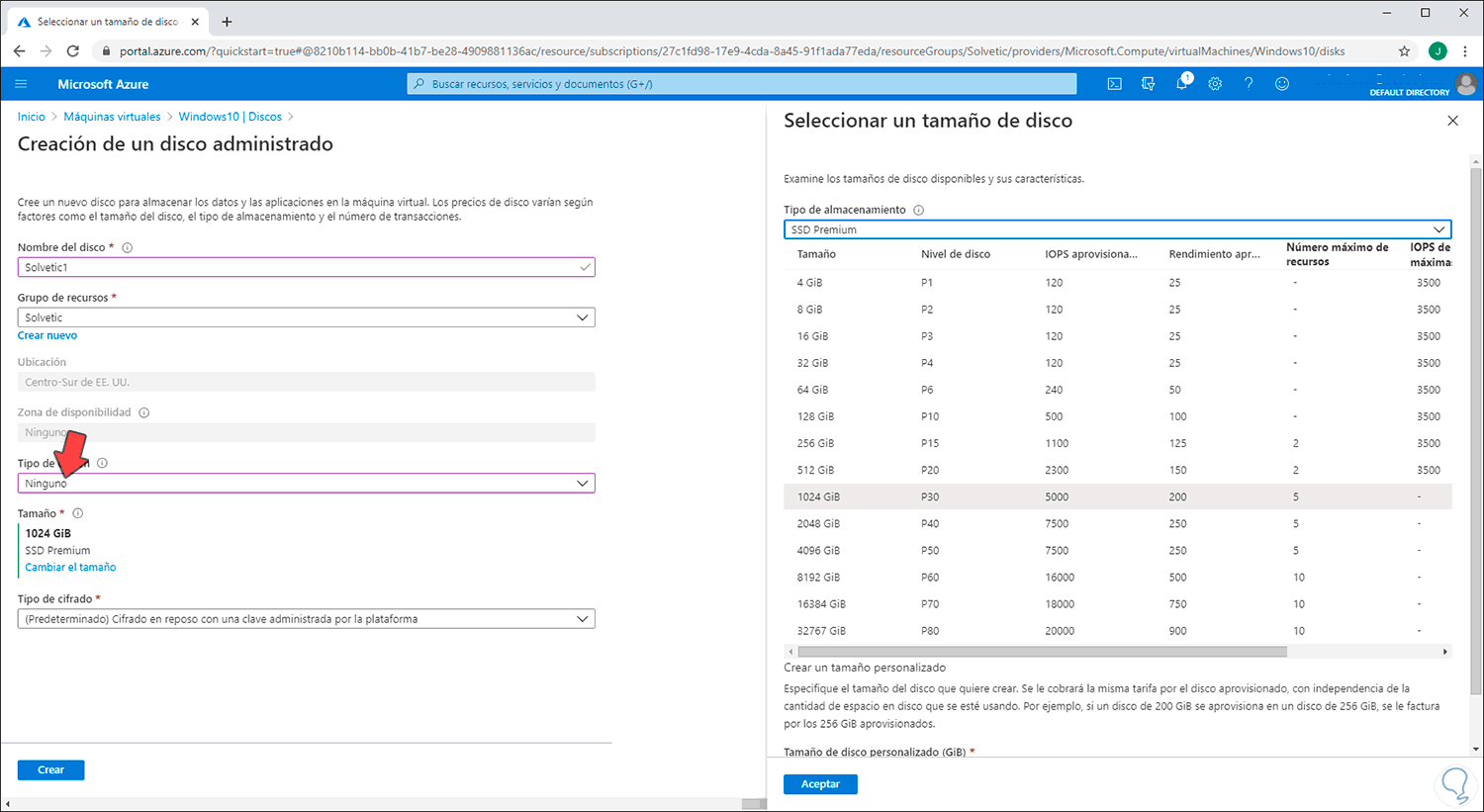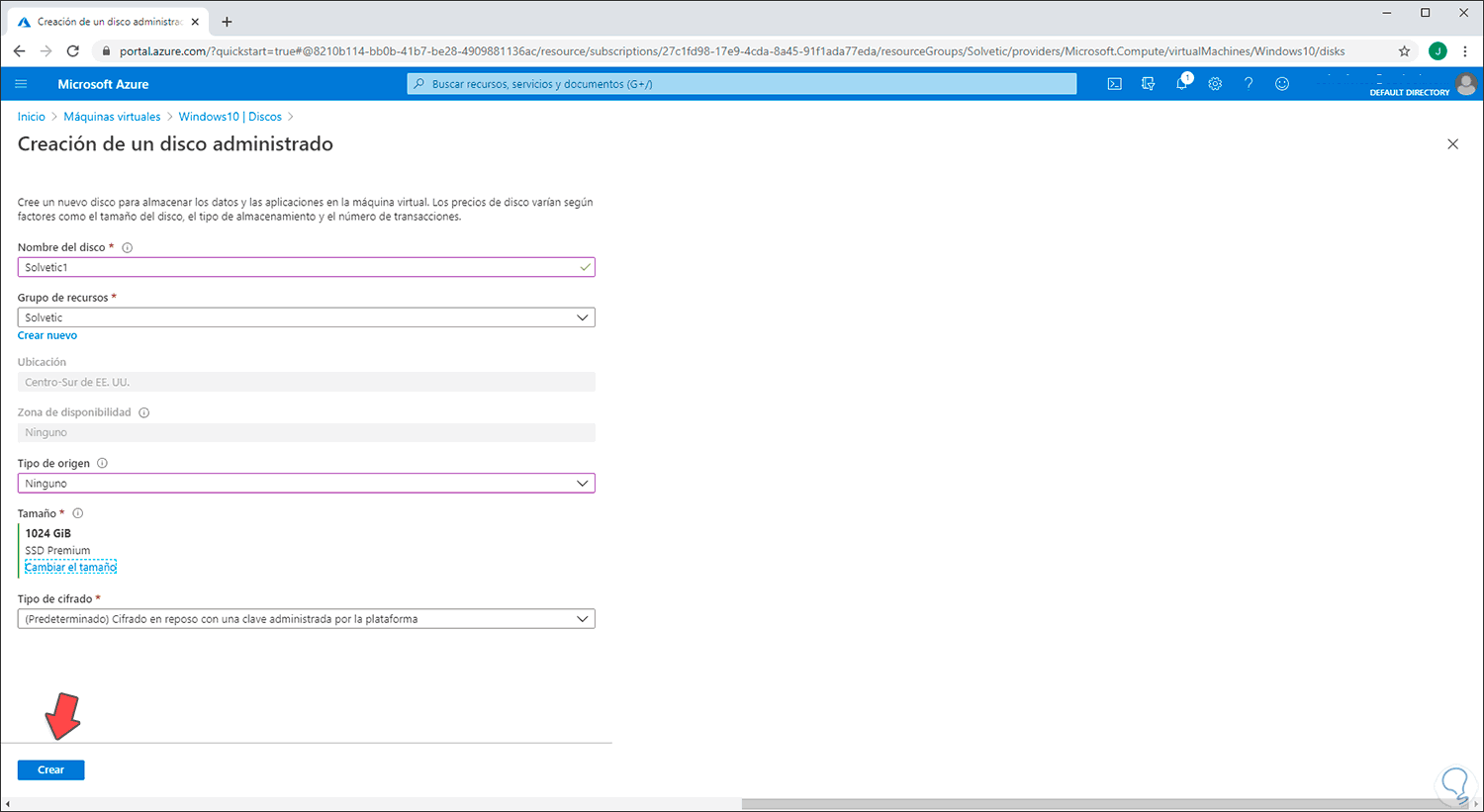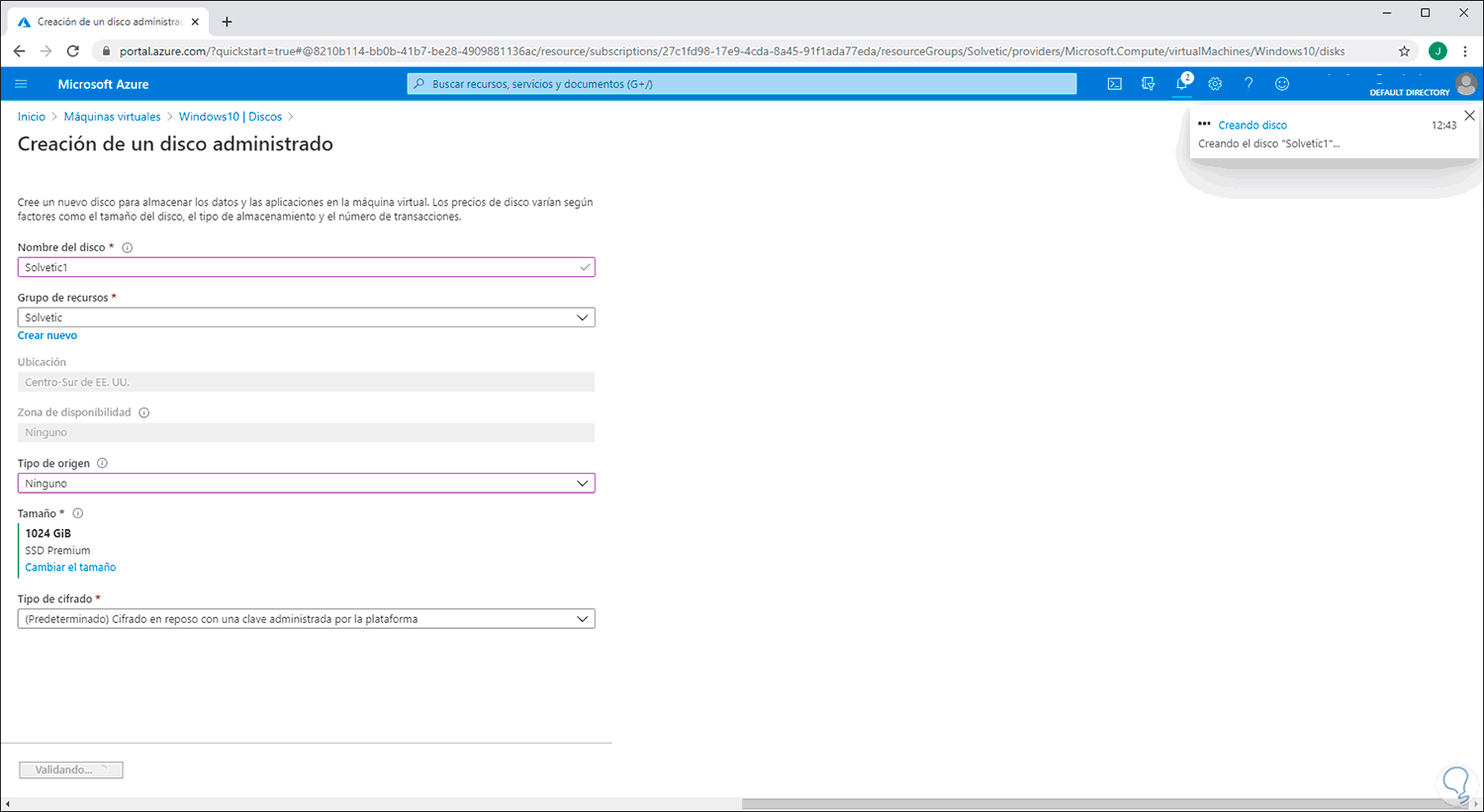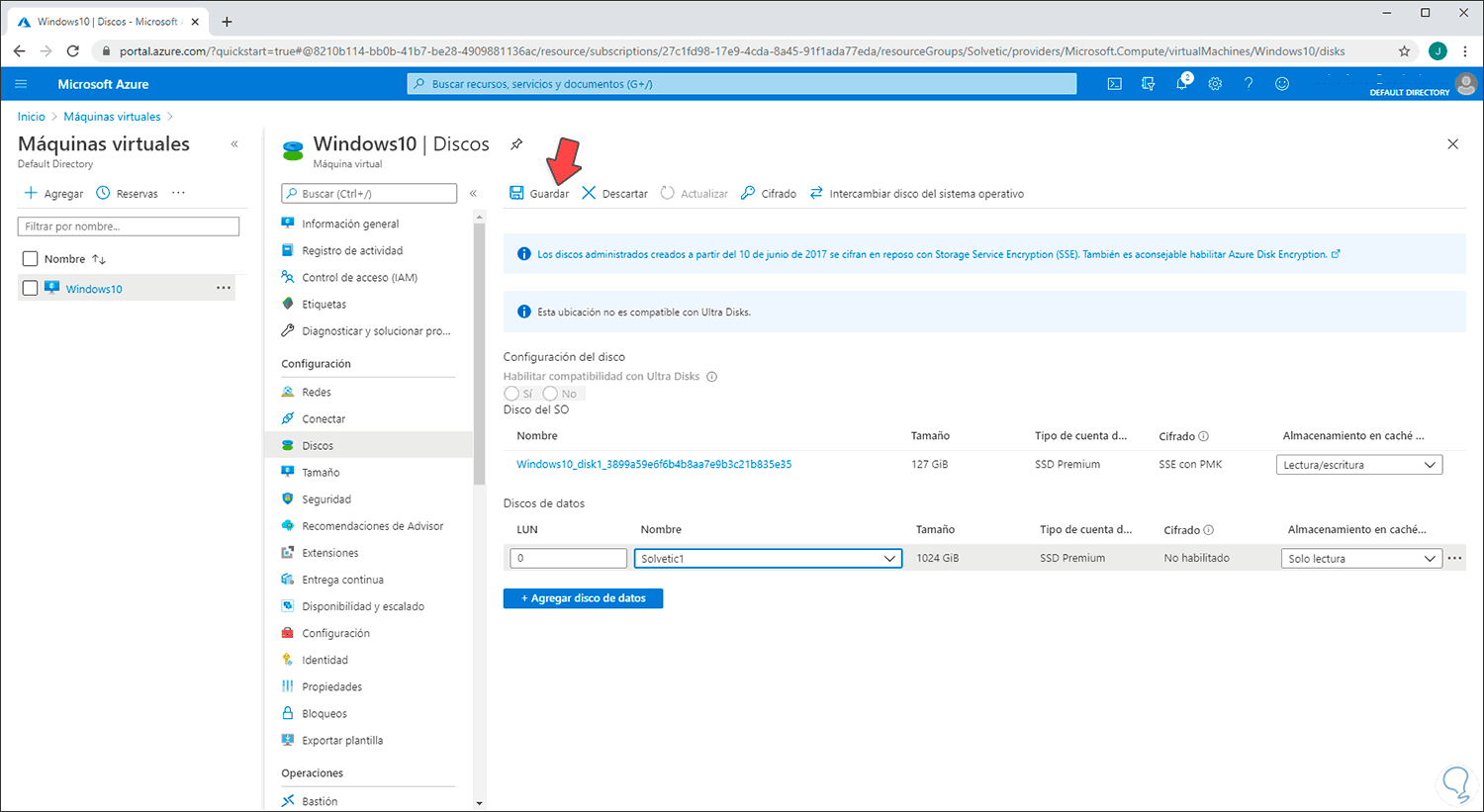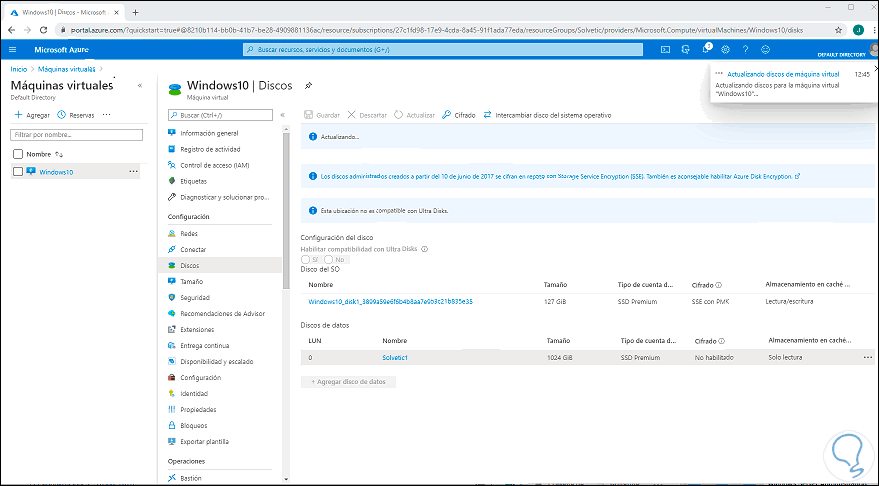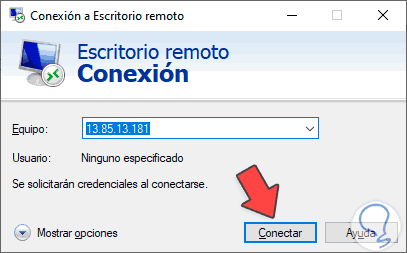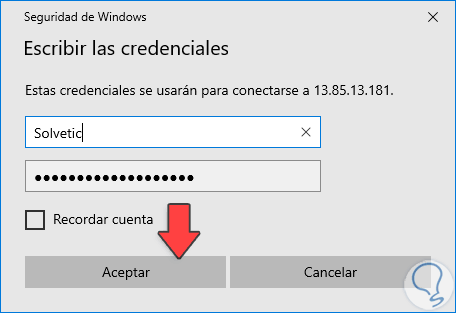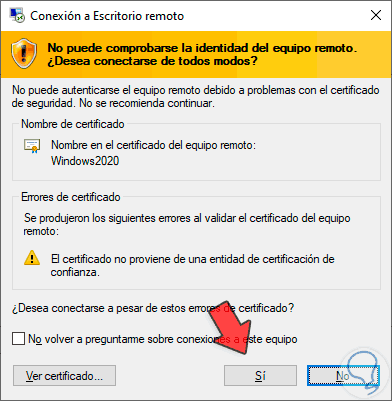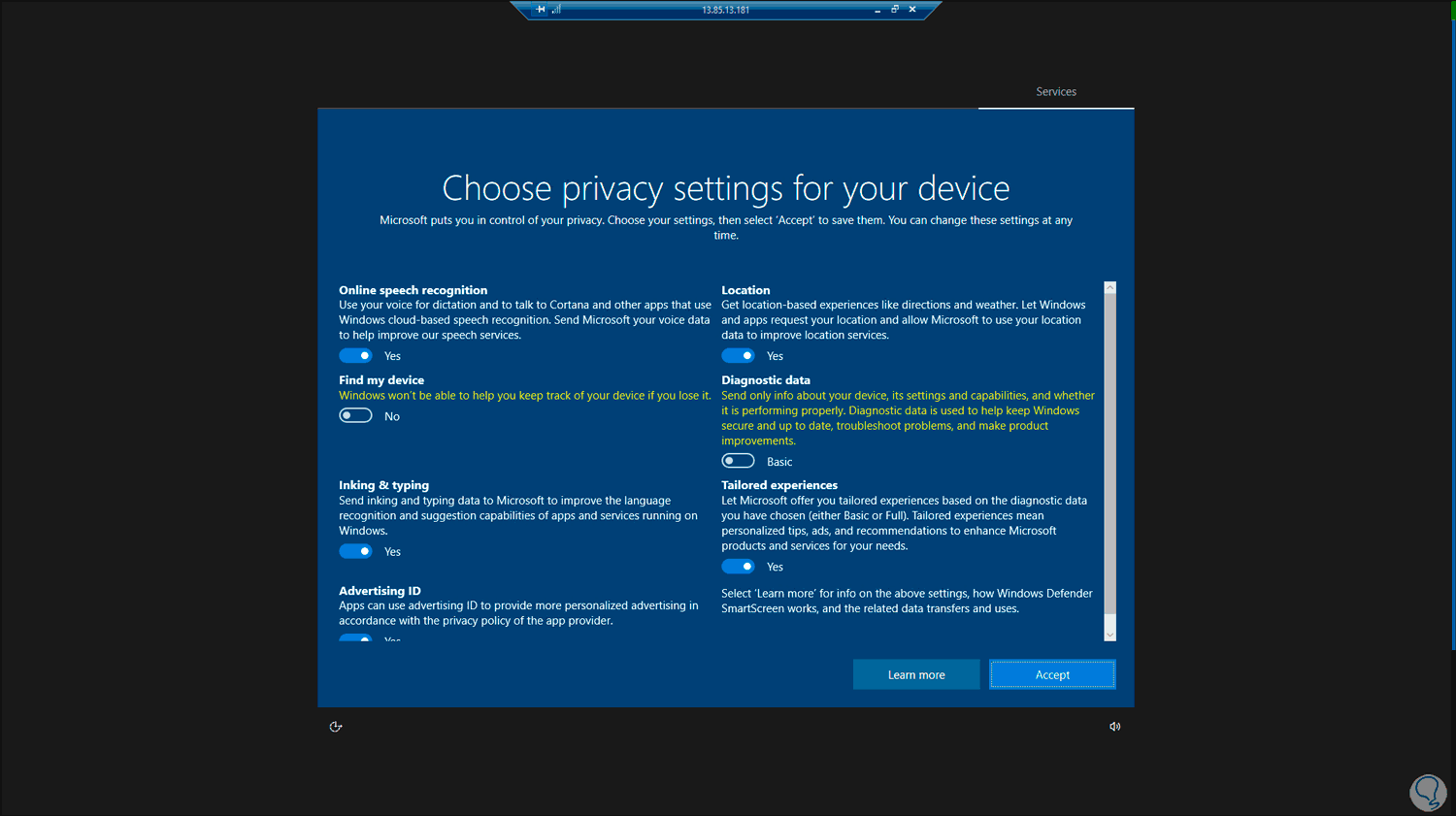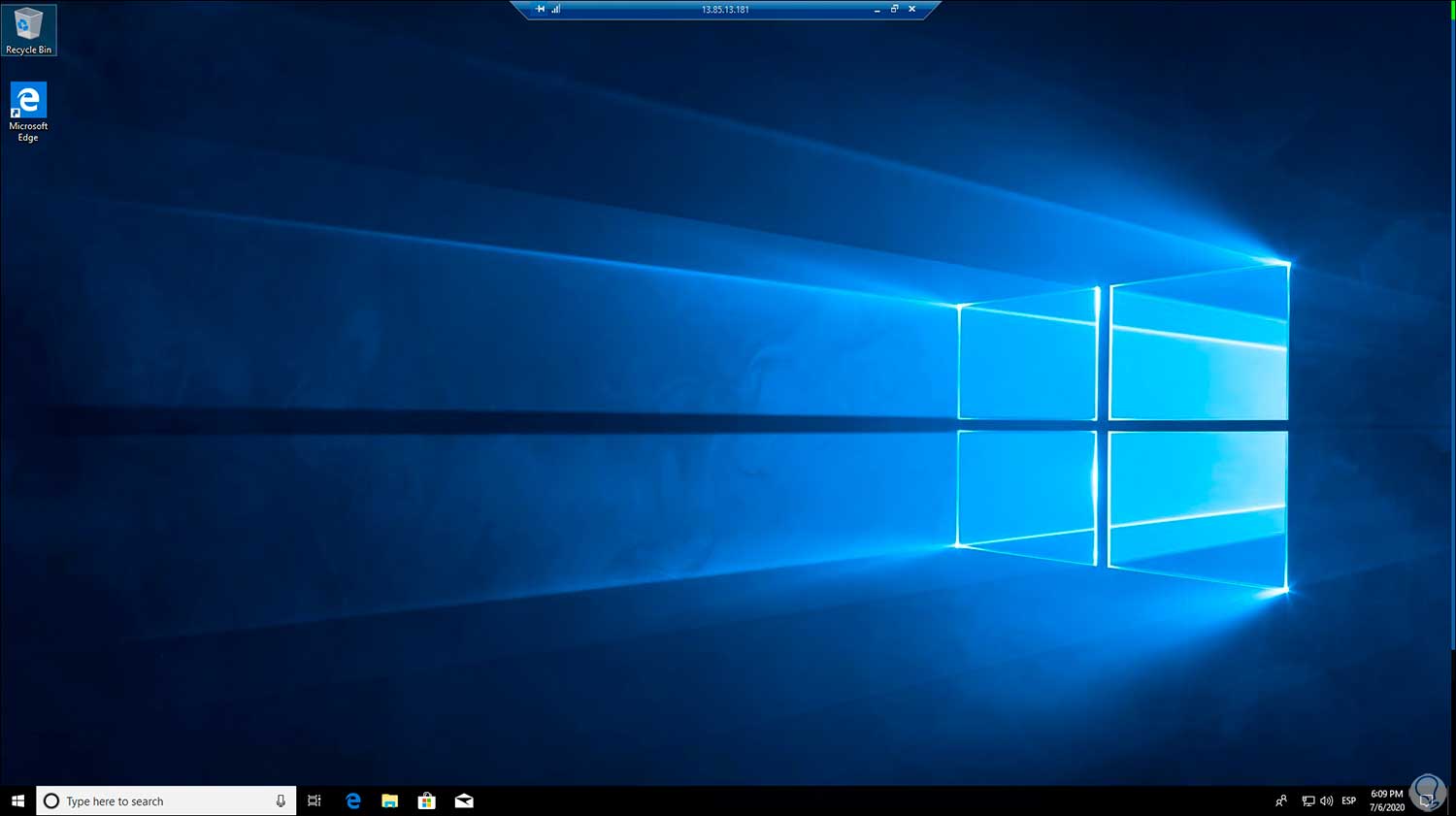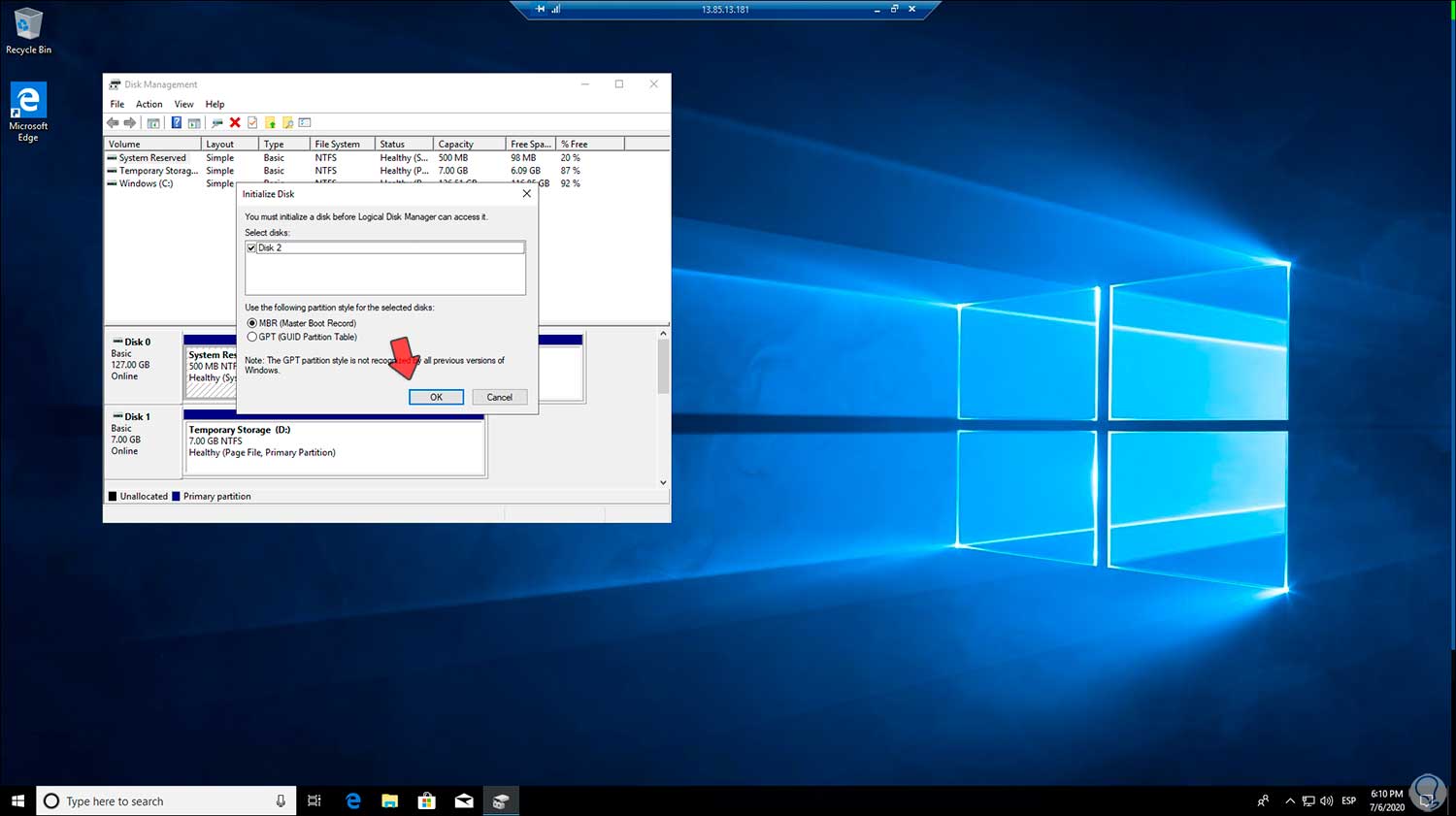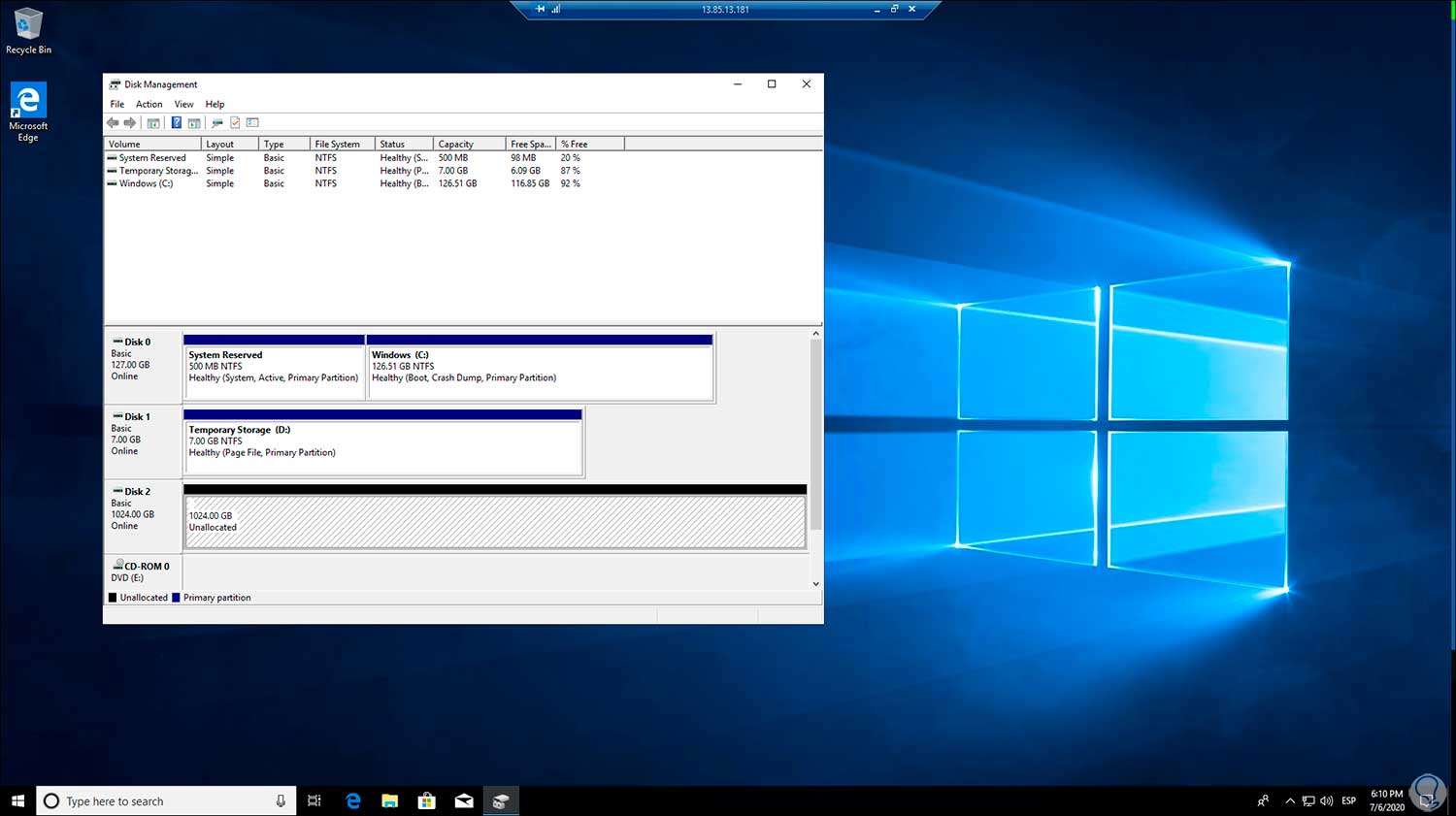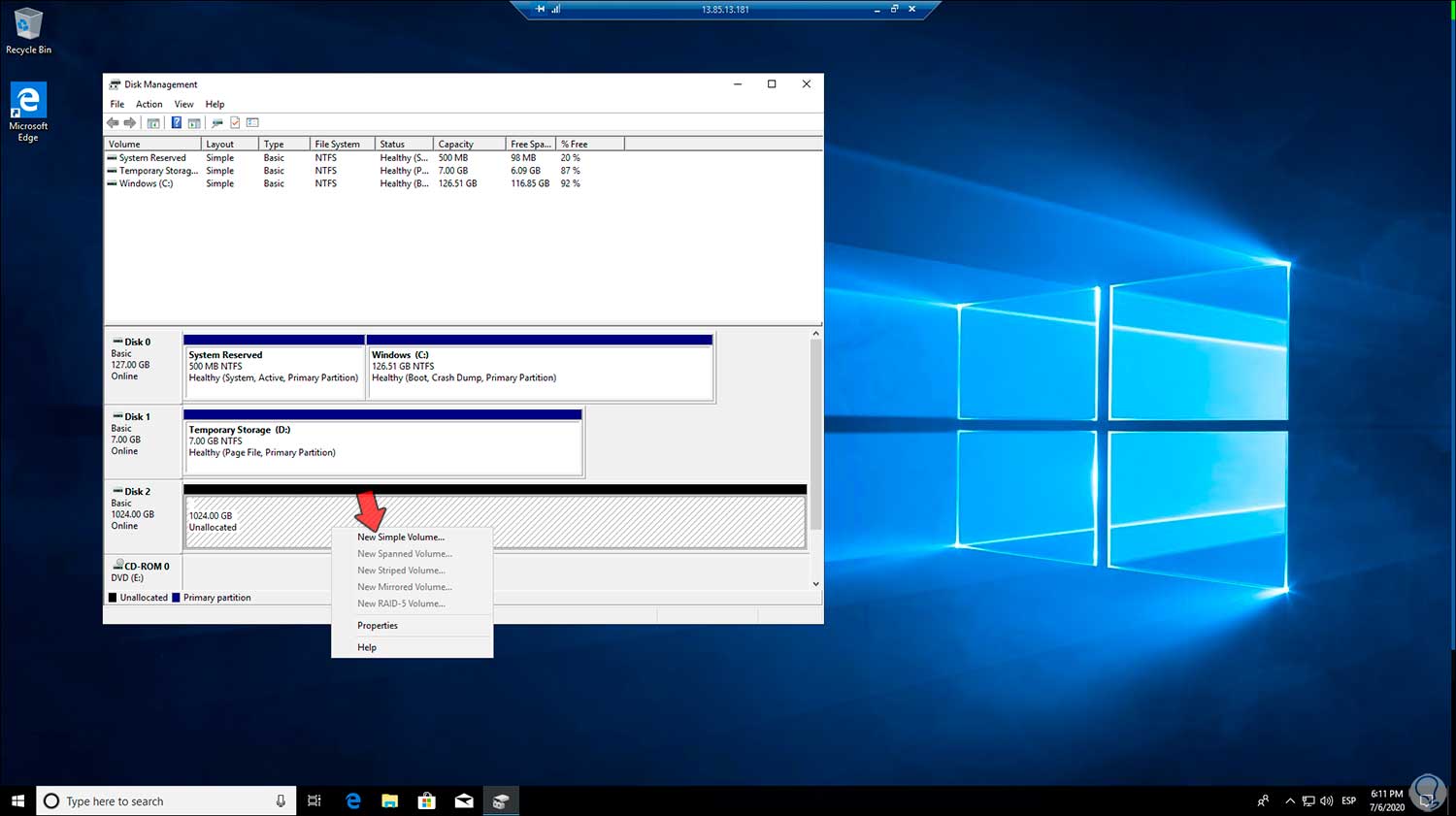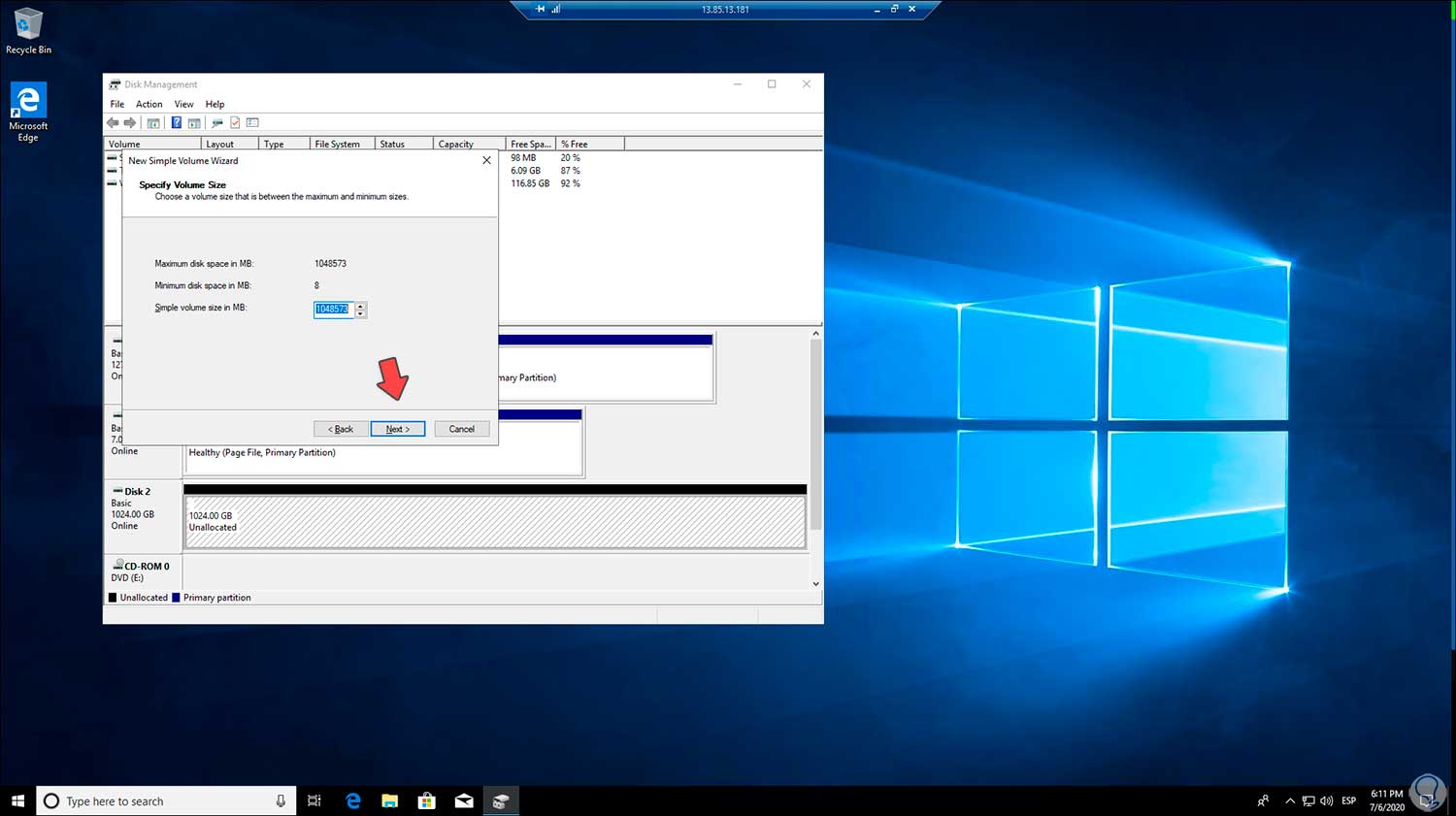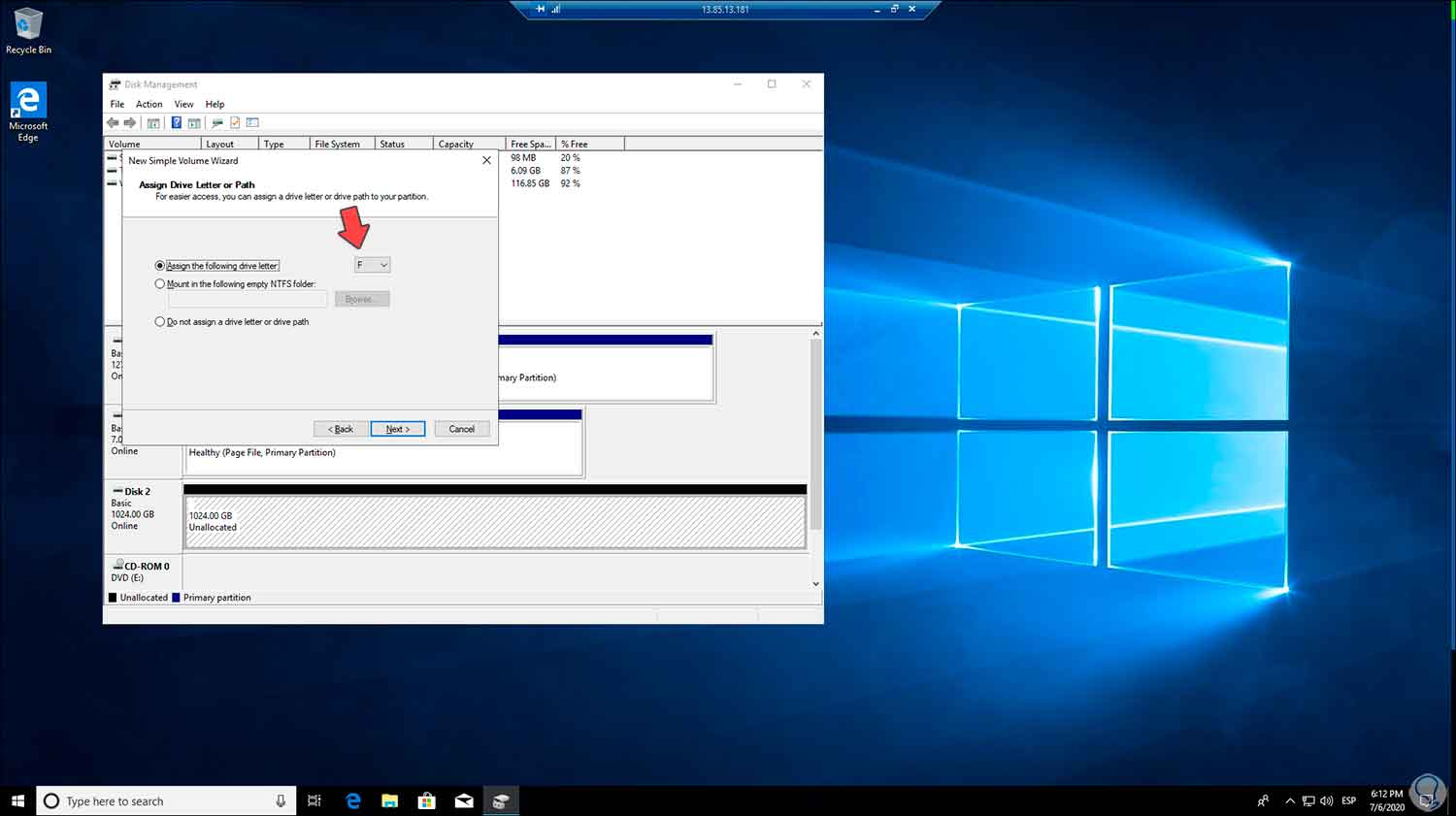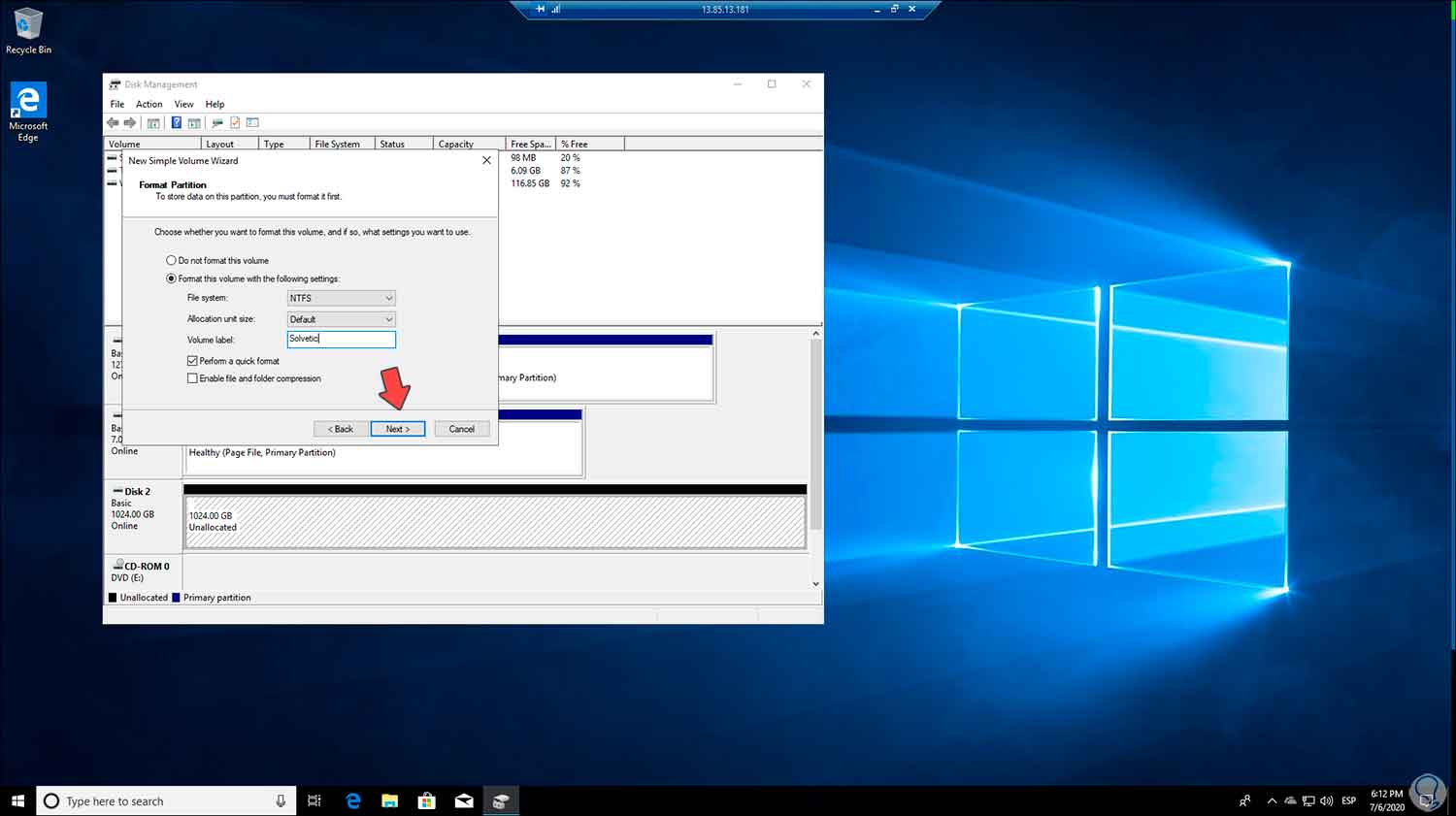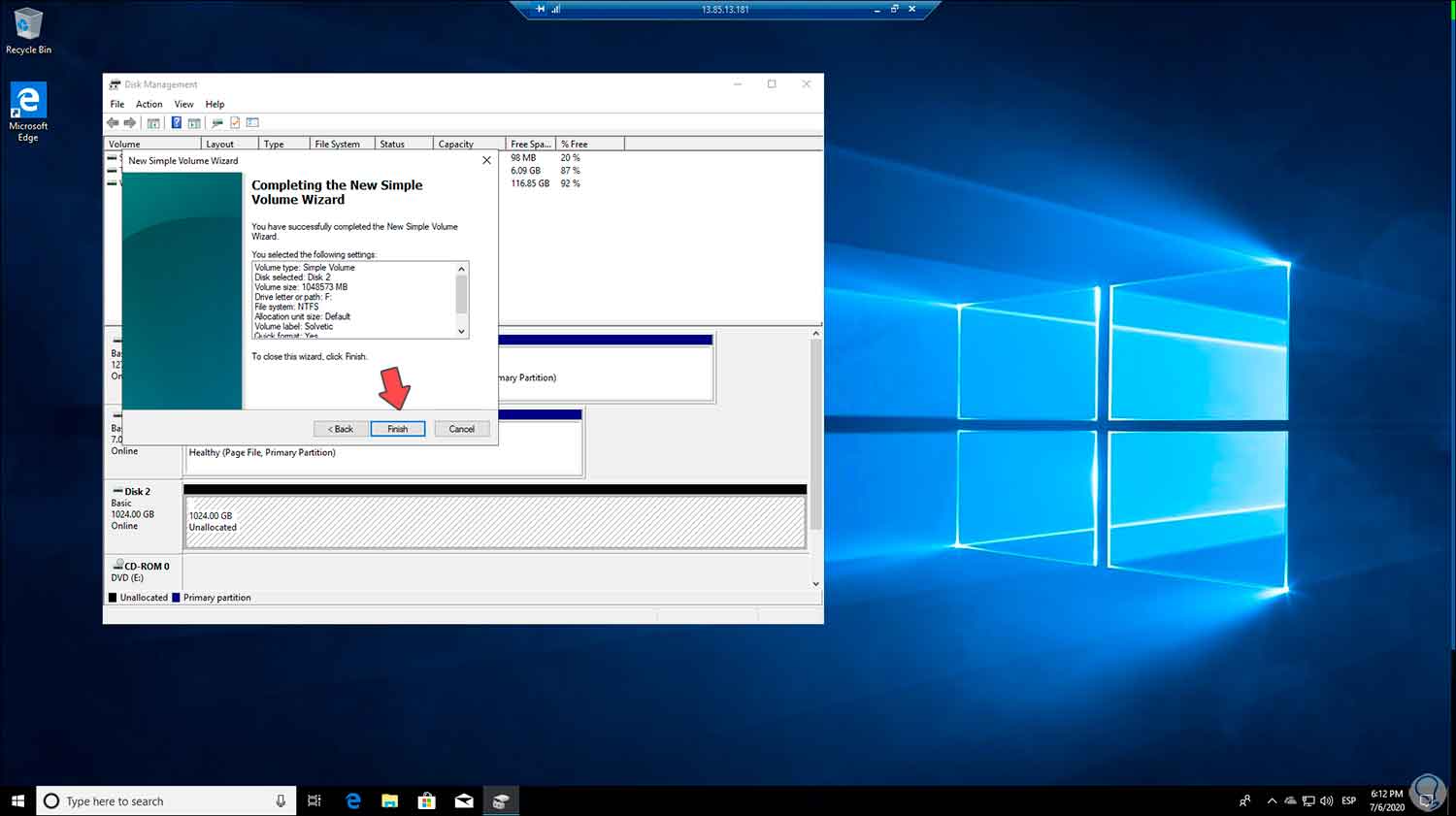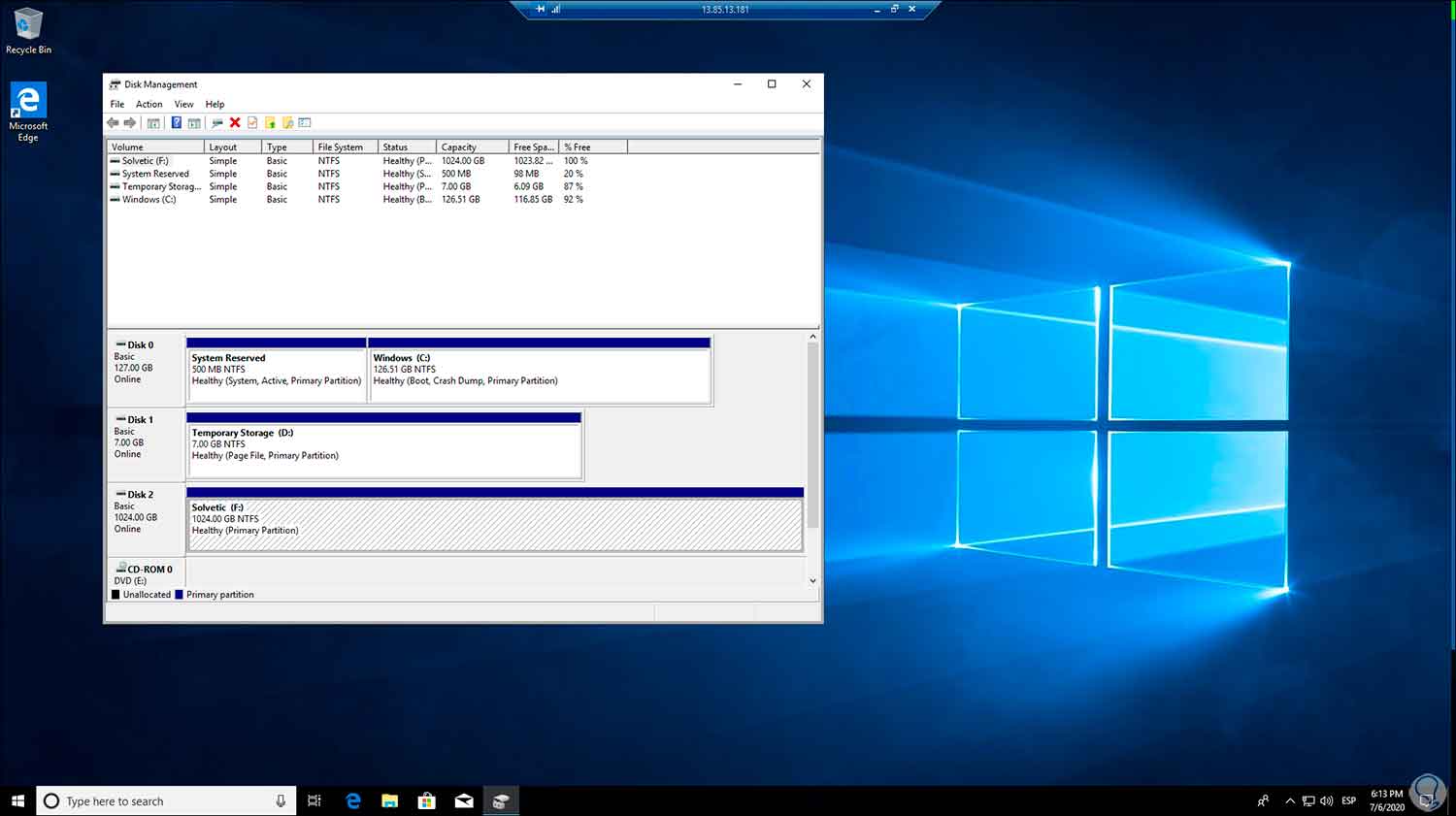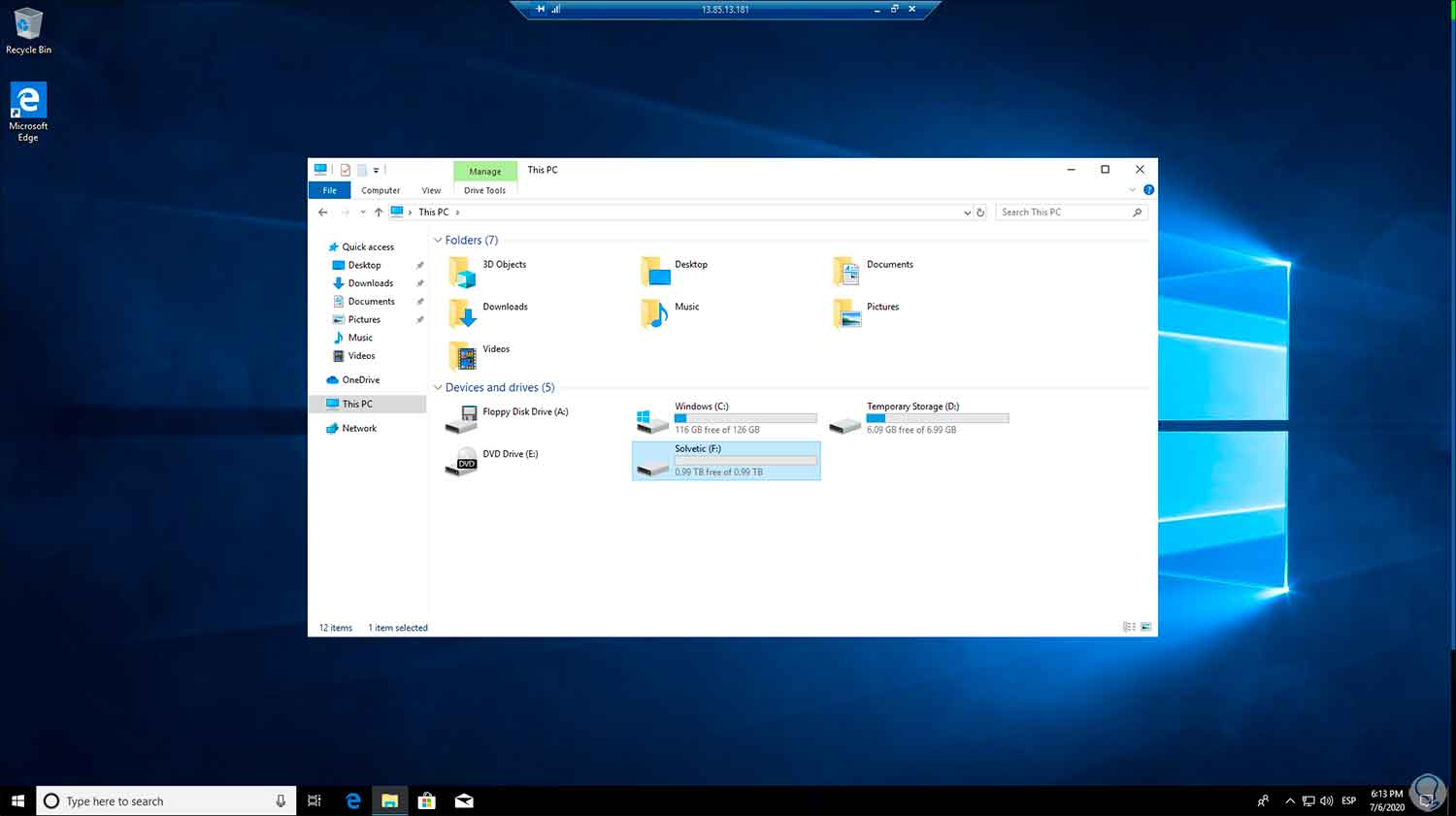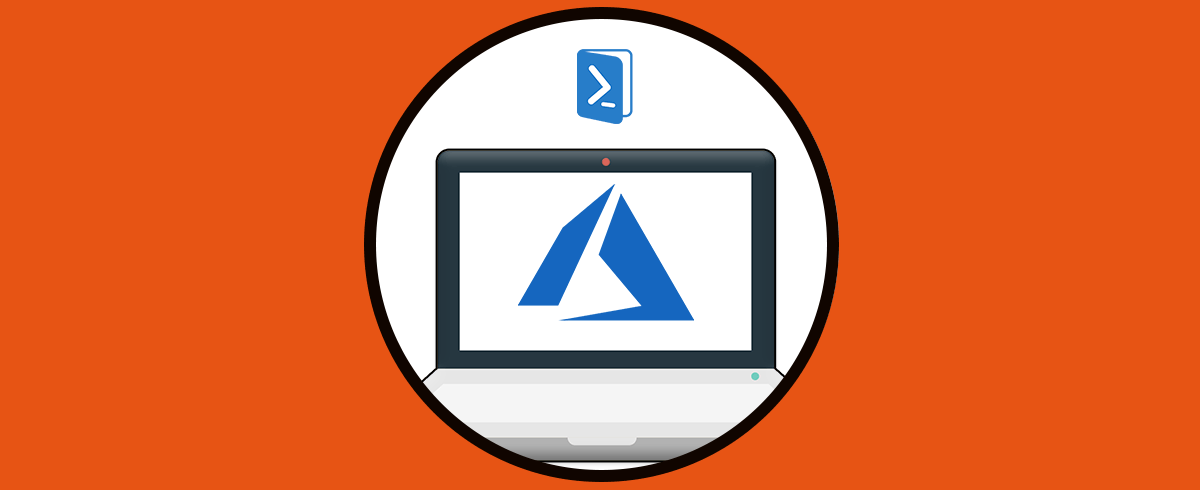Azure es la apuesta de Microsoft para implementar soluciones de virtualización en la nube, con Azure abarcamos aspectos importantes como:
- Infraestructura como servicio (IaaS)
- Plataforma como servicio (PaaS)
- Informática sin servidor
- Software como servicio (SaaS)
Al crear máquinas virtuales en Azure, estamos creando un entorno seguro, disponible y con todas las prestaciones de Microsoft ya que desde cualquier lugar podremos acceder a dicha plataformas y con ello ir a nuestras máquinas virtuales. Azure nos da la posibilidad de crear, administrar e implementar aplicaciones dentro de diversos sistemas como Windows o Linux.
Cuando creamos una máquina en Azure, configuramos todos sus aspectos básicos, uno de ellos super importante es el disco duro, es posible que por temas de la información que manejamos se requiera de añadir uno o más discos allí y es por esta razón que Solvetic te explicará como agregar un disco duro a una máquina virtual en Azure.
Te dejamos el videotutorial para agregar disco a máquina virtual Azure.
Cómo agregar un disco duro en Azure a una máquina virtual
Para llevar a cabo este proceso, vamos a la plataforma de Azure, seleccionamos la máquina virtual y luego vamos a la sección “Discos”:
Podemos dar clic sobre el disco actual para acceder a detalle completos como:
- Estado del disco
- Ubicación
- Fecha de creación
- Tamaño del disco
- Porcentajes de operación del disco, profundidad de cola y más
Para agregar el nuevo disco damos clic en el botón “Agregar disco de datos” y veremos lo siguiente:
Desplegamos el campo “Nombre” y seleccionamos la opción “Crear disco”:
Se desplegará lo siguiente:
Allí ingresamos los siguientes datos:
- Nombre del disco a crear
- Grupo de recursos al cual pertenece (puede ser uno existente o crear uno nuevo)
- Origen del disco
- Tamaño
- Cifrado a usar (clave administrada por la plataforma o por el cliente)
Si seleccionamos “Blob de almacenamiento” en Origen debemos integrar datos adicionales como:
- Suscripción de origen de Azure
- Blob de origen
- Tipo de sistema operativo, etc
Si seleccionamos “Instantánea” la máquina virtual debe contar con alguna instantánea disponible.
Para este ejemplo dejamos la opción “Ninguno” y es posible cambiar el tamaño del disco duro, por defecto es un SSD de 1 TB, si damos clic en “Cambiar tamaño” veremos las diferentes opciones a seleccionar:
Definimos todos los parámetros:
Damos clic en “Crear” para dar paso a la creación e integración del disco duro en la máquina seleccionada:
Cuando este proceso finalice veremos lo siguiente:
Damos clic en “Guardar” en la parte superior para aplicar los cambios en la máquina virtual:
Después de esto vamos a la sección “Información general” e iniciamos la máquina:
Copiamos la dirección IP publica y desde Windows 10 abrimos el Escritorio remoto y la ingresamos allí:
Damos clic en “Conectar” y al establecerse la conexión ingresamos las credenciales de usuario:
Damos clic en Aceptar y se desplegará el siguiente mensaje de seguridad:
Damos clic en Si y accedemos a la máquina virtual:
Al ser la primera vez debemos configurarla de la forma tradicional de Windows 10.
Ahora allí vamos al Administrador de discos y al acceder podemos ver que se lanza la advertencia de un disco existente:
Damos clic en Ok y vemos que el disco está listo para ser configurado:
Damos clic derecho sobre el disco nuevo y seleccionamos “New Simple Volume”:
Se activará el siguiente asistente:
Damos clic en Next y definimos la letra a asignar para el disco:
En la siguiente ventana definiremos el sistema de archivos y el nombre de la unidad:
En la próxima ventana encontramos un resumen de la tarea a realizar:
Damos clic en Finish para completar el proceso y ver el disco listo para ser usado en Azure:
Si accedemos al Explorador lo podremos ver allí disponible:
Con este proceso estamos listos para agregar un nuevo disco duro en una máquina virtual de Azure y con ello aumentar la capacidad de dicha máquina a nivel de almacenamiento. Recordemos que las opciones de uso son amplias y cada una de ellas depende de las necesidades de almacenamiento requeridas.