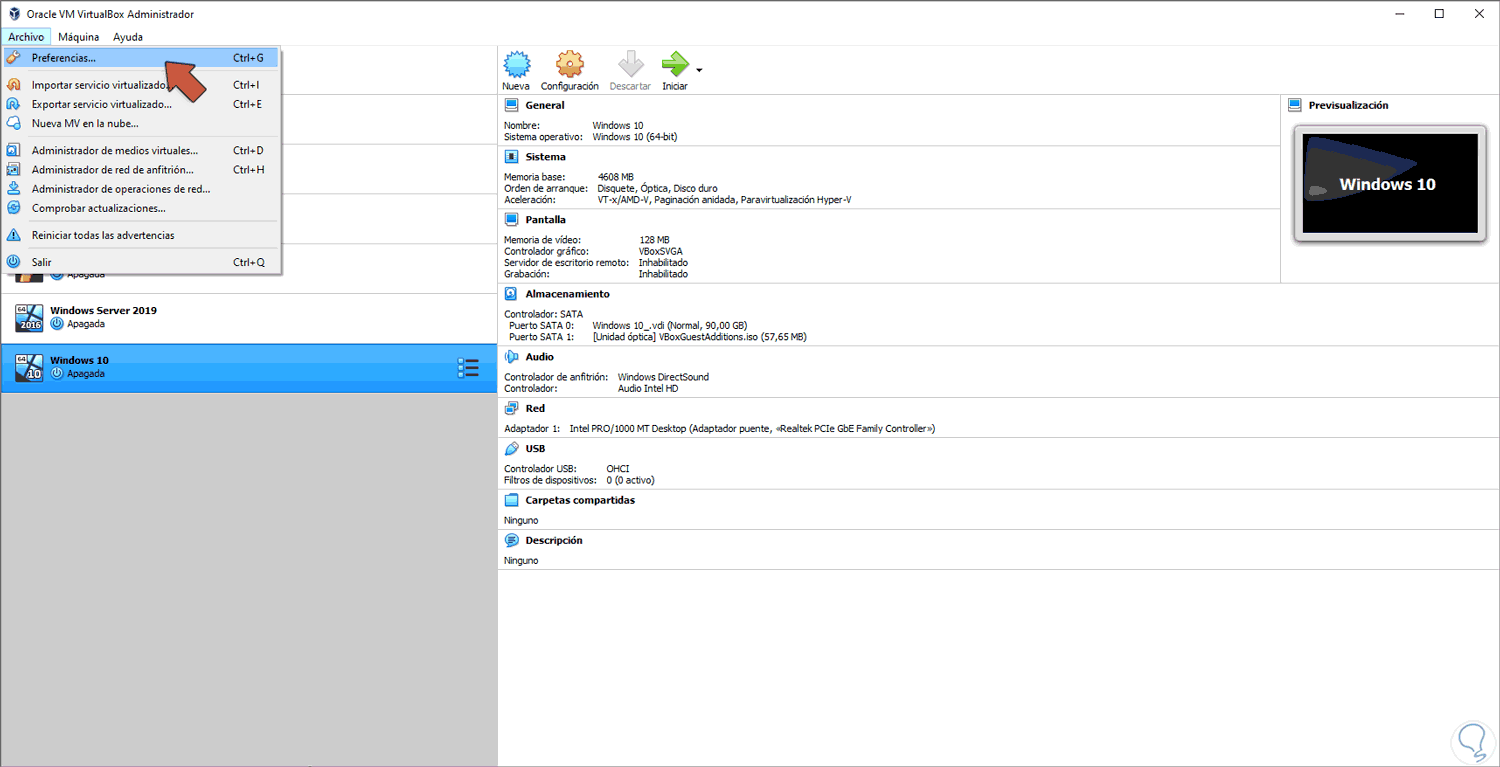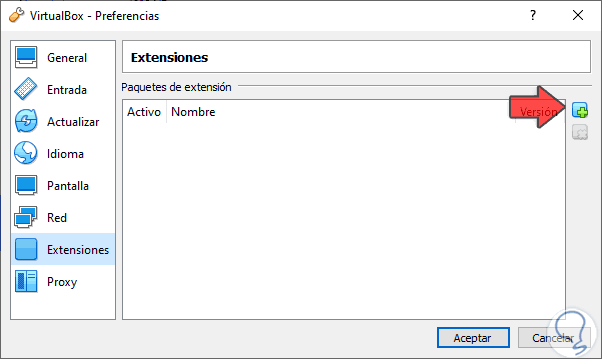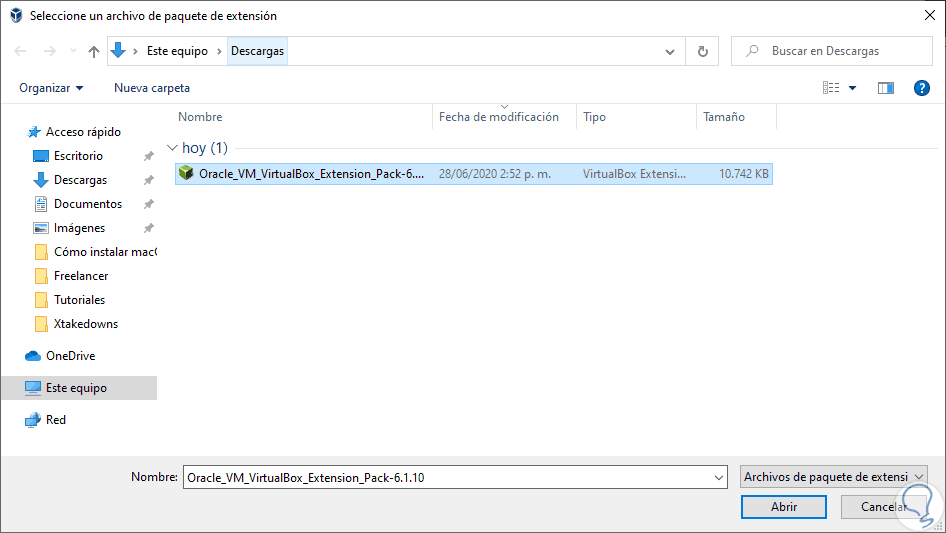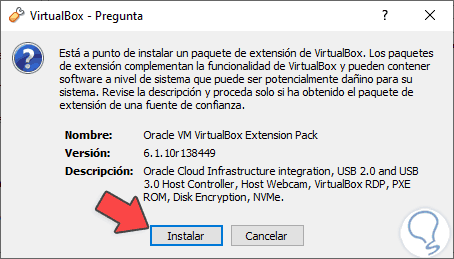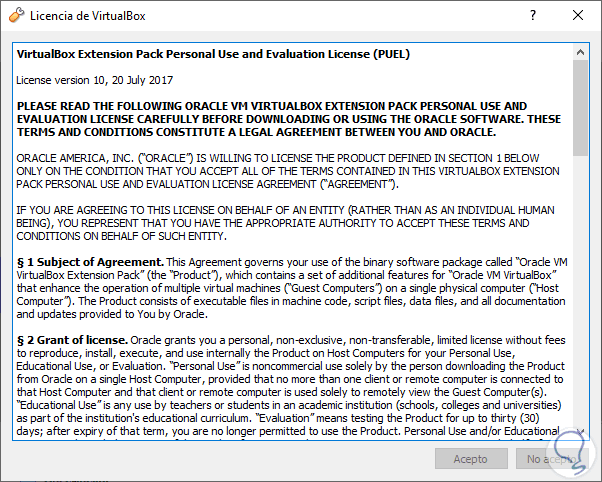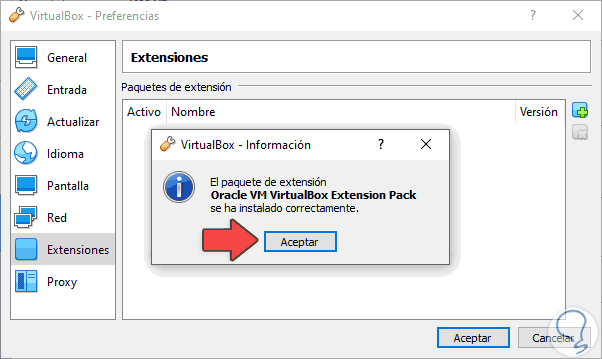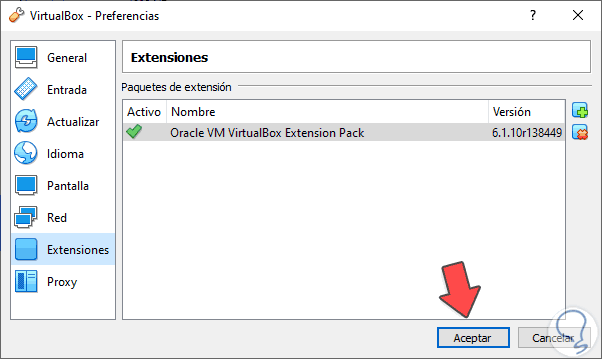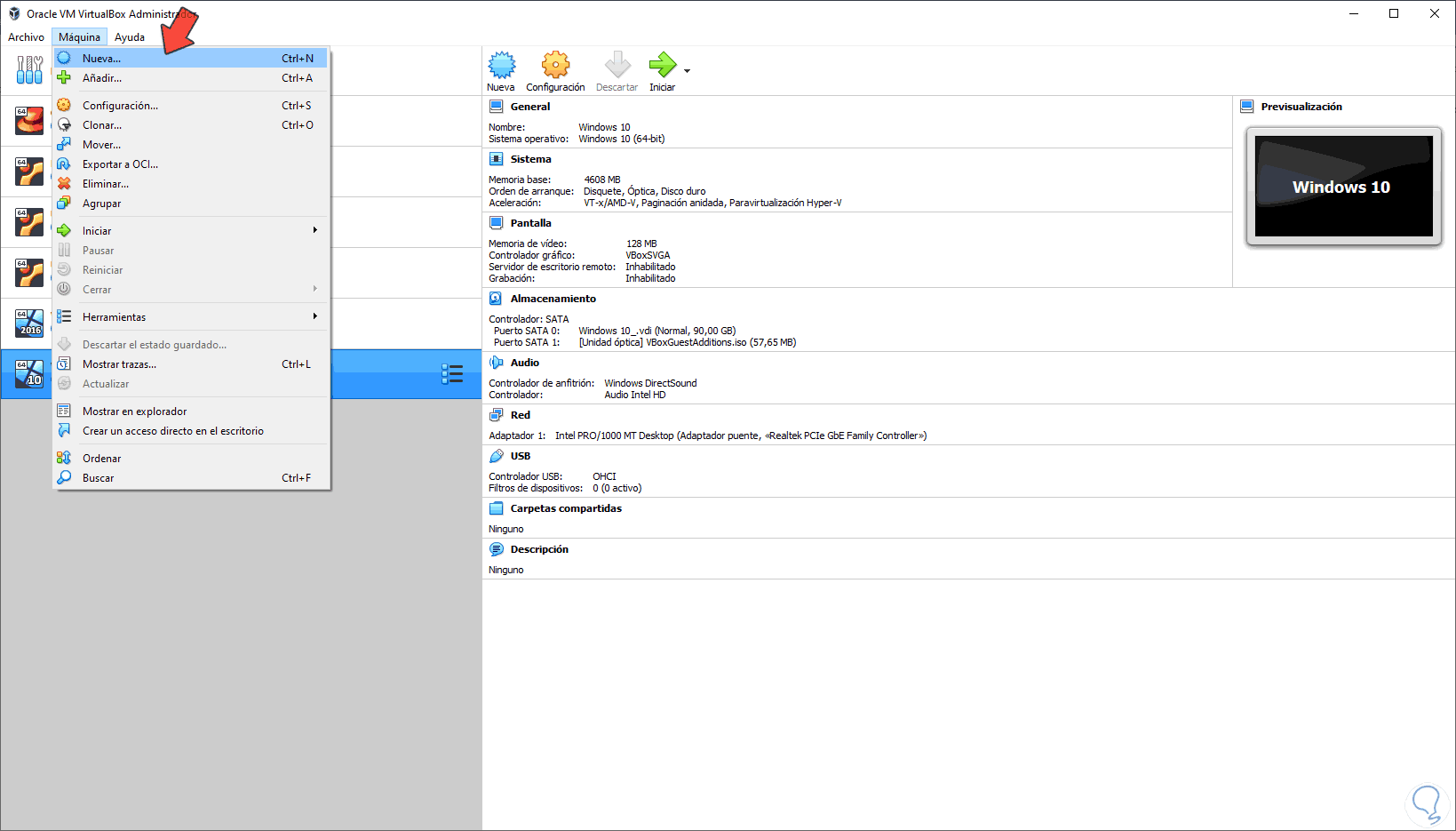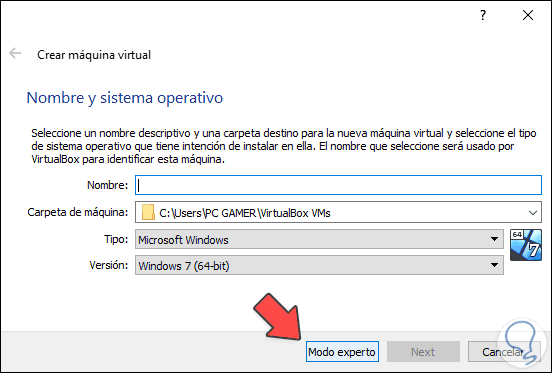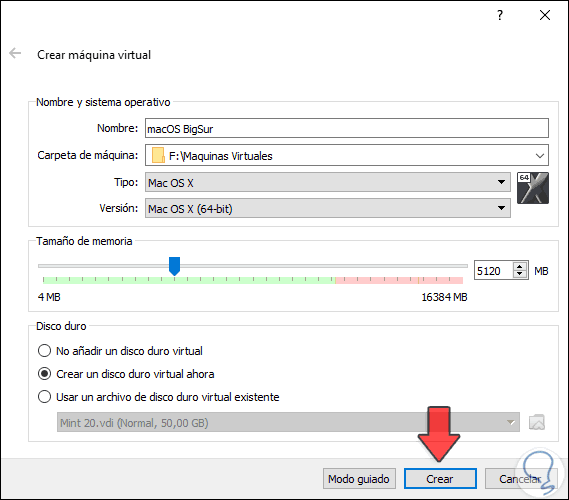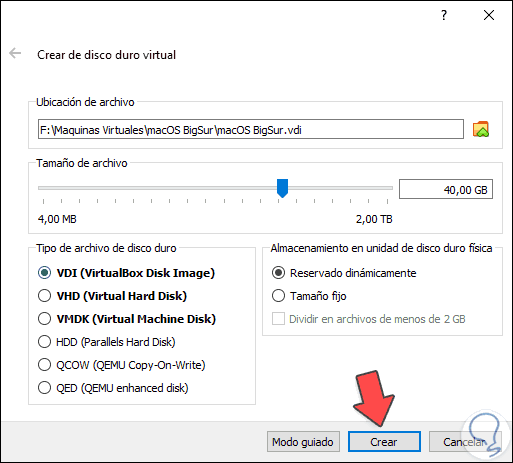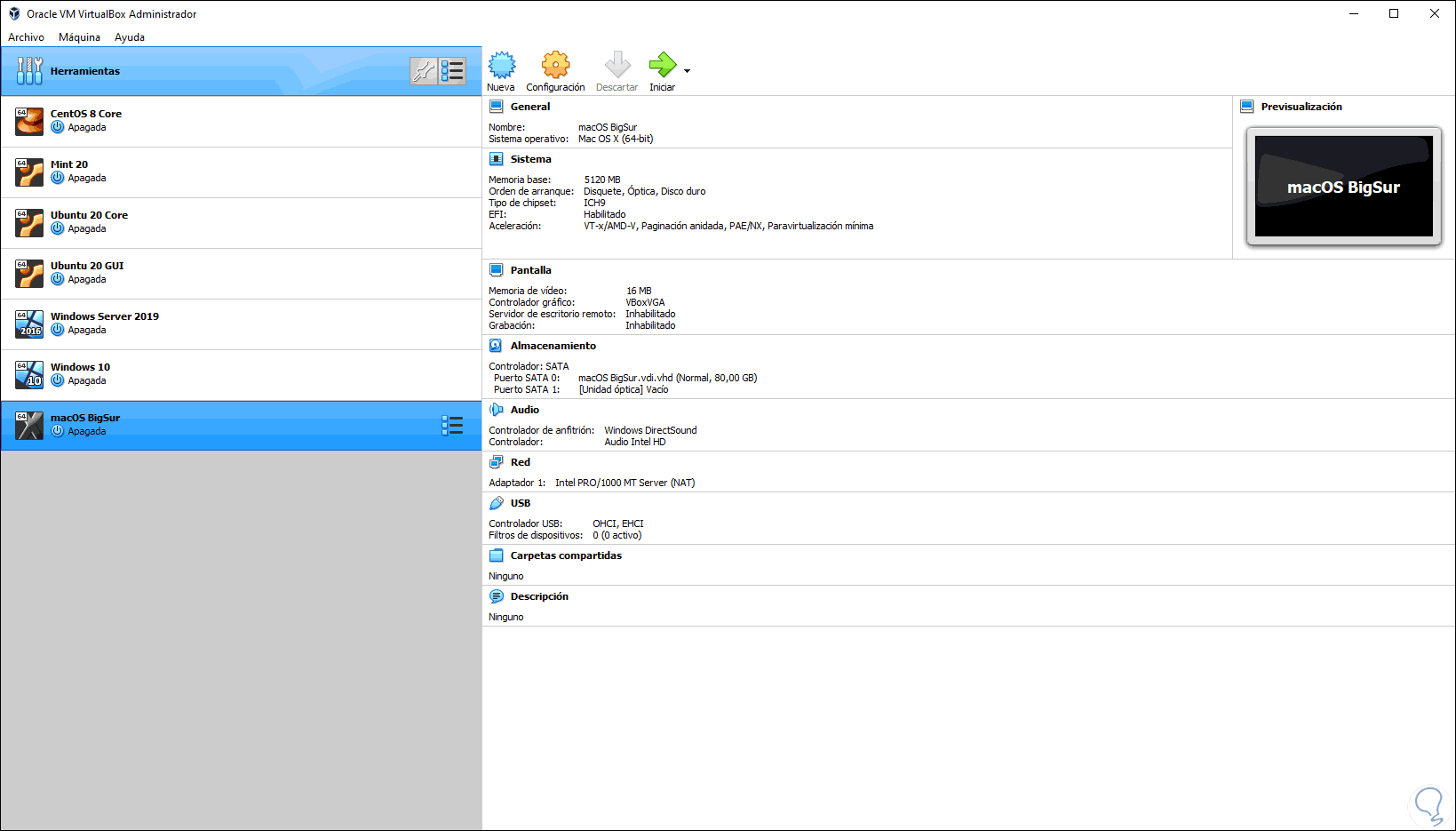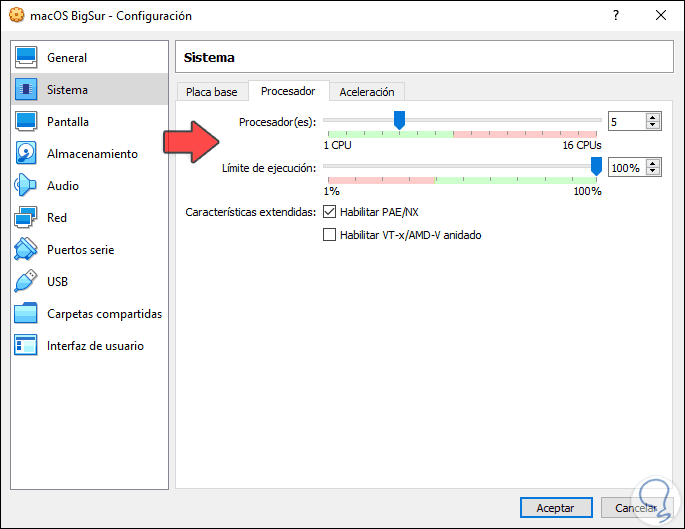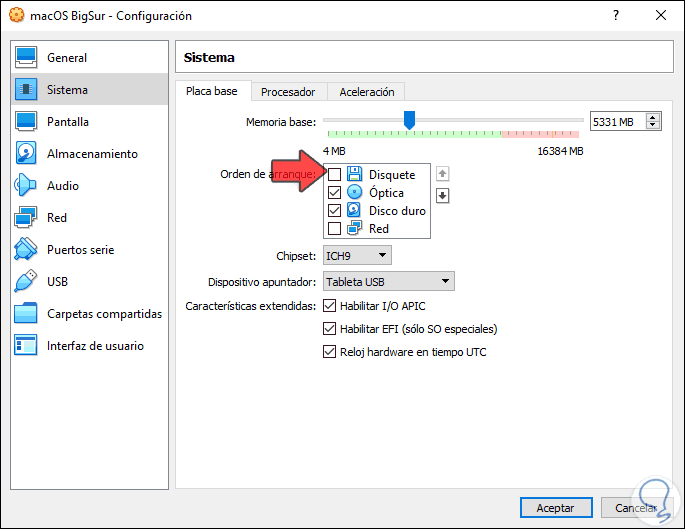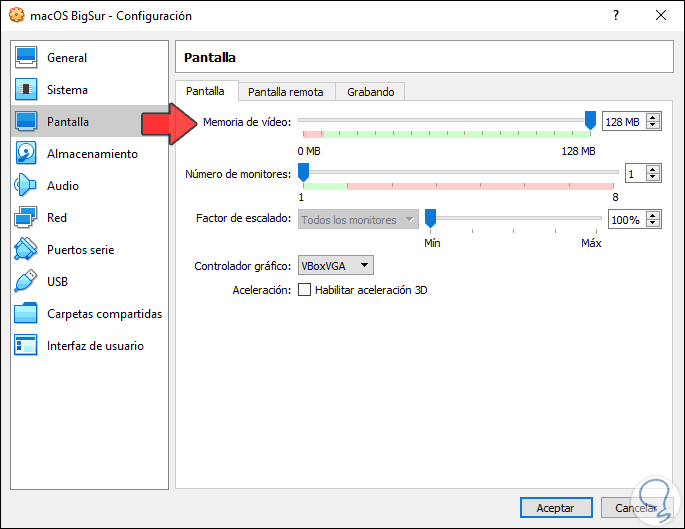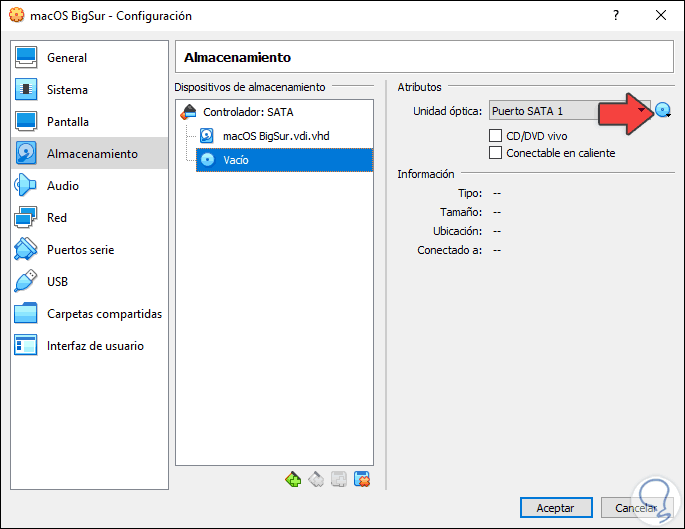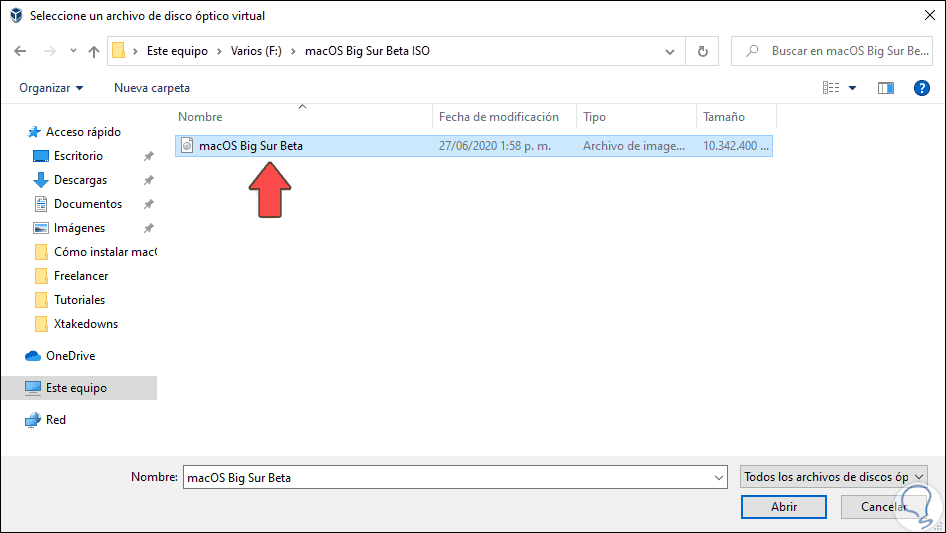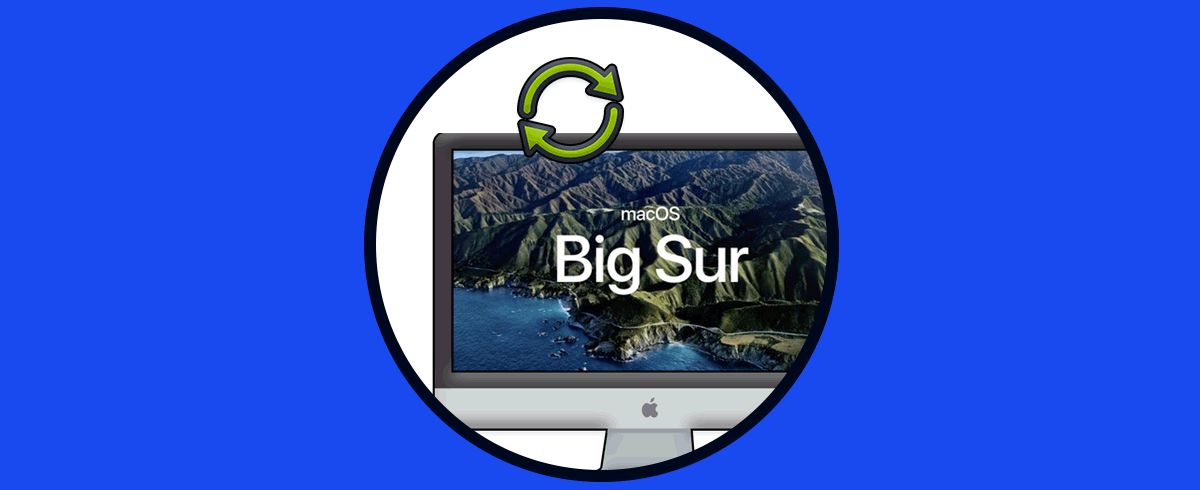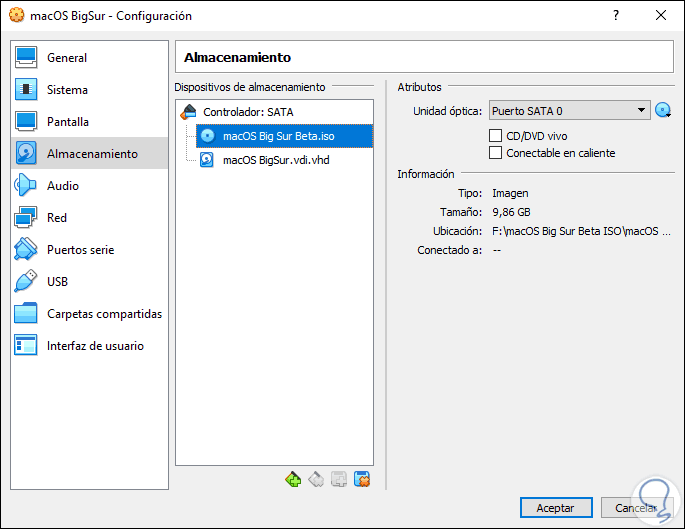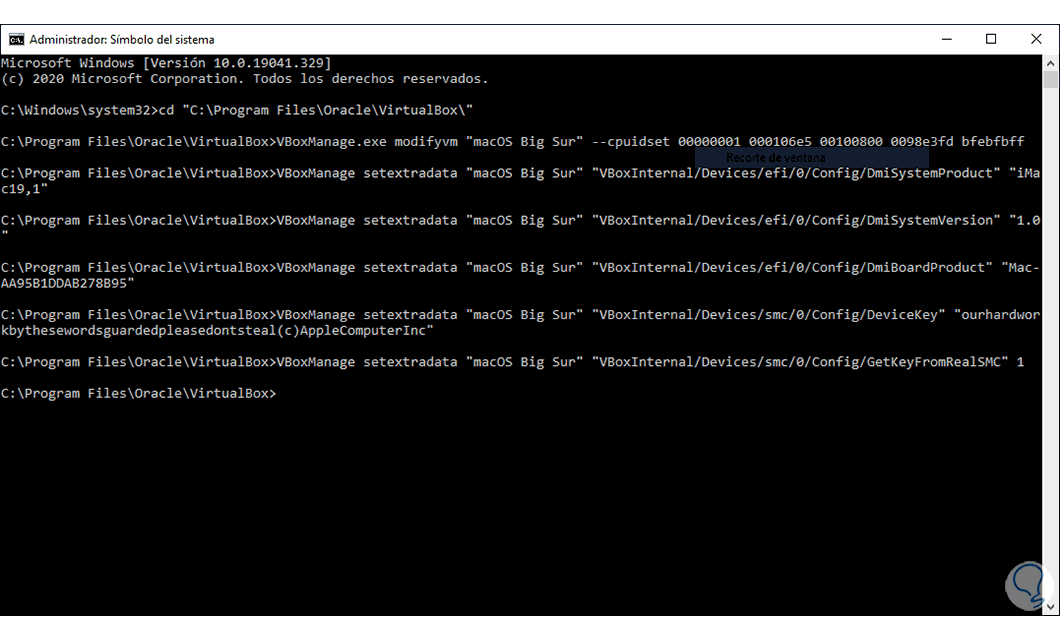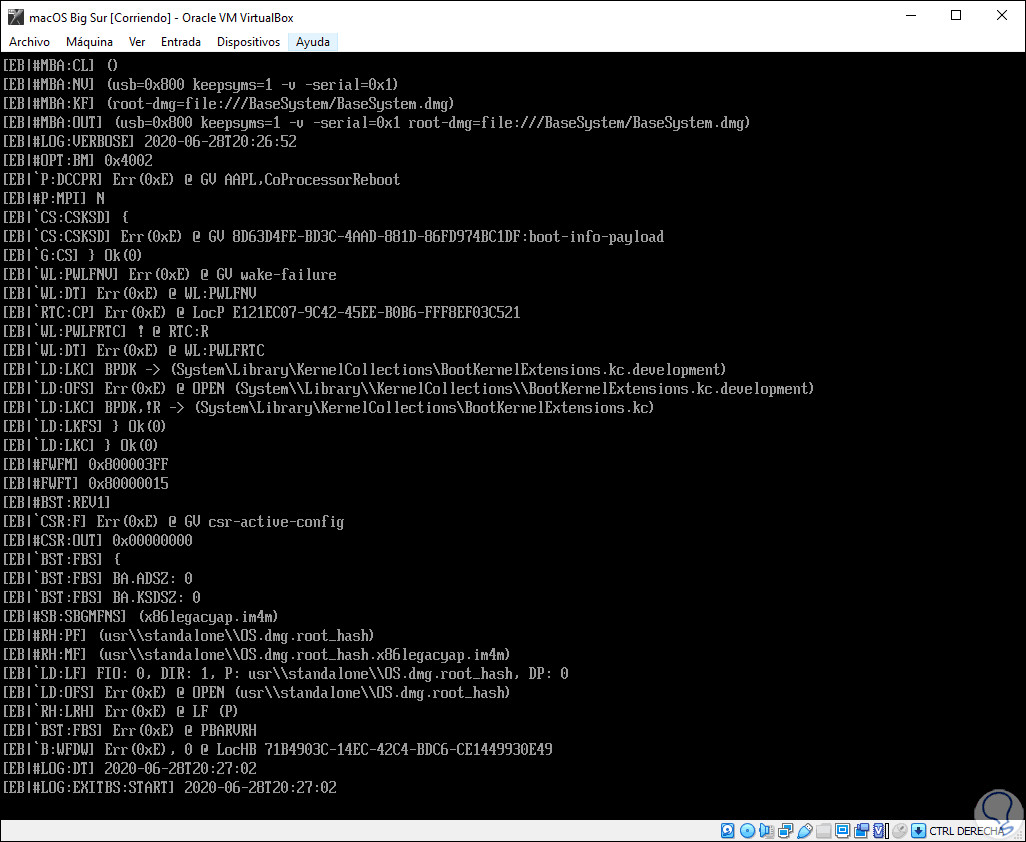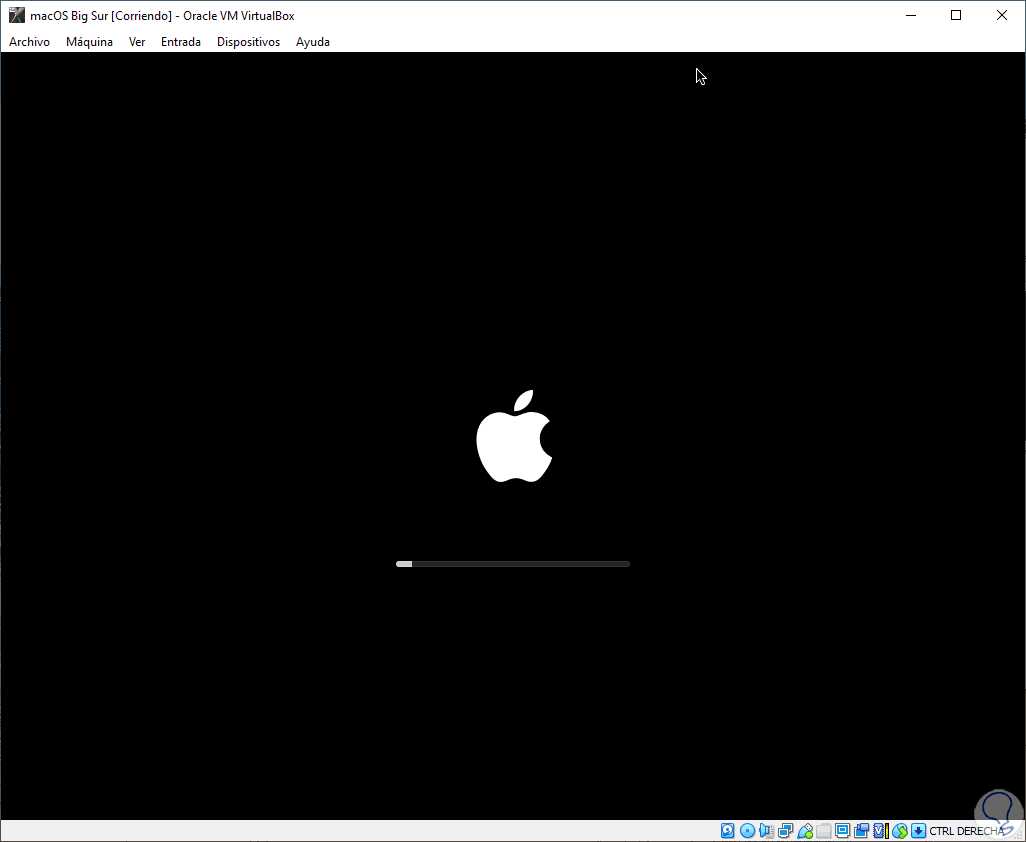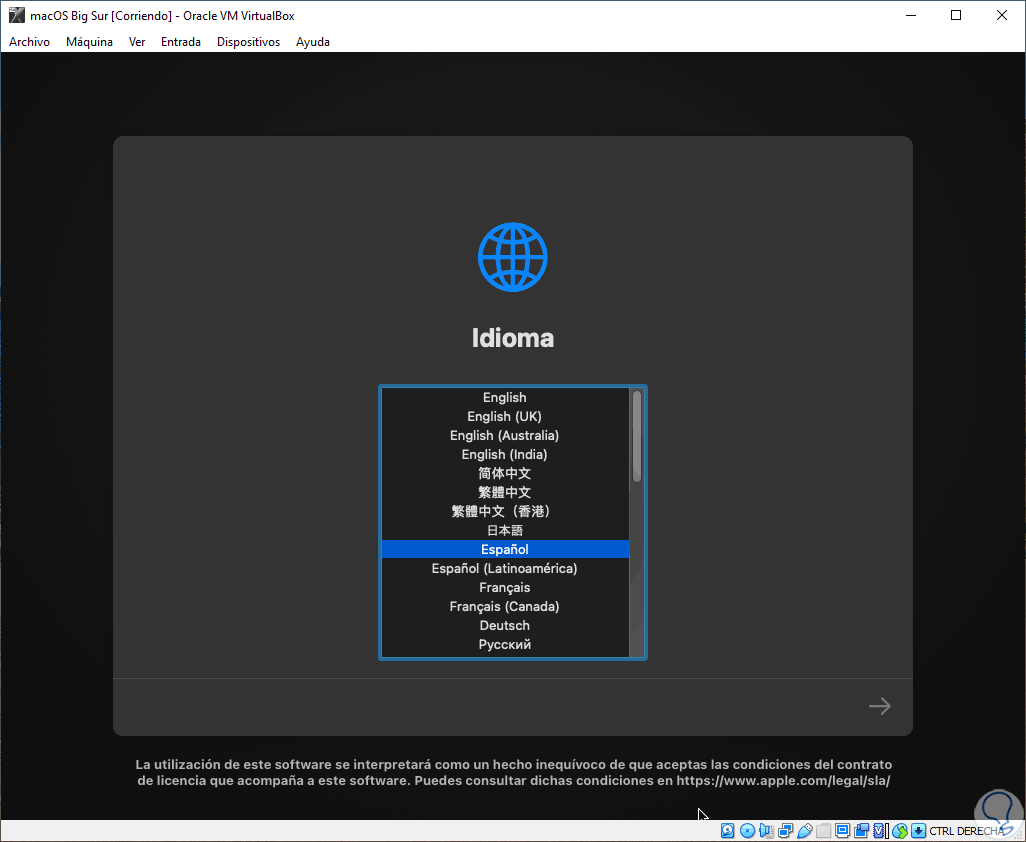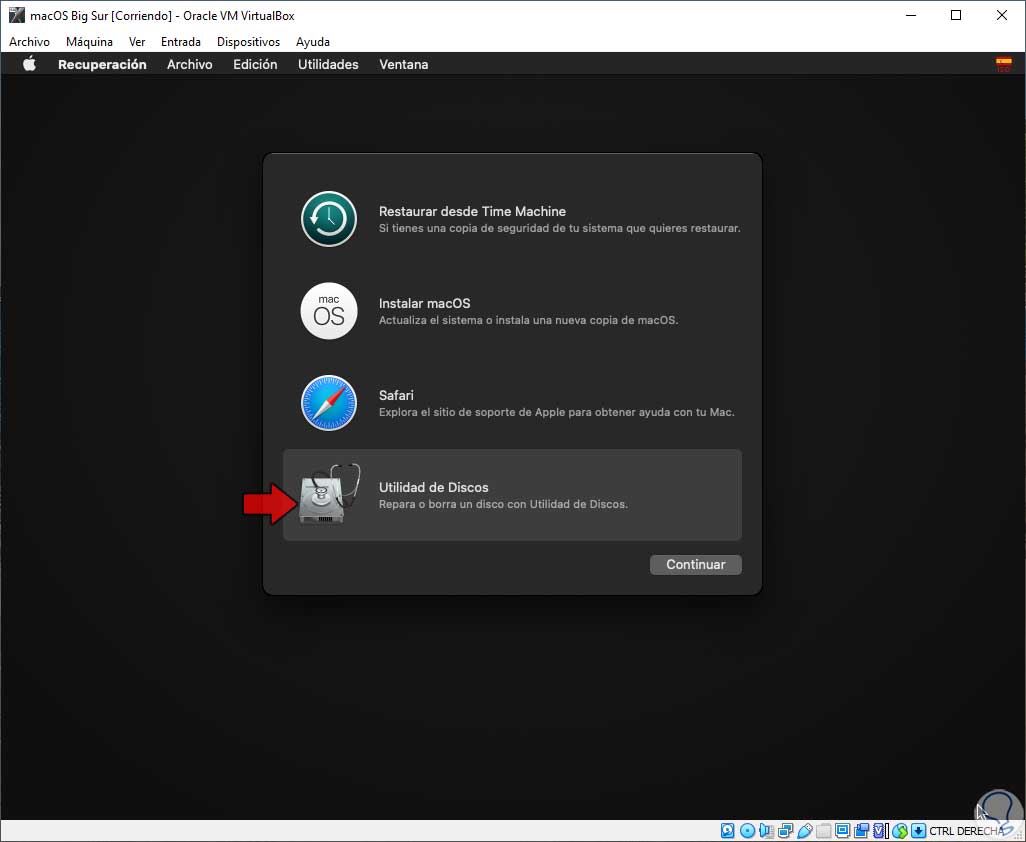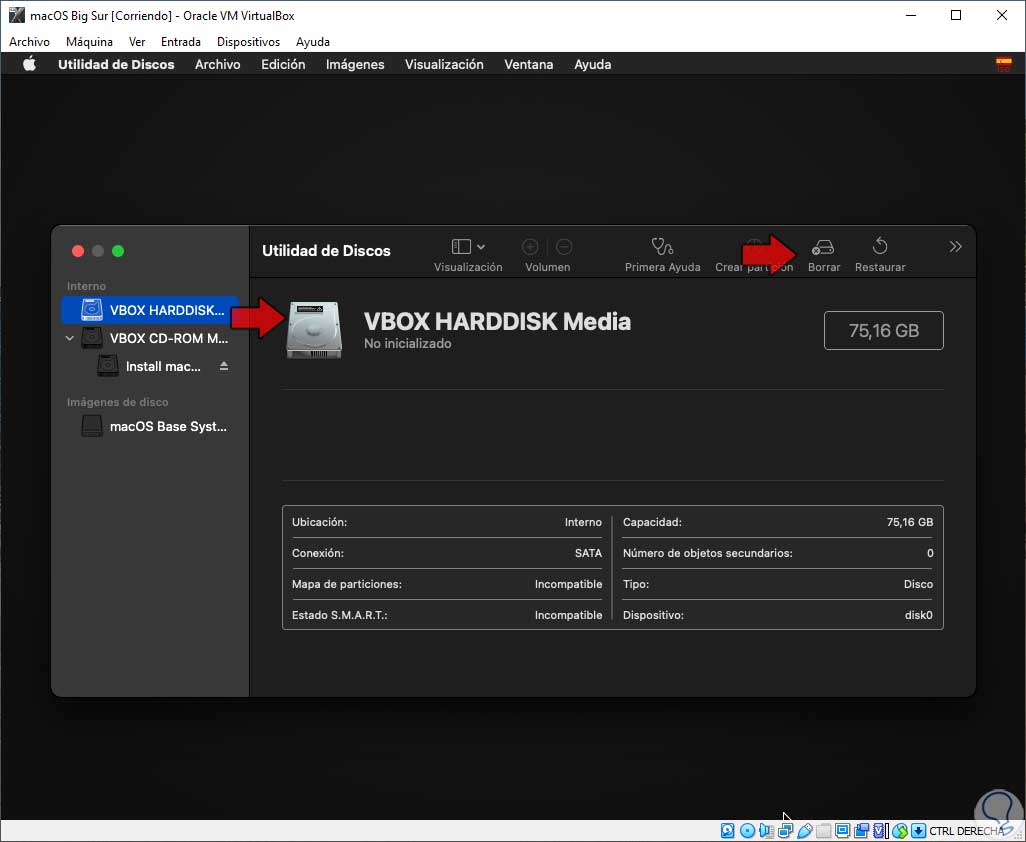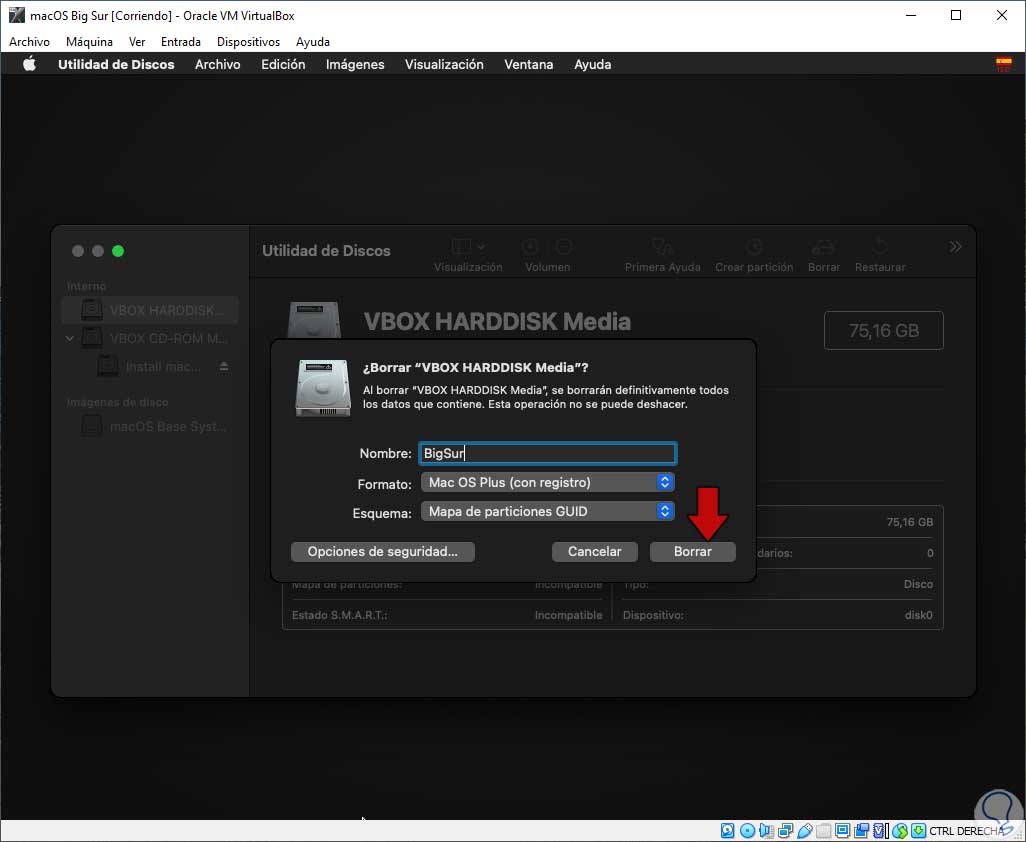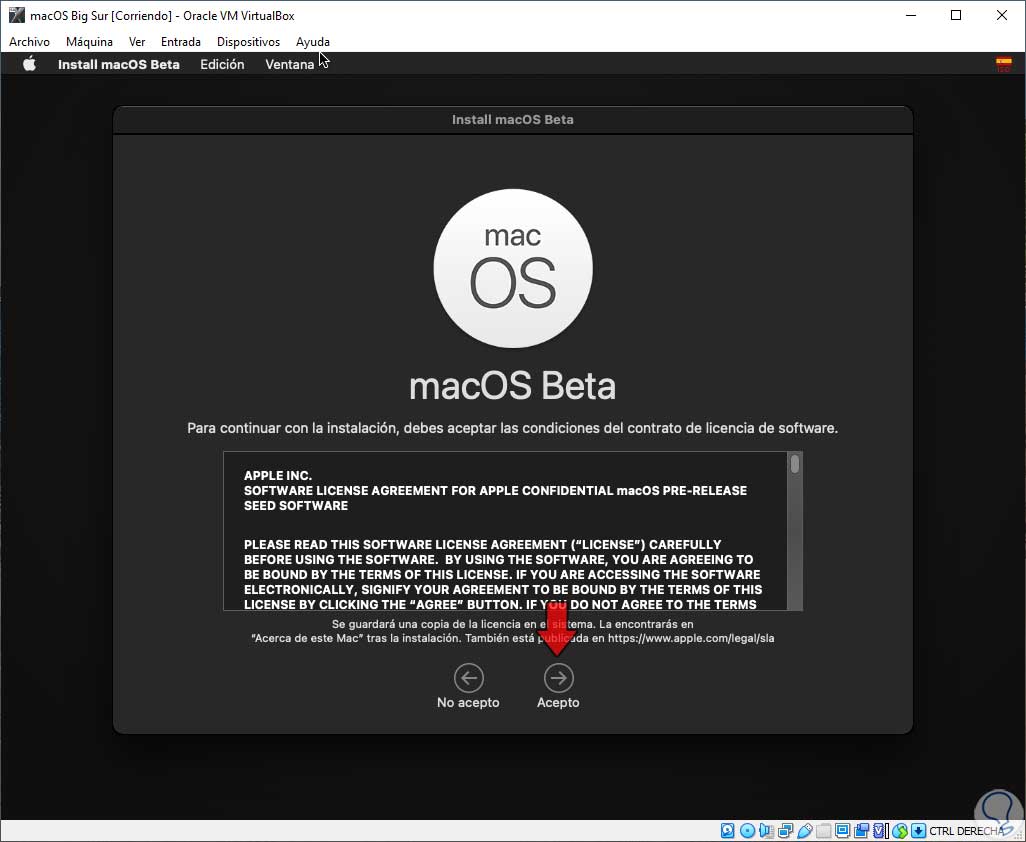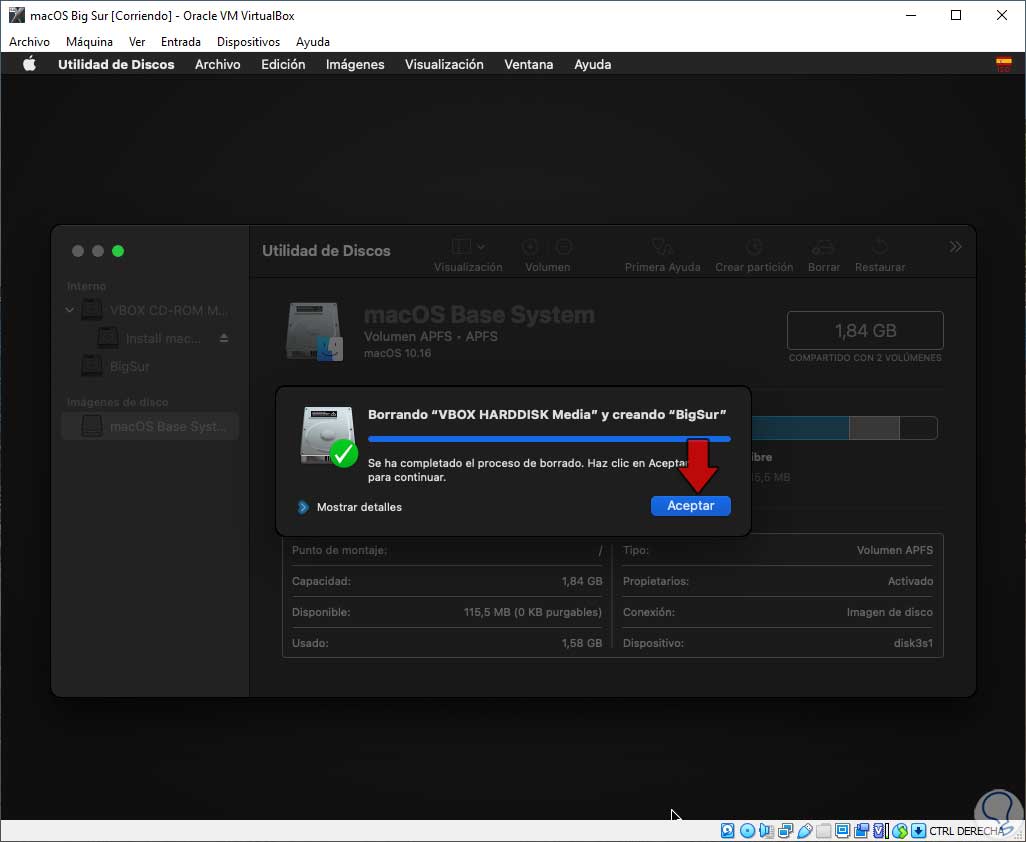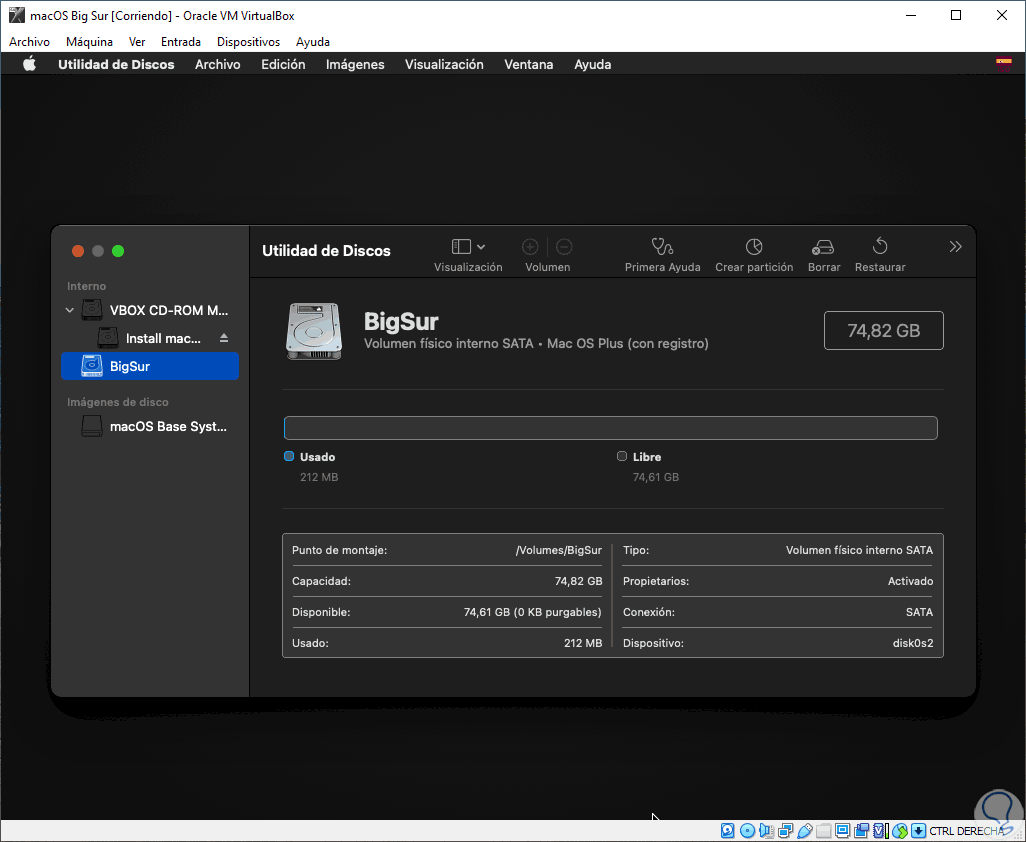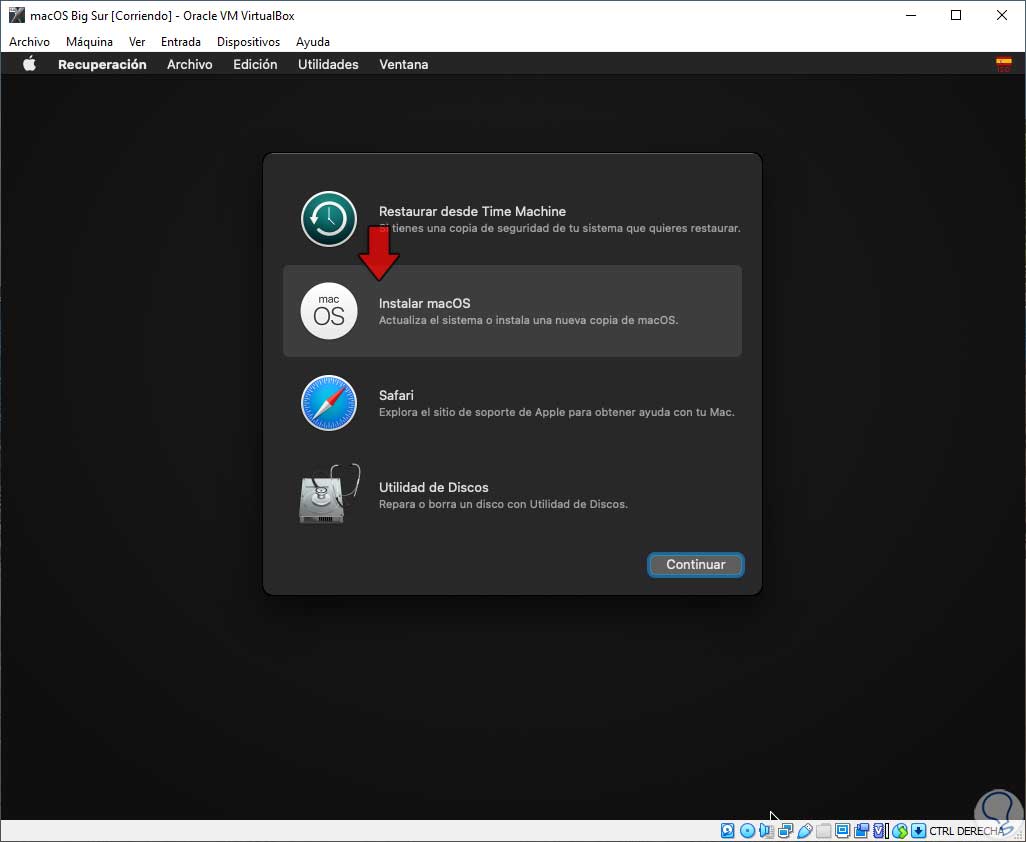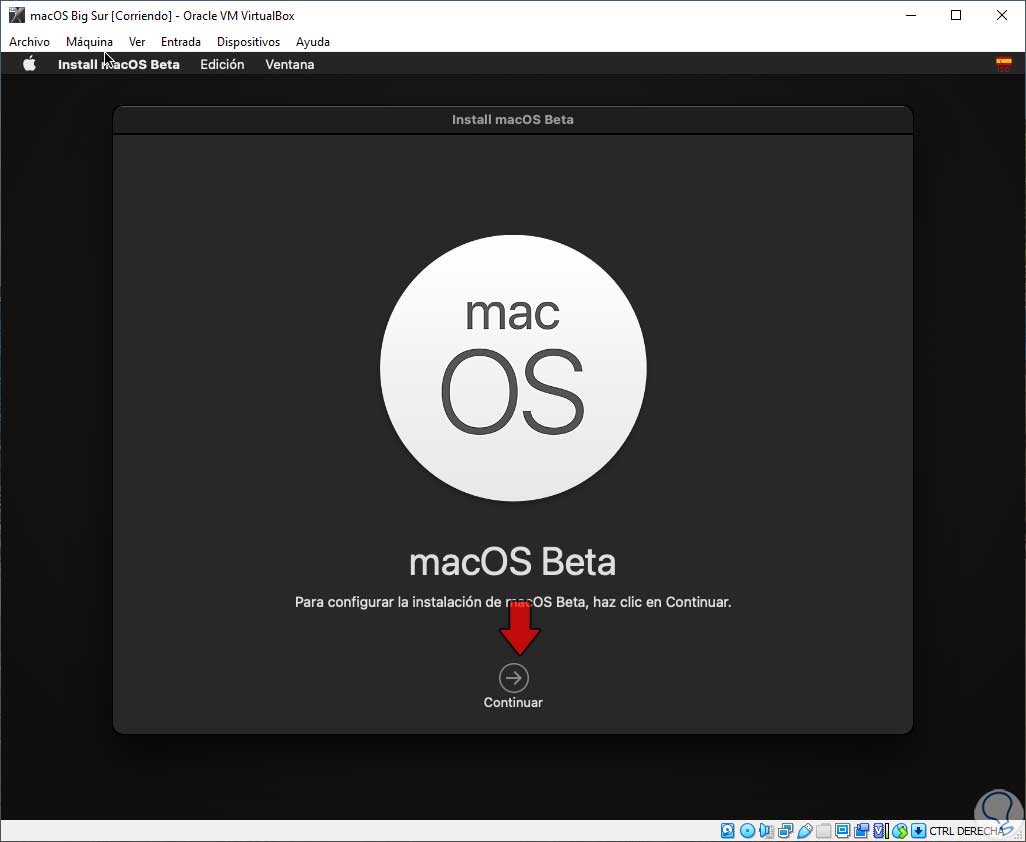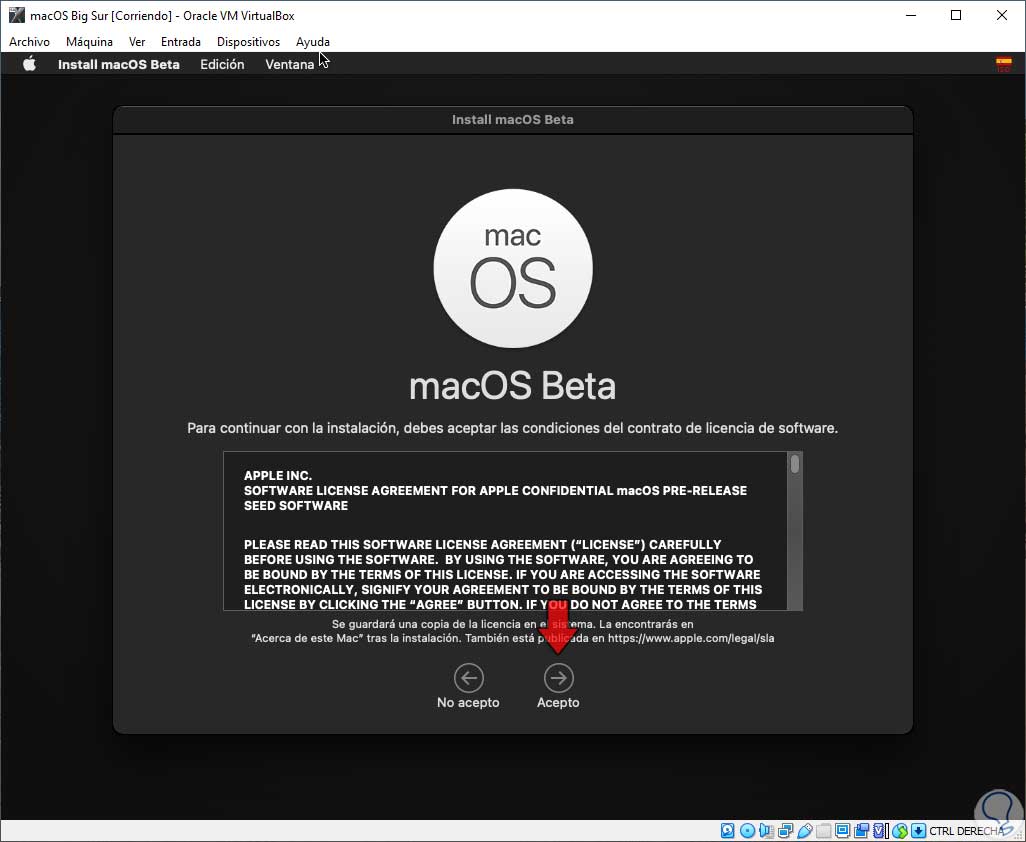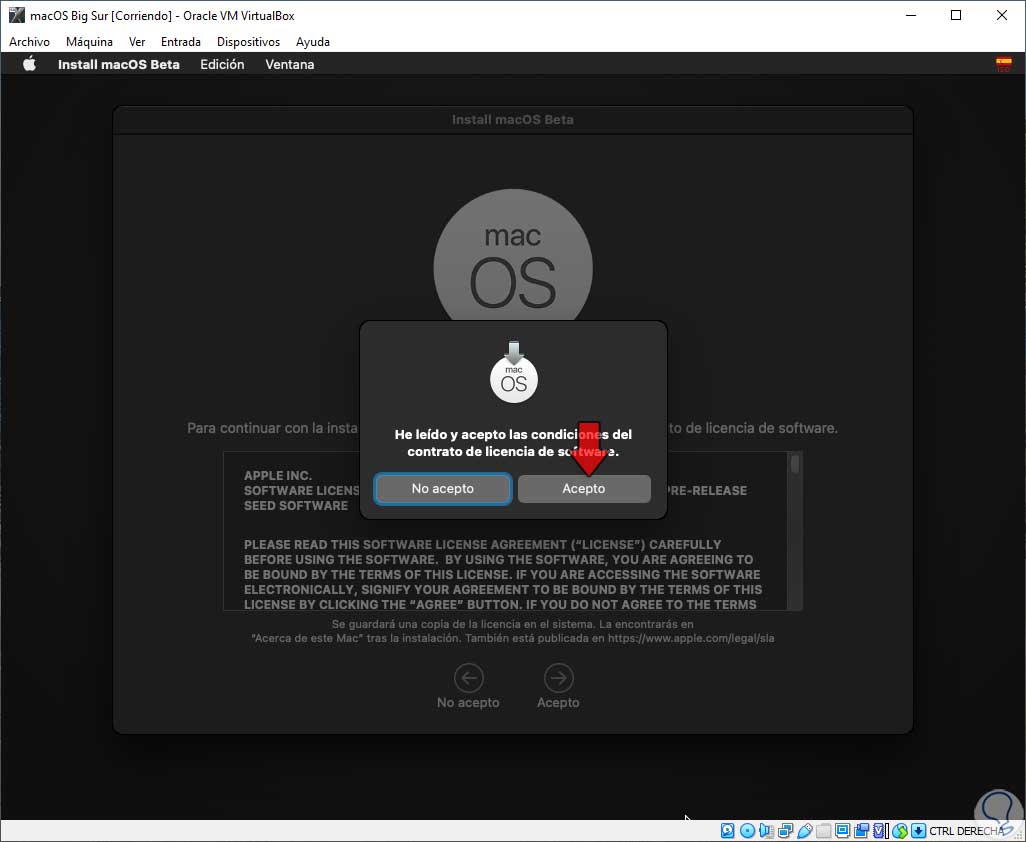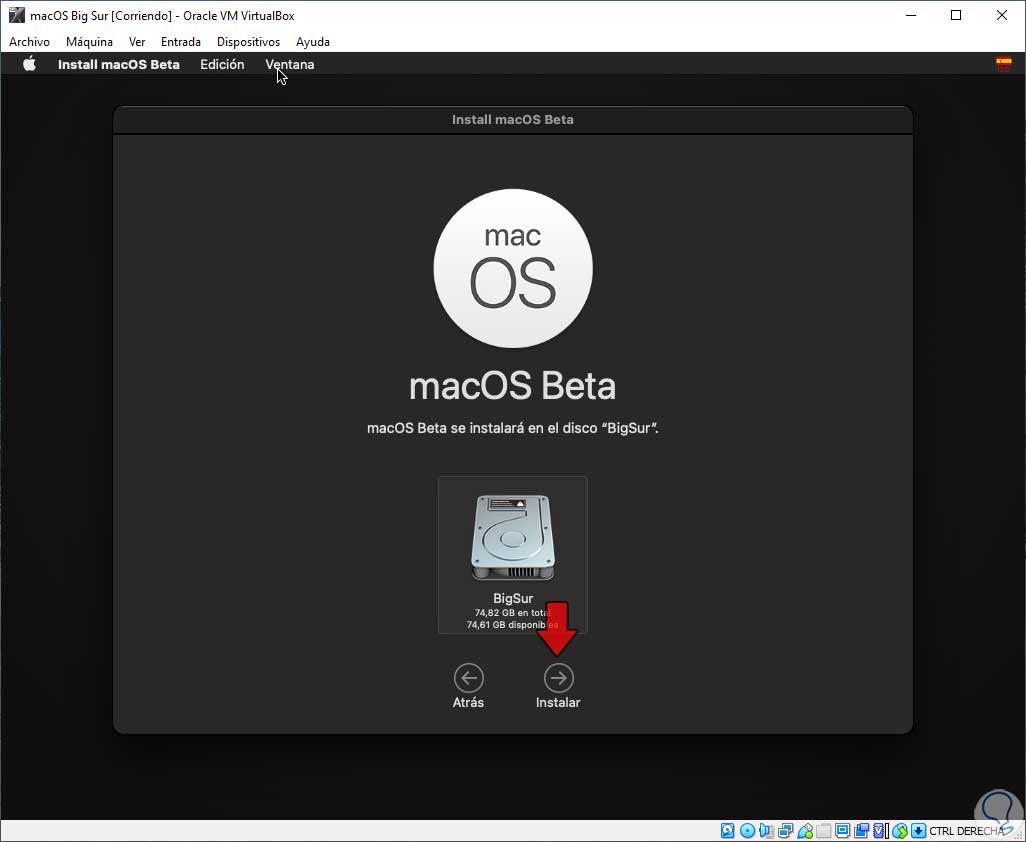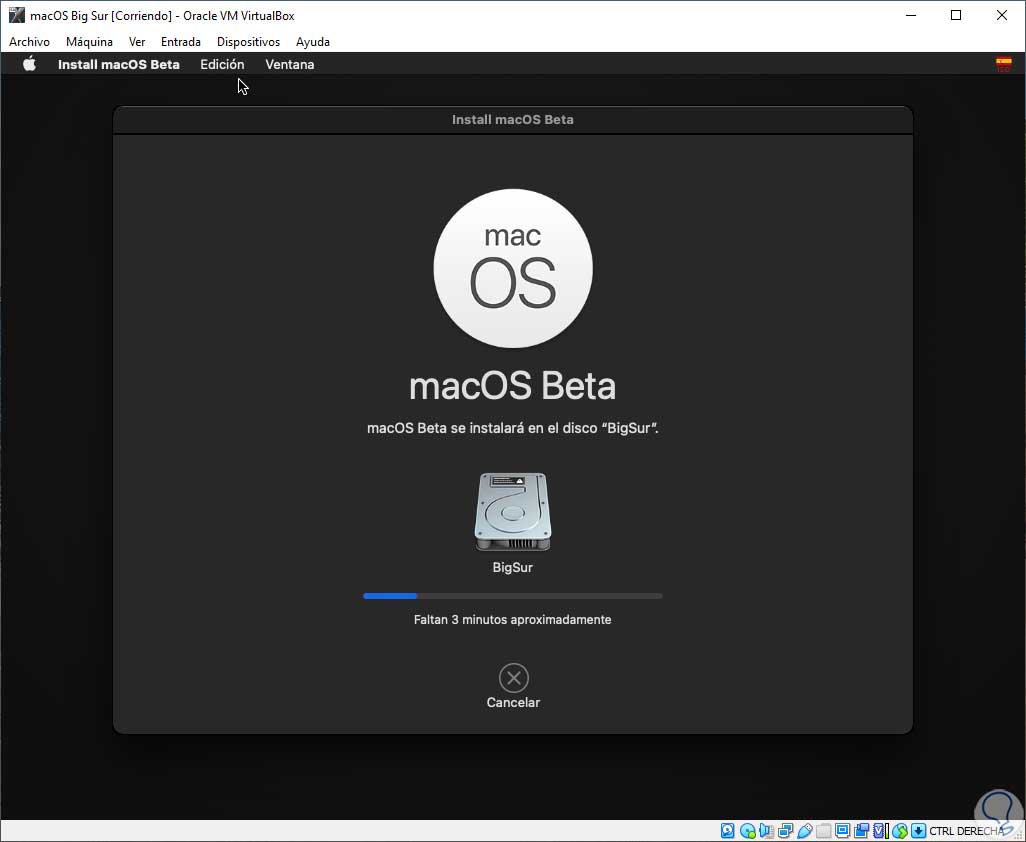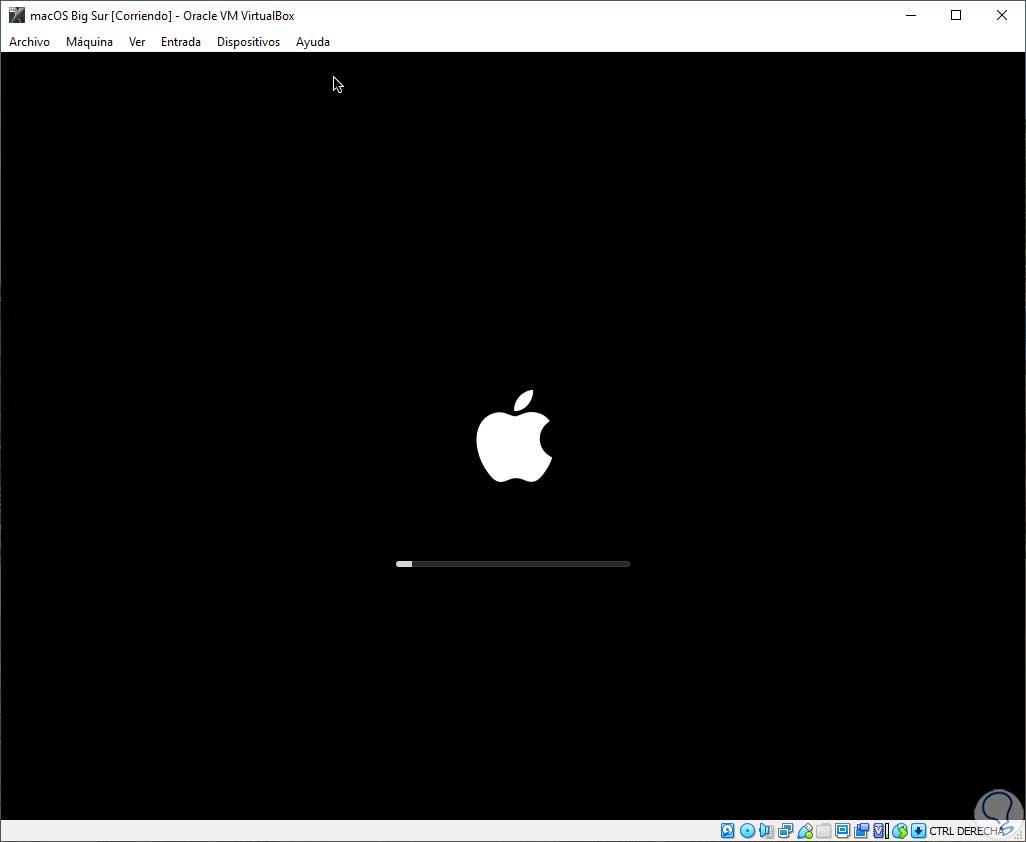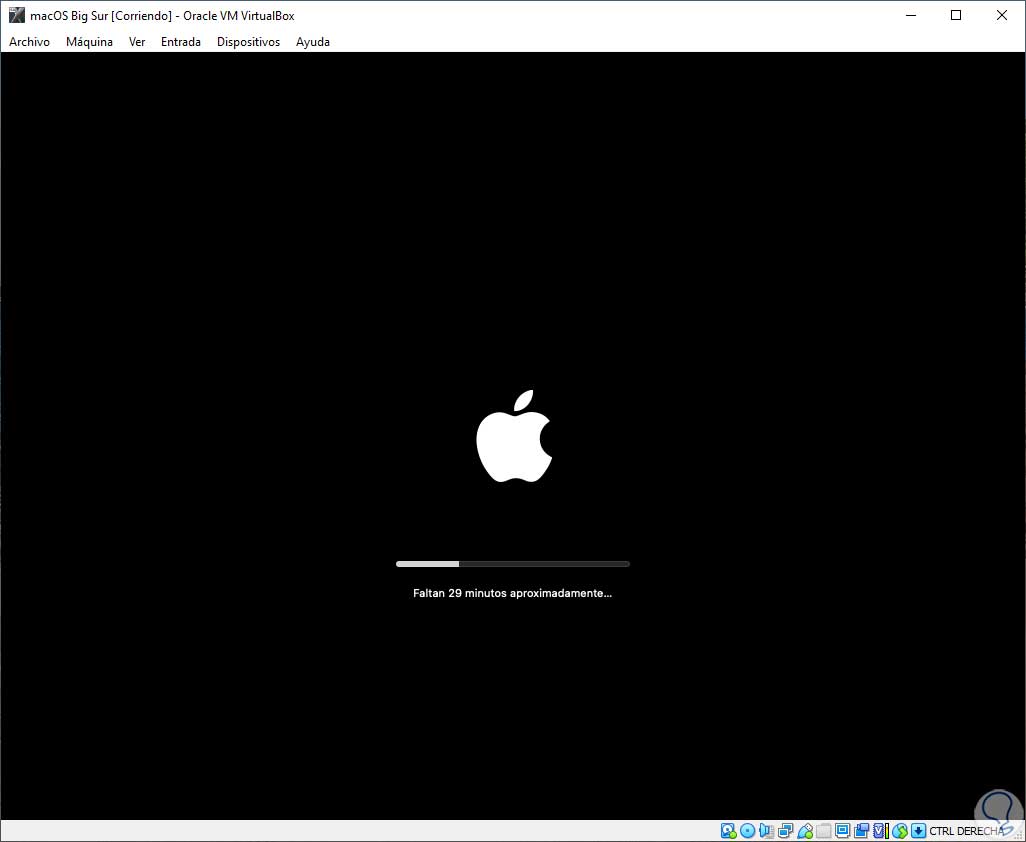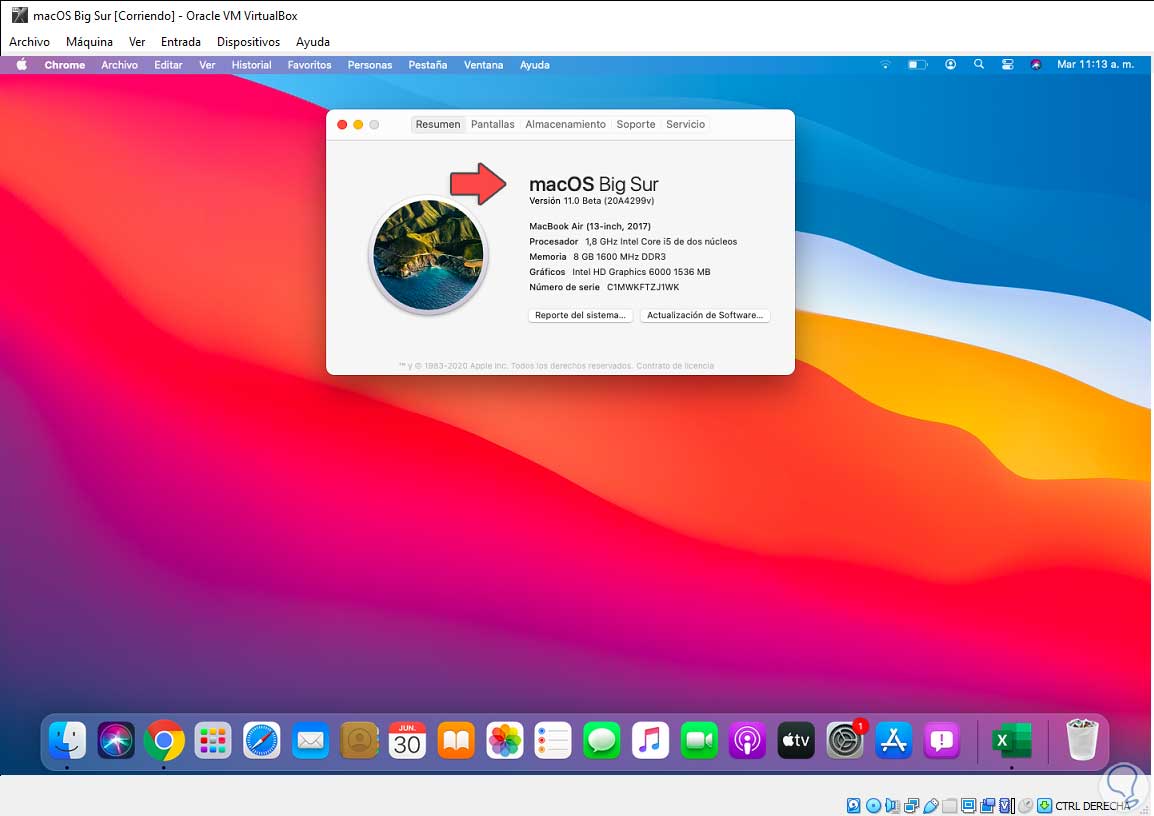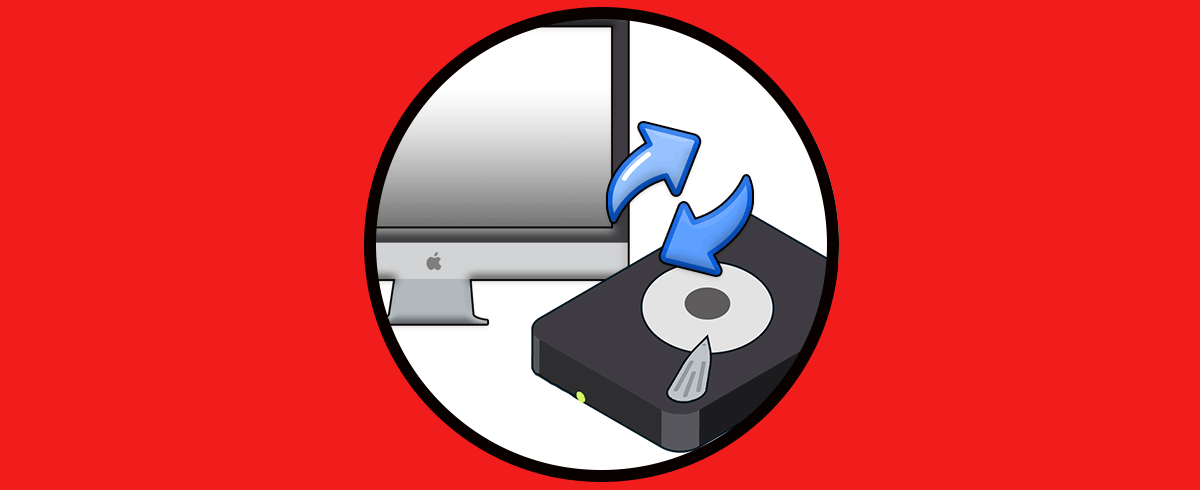Apple ha lanzado de forma oficial en su conferencia para desarrolladores WWDC 2020 el n nuevo sistema para macOS llamado macOS Big Sur en edición 11.0 con lo cual se elimina la secuencia hasta Catalina 10.15, pero este nuevo sistema presenta un diseño novedoso y nuevas funcionalidades como lo son:
- Integración de un centro de control
- Nuevo diseño
- Nuevos sonidos en la ejecución de acciones en el sistema
- Soporte para ARM
- El Finder es ahora más elegante y fácil de navegar para el usuario
- El Centro de notificaciones cuenta con un aspecto más unificado
- Los Widgets son ahora personalizables
- Permite arrastrar iconos directamente a la barra
- Novedosas actualizaciones para Safari
- MacBook del año 2015 o posterior
- MacBook Air del año 2013 en adelante
- MacBook Pro de finales de 2013 y posterior
- Mac Mini del año 2014 en adelante
- iMac de 2014 o posterior
- iMac Pro de 2017
- Mac Pro de 2013 y 2019
En vista de que los requisitos a nivel de equipo han sido modificados, es probable que muchos usuarios no cuenten con la posibilidad de conocer o actualizar a macOS Big Sur y menos contar con el dinero para comprar alguno de estos equipos, por ello en este caso el método mas funcional es usar un entorno de virtualización, es por ello que en Solvetic te explicaremos cómo crear una máquina virtual con macOS Big Sur en VirtualBox.
1. Descargar y configurar VirtualBox macOS Big Sur
El primer paso a dar será descargar e instalar VirtualBox, este puede ser descargado en el siguiente enlace:
Luego de esto es ideal que descarguemos las VirtualBox Extension Pack las cuales son un conjunto de funcionalidades de VirtualBox con las cuales se optimiza el uso de las máquinas virtuales con el equipo físico, estas pueden ser descargadas en el siguiente enlace:
Una vez descargadas abrimos VirtualBox y nos dirigimos al menú Archivo – Preferencias o bien podemos usar las teclas siguientes:
Ctrl + G
En la ventana desplegada vamos a la sección “Extensiones”:
Damos clic en el signo + e iremos a la ruta donde se han descargado las Extension Pack:
Damos clic en “Abrir” y se desplegara lo siguiente:
Damos clic en “Instalar” y debemos aceptar los términos de la licencia:
Damos clic en Acepto y estas serán instaladas allí:
Damos clic en Aceptar y veremos que la instalación ha finalizado de forma correcta. Damos clic en Aceptar para salir de allí.
2. Descargar y configurar VirtualBox macOS Big Sur
Es momento de crear nuestra máquina virtual en VirtualBox de Big Sur, para ello disponemos de 3 métodos que son:
- Usando las teclas Ctrl + N
- Desde el menú “Máquina – Nueva”
- Dando clic en el botón central
Se desplegará lo siguiente:
Damos clic en el botón “Modo experto” y en la siguiente ventana definimos lo siguiente:
- Nombre de la máquina a crear
- Ruta de destino donde se alojará
- En Tipo seleccionamos Mac OS X
- En Versión seleccionamos Mac OS X (64-bit)
- Asignamos la memoria RAM la cual debe ser mínimo de 4 GB
- Activamos la casilla “Crear un disco duro virtual ahora”
Damos clic en “Crear” y ahora definimos lo siguiente:
- La ruta donde se alojará el disco duro virtual
- Tamaño del disco duro a crear
- Seleccionamos la opción “Reservar dinámicamente”
- En Tipo de archivo de disco duro seleccionamos VHD
Damos clic en “Crear” y veremos la máquina virtual creada:
3. Instalar macOS Big Sur en VirtualBox
Ahora ha llegado el momento de realizar algunos ajustes en la máquina virtual.
Para ello damos clic en “Configuración” y allí iremos a la sección “Sistema” y nos dirigimos a la pestaña “Procesador”, allí configuramos:
- En “Limite de ejecución” establecemos el 100%
- En “Procesadores” asignamos los procesadores virtuales que sean posibles
En la pestaña “Sistema” desmarcamos la casilla “Disquete”
Ahora vamos a la pestaña “Pantalla” y allí establecemos:
- En “Memoria de video” el máximo disponible
Después de esto vamos a la sección “Almacenamiento” y allí seleccionamos la unidad de DVD:
Damos clic sobre el icono de CD y elegimos “Seleccionar un archivo de disco” y luego de esto iremos a la ruta donde se ha descargado la imagen ISO de macOS Big Sur la cual está en modo beta:
Damos clic en “Abrir” y la veremos integrada en VirtualBox:
[panelwarning='Nota']para obtener esta imagen ISO debemos pertenecer al programa de desarrollo de Apple y lo puedes hacer siguiendo las instrucciones que Solvetic te ha dado en este tutorial:
[/panelplain]
Ahora debemos mover la unidad de CD virtual a la parte superior con el fin de que se ejecute el arranque desde allí. Damos clic en Aceptar para completar el proceso.
Debido a que Apple presenta por regla general errores de compatibilidad con VirtualBox debemos realizar algunos ajustes en su código interno, para ello accedemos al símbolo del sistema como administrador y allí ejecutamos en primer lugar lo siguiente:
cd "C:\Program Files\Oracle\VirtualBox\"
Ahora allí vamos a ejecutar cada una de las siguientes líneas:
VBoxManage.exe modifyvm "macOS Big Sur" --cpuidset 00000001 000106e5 00100800 0098e3fd bfebfbff VBoxManage setextradata "macOS Big Sur" "VBoxInternal/Devices/efi/0/Config/DmiSystemProduct" "iMac19,1" VBoxManage setextradata "macOS Big Sur" "VBoxInternal/Devices/efi/0/Config/DmiSystemVersion" "1.0" VBoxManage setextradata "macOS Big Sur" "VBoxInternal/Devices/efi/0/Config/DmiBoardProduct" "Mac-AA95B1DDAB278B95" VBoxManage setextradata "macOS Big Sur" "VBoxInternal/Devices/smc/0/Config/DeviceKey" "ourhardworkbythesewordsguardedpleasedontsteal(c)AppleComputerInc" VBoxManage setextradata "macOS Big Sur" "VBoxInternal/Devices/smc/0/Config/GetKeyFromRealSMC" 1
Después de esto ejecutamos la máquina virtual y será lanzado el código de uso:
Cuando este proceso inicie veremos el logo de Apple que es cargado:
Esperamos un momento y será cargado lo siguiente:
En esta sección definimos el idioma a usar con macOS Big Sur, una vez seleccionado se desplegará lo siguiente:
Allí debemos seleccionar “Utilidad de discos”, damos clic en Continuar y en la siguiente ventana seleccionamos el disco duro virtual que hemos creado:
Una vez seleccionado damos clic en “Borrar” y en la ventana desplegada definimos lo siguiente:
- Nombre del disco duro
- En “Formato” seleccionamos “Mac OS Plus con registro”
- En “Esquema” seleccionamos “Mapa de particiones GUID”
Damos clic en “Borrar” para ejecutar el proceso de borrado del disco:
Cuando este haya finalizado veremos lo siguiente:
Damos clic en Aceptar y veremos el disco creado:
Desde el menú “Utilidad de discos” seleccionamos Salir y ahora en la ventana principal seleccionamos “Instalar macOS”. Damos clic en “Continuar” y veremos lo siguiente:
Damos clic en Continuar y veremos los términos de licencia:
Damos clic en “Acepto” y en la siguiente ventana debemos confirmar:
Después de esto seleccionaremos el disco donde se ha de instalar macOS Big Sur en VirtualBox:
Damos clic en “Instalar” y se iniciara el proceso de instalación:
Cuando este finalice el sistema será reiniciado para aplicar los cambios:
Esto tomar tiempo en completarse:
Por último, tendremos acceso a Big Sur en VirtualBox:
Veremos en la información que estamos dentro de macOS Big Sur.
Allí podemos instalar las aplicaciones deseadas, así como conocer el sistema a fondo sin necesidad de comprar un equipo real.