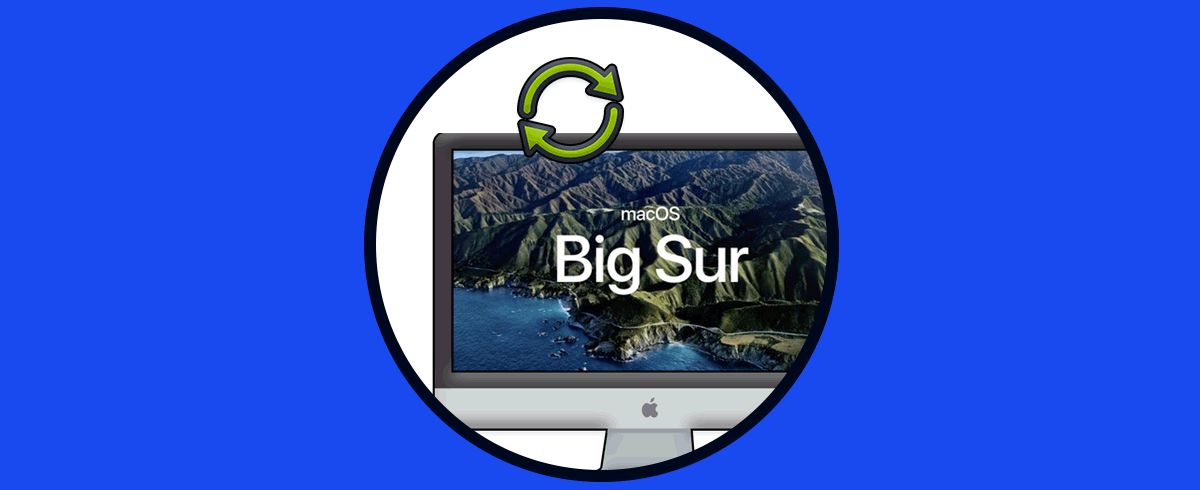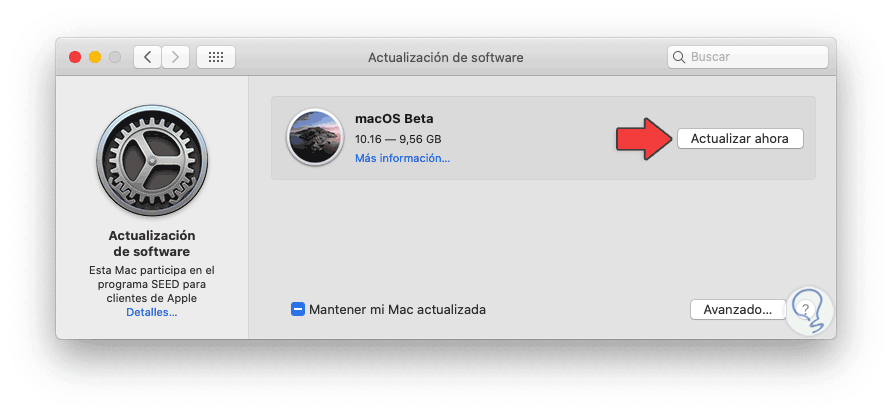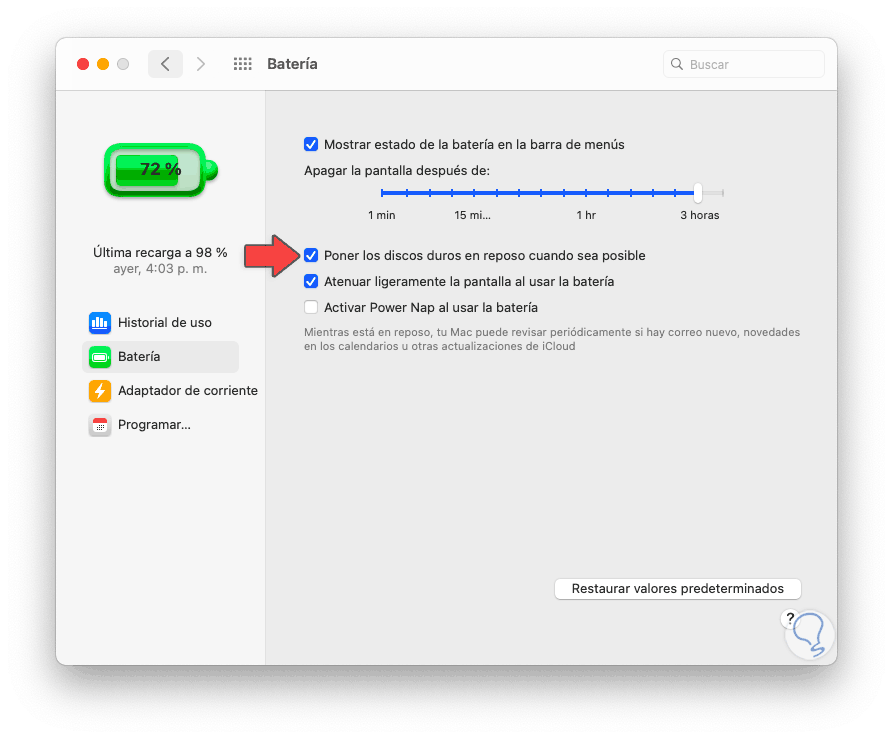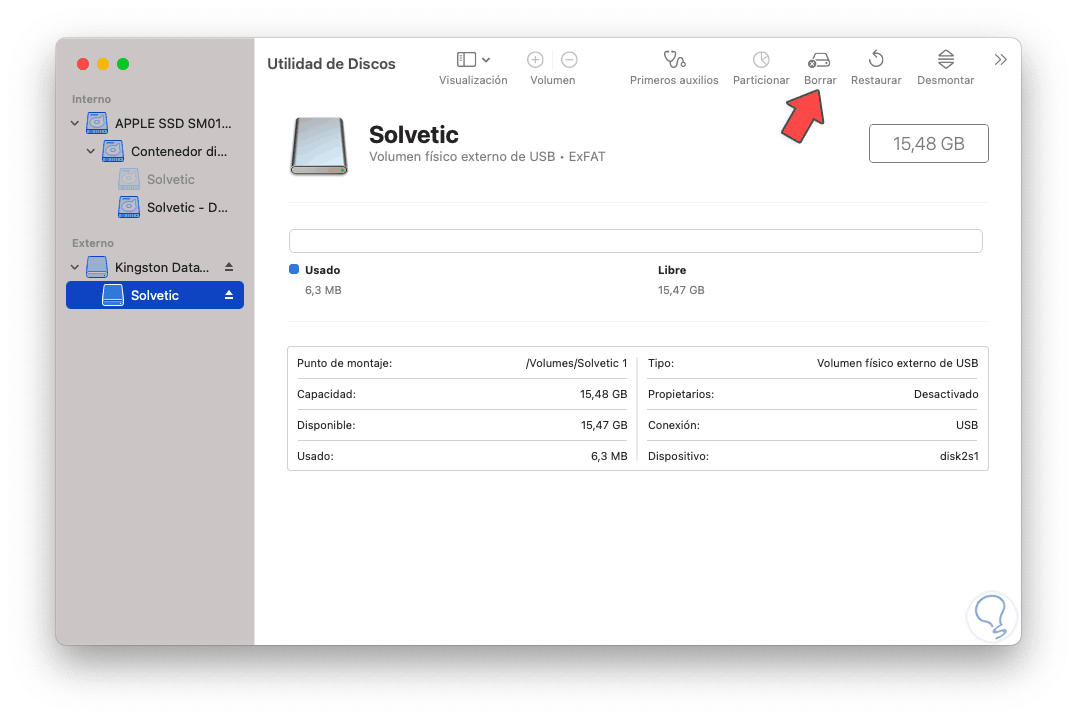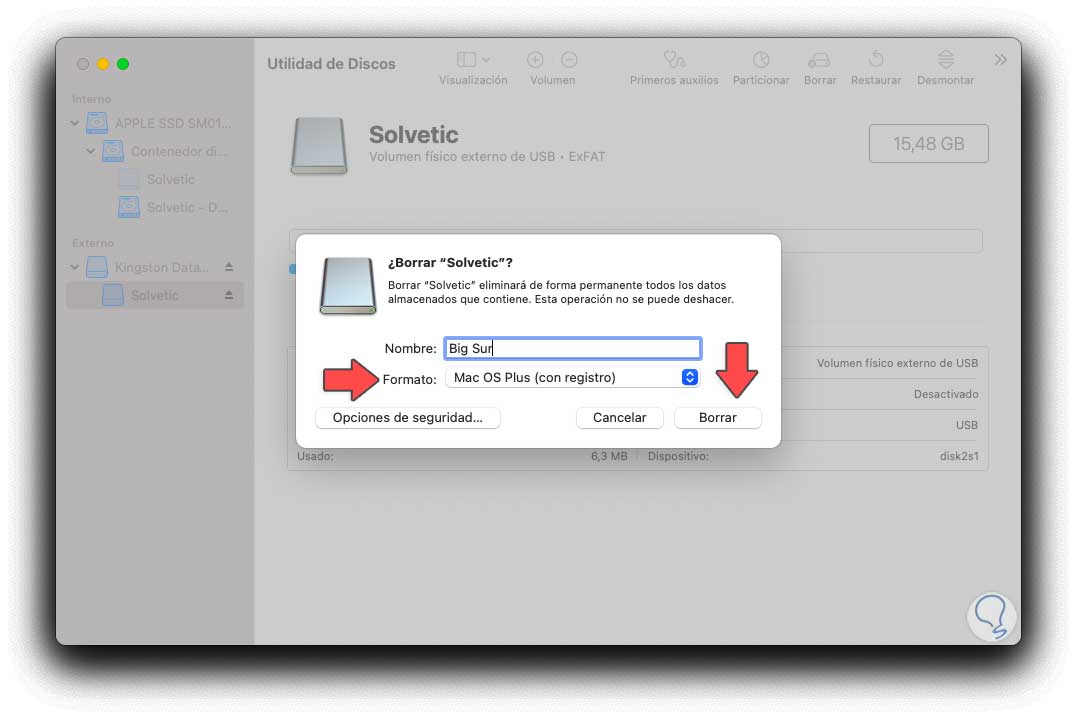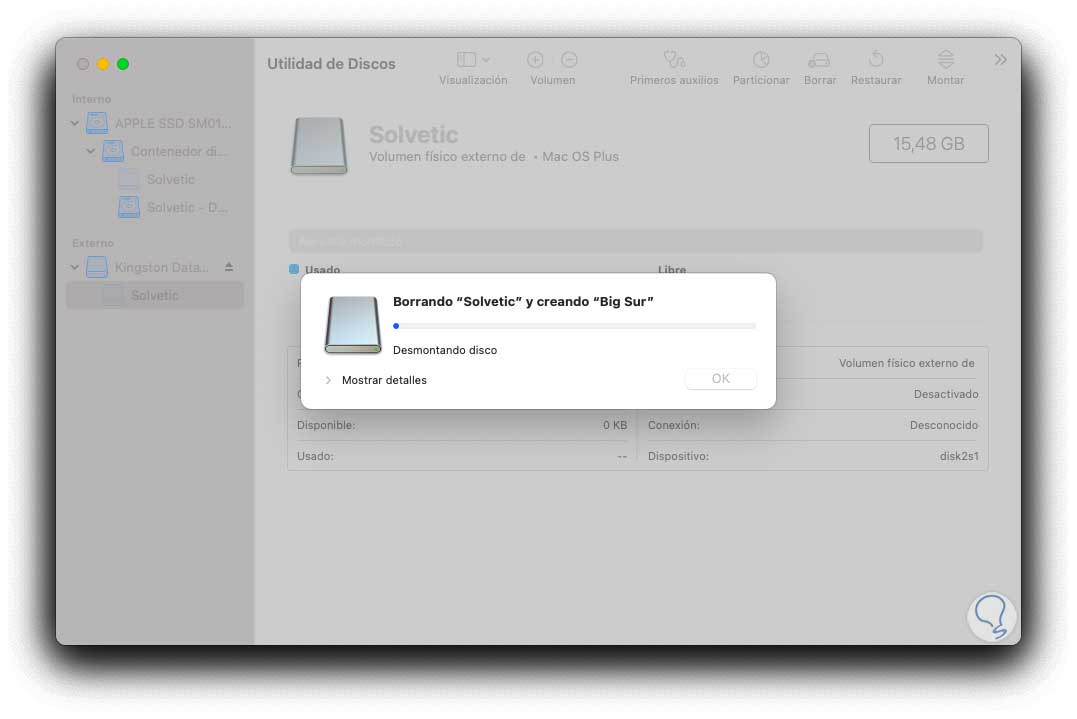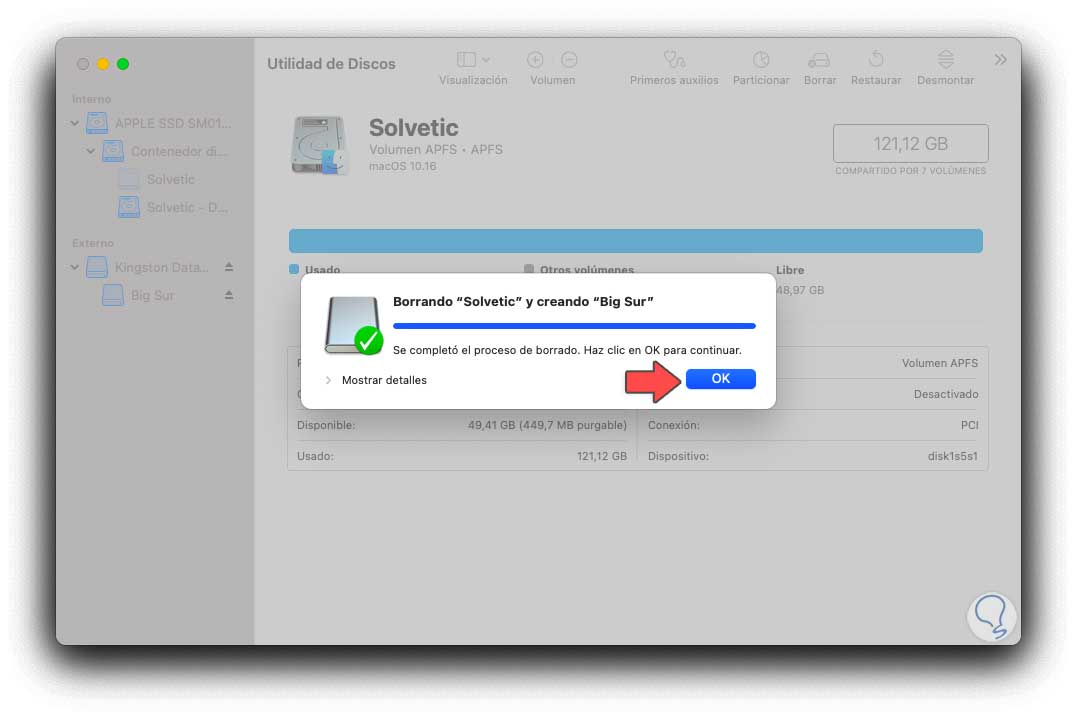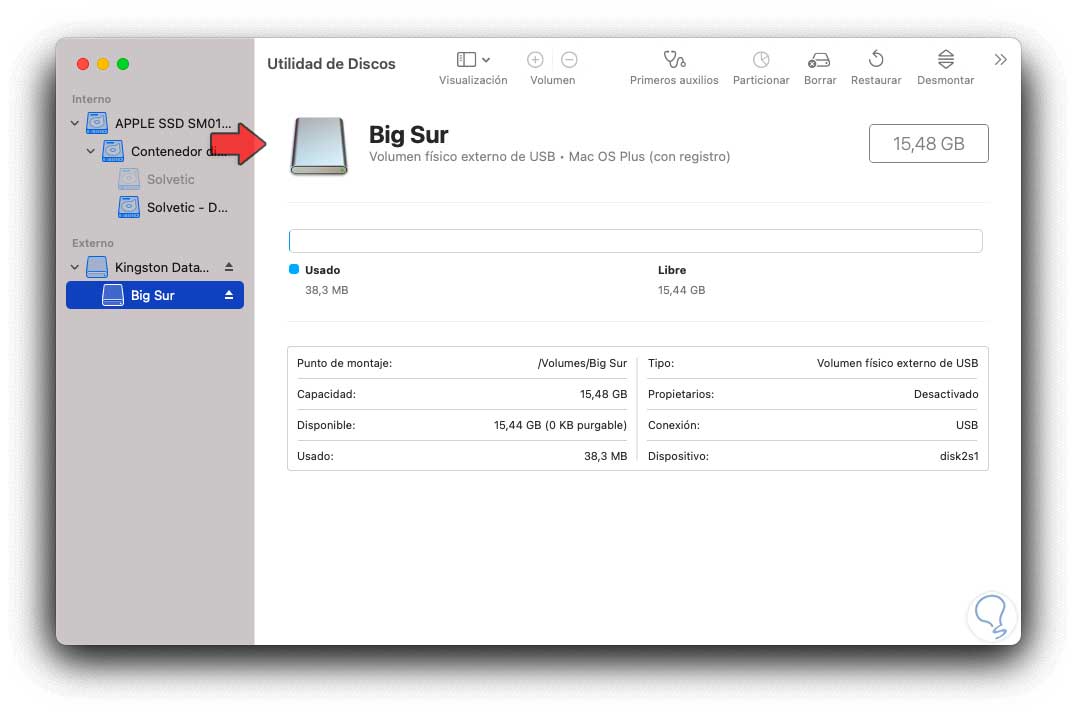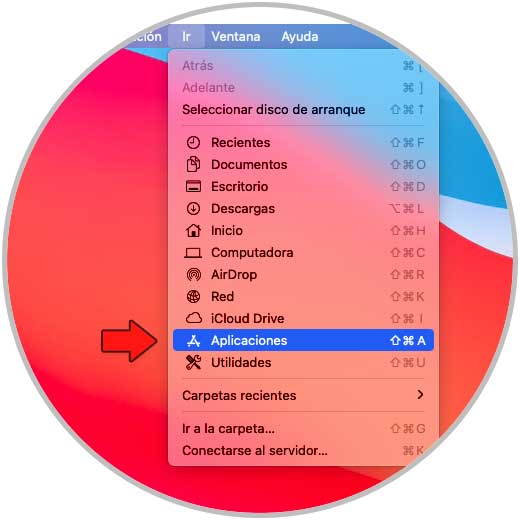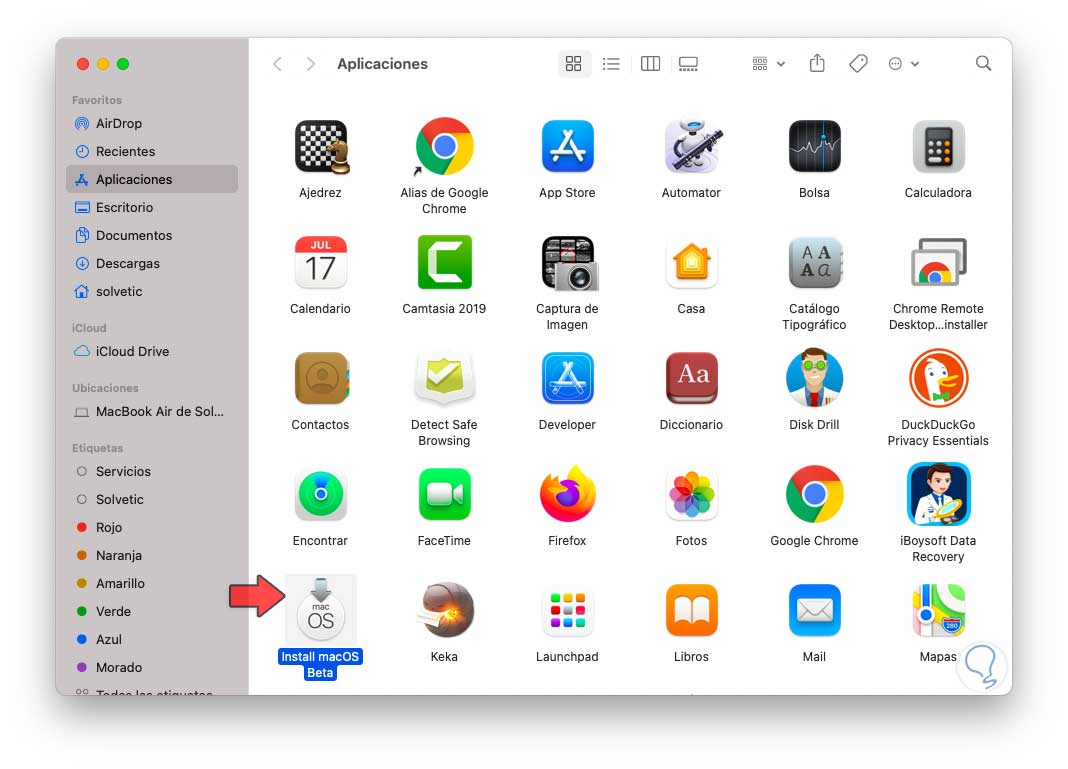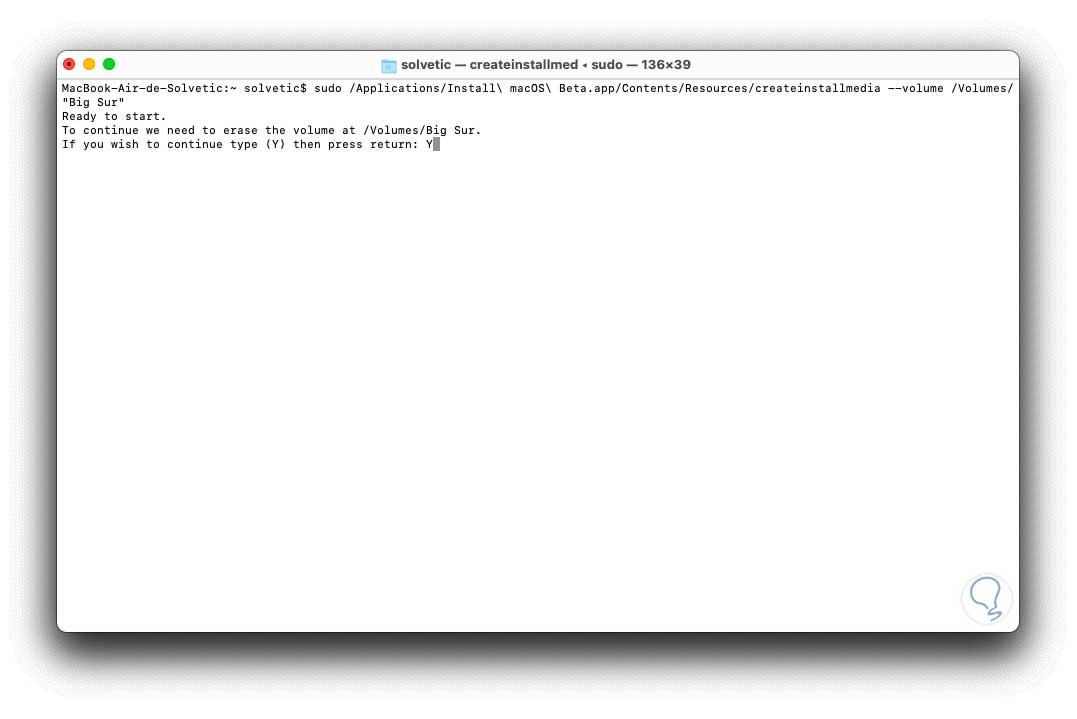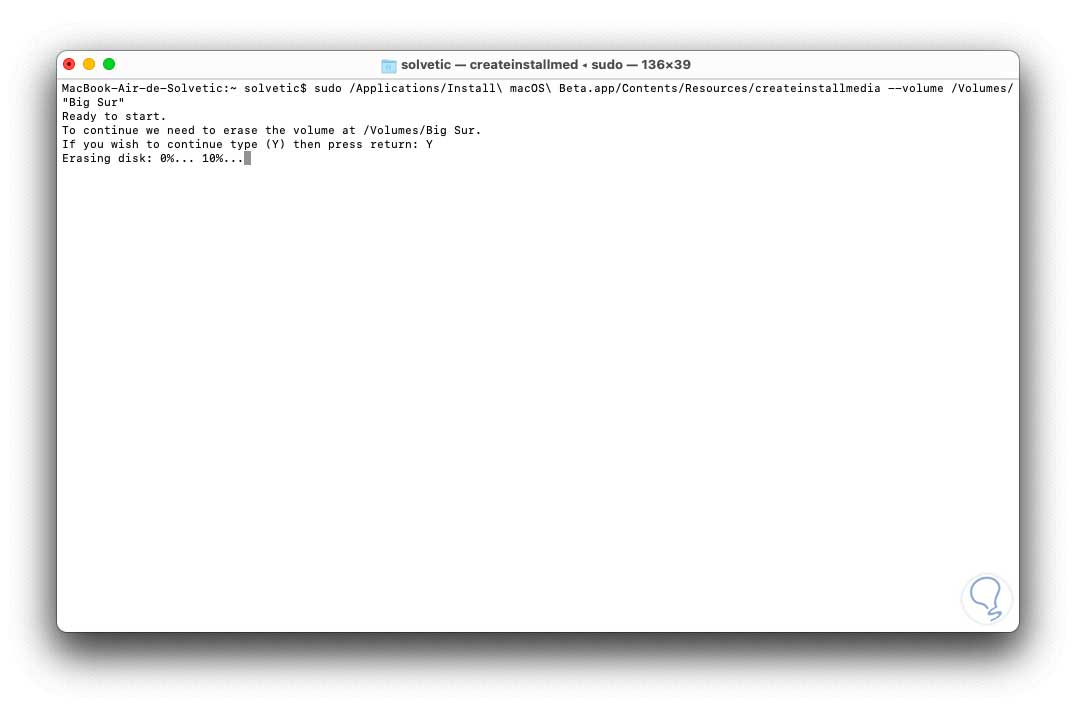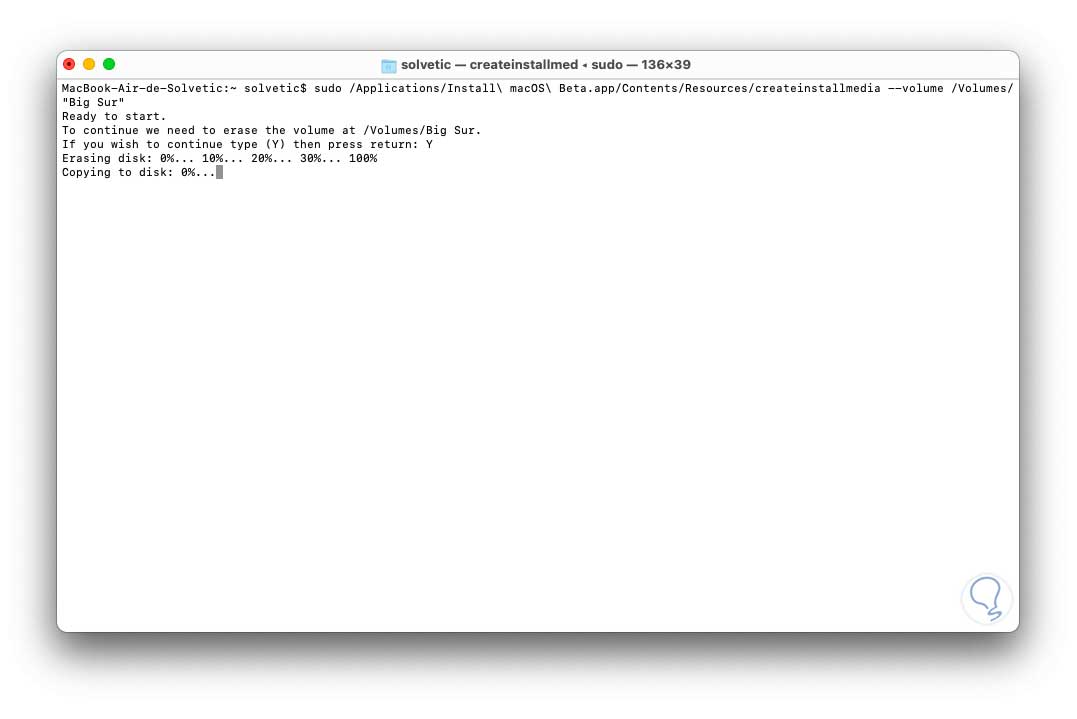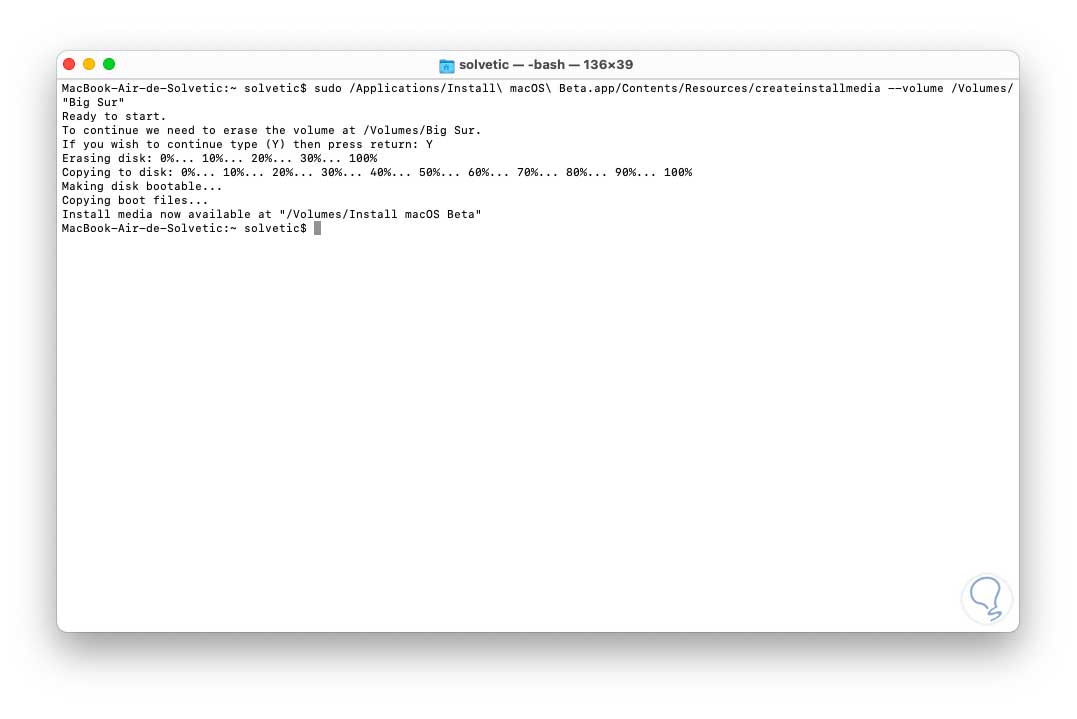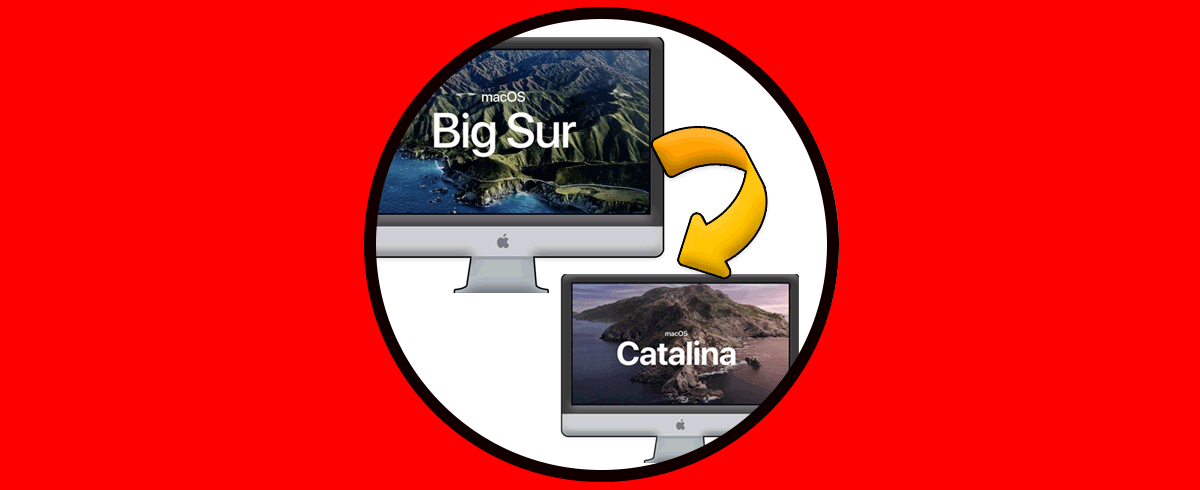Apple ha lanzado macOS Big Sur con versión 11.0 la cual se posicionará como una de las grandes actualizaciones de macOS ya que encontraremos numerosas mejoras en este sistema, así como cambios en el diseño de forma radical. Es posible crear un USB de arranque Mac con este nuevo sistema operativo la cual nos servirá para ser instalada en otros equipos sin que allí se deba descargar el sistema el cual tiene un peso de 9.56 GB, recuerda que macOS Big Sur solo será compatible con los siguientes equipos:
- MacBook del año 2015 o posterior
- MacBook Air del año 2013 en adelante
- MacBook Pro de finales de 2013 y posterior
- Mac Mini del año 2014 en adelante
- iMac de 2014 o posterior
- iMac Pro de 2017
- Mac Pro de 2013 y 2019
Solvetic te explicará cómo crear USB bootable macOS Big Sur con las herramientas propias de macOS Big Sur y nada extra.
1. Descarga del instalador de macOS Big Sur
El primer paso es descargar el instalador del sistema ya que con él es posible crear la USB.
Para ello debemos registrarnos como desarrolladores de Apple en el siguiente enlace:
Esto nos permitirá descargar la utilidad “macOS Public Beta” con la cual el equipo estará en condiciones de recibir este tipo de actualizaciones, una vez que la utilidad sea instalada vamos a buscar actualizaciones ya sea desde el Dock de Preferencias del sistema o bien desde el menú Apple - Preferencias del sistema, veremos lo siguiente:
Tengamos en cuenta dos aspectos. Allí damos clic en “Actualizar ahora” para descargar el instalador.
- En primer lugar, la versión es beta (prueba) ya que la versión oficial aún no ha sido lanzada
- En la beta sale la versión 10.16 pero oficialmente será 11.0
2. Configurar macOS Big Sur
Es importante configurar el equipo para prevenir que este entre en reposo ya que afectara el proceso de creación de la USB de arranque de Big Sur, para esto vamos a Preferencias del sistema y allí veremos lo siguiente:
Vamos a la sección “Batería” y allí es posible desmarcar la casilla “Poner los discos duros en reposo cuando sea posible” para prevenir que el disco se apague si no detecta actividad, de la misma manera podemos establecer el tiempo en el cual la pantalla no se ha de apagar:
3. Configurar USB Boot macOS Big Sur
Es momento de configurar el USB, para esto conectamos la USB al equipo y vamos la utilidad de discos:
Seleccionamos la USB y damos clic en “Borrar”, asignamos el nombre del medio a crear y en el campo “Formato” seleccionamos “Mac OS Plus (con registro)”:
Damos clic en “Borrar” y se iniciara el proceso de borrado y configuración de formato:
Una vez finalice veremos lo siguiente:
Damos clic en OK y veremos que se ha aplicado el cambio al USB:
4. Crear USB Booteable macOS Big Sur
En primer lugar, vamos a Aplicaciones en macOS para validar que el instalador ha sido descargado:
Allí lo podremos ver:
Con esto confirmado accedemos a la terminal y vamos a ejecutar la siguiente línea:
sudo /Applications/Install\ macOS\ Beta.app/Contents/Resources/createinstallmedia --volume /Volumes/”USB”
En el campo “USB” debemos ingresar el nombre asignado a la USB, en este caso va en comillas debido al espacio creado, si no tuviera espacio las comillas no serían necesarias.
Al pulsar Enter debemos ingresar la letra “Y” para aceptar que se borren los datos y se proceda a crear el medio de instalación, primero se borraran los datos de la USB:
Luego se procede a copiar los datos de macOS Big Sur:
Cuando este proceso llegue a su final veremos lo siguiente, notemos que el sistema crea la USB booteable, copia los archivos de arranque y demás:
Estamos listos para usar el USB en macOS, para ello conectamos el medio en el equipo y lo encendemos o reiniciamos y durante el proceso pulsamos la tecla Opción (Alt), allí veremos disponible el USB que hemos creado:
Con este método hemos aprendido a crear nuestra USB de arranque con macOS Big Sur.