Nuestro ordenador se ha convertido en un elemento tanto de trabajo como personal imprescindible para muchos de nosotros, dado que las opciones y funciones que ofrece sin cada vez mayores. Es por ello que tenerlo actualizado y optimizado es la mejor manera de conseguir un rendimiento adecuado, y estar al día de todas novedades que ofrecen las actualizaciones.
El sistema operativo macOS 11 Big Sur, la cual se convierte en una de las actualizaciones más importantes del sistema operativo disponible para equipos portátiles y de escritorio y en especial por el ID que usa, no es 10.16 sino macOS 11.
- MacBook del año 2015 o posterior
- MacBook Air del año 2013 en adelante
- MacBook Pro de finales de 2013 y posterior
- Mac Mini del año 2014 en adelante
- iMac de 2014 o posterior
- iMac Pro de 2017
- Mac Pro de 2013 y 2019
- Barra de menú actualizada
- Dock flotante
- Nuevos íconos para las aplicaciones
- Apariencia de ventana más clara
- La aplicación Sheets ha sido rediseñada
- Nuevos sonidos
- Barra lateral de altura completa
- Nuevo centro de control
- Nuevas opciones al dar clic como Modo oscuro, Turno nocturno y AirPlay.
- Ahora podemos arrastrar iconos directamente a la barra.
- Centro de notificaciones actualizado.
- Notificaciones interactivas.
- Opción de personalización de los widgets.
- Vista previa en Safari y mucho más.
1. Cómo actualizar a macOS 11 Big Sur
Si eres usuario de macOS Catalina y deseas actualizar a macOS 11 Big Sur debes saber que aún falta poco para su liberación, pero es posible probarlo perteneciendo al programa Developer de Apple al cual te puedes registrar en el siguiente enlace:
Al descargar la utilidad veremos lo siguiente:
Allí damos clic en “Permitir” y una vez descargada la ejecutamos y macOS la validara:
Posterior a ello veremos lo siguiente:
Damos clic allí y se lanzara el respectivo asistente:
Damos clic en “Continuar” y aceptamos los términos de la licencia:
En la siguiente ventana veremos lo siguiente:
Damos clic en “Instalar” e ingresamos la contraseña de administrador:
Damos clic en “Instalar software” para que se inicie el proceso de instalación de la utilidad:
Al finalizar veremos lo siguiente:
Una vez realizado esto el equipo estará en el modo de desarrollador y disponible para recibir actualizaciones beta, para comprobar esto podemos usar alguna de las siguientes formas:
- Dando clic en el menú de Apple - Acerca de esta Mac – Actualizaciones de software
- Desde Preferencias del sistema - Actualizaciones de software
Al acceder allí encontramos disponible la edición macOS 11 Big Sur:
Allí damos clic en “Actualizar ahora” y se iniciara la descarga de 9.56 GB de esta:
Una vez la descarga finalice automáticamente se lanzará el asistente de actualización o instalación de macOS Big Sur el cual esta en modo beta aún:
Damos clic en “Continuar” y debemos aceptar la licencia de uso del sistema:
Damos clic en “Acepto” y será desplegada la siguiente ventana donde confirmamos la licencia:
Después de dar clic en “Acepto” seleccionamos el disco donde se ha de instalar macOS Big Sur:
Damos clic en “Instalar”, ingresamos la contraseña de administrador:
Damos clic en “Agregar herramienta auxiliar” y se iniciara el proceso de configuración de entorno:
Cuando esto finalice veremos lo siguiente:
Allí debemos conectar el equipo a la corriente y dar clic en “Reiniciar” para iniciar el proceso de reinicio e
2. Cómo instalar macOS Big Sur
Este proceso tarda alrededor de 25 a 30 minutos antes de que se lleve a cabo el proceso natural de instalación de macOS y después de ello iremos al inicio de sesión donde ingresaremos nuestras credenciales:
Al acceder a Big Sur notaremos un cambio radical en su aspecto:
Finalmente comprobamos que nuestro equipo ha sido actualizado a macOS Big Sur:
Así hemos aprendido a actualizar nuestro equipo a este novedoso y renovado sistema de Apple.

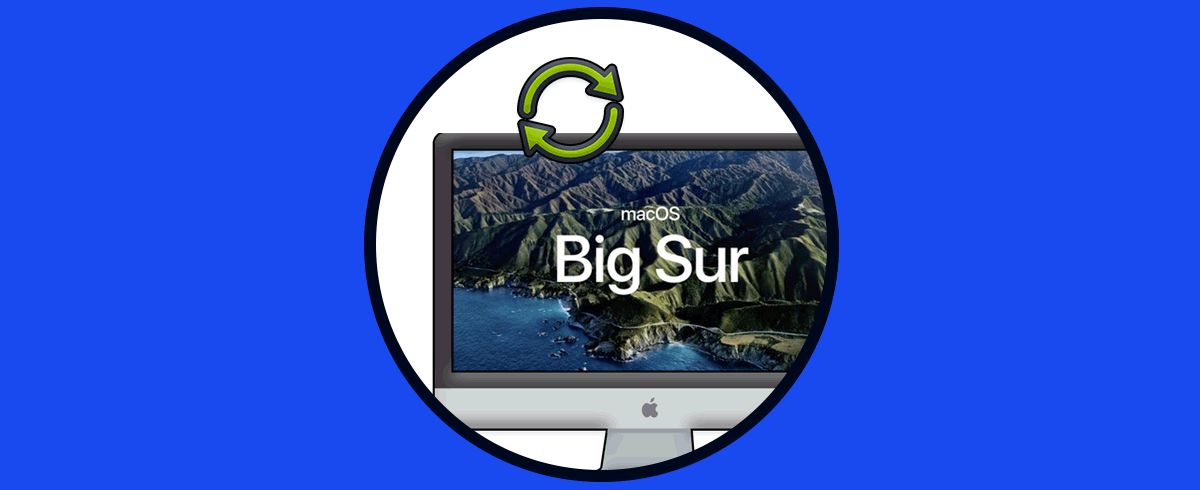
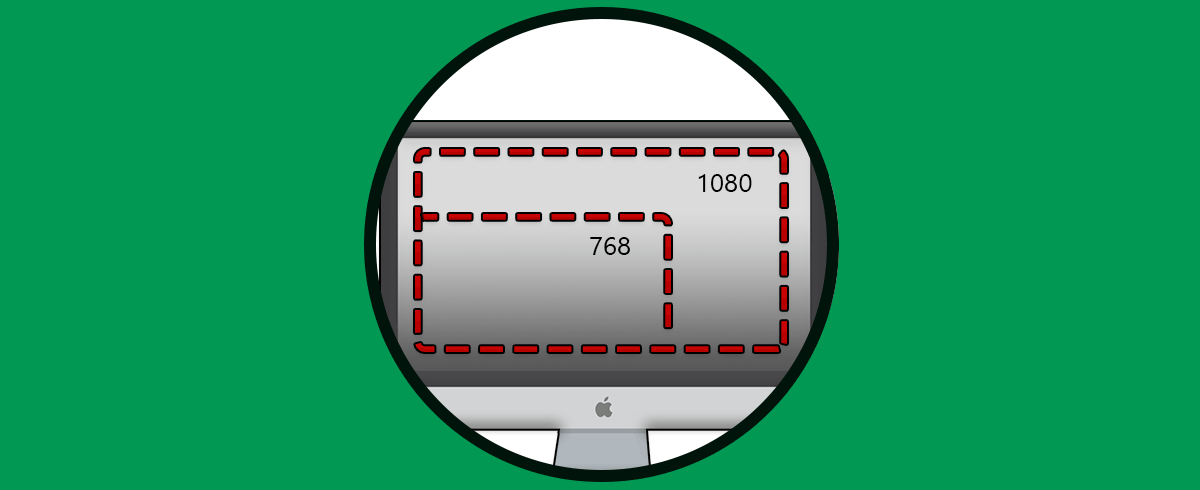
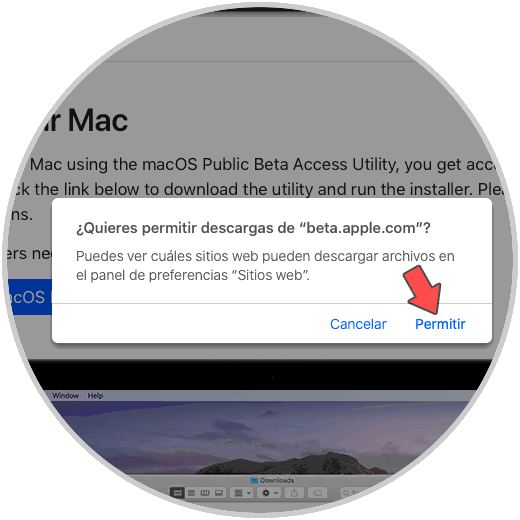
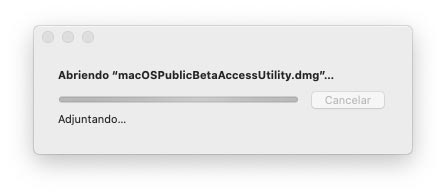
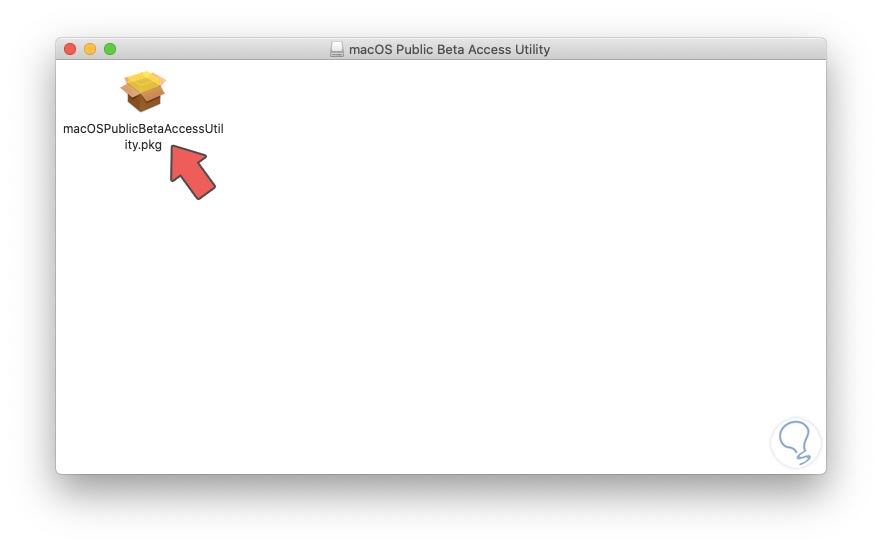
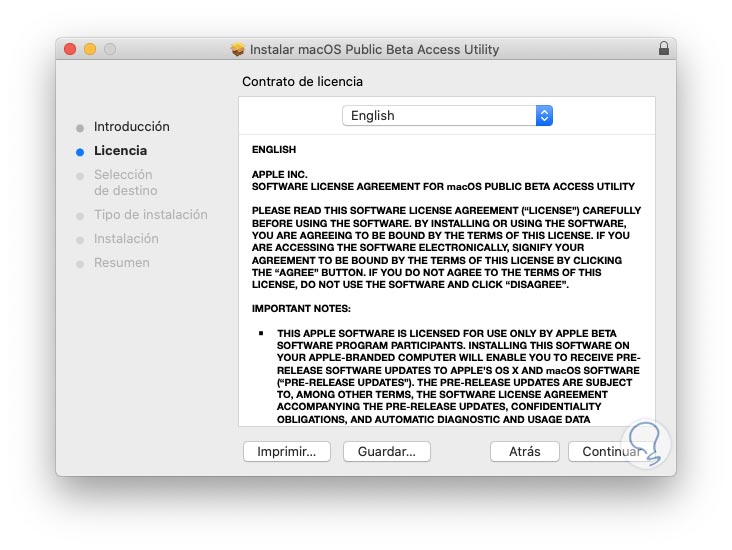
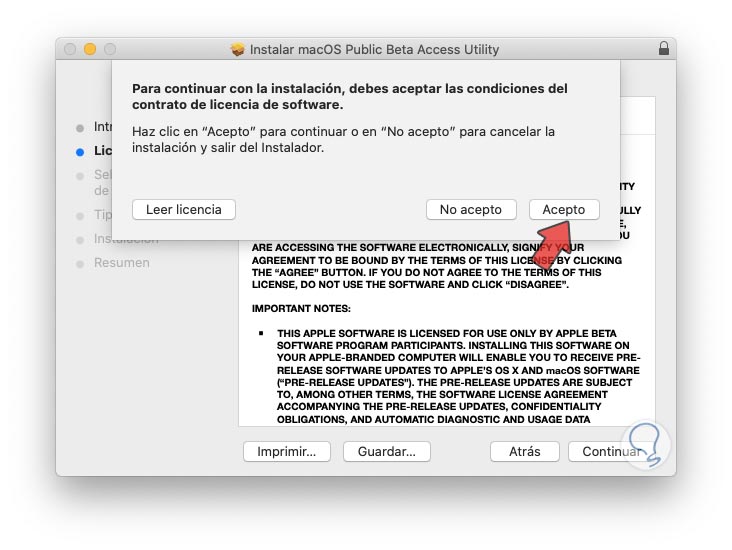
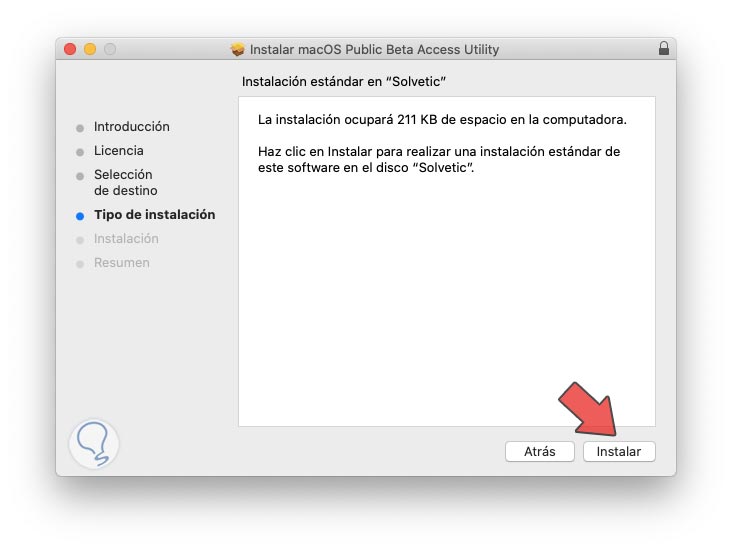
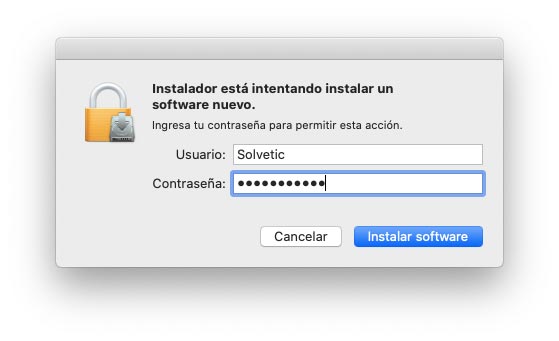
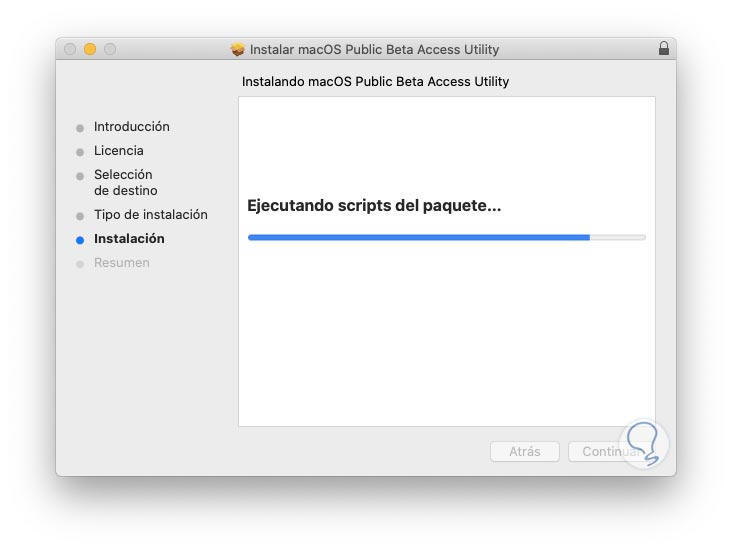
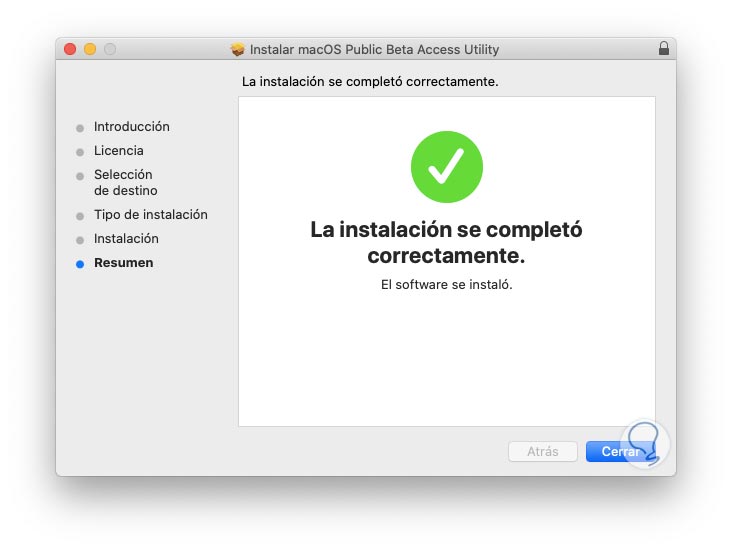
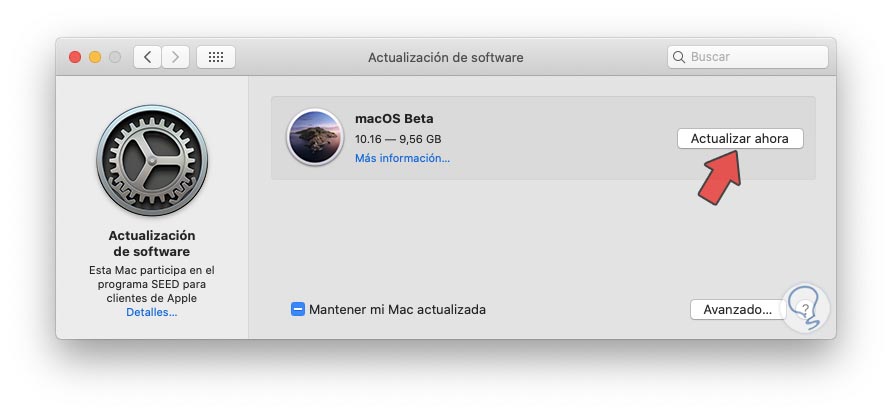
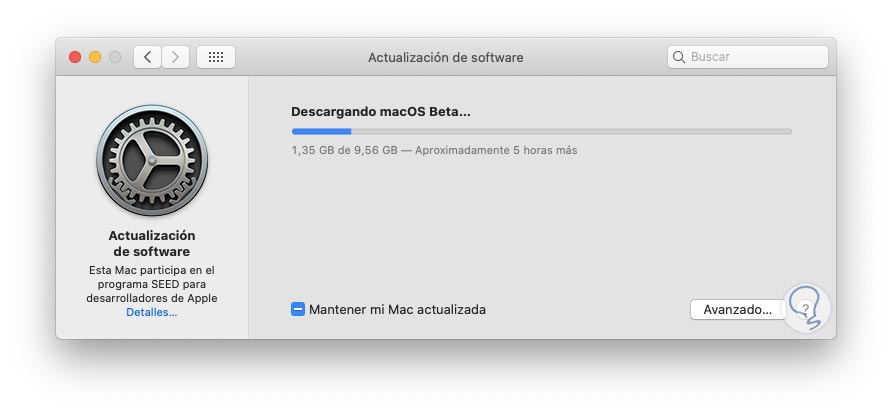
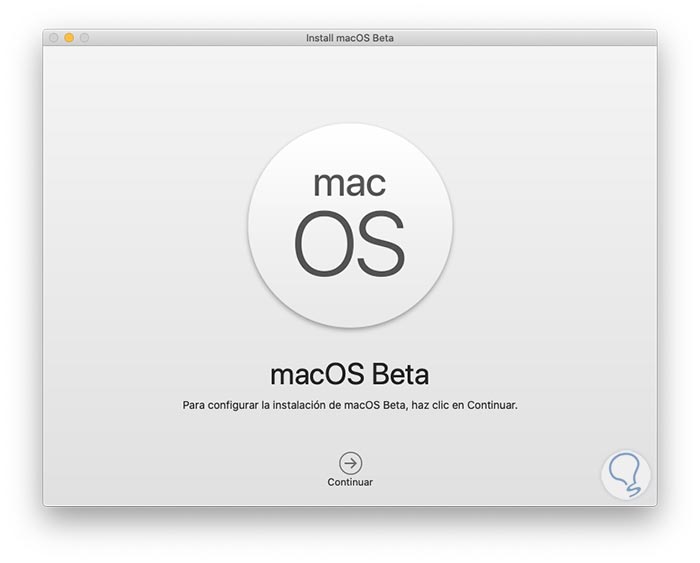
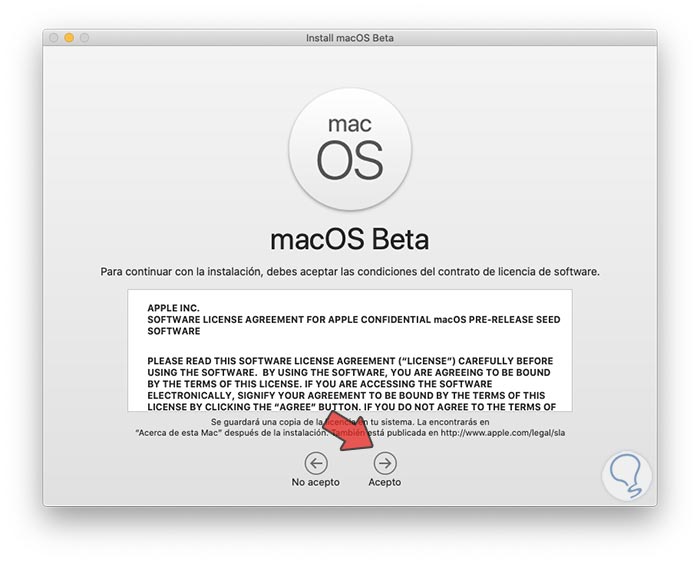
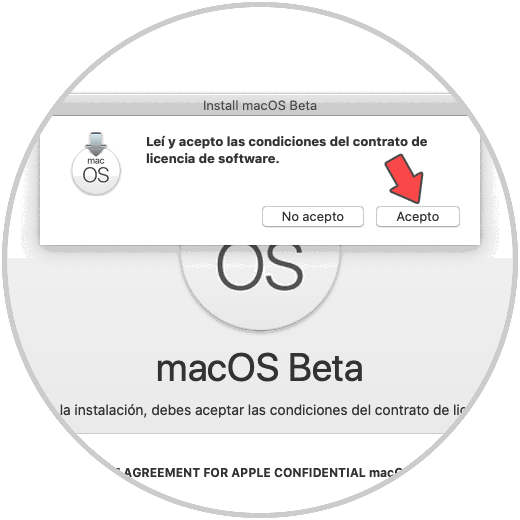
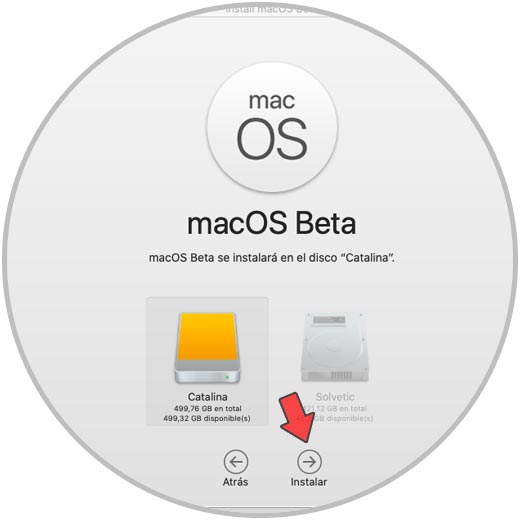
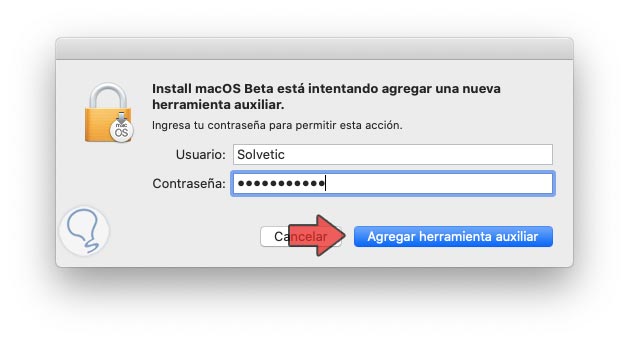
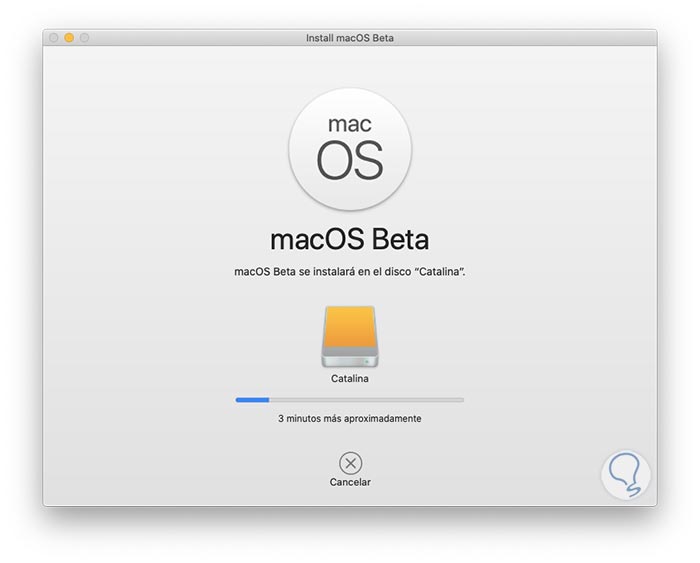
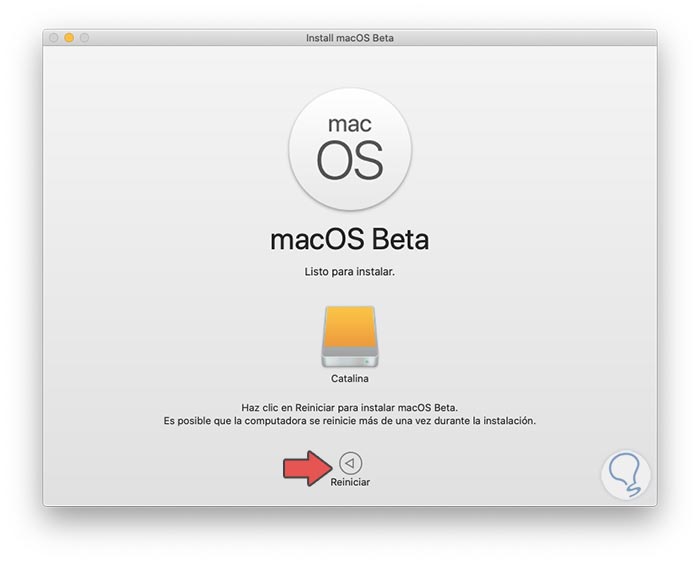
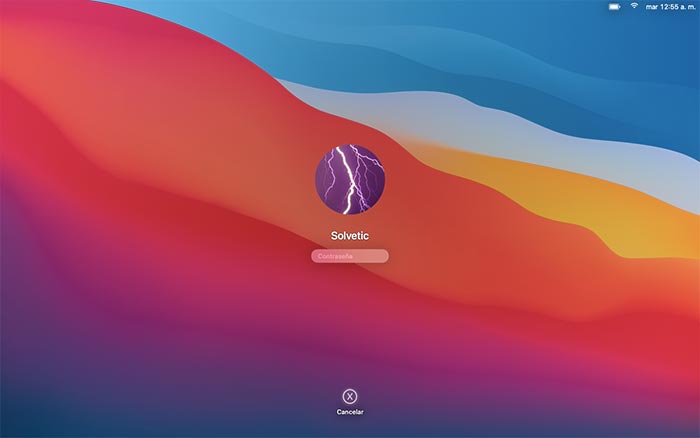
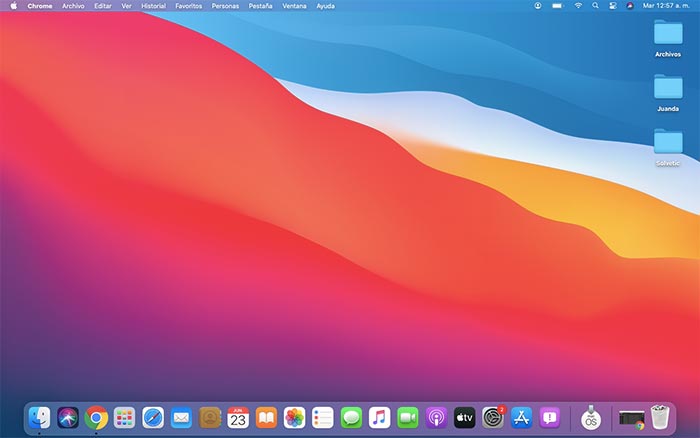
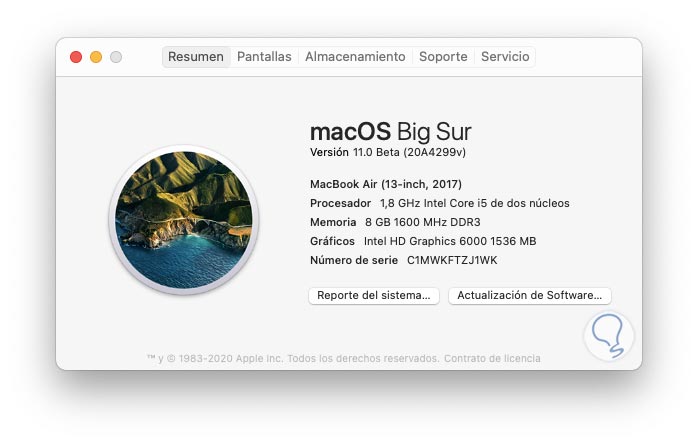
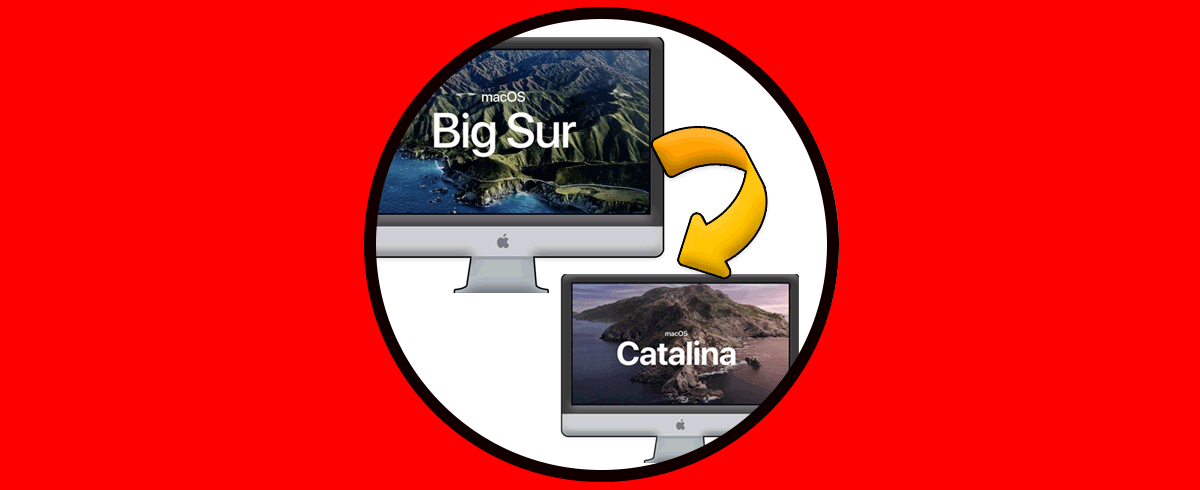



Hola, durante esta tarde intenté realizar la actualización, liberé mucho espacio y realicé un respaldo con time machine, sin embargo y a pesar de que el almacenamiento me indica que hay sobre 130Gb disponibles, la actualización me sigue indicando que me falta espacio para instalar y muestra que solo dispongo de 38 Gb. Estoy con la versión 10.15.6
Saludos