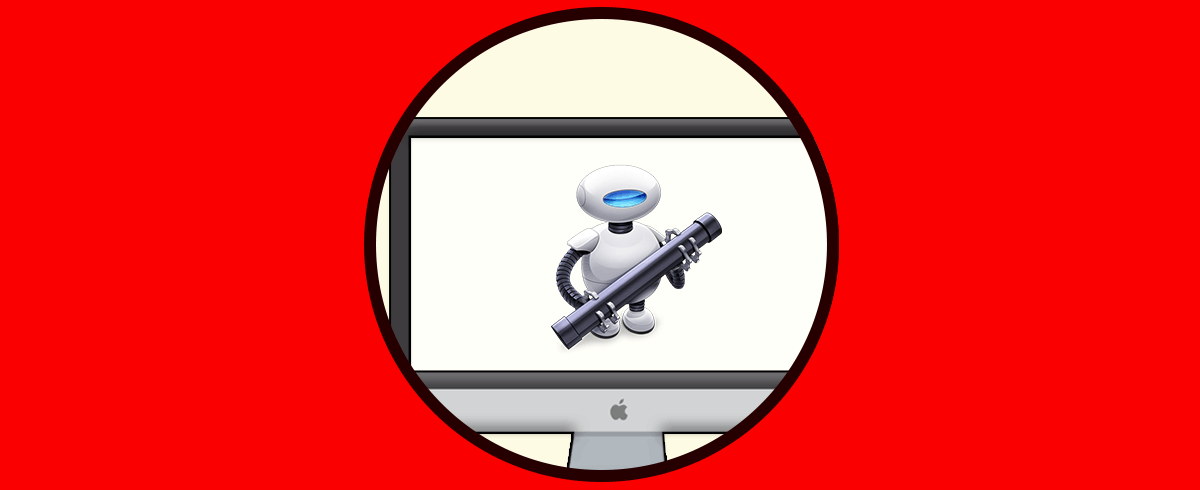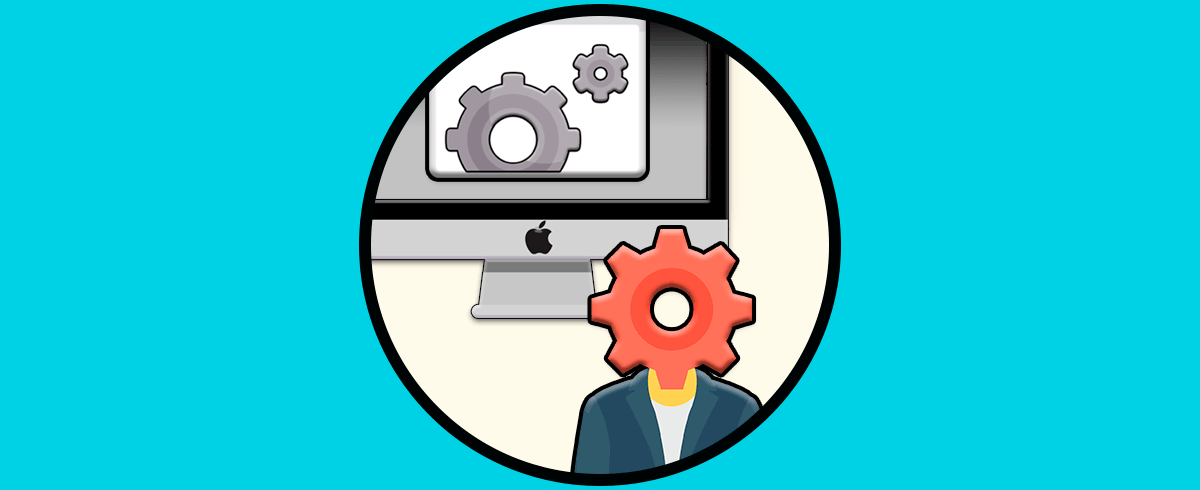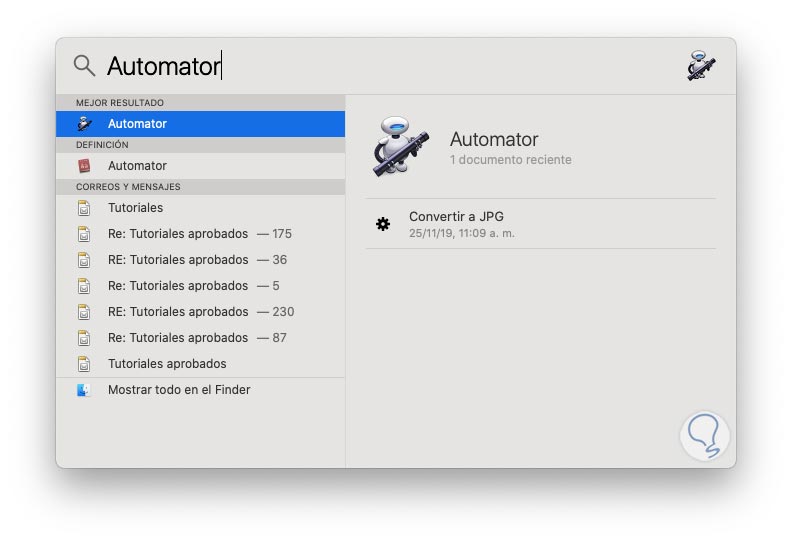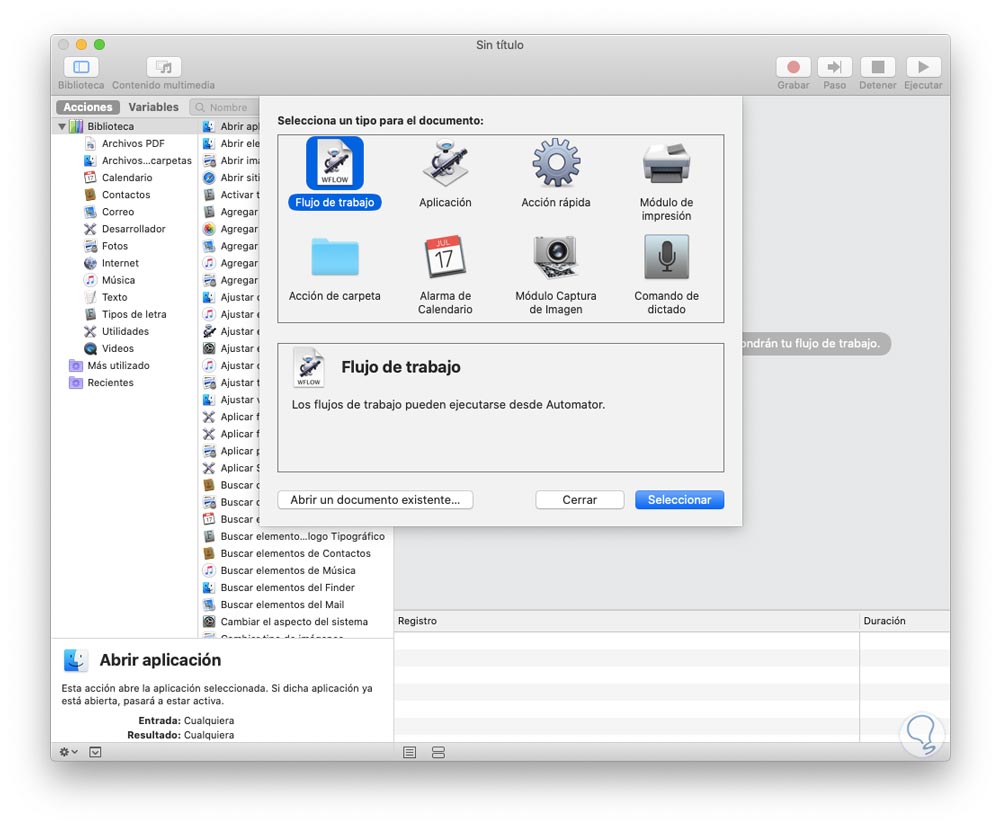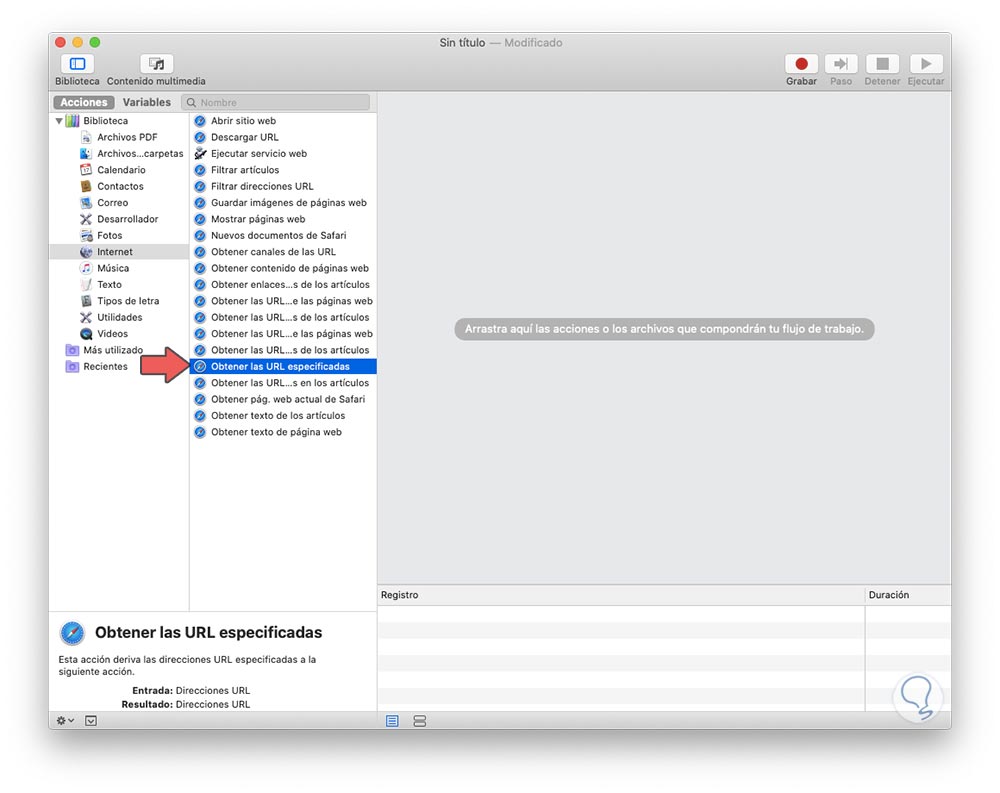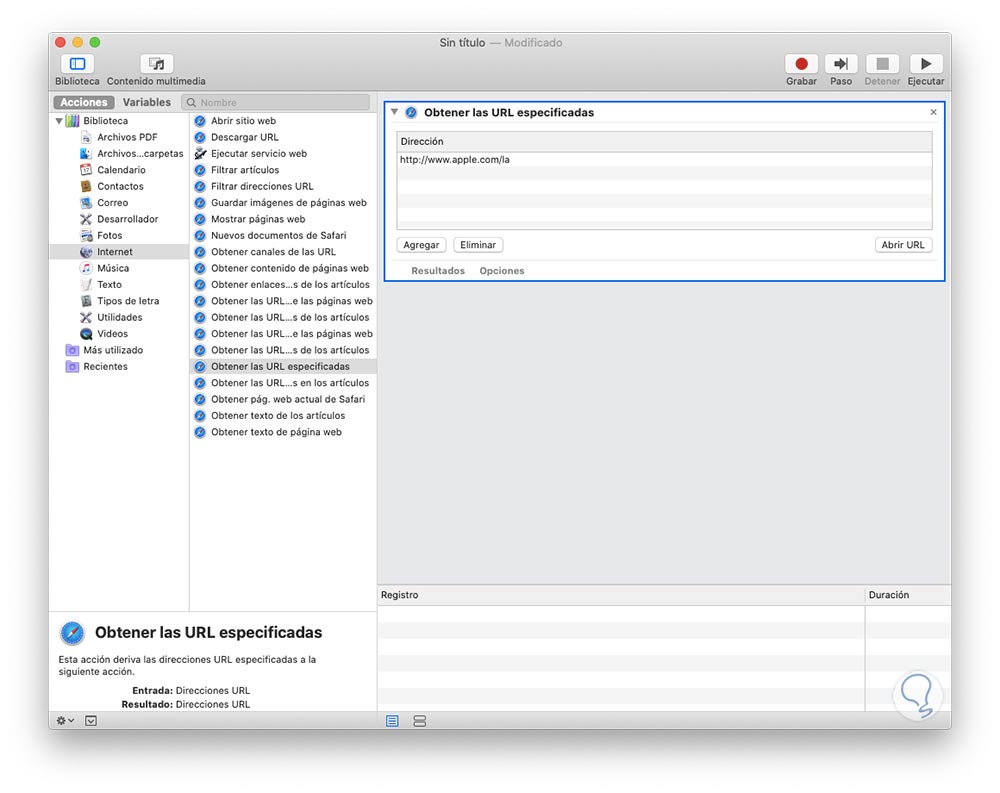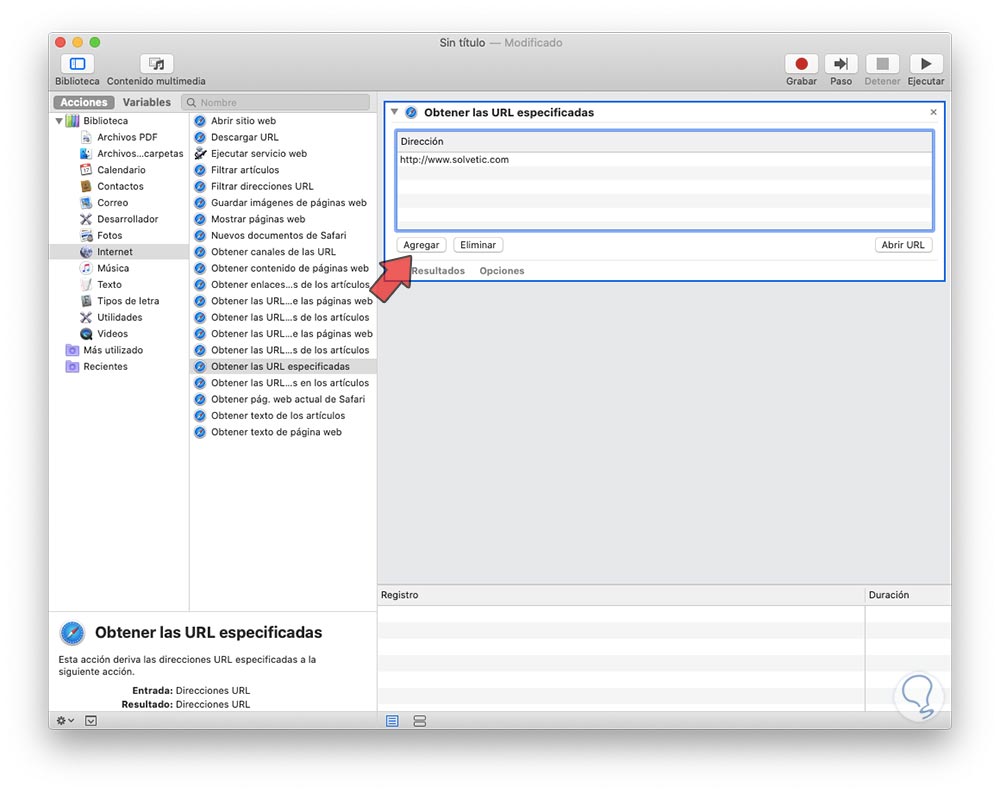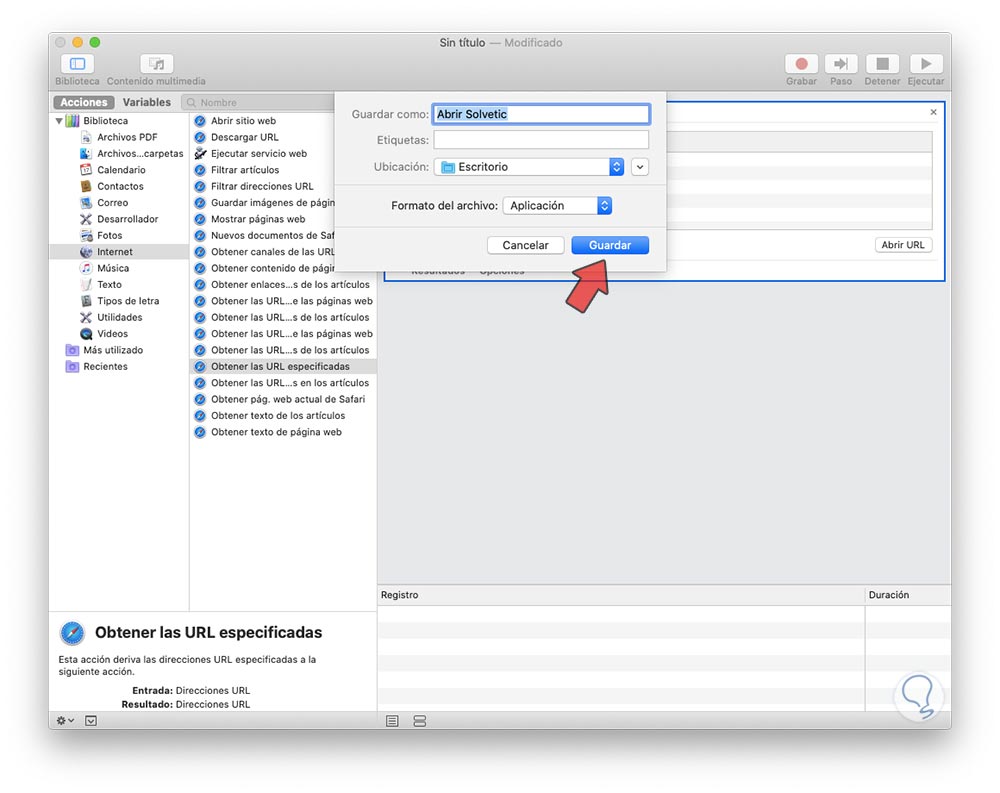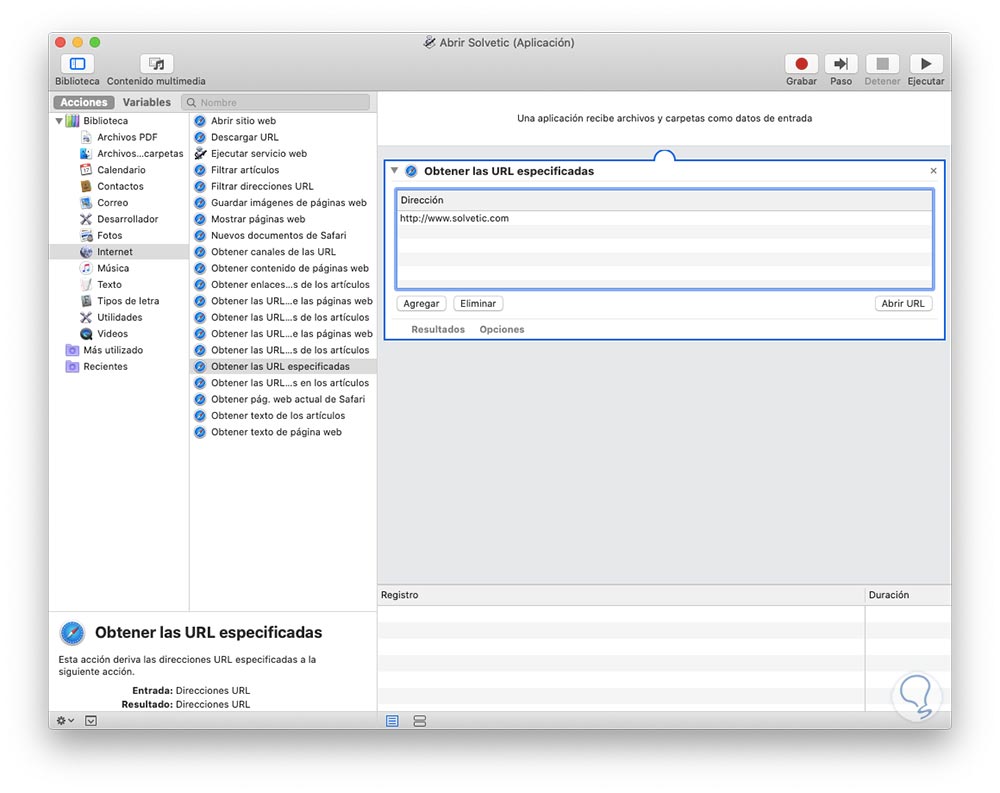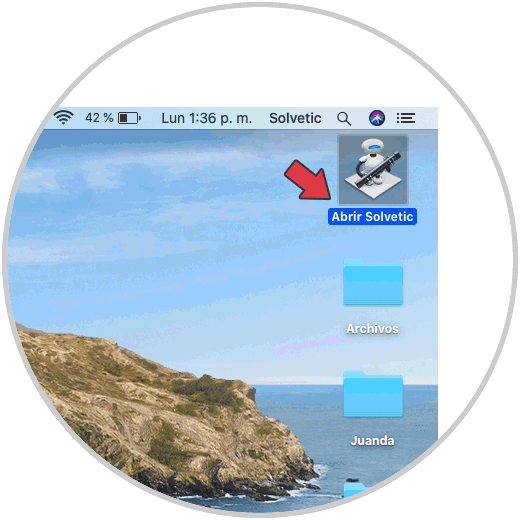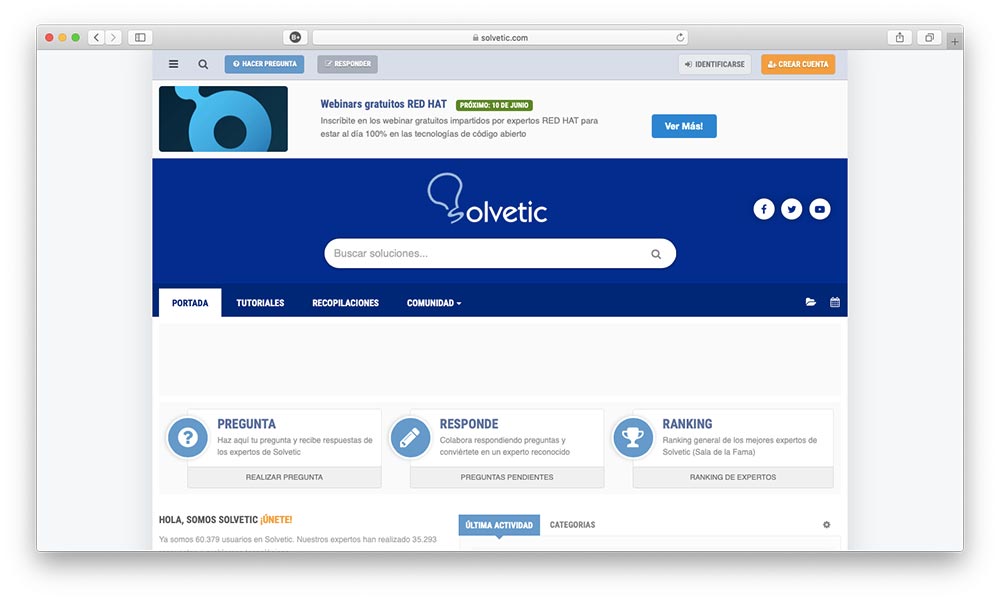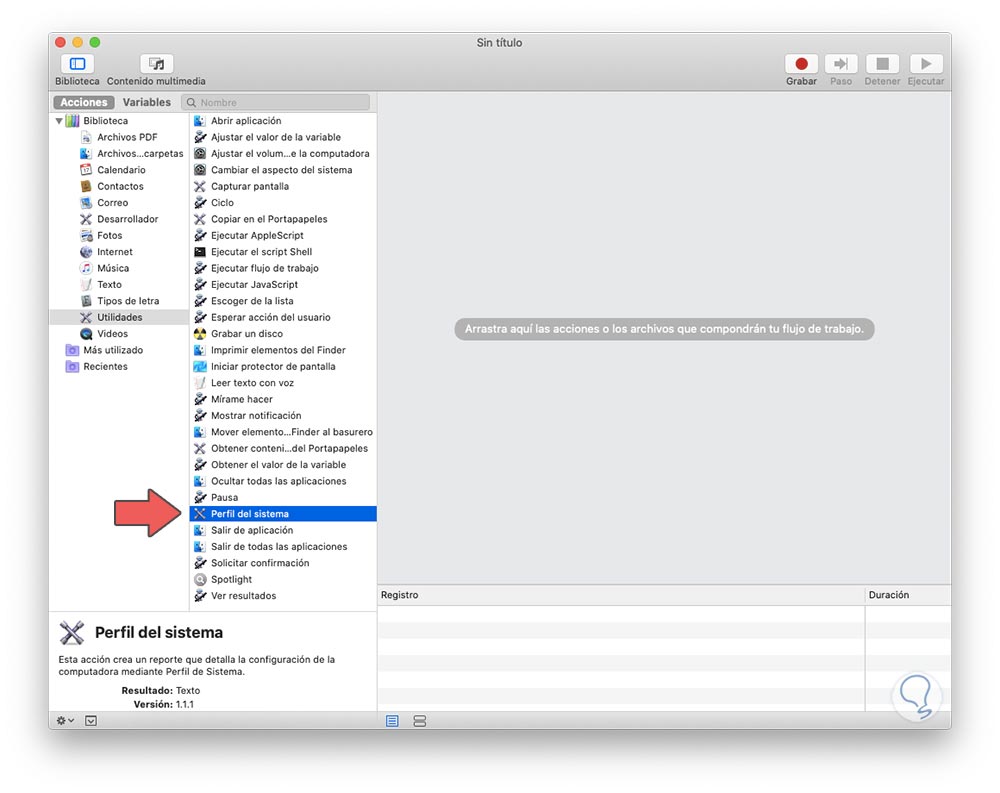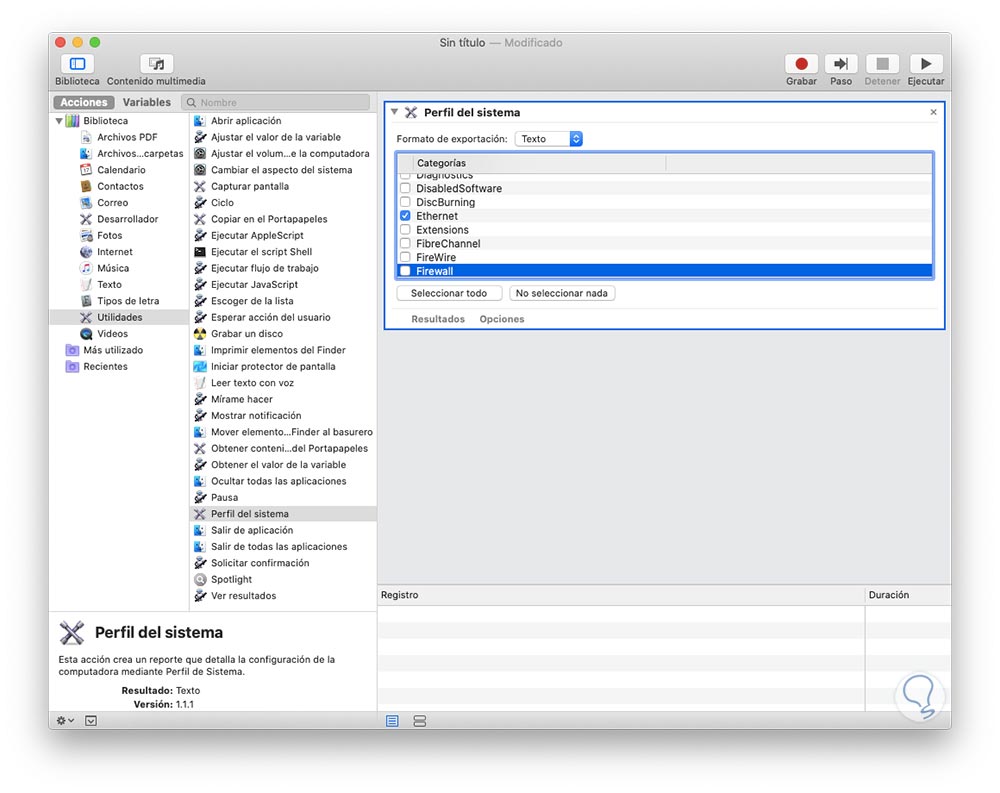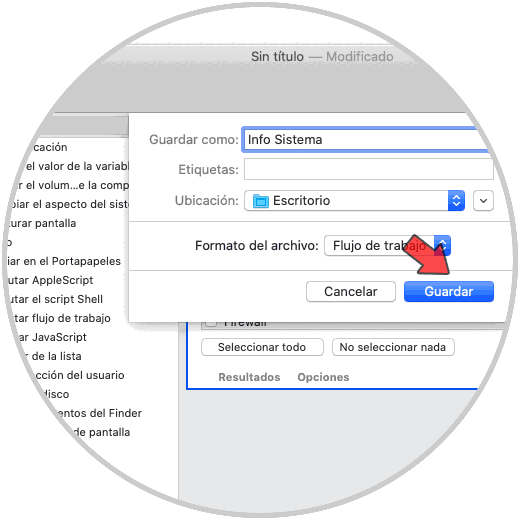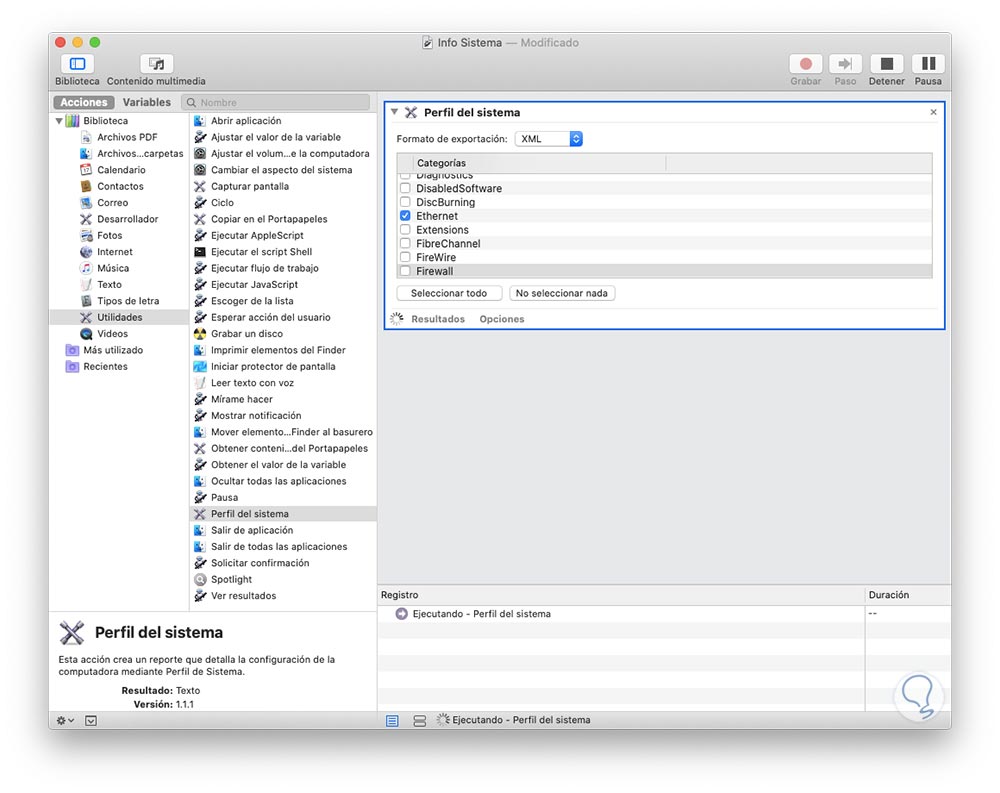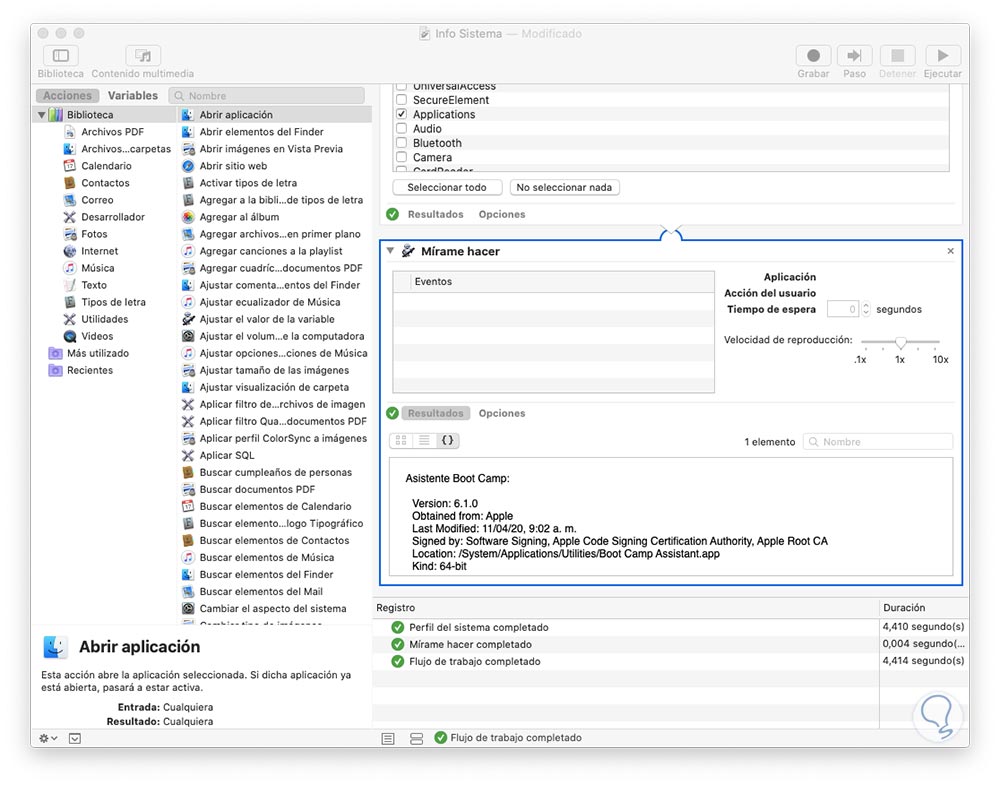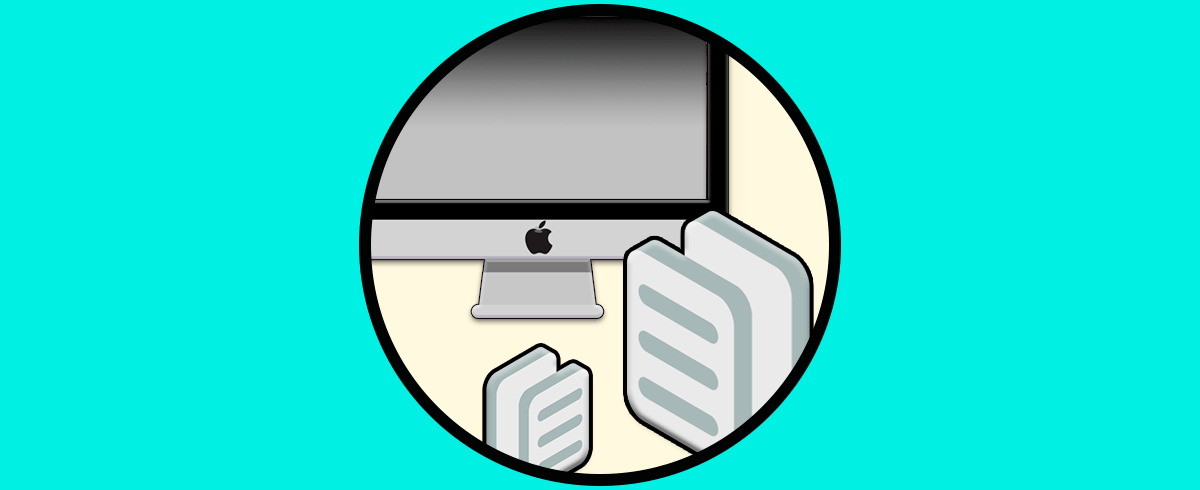Utilizamos nuestros ordenadores para un sin fin de tareas, por lo que tenerlos configurados de la mejor manera posible es sin duda una gran ventaja a la hora de trabajar con ellos y ser productivos durante su uso. Es por ello que cuando podemos automatizar algo, es interesante que lo hagamos, ya que esto hará que ahorremos mucho tiempo la mayoría de las veces.
macOS es uno de los sistemas más robustos y seguros en la actualidad y desde donde podemos realizar innumerable cantidad de tareas de todo tipo o bien usarlo para configuración personal. Pero cuando las tareas son repetitivas es ideal disponer de una aplicación que este de nuestro lado para optimizar este tipo de tareas y es por ello que Apple ha creado y desarrollado Automator.
Estos flujos de trabajo están en la capacidad de interactuar con diferentes aplicaciones y elementos de macOS.
1. Cómo acceder Automator Mac
Para acceder a Automator contamos con las siguientes opciones:
- A través de Spotlight
- Desde el Launchpad en la barra inferior
Una vez accedamos a Automator veremos lo siguiente:
Allí podemos definir que tipo de tarea vamos a usar, esto va desde un flujo de trabajo hasta la ejecución de aplicaciones.
- Flujo de trabajo: esta opción crea un flujo de trabajo el cual se ha de ejecutar dentro de la aplicación Automator
- Aplicación: es una función independiente y se ejecuta al momento de ser abierta o cuando colocamos archivos o carpetas en él, esta opción aplica a las funciones de procesamiento de datos o inicio de acciones
- Acción rápida: como su nombre lo indica, es una acción pronta la cual está ligada al menú Servicios el cual vemos en la parte inferior del menú contextual de las aplicaciones donde sea compatible
- Módulo de impresión: esta opción está habilitada en el cuadro de diálogo Imprimir al momento de imprimir un archivo, su función es tomar un documento PDF del menú de impresión y ejecutar allí la acción que hemos definido
- Alarma de calendario: esta se ejecuta cuando ocurra un evento de calendario preestablecido que hayamos configurado en la aplicación de calendario nativa de macOS
- Módulo captura de imagen: esta opción debe ser usada en conjunto con la aplicación de captura de imagen integrada de macOS, como lo es una cámara, iPhone, iPad, etc
- Comando de dictado: es un flujo de trabajo que es aplicado cuando usamos un dictado específico, permite establecer flujos de trabajo basados en voz
2. Cómo usar Automator Mac para abrir un sitio web
Vamos ver como usar algunas tareas con Automator en macOS.
Seleccionamos el flujo de trabajo y en la ventana desplegada seleccionamos “Internet” en la sección lateral “Biblioteca” y en la sección principal elegimos “Obtener las URL especificadas:
Arrastramos esta opción al panel centra donde veremos lo siguiente:
Por defecto esta el sitio web de Apple, podemos eliminar e ingresar la URL deseada:
Ahora vamos al menú Archivo – Guardar y definimos:
- Nombre de la tarea
- Ubicación de esta
- En “Formato de archivo” seleccionamos “Aplicación”
Damos clic en Guardar y veremos que la tarea ha sido almacenada:
Esto da como resultado ver el acceso a la tarea en la ruta definida:
Al dar doble clic sobre ella se abrirá la URL indicada:
3. Cómo usar Automator Mac para obtener información del sistema
Otro ejemplo a realizar será acceder a detalles del sistema, para esto vamos a seleccionar “Utilidades” en Biblioteca y luego elegimos “Perfil del sistema”:
Arrastramos esta opción al costado lateral y definiremos que opciones han de estar en los resultados el perfil:
En la parte superior es posible definir en que formato se ha de grabar, XML o texto, luego de esto guardamos el flujo de trabajo:
Es de anotar que desde Automator es posible ejecutar la acción dando clic en el botón “Ejecutar” ubicado en la parte superior:
En la parte inferior podemos acceder a los resultados de la tarea automatizada:
4. Atajos Automator
Existen una serie de atajos de teclado para usar con Automator, estos son:
⌘ + H
⌥ + ⌘ + H
⌘ + N
⌘ + O
⌘ + W
⌘ + S
⇧ + ⌘ + S
⌥ + ⇧ + ⌘ + C
⇧ + ⌘ + P
⌘ + P
⌘ + Z
⇧ + ⌘ + Z
⌘ + A
⌘ + D
⌥ + ⌘ + F
⌘ + F
⌘ + T
⌘ + L
⌘ + R
⌘ + Punto (.)
⌥ + ⌘ + R
⌘ + K
⌘ + Flecha arriba
⌘ + Flecha abajo
⇧ + ⌘ + J
⌘ + M
Automator es la solución integral de automatización desarrollada por Apple con la cual ahorraremos tiempo y las tareas serán ejecutadas a la perfección.