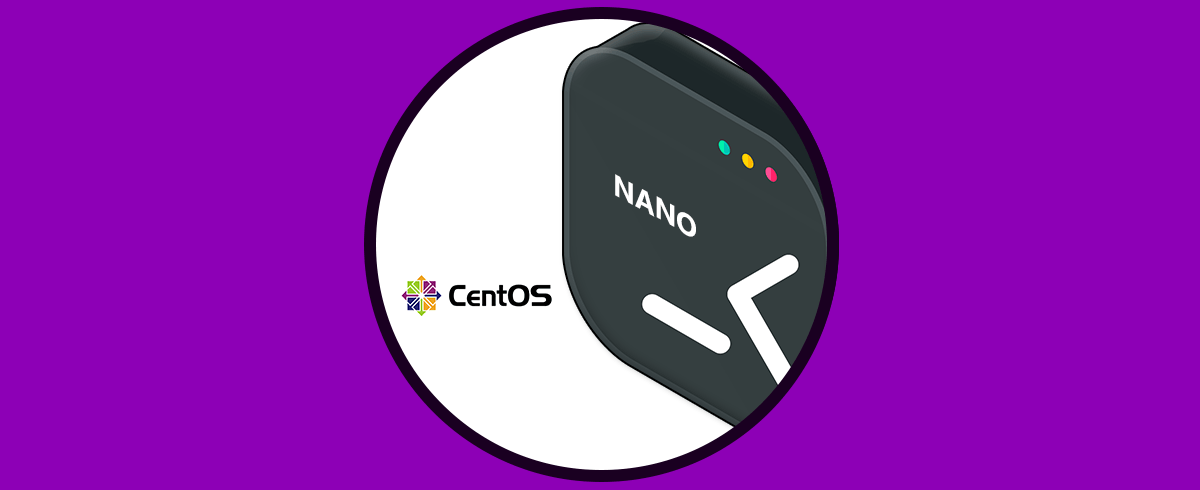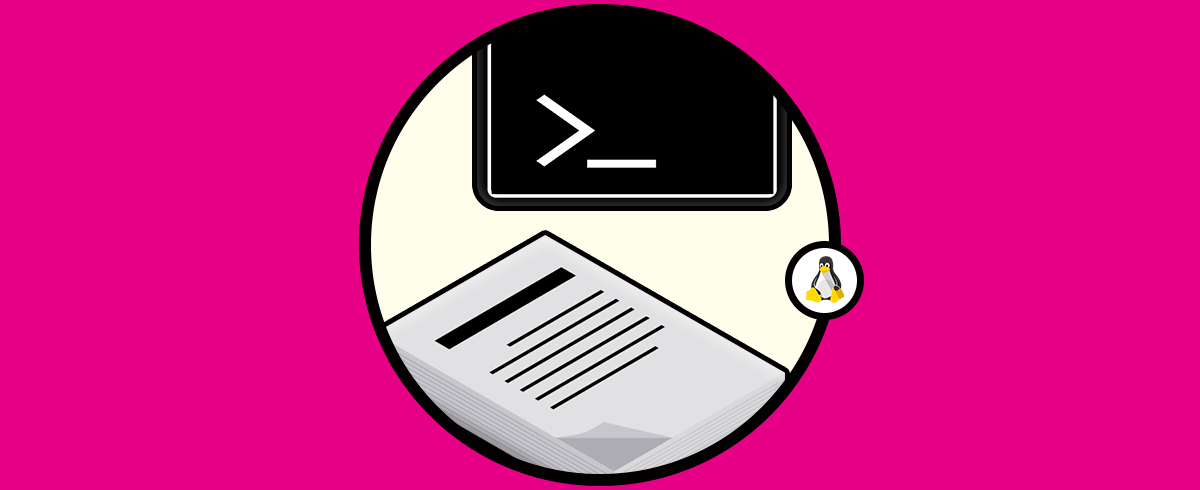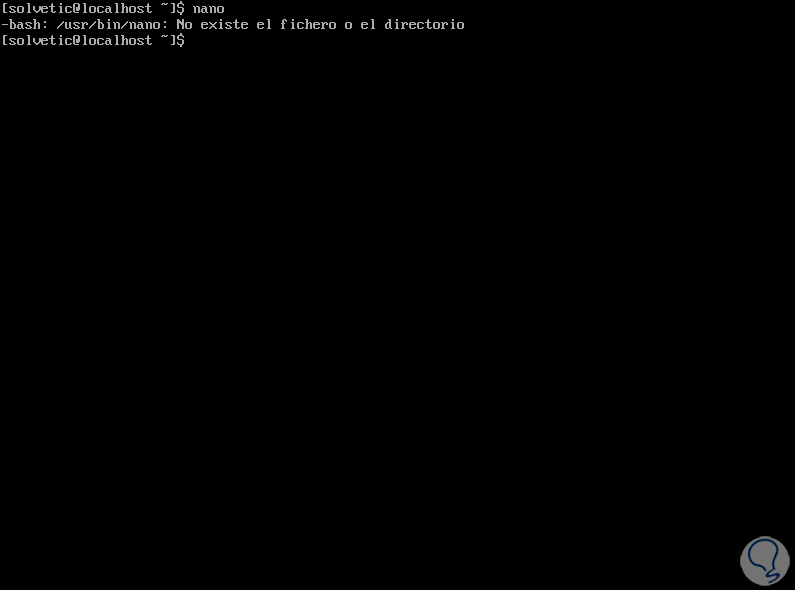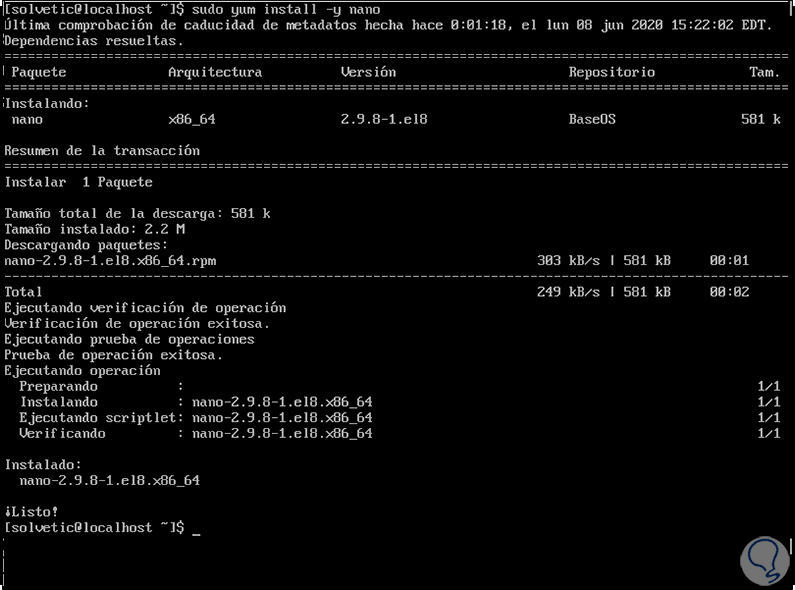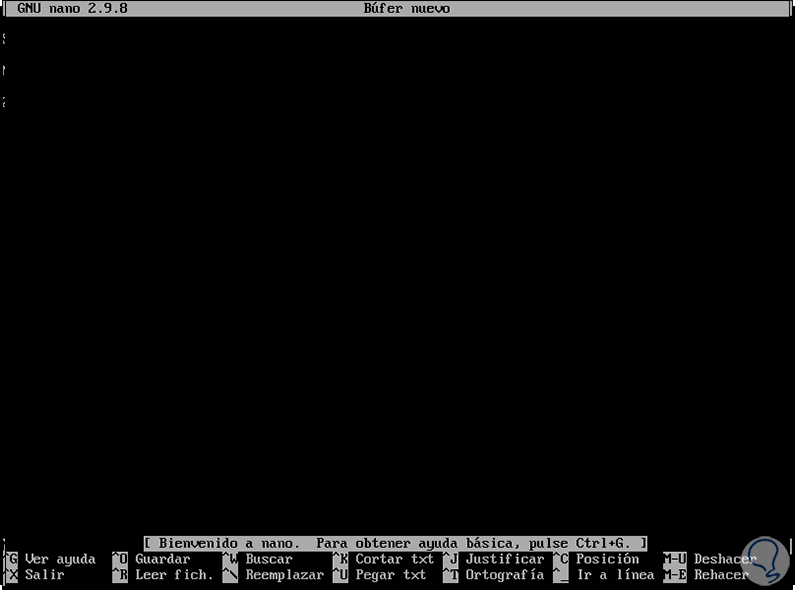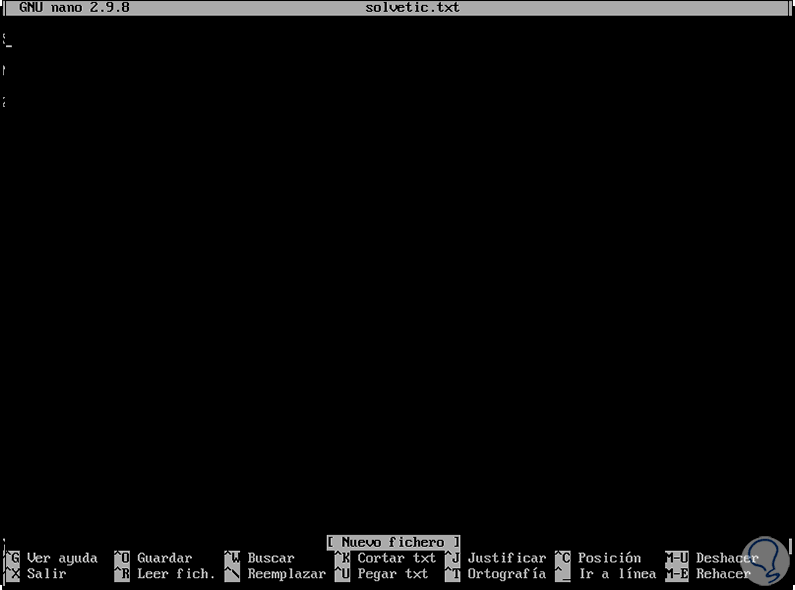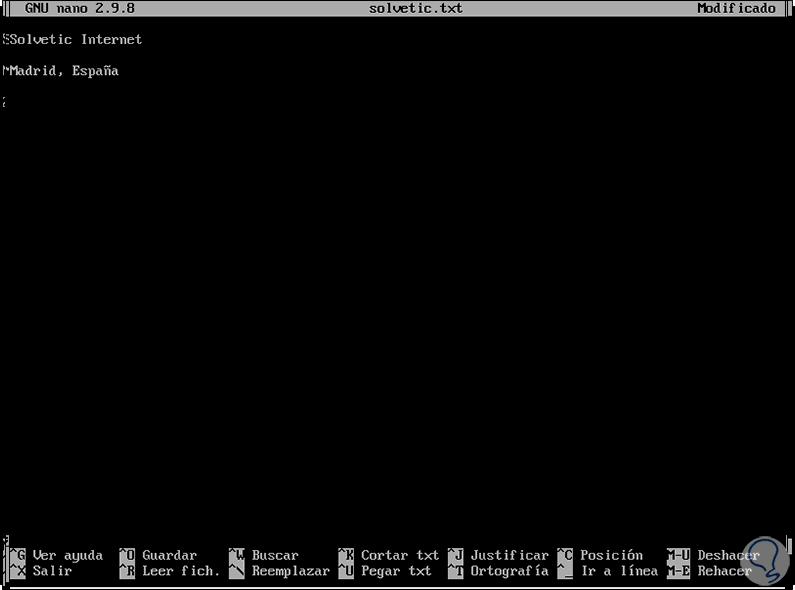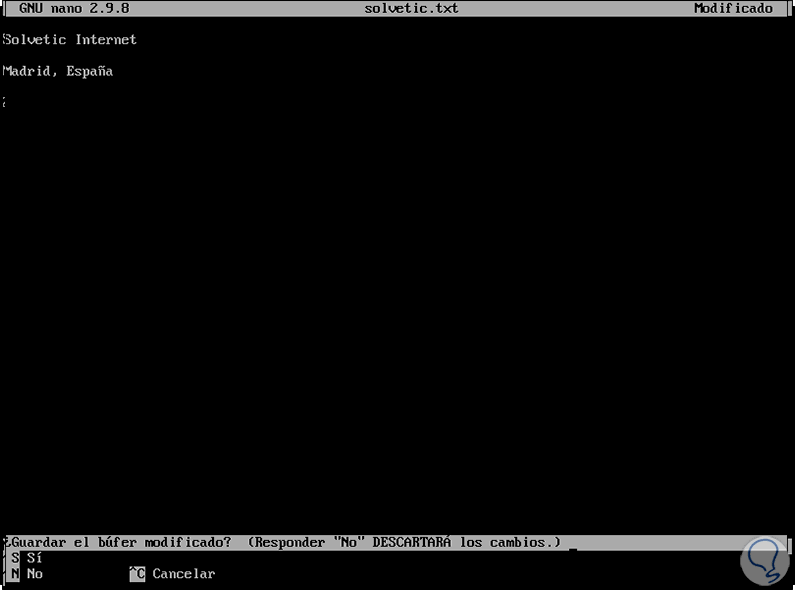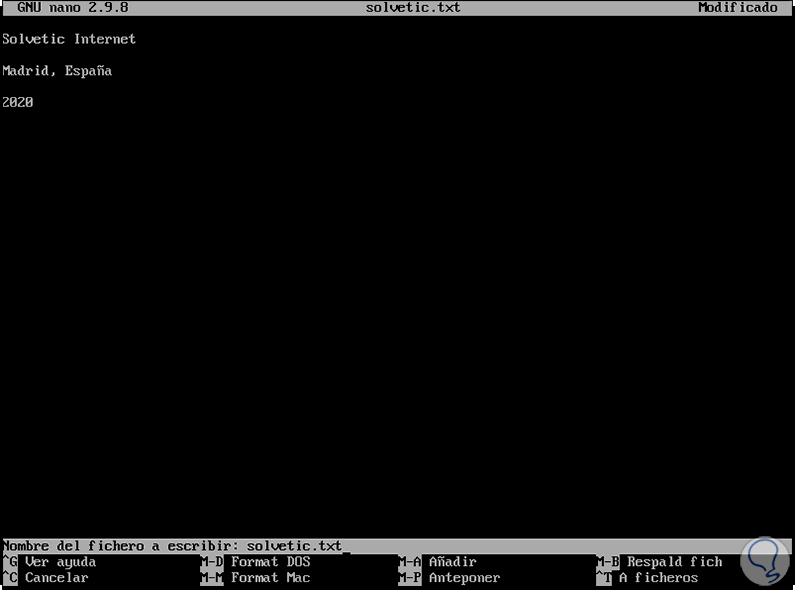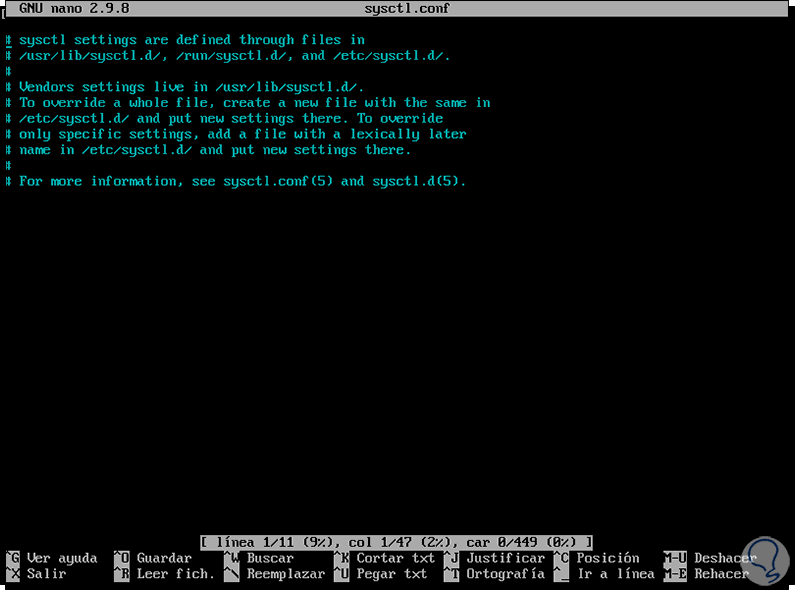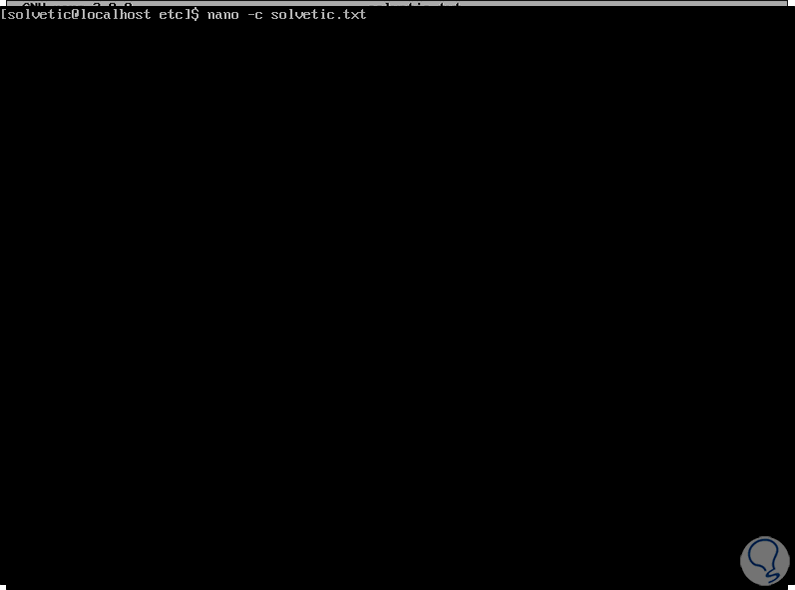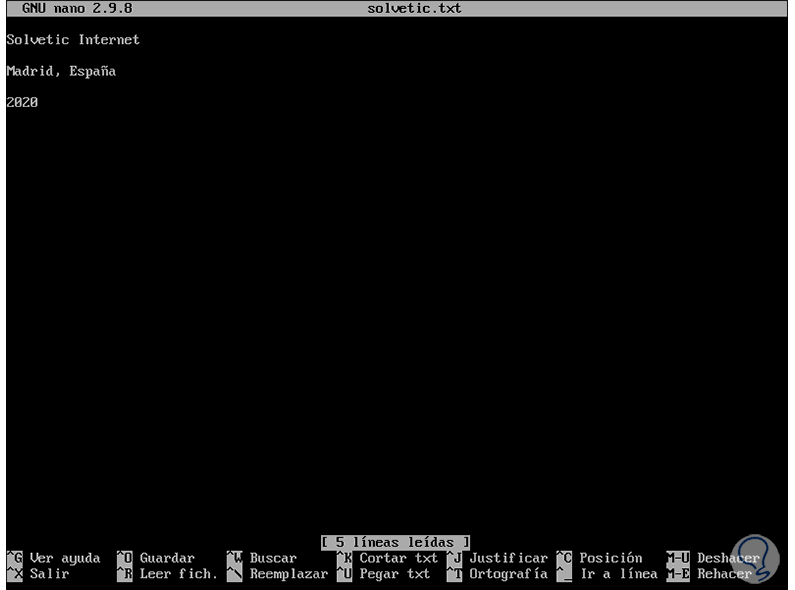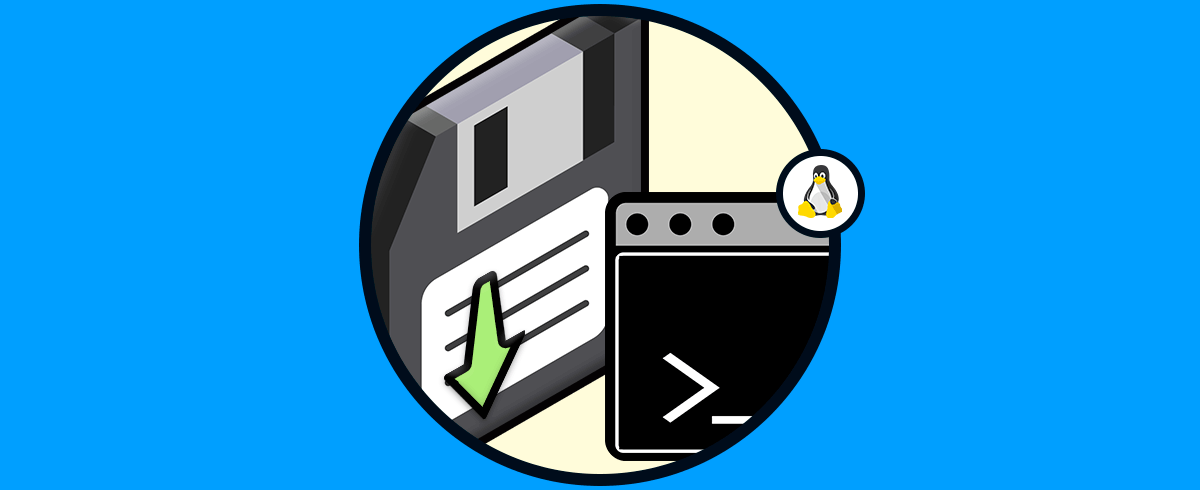Los editores de texto juegan un rol esencial en Linux, en este caso CentOS 8, ya que gracias a ellos podemos acceder a archivos tanto del sistema como del usuario y realizar cambios. Por defecto las distribuciones integran algún editor de texto Linux como Vi/Vim o Nano, siendo este último quizás uno de los más populares por su simplicidad de uso y funciones de búsqueda y análisis, Vim es tradicional, pero suele ser un poco más complejo lo cual afecta a aquellos usuarios que están iniciando en Linux.
Con Nano tenemos la posibilidad de editar archivo de texto desde terminal Linux y así poder modificar archivos fácilmente. Para ello existen una serie de comandos Linux que veremos a continuación y que nos ayudará a gestionar Nano. Solvetic te explicará en este tutorial como instalar y usar el editor nano en CentOS 8 y así administrar los archivos de texto del sistema.
Te dejamos a continuación también el videotutorial para poder instalar Nano en CentOS 8.
1. Instalar Nano en CentOS 8
Al ejecutar la orden “nano” es posible que veamos lo siguiente:
Si este es el caso debemos instalar nano con el siguiente comando:
sudo yum install -y nano
Para el caso de otras distribuciones como Ubuntu, Debian o Linux Mint:
sudo apt-get install -y nano
2. Usar Nano en CentOS 8
Si ejecutamos el comando nano directamente seremos redireccionados a la consola de este editor:
Ahora, es posible ejecutar nano seguido del nombre del archivo existente o del nuevo archivo:
sudo nano solvetic.txt
Como podemos ver, el editor está compuesto por algunos elementos que son:
Con este editor, las teclas comunes como Enter, Supr o flecha de dirección, trabajan de la misma forma que con los editores tradicionales:
En el listado de comandos en la parte inferior destacamos dos tipos que son:
- ‘^’: este es el símbolo de intercalación, significa el uso de las teclas control + x y su sintaxis se usa para trabajar con la tecla Ctrl y un caracter, de forma alterna es posible pulsar en dos ocasiones la tecla Esc y presionar el caracter deseado.
- 'M-': la letra M significa que es son comandos 'meta', es decir, aplica como las combinaciones de las teclas Alt, Cmd o Esc y un caracter adicional.
2. Salir del editor Nano en CentOS 8
Después de editar el texto deseado podemos usar las teclas Ctrl + X o ^X para salir de nano, si no hemos guardado los cambios recibiremos una advertencia para que estos sean guardados:
Ctrl + X
Allí podemos usar la tecla S para confirmar o la tecla N para descartarlos.
3. Guardar archivos con Nano en CentOS 8
Cuando se ha de guardar un archivo, el editor nano preguntará cual nombre hemos de asignar, si estamos de acuerdo pulsamos Enter, esto sobrescribe el nombre del archivo existente, si ingresamos un nombre diferente Si cambiamos el nombre, recibimos otro mensaje de Sí / No que nos pregunta si queremos guardar el archivo con un nombre diferente se lanzará la advertencia.
Para guardar un trabajo usamos las teclas Ctrl + O o bien ^O:
Ctrl + O
4. Navegar dentro de Nano en CentOS 8
Al navegar en archivos con diverso contenido, podemos usar las teclas Ctrl + C o ^ C para ver la posición actual del cursor: línea, columna y posición de caracteres en la barra de estado de nano:
Es posible iniciar nano con el parámetro -c con el fin de ver permanentemente la posición del cursor en la barra de estado del editor:
nano -c solvetic.txt
Al acceder veremos lo siguiente:
Los comandos generales para usar con nano son:
- arriba [^ P]: ir a la línea anterior
- abajo [^ N]: ir a la línea siguiente
- izquierda [^ B]: retrocede un caracter
- derecha [^ F]: avanza un caracter
- ^ arriba: ir al bloque de texto anterior
- ^ abajo: siguiente bloque de texto
- ^ izquierda [M-espacio]: palabra anterior
- ^ derecha [^ espacio]: siguiente palabra
- página arriba [^ Y]: sube una pantalla
- página abajo [^ V]: baja una pantalla
- inicio [^ A]: ir al comienzo de la línea
- fin [^ E]: ir al final de la línea
- ^ inicio [M- \]: ir a la primera línea del archivo
- ^ fin [M- /]: ir a la última línea del archivo
- ^ espacio: avanza una palabra
- M-espacio: retrocede una palabra
- M– [M-_]: desplazarse hacia arriba una línea sin mover el cursor
- M- + [M- =]: desplazarse hacia abajo una línea sin mover el cursor
Con esto nano es un aliado clave para trabajar con archivos en CentOS no solo de manera simple sino con las mejores opciones para editar y gestionar el contenido de estos.