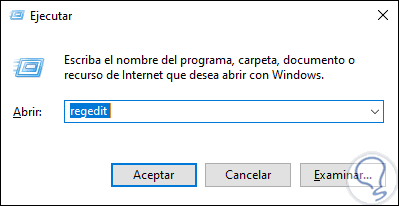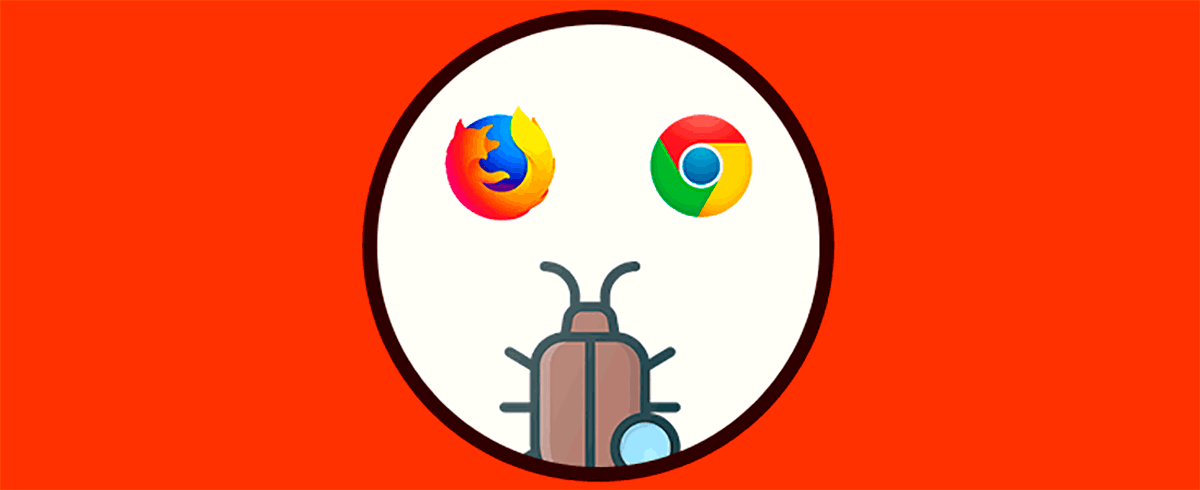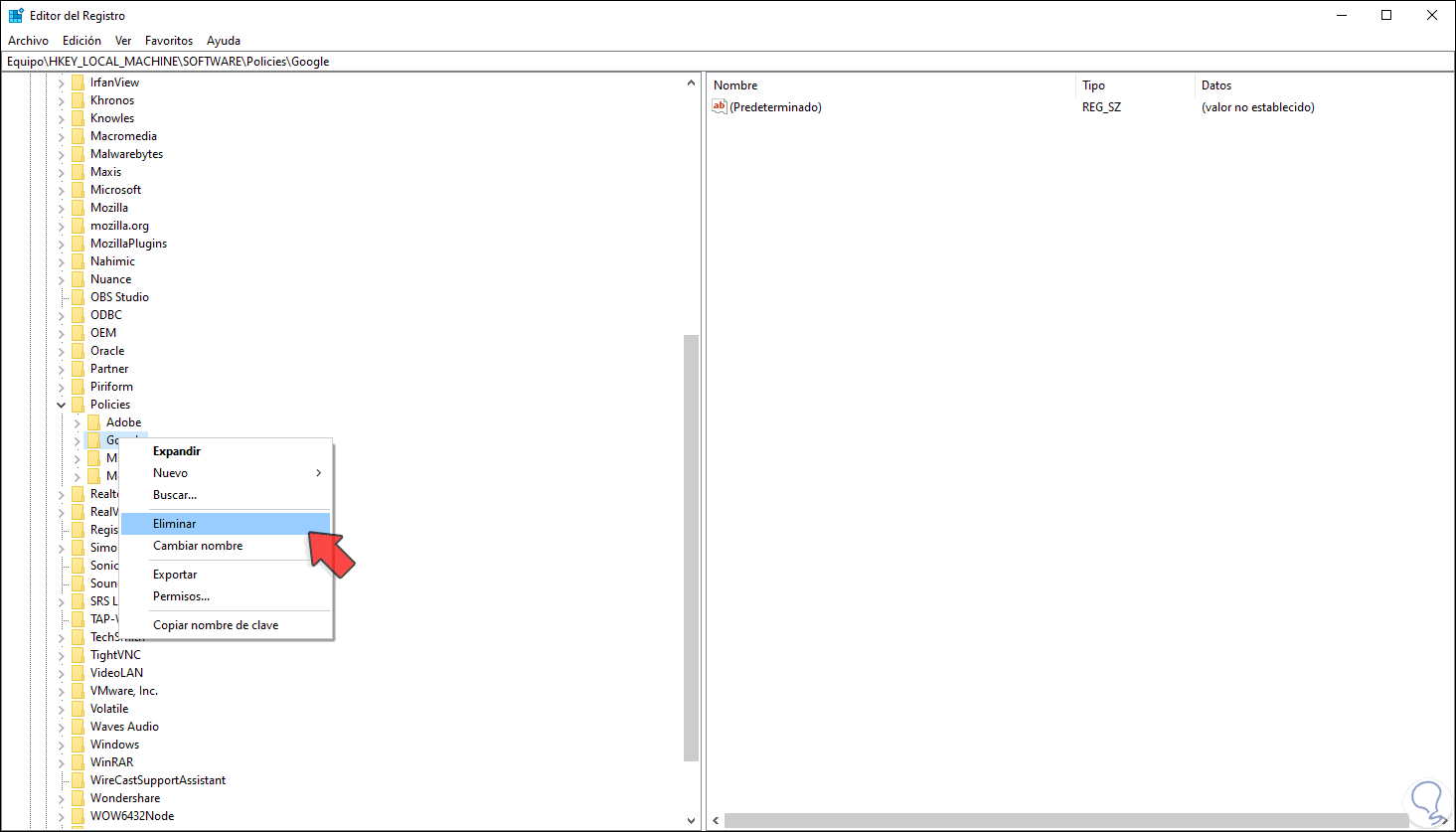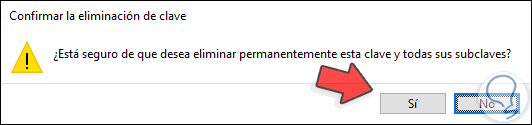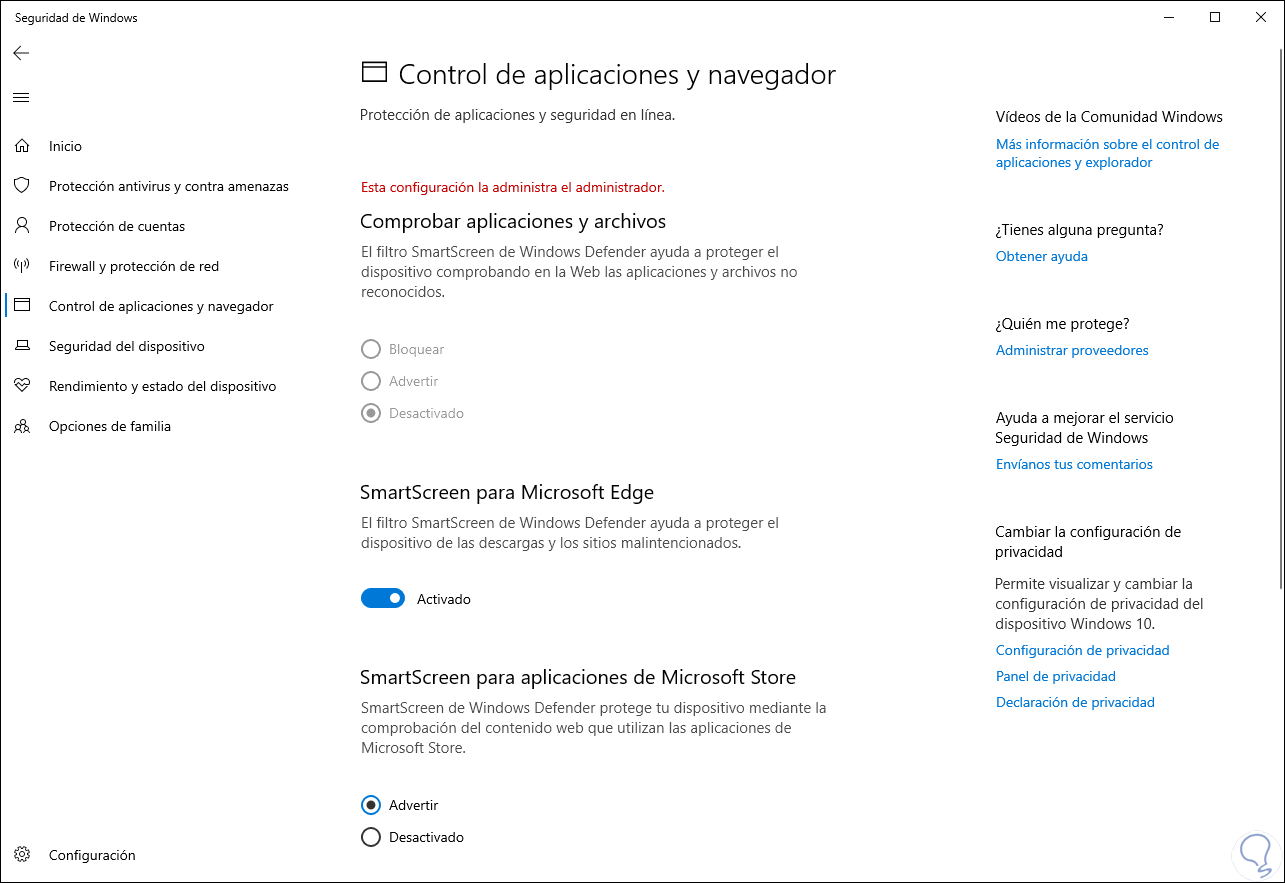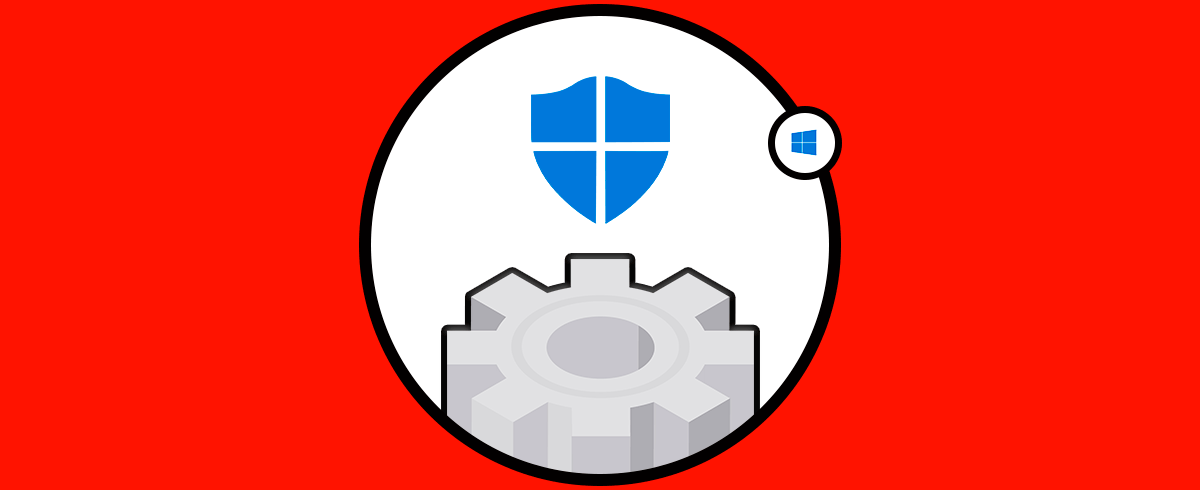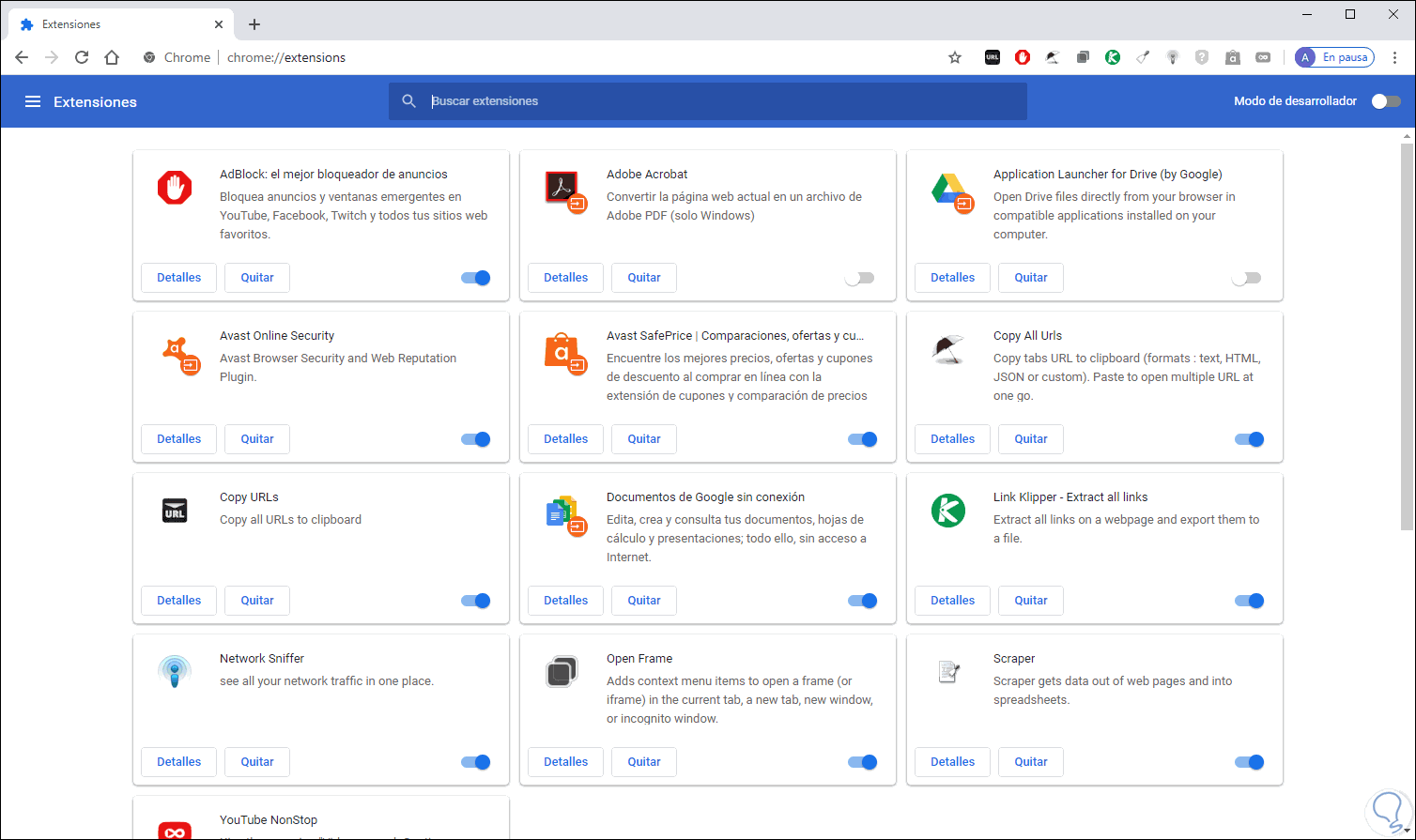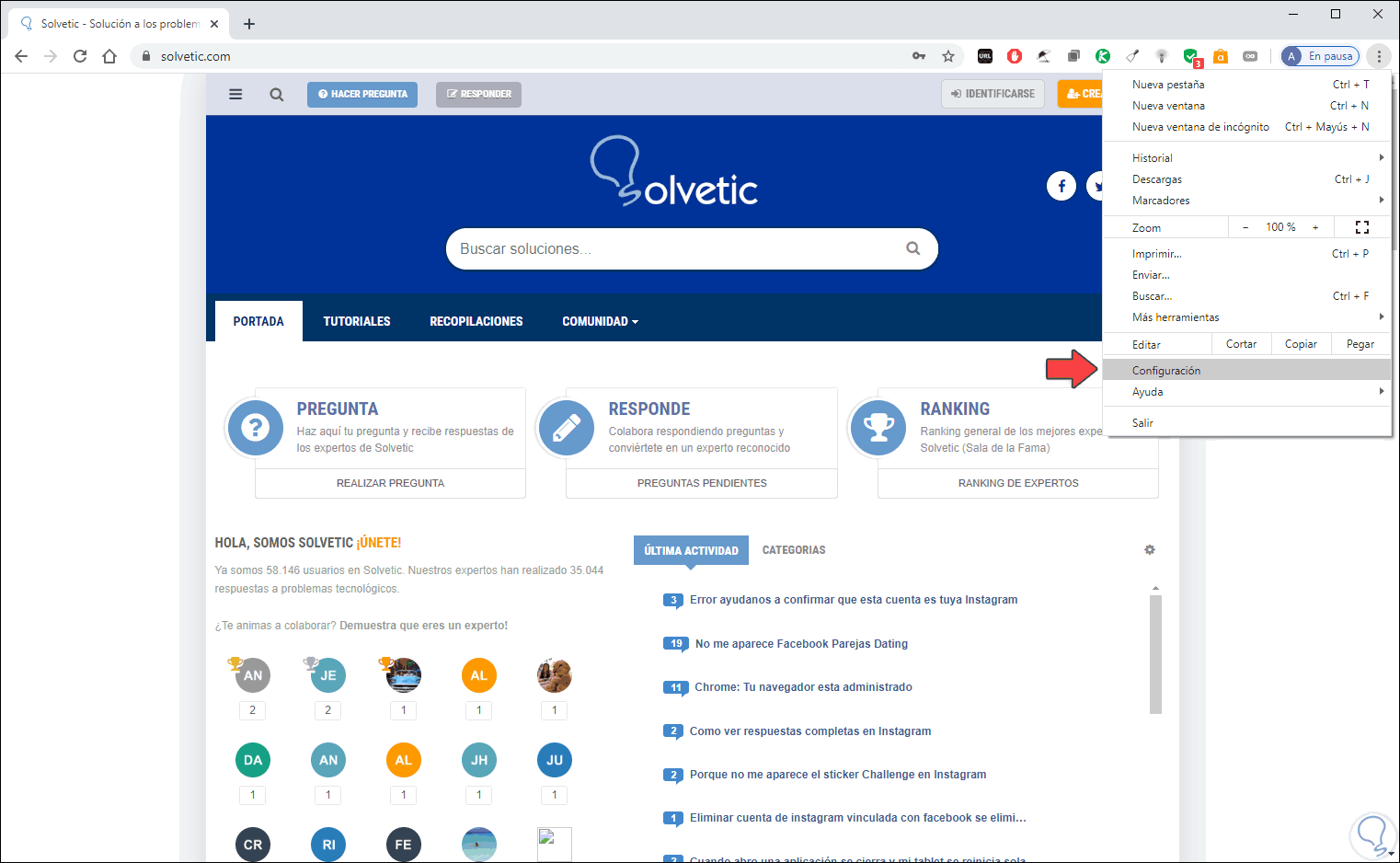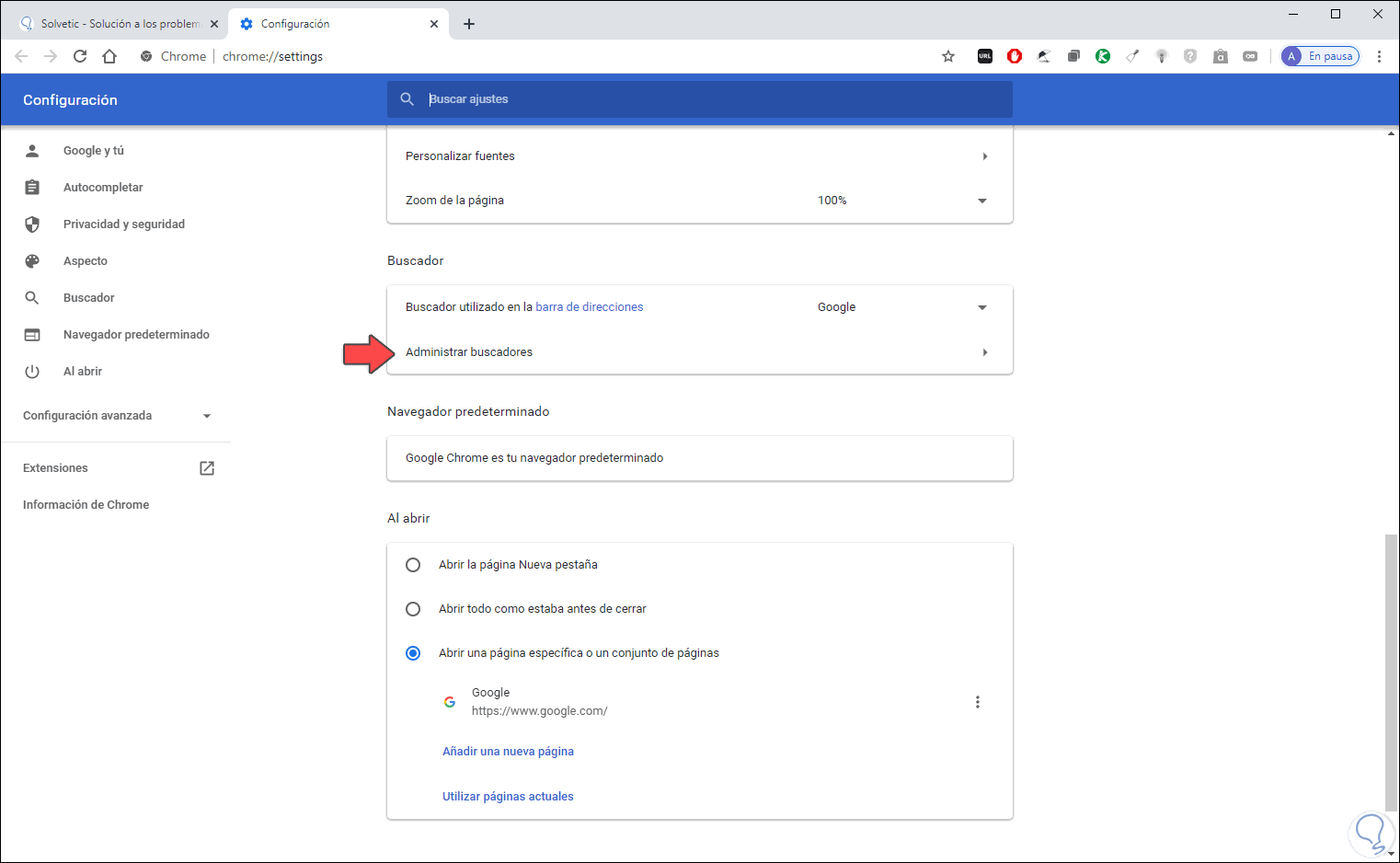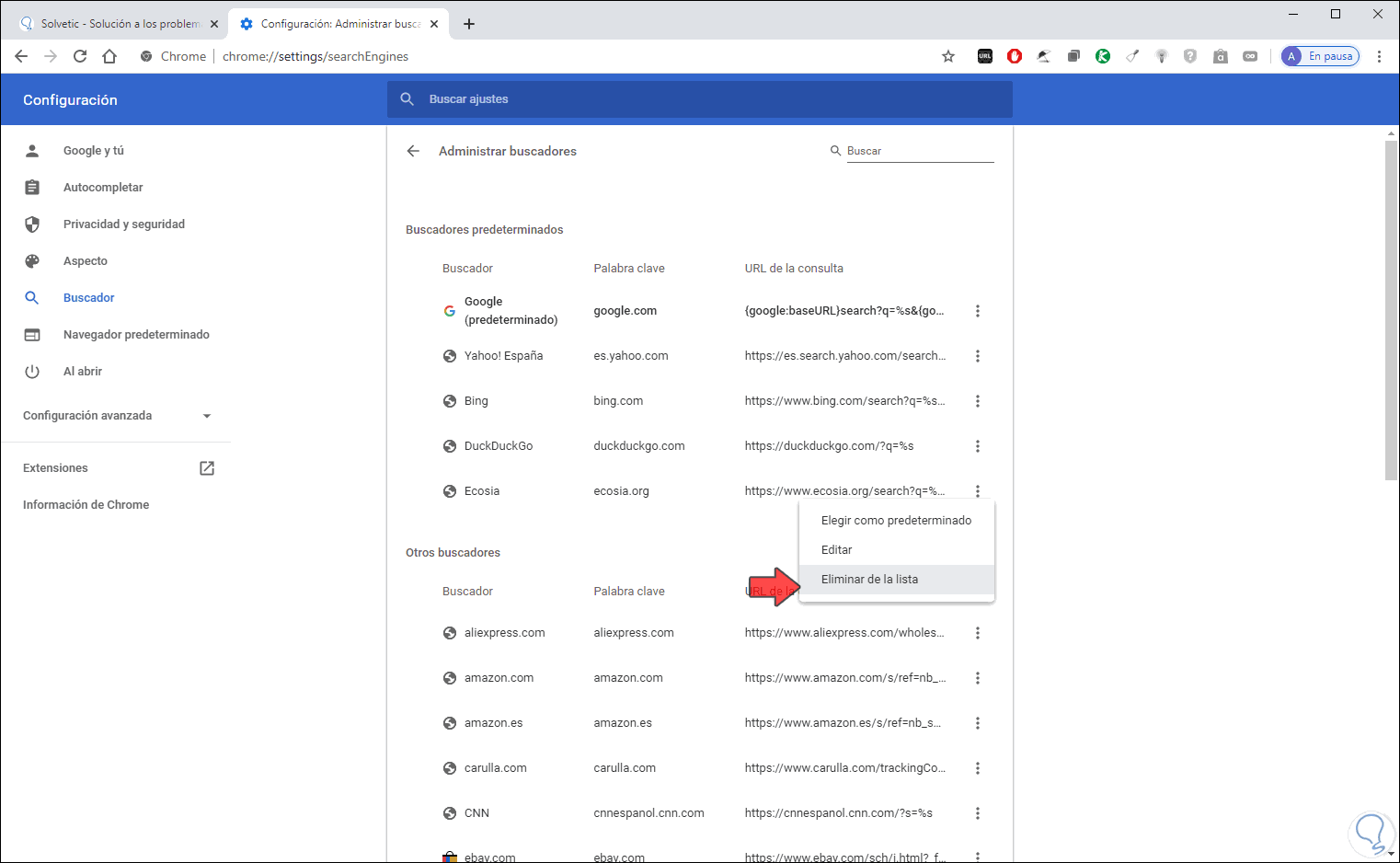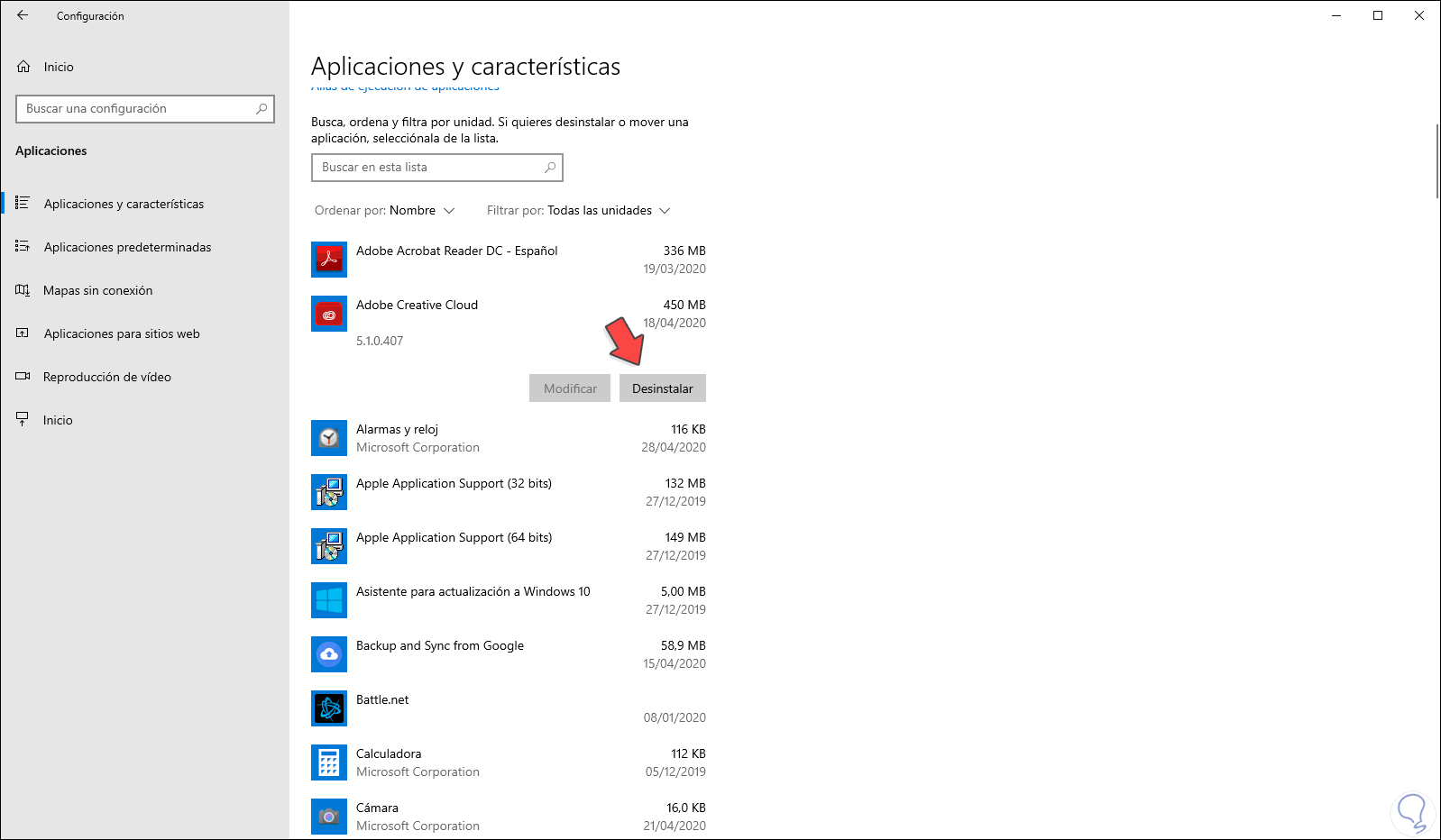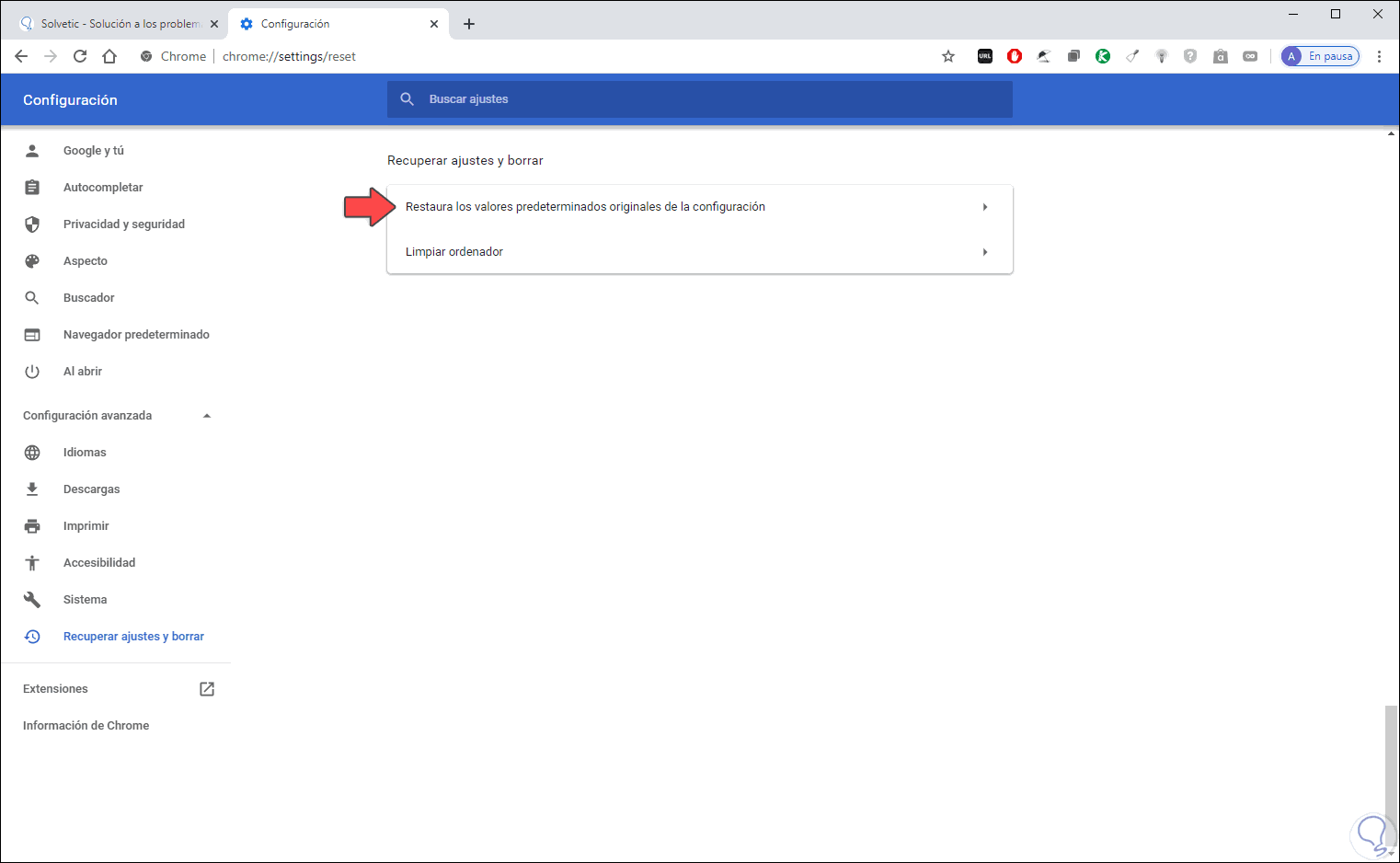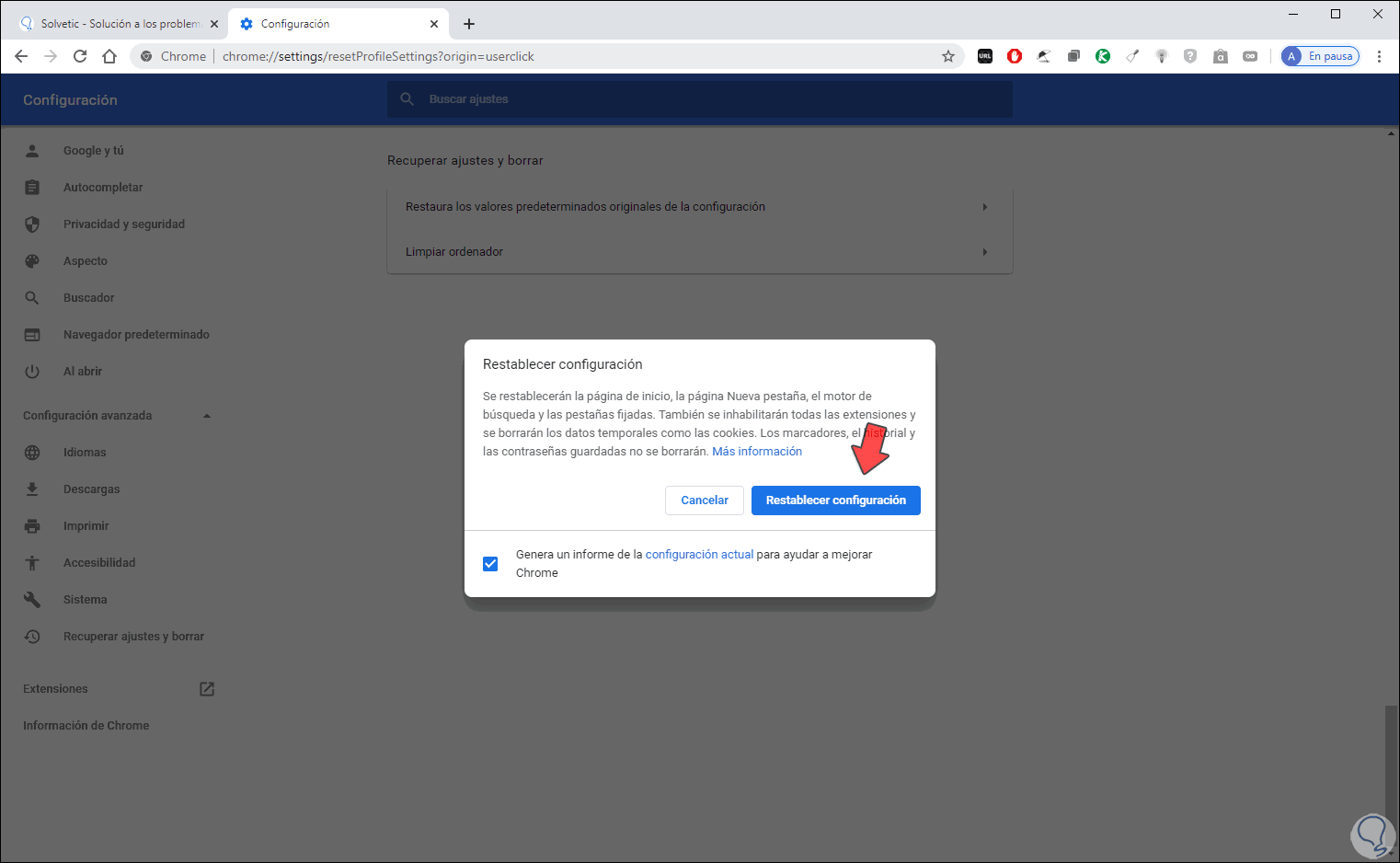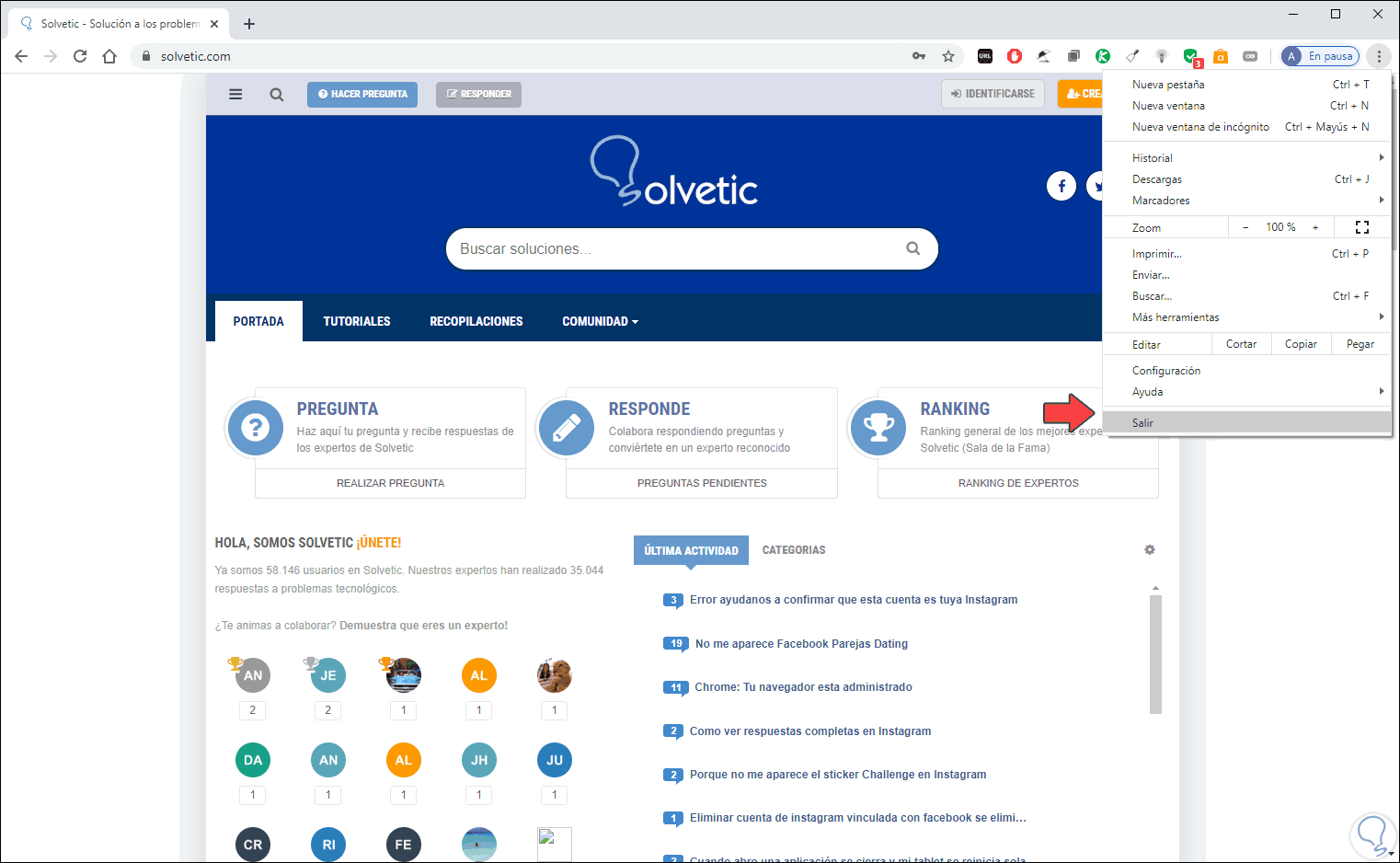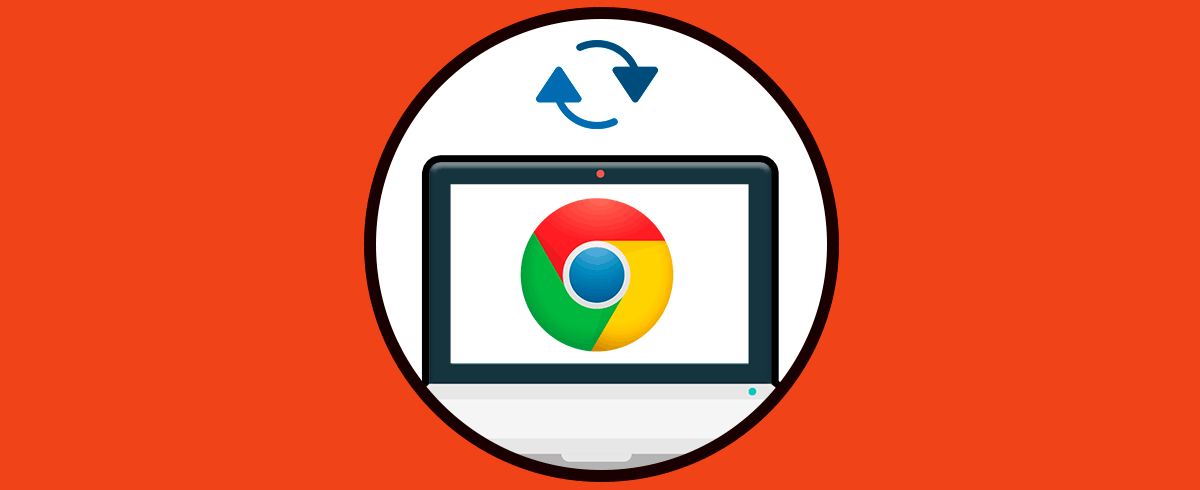Google Chrome es el navegador más usado en la actualidad por millones de usuarios en el mundo ya que sabemos muy bien de sus prestaciones, pero en algunos equipos es posible que Google Chrome despliegue "Administrado por su organización" en el menú de configuración al acceder a este:
Esto sería normal si trabajamos Google Chrome en un ambiente corporativo, pero si estamos en nuestro hogar este mensaje no debe estar presente allí, el problema de esto radica en que cuando se está en un ambiente empresarial, al abrir Google Chrome es administrado por la organización ya que se pueden aplicar ciertas políticas para definir el comportamiento del navegador (descargas, acceso a sitios, etc). Por ello vemos el mensaje, en el caso de los usuarios de hogar este mensaje suele suceder en el momento en que editamos alguna de las políticas asociadas a este, como dicho mensaje puede ser molesto para muchos usuarios vamos a ver como quitar gestionado por tu organización Chrome.
Te dejamos también el videotutorial para saber cómo quitar Gestionado por tu organización Chrome.
1. Quitar gestionado por tu organización Chrome desde Editor de Registro
Windows 10 posee una serie de registros del sistema donde se pueden administra todas las variables tanto de hardware como de software, estas permiten gestionar numerosos parámetros internos.
Para acceder a este editor usaremos las teclas siguientes y ejecutar “regedit”:
+ R
Regedit
En la ventana desplegada iremos a la siguiente ruta:
HKEY_LOCAL_MACHINE\SOFTWARE\Policies\Google
Allí debemos dar clic derecho sobre la carpeta Google y seleccionar “Eliminar”:
Será desplegado el siguiente mensaje de advertencia. Damos clic en Sí para confirmar la acción, luego de esto cerramos Google Chrome y al abrirlo de nuevo se habrá eliminado el mensaje.
2. Quitar gestionado por tu organización Chrome desde Antivirus
En muchas oportunidades, el software antivirus crea un conflicto con el proceso de operaciones del navegador. Esto se debe a que el software de antivirus se encarga de activar la protección de Web Shield, esta gestiona las funciones de seguridad web de Google Chrome.
Por ello puede crear un conflicto con las tareas de Chrome, una opción es desactivar el antivirus de forma temporal (solo para validar si se borra el mensaje), o bien editar las propiedades del antivirus para que acepte la configuración del navegador. En caso de usar Windows Defender (integrado en Windows 10), iremos a la sección “Control de aplicaciones y navegador” y desde allí editar las opciones adecuadas a Google Chrome:
En caso de contar con antivirus de terceros debemos acceder a las propiedades de cada uno de ellos y configurar los permisos del escudo web.
3. Quitar gestionado por tu organización Chrome desde Extensiones
Google Chrome está integrado con numerosas opciones de complementos que ayudan a que el navegador sea lo más completo posible, pero muchas de estas permiten que se despliegue el mensaje de gestión por parte de la organización, para deshabilitar complementos vamos a una nueva pestaña e ingresamos lo siguiente. Allí evaluamos las extensiones instaladas y las que consideremos no necesarias simplemente las deshabilitamos pulsando en su interruptor.
chrome://extensions
4. Quitar gestionado por tu organización Chrome desde motores búsqueda
Hemos visto cuando se instala nuevo software que muchos de ellos intentan instalar navegadores extras, estos se instalarán como predeterminados y puede dar origen al error en mención, es bueno revisar que motores de búsqueda tenemos actualmente.
Para ello accedemos a Google Chrome y damos clic sobre “Personaliza y controla Google Chrome” y allí elegimos “Configuración”:
En la ventana desplegada iremos a la sección “Buscador” donde veremos lo siguiente:
Damos clic en la opción “Administrar buscadores” y si vemos alguno desconocido damos clic sobre su menú lateral y seleccionamos “Eliminar de la lista”. Después de esto cerramos Google Chrome y lo abrimos de nuevo para validar si ha sido eliminado el mensaje.
5. Quitar gestionado por tu organización Chrome desde aplicaciones
Como mencionamos, algunas aplicaciones tienen la capacidad de editar las políticas de Google Chrome y automáticamente el navegador asume que estamos en un entorno corporativo, es bueno revisar que aplicaciones hemos instalado y si alguna de ellas no es útil desinstalarla para comprobar si ella afecta el comportamiento del navegado.
Para esto iremos a la siguiente ruta:
- Inicio
- Aplicaciones
- Aplicaciones y características
Allí buscamos las aplicaciones y si alguna no debería estar allí simplemente la seleccionamos y pulsamos en el botón “Desinstalar”:
6. Restablecer Google Chrome
Si los errores persisten debemos intentar restablecer la configuración de Google Chrome ya que desde allí se puede permitir que todos los valores iniciales sean cargados de nuevo.
Para esto abrimos una nueva ventana de Google Chrome e ingresamos lo siguiente:
chrome://settings/reset
Damos clic en la opción “Restaura los valores predeterminados originales de la configuración” y se desplegará lo siguiente. Confirmamos la acción dando clic en “Restablecer configuración”.
Como resultado de ello veremos que el mensaje de gestionado por la organización ha sido borrado de forma correcta:
Así, con alguna de estas opciones, podemos remover este mensaje y disfrutar Google Chrome como usuarios particulares mas no corporativos.