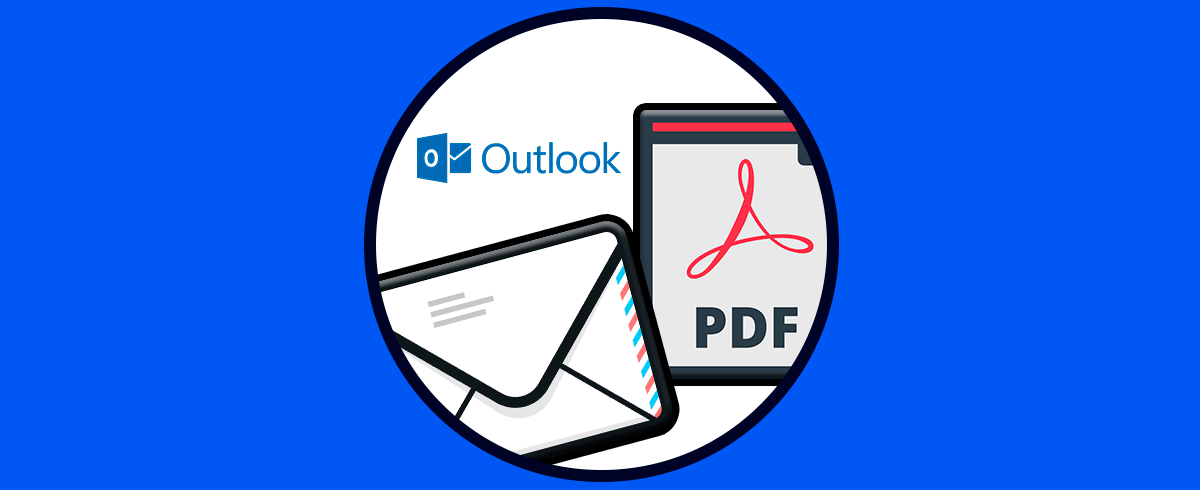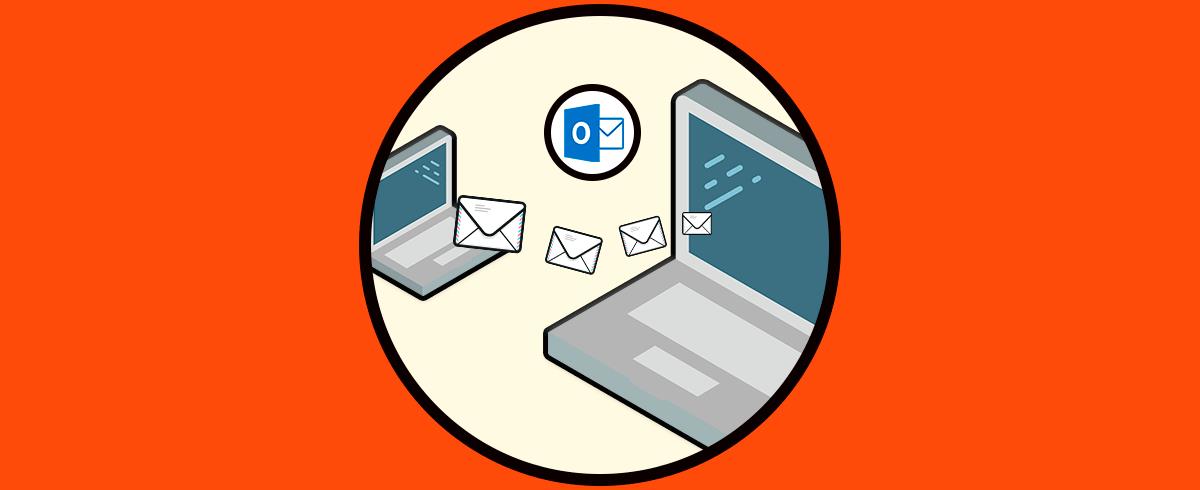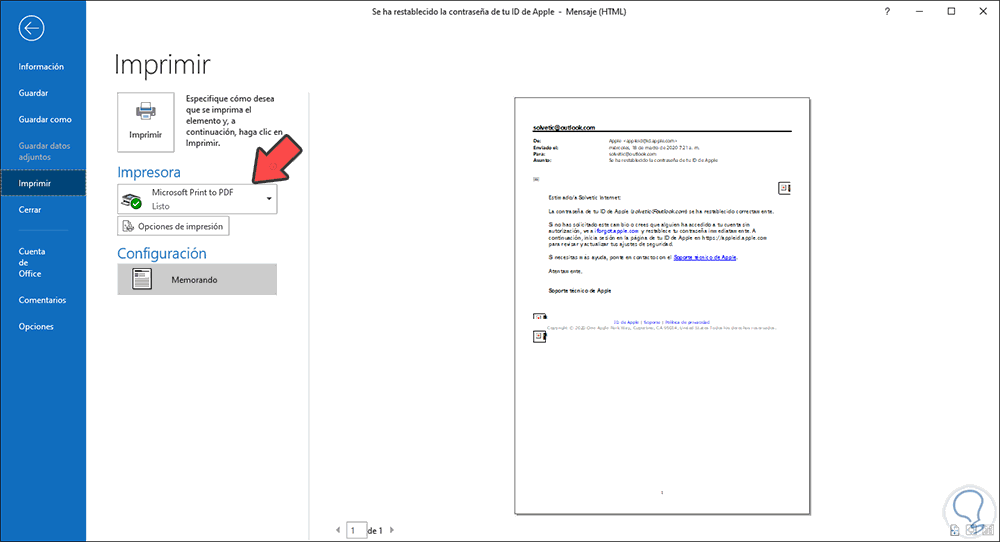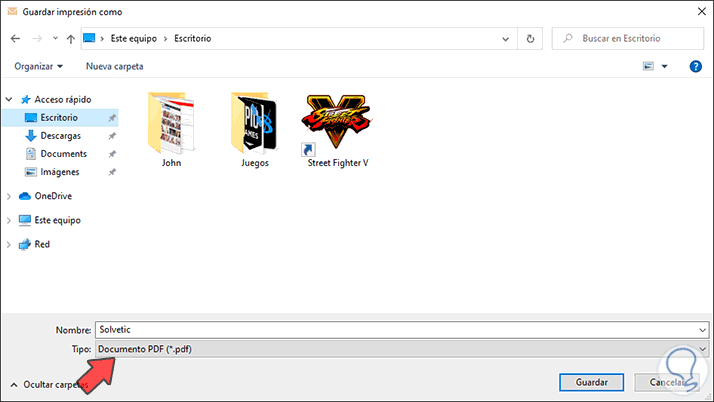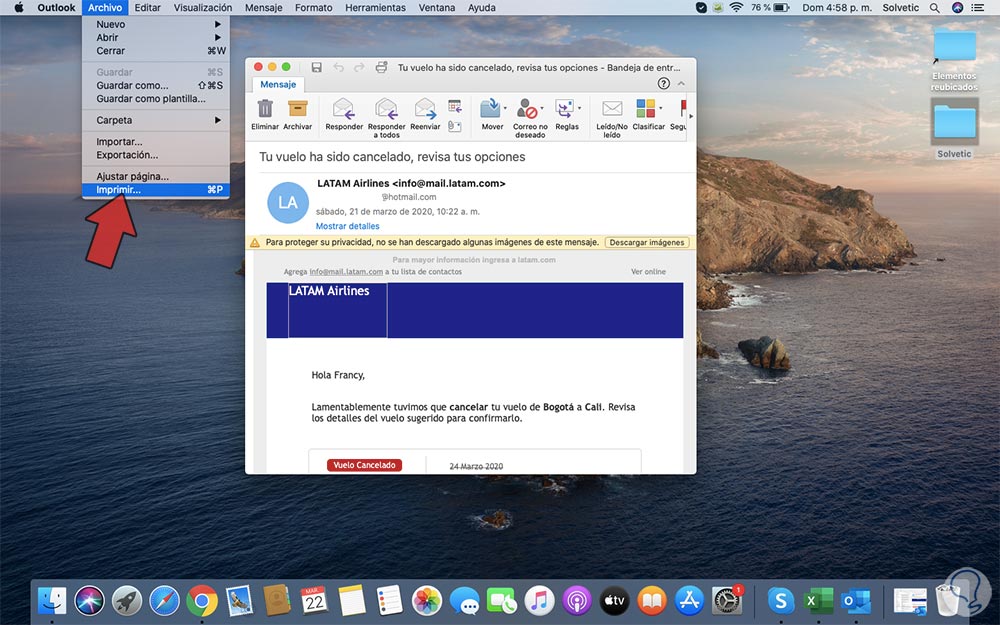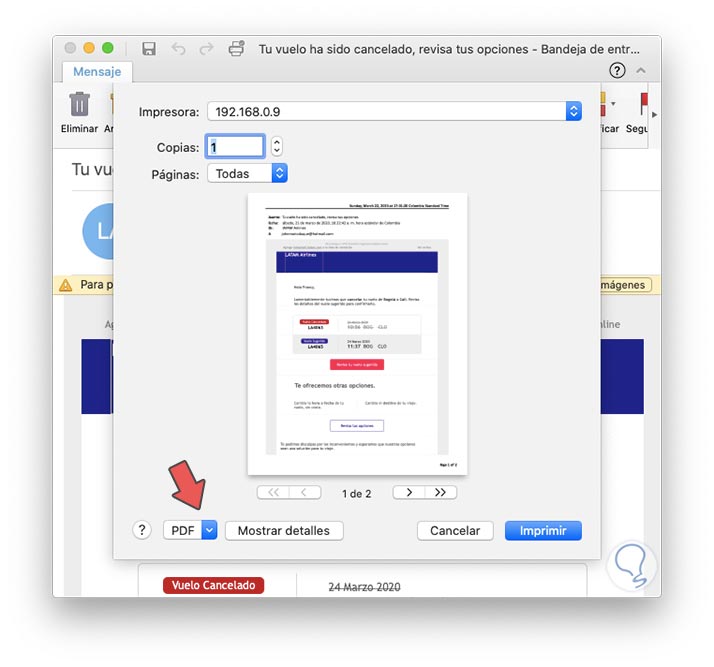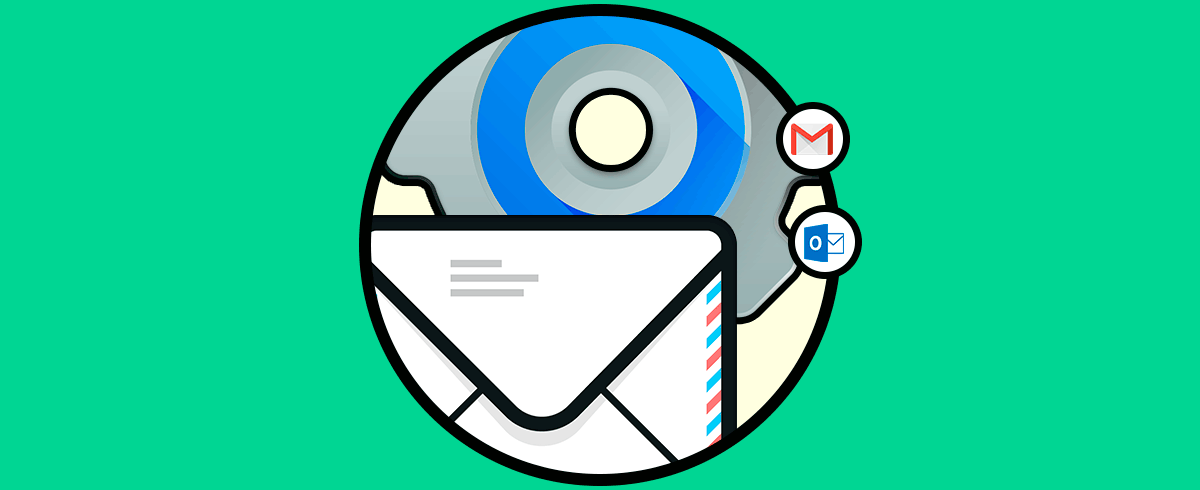El correo electrónico se ha convertido en un medio de comunicación imprescindible para muchas personas, ya que en el ámbito laboral es la manera más directa y sencilla de enviar y recibir diferente información entre usuarios. Gracias al correo electrónico, tenemos la posibilidad de intercambiar diferentes archivos y documentos. Es por ello que conocer todas las posibilidades que ofrece nuestro gestor de mail es interesante para aprovechar al máximo las funciones que ofrece.
Outlook es uno de los proveedores de mensajería más populares en la actualidad por sus diferentes características integradas que hacen de esta una tarea realmente dinámica. Outlook viene integrado en el paquete Office de Microsoft y es sin duda uno de los más utilizados y descargados en los diferentes ordenadores ya sea tanto en Windows como en Mac.
A diario muchos de nosotros recibimos cantidad de correos, siendo algunos de ellos realmente importantes para nosotros. Una de las posibilidades que tenemos es la de guardar cualquier correo electrónico en formato PDF. Esta opción puede resultar muy interesante tanto para reenviarlo por correo o para usarlo como soporte en muchos casos.
Es por ello que a continuación Solvetic te explicará cómo guardar un mensaje de email en PDF de forma simple tanto en Mac como Windows 10.
1. Cómo guardar un correo en formato PDF en Windows 10
Para el caso de Outlook en Windows 10, abrimos la aplicación, luego abrimos el correo a guardar como PDF y vamos al menú Archivo - Imprimir:
En la siguiente ventana seleccionamos la impresora “Microsoft print to PDF” la cual está integrada en el sistema operativo por defecto:
Damos clic en el botón “Imprimir” y luego definimos la ruta y nombre del archivo:
Damos clic en “Guardar” y podemos acceder al archivo PDF que se ha creado con el correo electrónico seleccionado.
2. Cómo guardar un correo en formato PDF en Mac
El proceso es simple, accedemos a Outlook y abrimos el mensaje a guardar, una vez abierto vamos al menú Archivo – Imprimir:
En la ventana emergente seleccionamos la impresora y en la parte inferior seleccionamos “PDF”:
Damos clic en “Imprimir” para definir donde se guardar el mensaje en este formato en macOS.
Sigue estos pasos y será muy fácil guardar un correo de Outlook a PDF. De este modo podrás seleccionar cualquier correo que recibas en Windows o Mac para convertirlo a PDF y realizar después las gestiones que consideres oportunas.