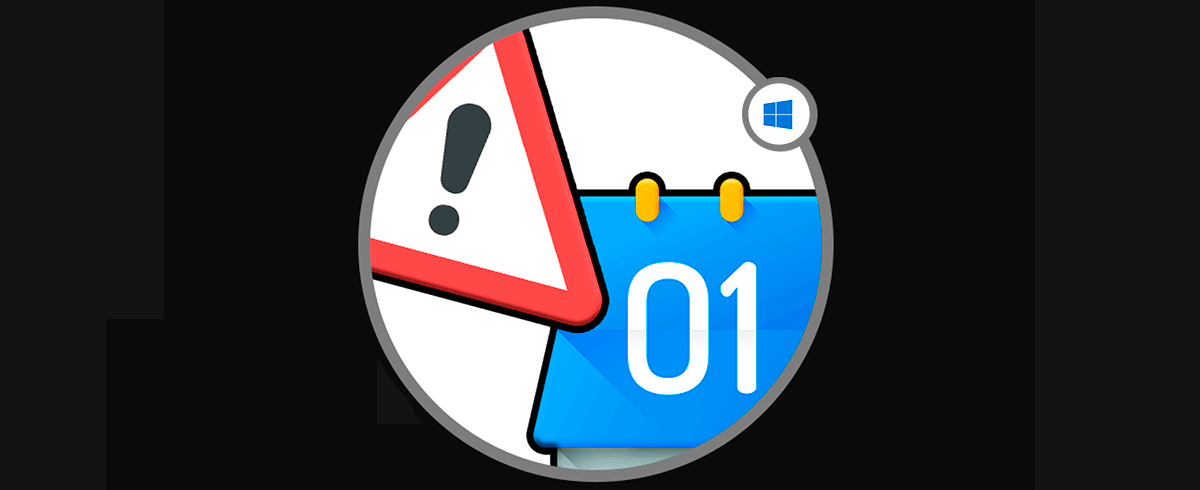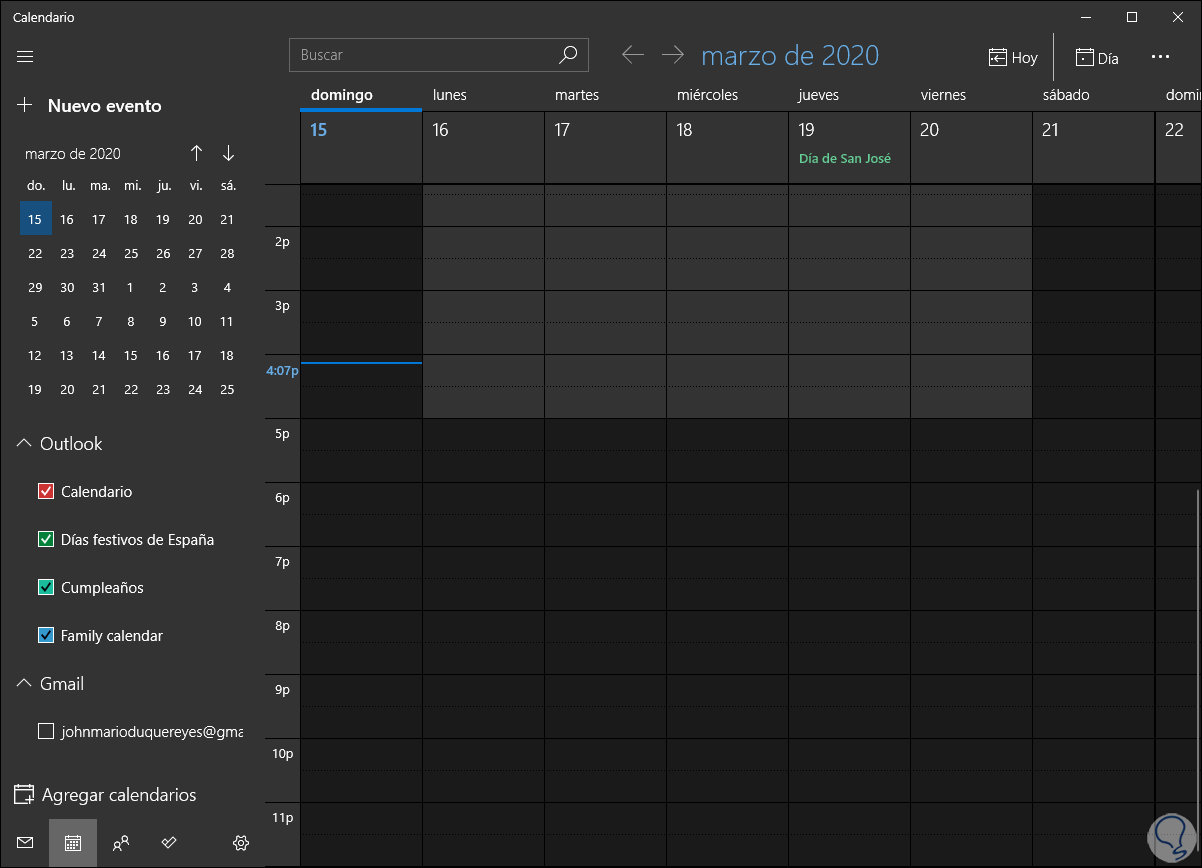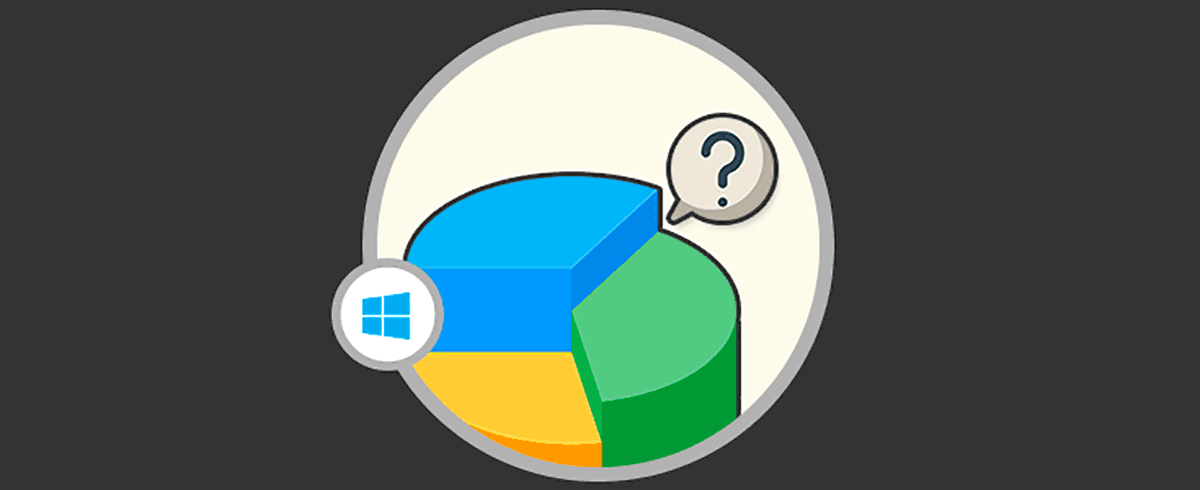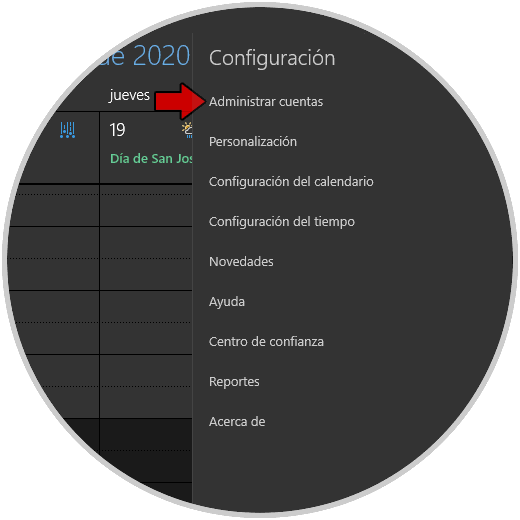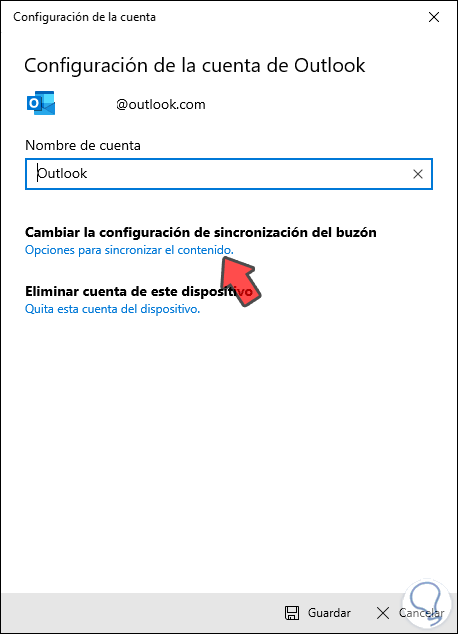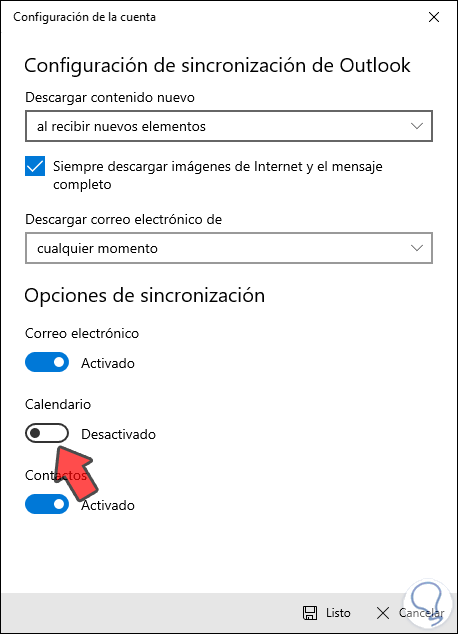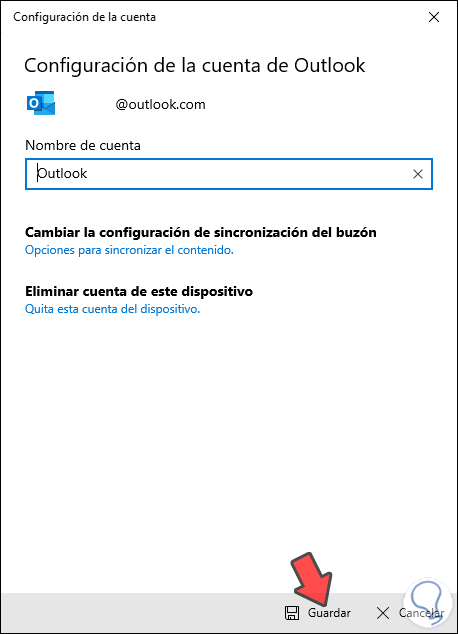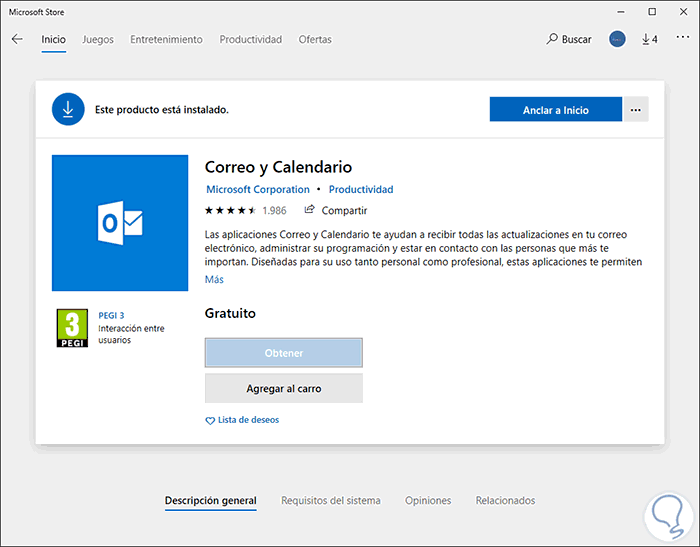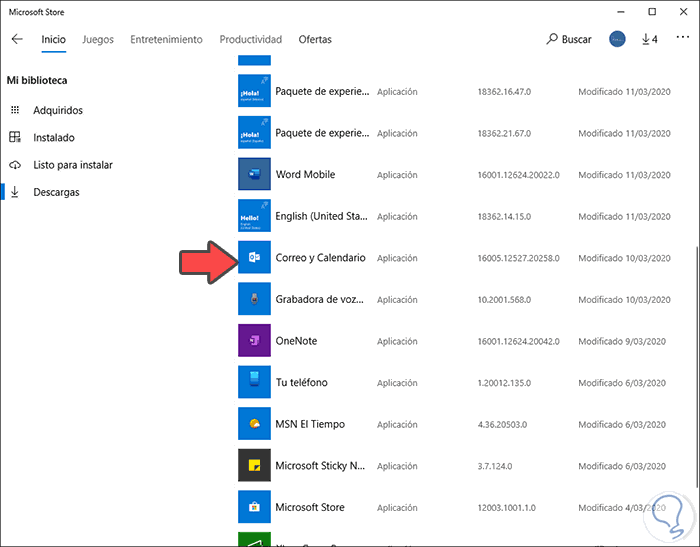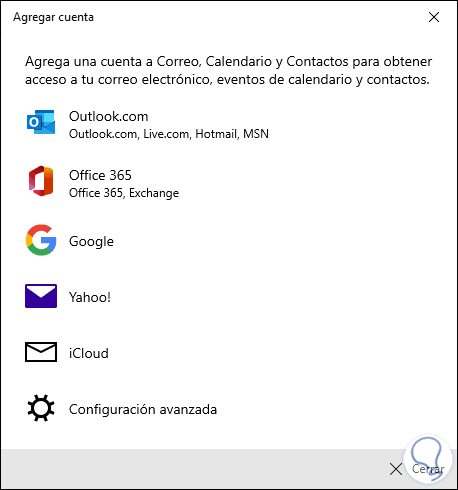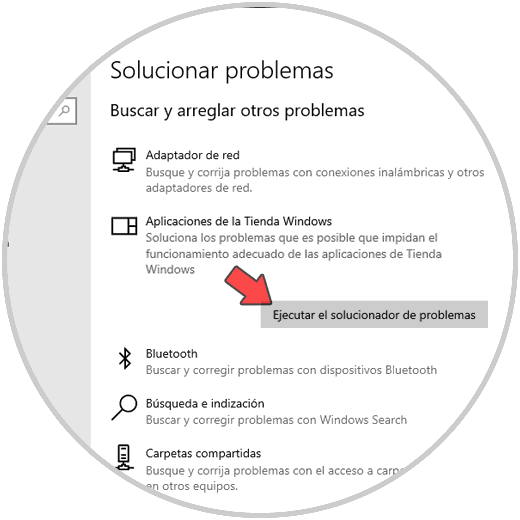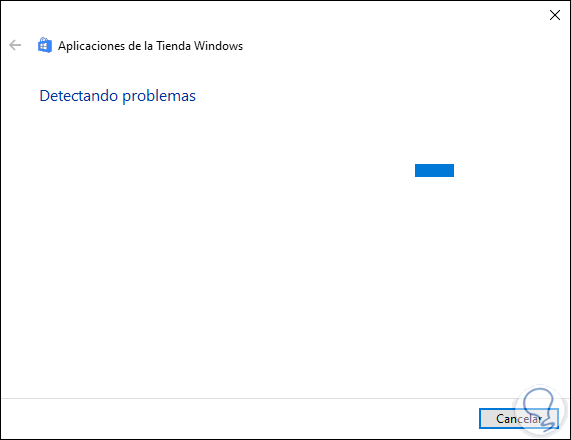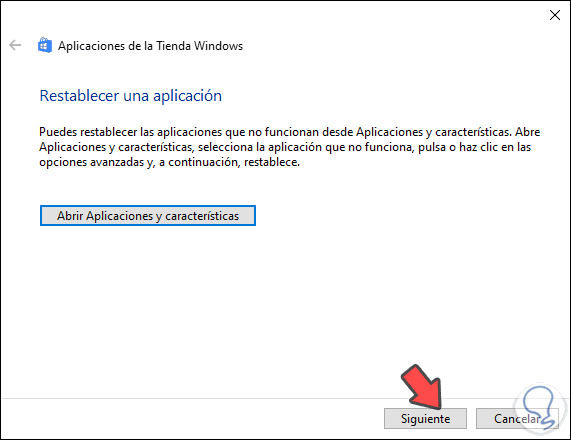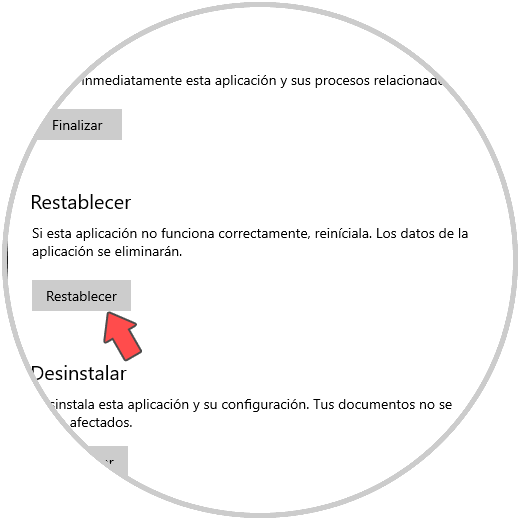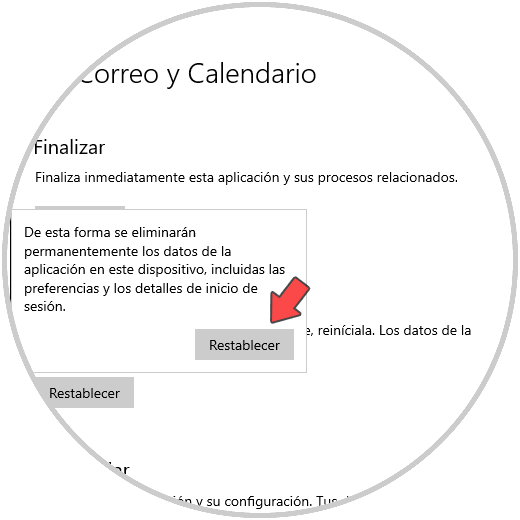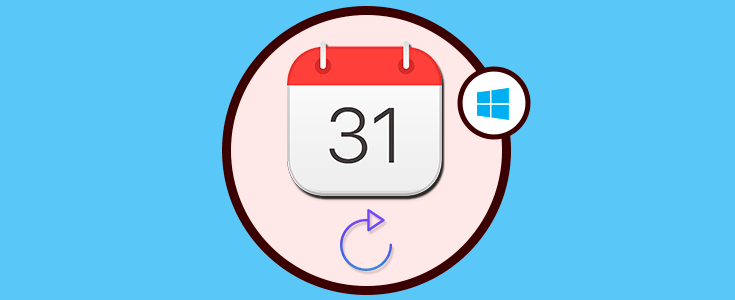El calendario en Windows 10 ha sufrido cambios significativos enfocados en permitir a los usuarios administrar todos los temas relacionados (eventos, reuniones, etc) que siempre estén acordes con las fechas y horarios establecidos. Para ninguno de nosotros es un secreto que en algún momento con el que hacer diario, podemos olvidar alguna actividad clave y es por ello que el calendario integrado en Windows 10 es una compañía ideal para ayudarnos a estar siempre al día con este clase de situaciones:
Un problema que algunos usuarios han reportado es que el calendario de Windows 10 presenta algunos errores de apertura y uso, no sincroniza los eventos o simplemente despliega datos incorrectos. Si esta es tu situación Solvetic llega al rescate con una serie de consejos para corregir este fallo del calendario.
1. Cómo configurar de nuevo la sincronización del calendario Windows 10
En algunas situaciones se pueden presentar fallos asociadas a la configuración interna del calendario de Windows 10.
Para esto podemos validar los valores establecidos en la configuración general del calendario accediendo a la aplicación Calendario en Windows 10 y en la aplicación damos clic sobre el ícono de engranaje ubicado en la parte inferior derecha.
Se desplegarán una serie de opciones en la parte lateral del calendario:
Damos clic sobre la línea “Administrar cuentas” y veremos las cuentas activas asociadas al calendario:
Damos clic sobre la cuenta con errores y se desplegará la siguiente ventana emergente:
Allí daremos clic en la línea “Opciones para sincronizar el contenido” y en primer lugar desactivamos el interruptor “Calendario”. Luego lo activamos nuevamente. Damos clic en el botón “Listo” para completar el proceso.
Esto hará que la tarea de sincronización se actualice entre Calendario y la cuenta seleccionada.
Finalmente damos clic en “Guardar”:
2. Cómo actualizar la aplicación Calendario en Windows 10
Solvetic te ha mencionado muchas veces que un sistema o aplicación desactualizado es sinónimo de errores ya que se puede dar lugar a múltiples errores entre ellos su no apertura o funcionamiento.
Para saber si contamos con la última actualización de la aplicación Calendario, vamos a la Tienda de Windows y en el campo “Buscar” ingresamos Calendario. En la aplicación desplegada debemos validar si existe alguna actualización ya que veremos el botón “Actualizar” en la parte superior:
Si no existe ninguna actualización (como en este caso) significa que todo esta correcto. Si deseamos validar cuando fue la ultima actualización iremos al ícono de descargar y allí ubicaremos la aplicación “Correo y calendario” donde se indica la fecha de modificación de esta:
3. Cómo validar la capacidad de sincronización de Calendario en Windows 10
Calendario en Windows 10 está en la capacidad de soportar diversos clientes de correo como Google, Yahoo!, iCloud, Microsoft Exchange, Office 365, etc, pero un consejo práctico es validar que la cuenta de calendario a usar este en las condiciones de hacer uso de la sincronización con la aplicación Calendario de Microsoft en Windows 10.
Cuando vamos a la configuración del calendario y seleccionamos “Administrar cuentas” / “Agregar cuenta” veremos lo siguiente:
Si la cuenta a registrar y asociar no es alguna de estas, simplemente tendremos múltiples errores al usarla.
4. Cómo ejecutar el solucionador de problemas de Windows 10
Windows 10 viene equipado con una herramienta llamada “Solucionador de problemas” la cual se encarga de realizar un análisis minucioso a errores en diferentes aspectos del sistema y sus componentes para corregirlos o bien darnos luces de que esta fallando. Puesto que Calendario es una aplicación propia de Windows 10 disponible desde la Tienda de Windows, vamos a ejecutar el solucionador de problemas de la Tienda, para ello vamos a la siguiente ruta:
- Inicio
- Configuración
- Actualización y seguridad
- Solucionar problemas
Allí ubicaremos la sección “Aplicaciones de la Tienda Windows” y al dar clic sobre ella se activará el botón “Ejecutar el solucionador de problemas”:
Se dará paso al proceso de análisis:
Esto dará como resultado los errores que afectan el comportamiento de las aplicaciones (incluyendo el calendario):
En este caso damos clic en Siguiente y finalmente veremos qué aspectos de la tienda fueron solucionados y cuales no:
5. Cómo restablecer la aplicación Calendario Windows 10
Si los fallos persisten aun después de aplicar estos cambios podemos restablecer la aplicación Calendario a sus valores originales. Esto implica que después de este proceso debemos configurar todo de nuevo ya que los datos serán eliminados.
Si aceptas esta condición, iremos a:
- Inicio
- Configuración
- Aplicaciones
- Aplicaciones y características
- Allí debemos ubicar la aplicación “Correo y Calendario” y damos clic sobre ella:
Damos clic en la línea “Opciones avanzadas” y en la parte inferior damos clic en “Restablecer”:
Será desplegado lo siguiente. Confirmamos la acción dando clic nuevamente en “Restablecer” y esperamos que el proceso finalice.
Con las soluciones que te ha dado Solvetic podrás recuperar el correcto funcionamiento de Calendario en Windows 10.