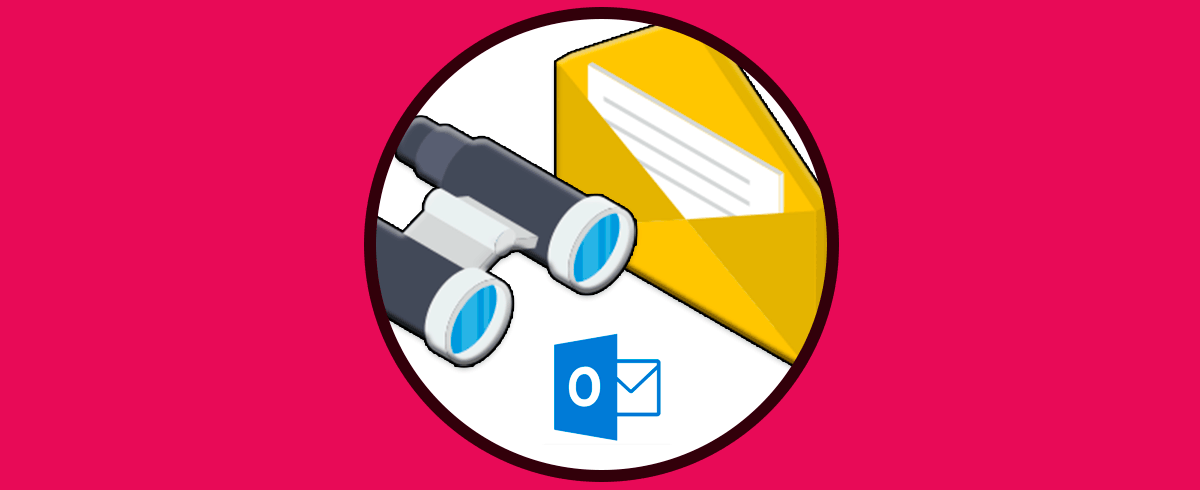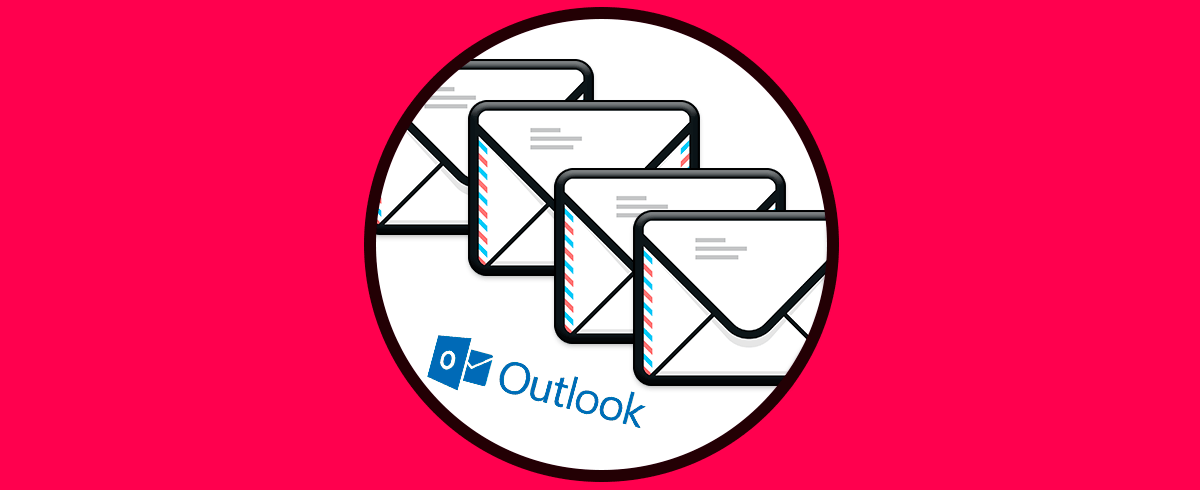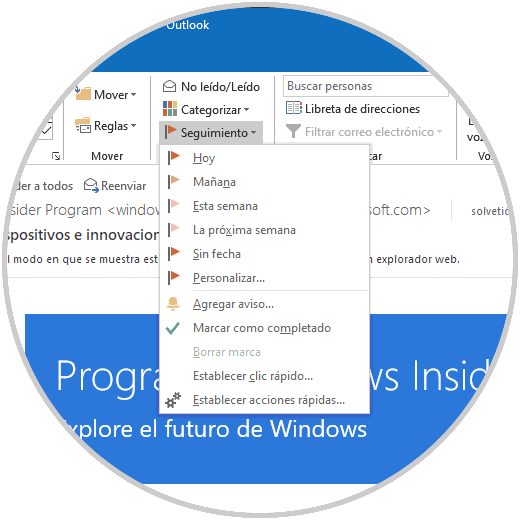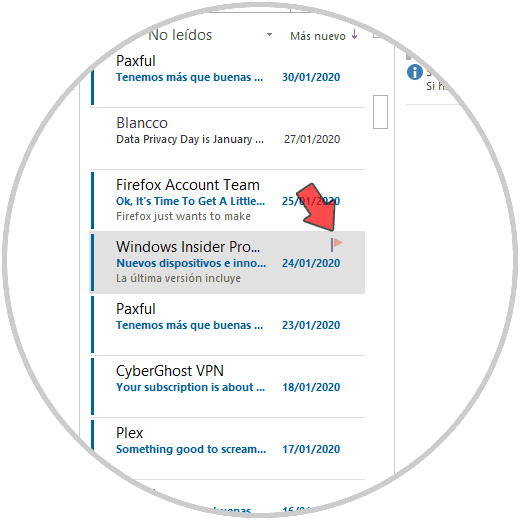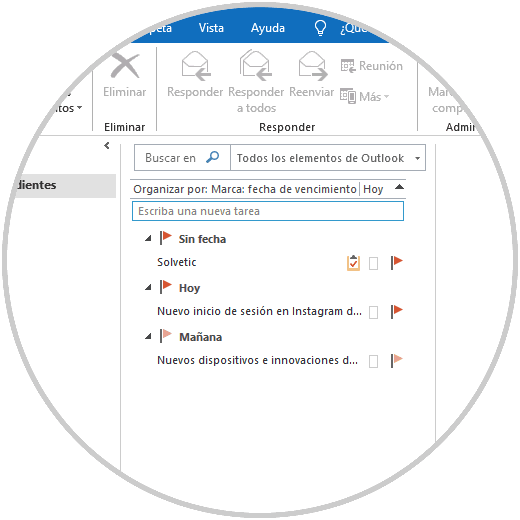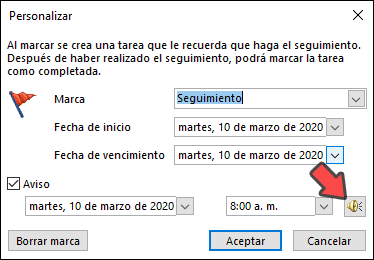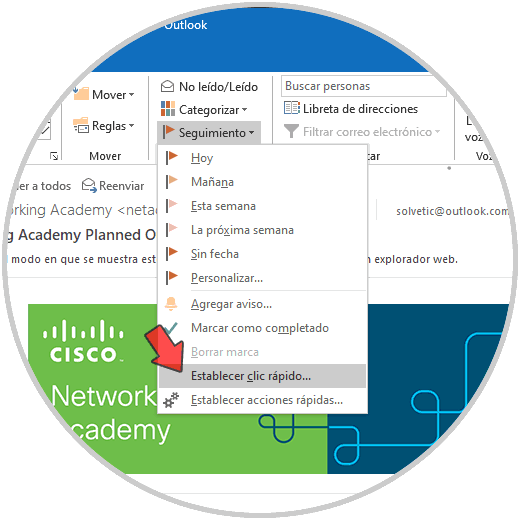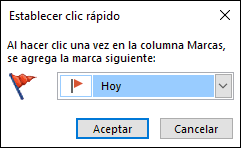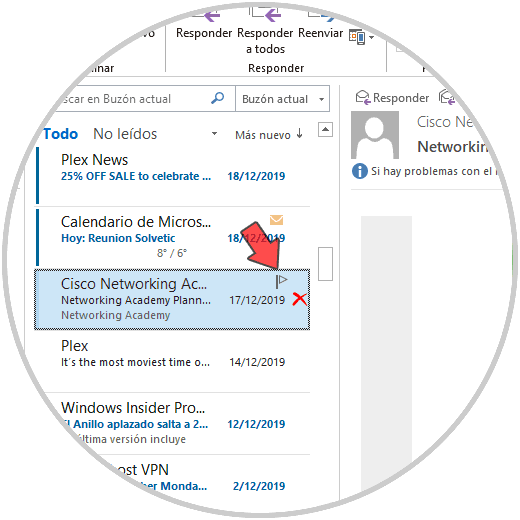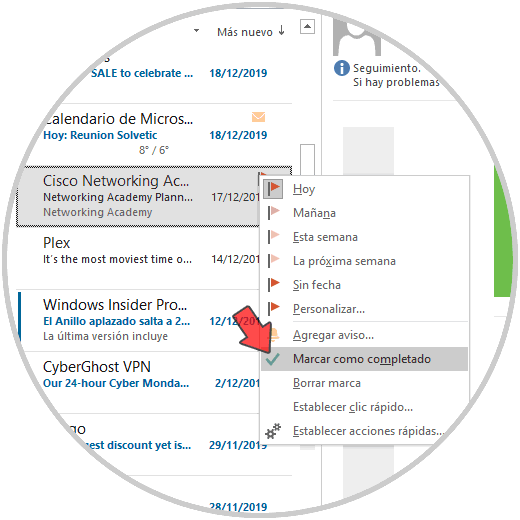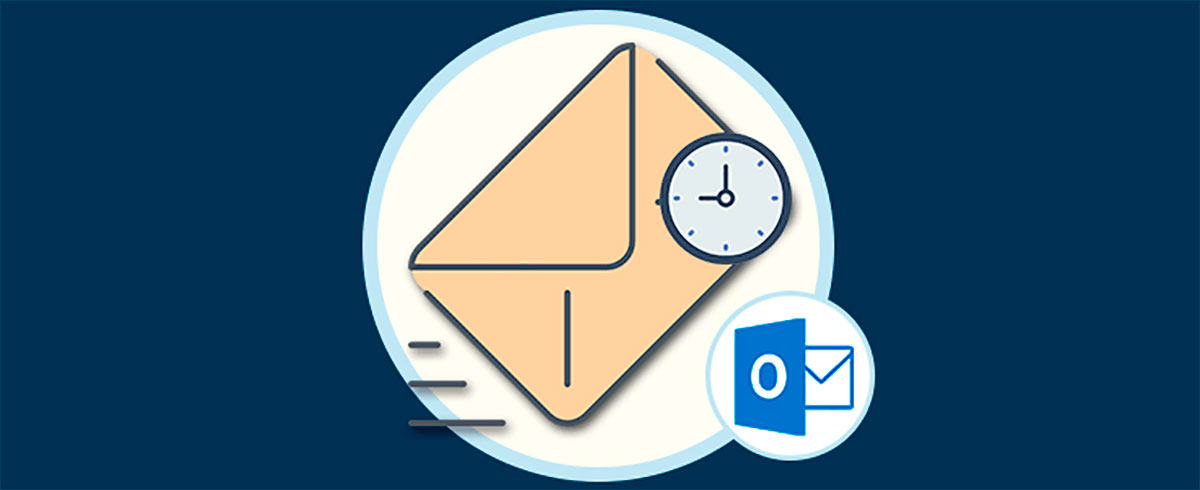Una de las plataformas más usadas hoy en día para todo lo relacionado con envío y recepción de correos electrónicos es Outlook la cual actualmente esta en su versión 2019. Esta suite integra funciones especiales para un control total de los mensajes a gestionar y una de ellas es la función de seguimiento. Esta es básicamente una función de recordatorio de correo electrónico con la cual marca un correo en especial para que posteriormente trabajemos en ello.
Es natural que recibamos cientos de correos y olvidemos responder o trabajar en un determinado correo afectando su nivel de importancia. Sin embargo con la función de seguimiento Outlook nos lanzará alertas donde se recuerda dichos correos electrónicos según la fecha que hayamos seleccionado ya que estos se integran con la lista de tareas de Outlook. Cuando se haya trabajado en ellos y los hayamos marcado como completados, estos correos serán borrados de la lista de tareas.
Solvetic te explicará cómo hacer seguimiento a un correo en Outlook 2019 y Outlook 2016
Cómo ejecutar el seguimiento a un correo electrónico en Outlook 2019 y Outlook 2016
Para dar paso al proceso seleccionamos el correo deseado y desde el menú Inicio iremos al grupo “Etiquetas” y allí desplegamos las opciones de “Seguimiento”:
Podemos ver que se despliegan diferentes opciones de seguimiento. Allí podemos seleccionar la fecha en la cual deseamos realizar el seguimiento del correo electrónico deseado. Las opciones van desde un día hasta personalizado.
Cuando seleccionamos la fecha de seguimiento se añadirá un flag (bandera) al correo seleccionado en su parte lateral:
Cada uno de los correos que han sido marcados serán añadidos a las tareas de Outlook y cada bandera tiene un color que representa su nivel de importancia en base a la cantidad de días elegidos:
- Hoy: hace referencia a la fecha actual y va hasta una hora antes del final del día laboral del día de hoy
- Mañana: es la fecha actual más un día y abarca desde la hora de inicio del día actual más un día laboral añadido.
- Esta semana: va desde la fecha actual más dos días, pero solo hasta el último día hábil de la semana, el recordatorio implica desde la hora de inicio del día actual más dos días hábiles.
- La próxima semana: va desde el primer día de trabajo de la próxima semana hasta el último día laboral de la siguiente semana, el recordatorio será lanzado en la hora de inicio del primer día laboral de la próxima semana.
- Sin fecha: solo cubre la fecha actual del recordatorio.
- Personalizado: permite establecer los valores deseados según convenga.
Cuando un correo haya sido marcado podemos moverlo sin problemas a cualquier otra ubicación ya que este seguirá estando activo y visible en la sección “Tareas” de Outlook para su gestión desde allí.
Podemos personalizar el aviso de Outlook para dicho recordatorio, si deseamos esto vamos de nuevo a “Seguimiento” y esta vez elegimos la opción “Agregar aviso”:
En la ventana emergente definiremos lo siguiente:
- Etiqueta a usar (Seguimiento, Informativo, Reenviar, Respuesta no necesarios, etc)
- Fecha de inicio y final de recordatorio
- Hora en la cual se dará el aviso
Desde la opción “Personalizar” podemos establecer diversas etiquetas según sea el caso del correo seleccionado, así como definir fecha ay hora de culminación, hora y fecha del aviso:
Una vez se defina esto damos clic en Aceptar para guardar los cambios.
Por defecto, las tareas de Outlook 2016 / 2019 trabajan en base a la "Fecha de vencimiento", esta es la que determina en qué momento se verá visible el correo electrónico en la lista de tareas.
Podemos disponer de una función automática llamada “Clic rápido”:
Esta función nos permite dar hacer clic en cualquier correo electrónico una vez y agregar una bandera predeterminada para dicho email, si damos clic sobre la opción “Establecer clic rápido” se desplegará lo siguiente:
Allí definimos cual bandera se asignará al correo electrónico donde se use esta función, para su uso simplemente pasamos el mouse sobre el correo y se activará el ícono de bandera:
Al dar clic sobre este ícono se añadirá la fecha de seguimiento según se haya estipulado en la configuración.
Cuando hayamos trabajado en el correo electrónico podemos dar clic derecho sobre este para seleccionar la opción “Marcar como completado”:
Esto establecerá un signo de validación indicando que dicho correo ha sido trabajado:
Así de sencillo podemos trabajar los seguimientos de los correos electrónicos en Outlook 2016 o 2019.