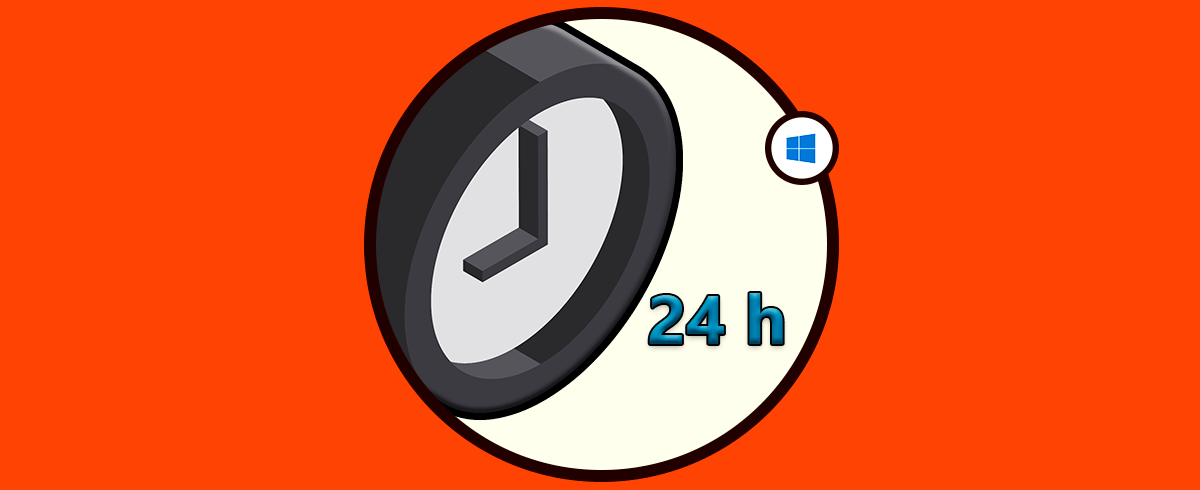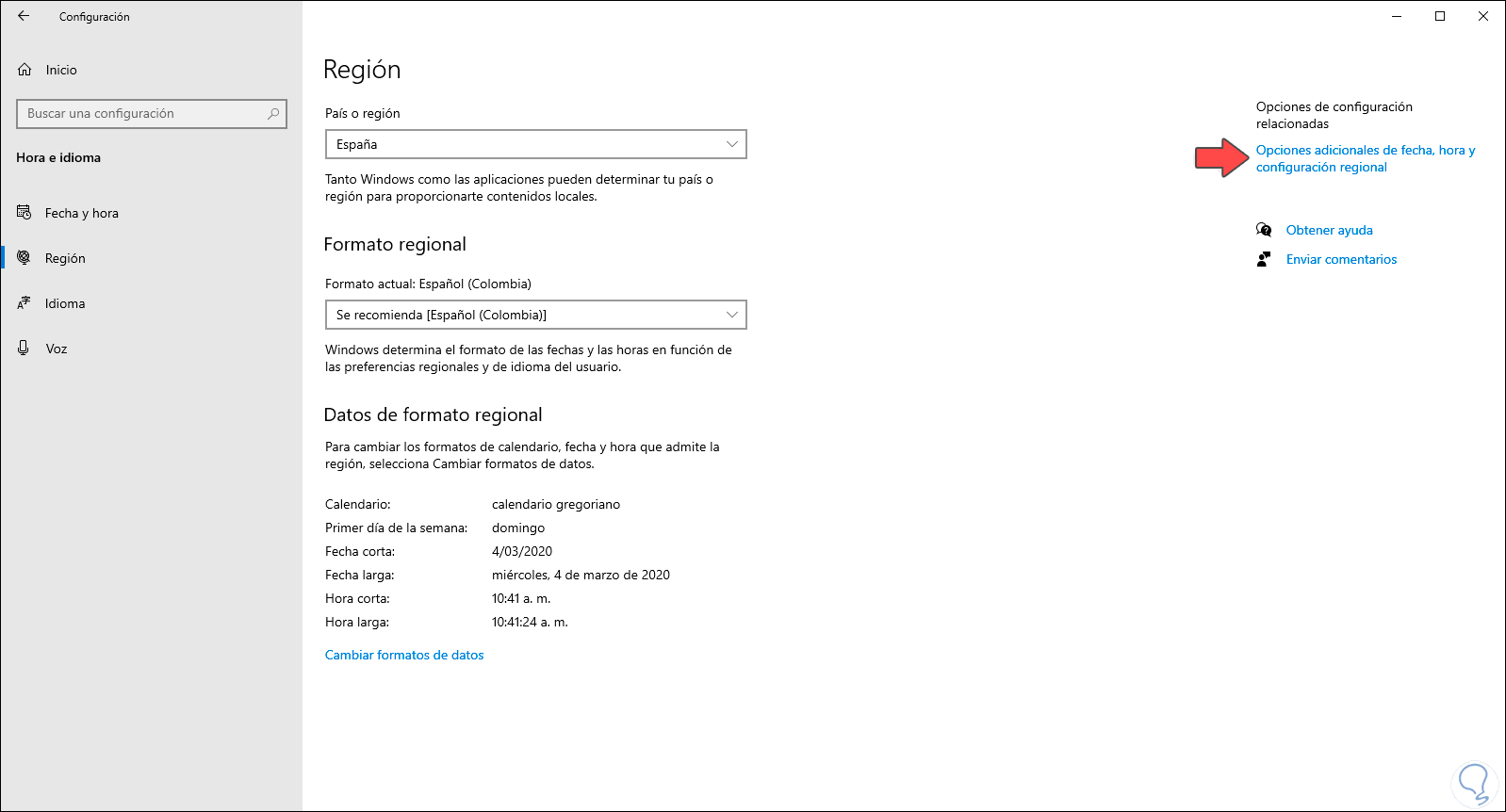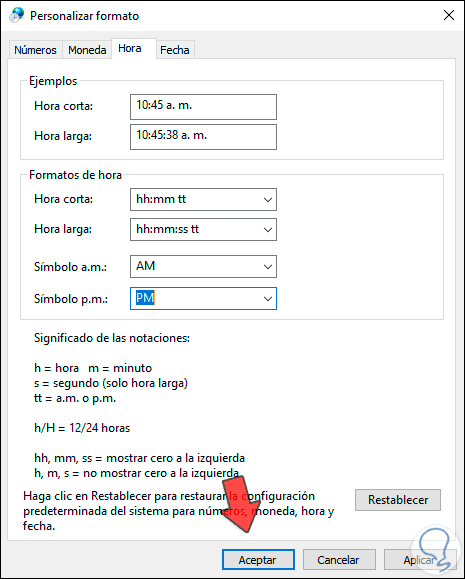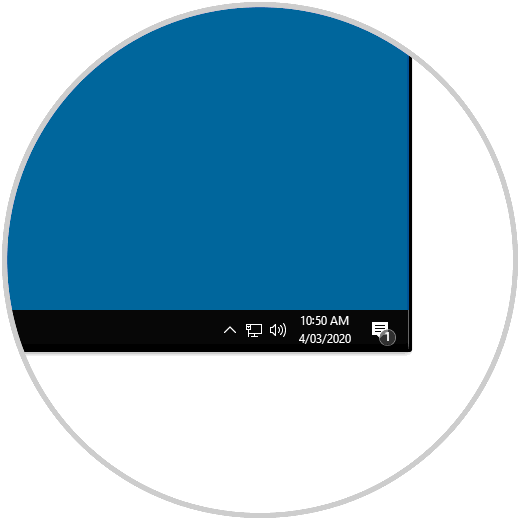Por defecto Windows 10 está configurado con el formato de 24 horas en su sistema (las horas de la tarde se asumen como por ejemplo 17 (5 pm), 22 (10 pm), etc) lo cual para nadie es un problema, pero en algunos casos causan confesión entre los usuarios ya que están más acostumbrados al formato de 12 horas (5pm, 7 pm, etc). Por ello aprenderás con Solvetic a cambiar la hora del sistema del formato de 24 a 12 horas. En este tutorial y su vídeo vamos a ver cómo cambiar hora am pm Windows 10 y así cambiar formato de hora am pm Windows 10 fácilmente.
Aunque parezca básico, lo cierto es que la fecha y la hora es uno de los elementos fundamentales a la hora de ajustar nuestro equipo. Es tal su importancia que con una fecha y hora más configuradas podemos generar errores en el sistema e incluso compatibilidades con diferentes aplicaciones. Más allá también encontramos que queramos cambiar hora Windows 10 10 a 12 horas para así
Te dejamos también el videotutorial con los pasos necesarios para poder cambiar formato de hora Windows 10.
Cómo cambiar la hora en Windows 10 a 12 horas
Para esto debemos ir a la siguiente ruta:
- Inicio
- Configuración
- Hora e idioma
En la ventana desplegada iremos a la sección “Región” donde veremos lo siguiente:
Damos clic en la línea “Opciones adicionales de fecha, hora y configuración regional” y en la ventana que será desplegada veremos lo siguiente:
Damos clic en “Configurar la hora y la fecha” y se desplegará lo siguiente:
Damos clic en “Cambiar fecha y hora” y en la nueva ventana damos clic sobre la línea “Cambiar la configuración del calendario” y luego damos clic en “Configuración adicional”, en la nueva ventana vamos a la pestaña “Hora” y allí definimos lo siguiente:
- En el campo “Hora corta” añadimos una “h” quedando de la siguiente manera:
hh:mm tt
- En el campo “Hora larga” añadimos una “h” quedando de la siguiente manera:
- En el campo “Símbolo a.m” definimos el valor AM
- En el campo “Símbolo p.m” definimos el valor PM
Damos clic en Aplicar y Aceptar y podremos ver que se aplican los cambios en la hora del sistema:
Los valores menores a 10 estarán con el cero (0) antes del número, si deseamos que este cero no sea visible, debemos quitar una h de los campos Hora corta y Hora larga.
Con esto es posible realizar el cambio de esquema de 24 horas a 12 horas y con ello saber exactamente en qué momento del día estamos y esto puede ser útil si nuestro sistema operativo genera reportes de diversas índoles donde se requiere que los formatos de hora estén divididos en AM y PM mas no en 24 horas.