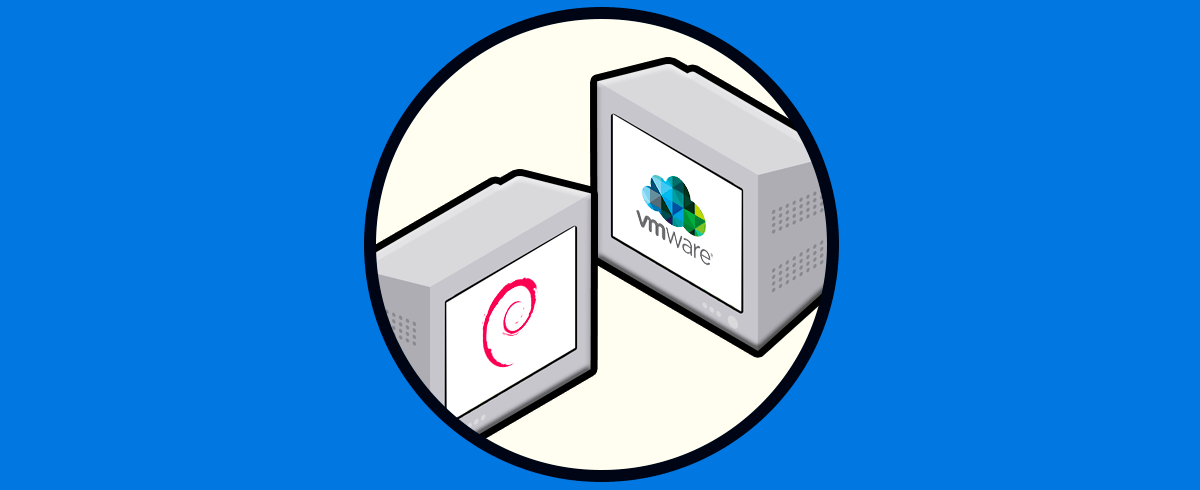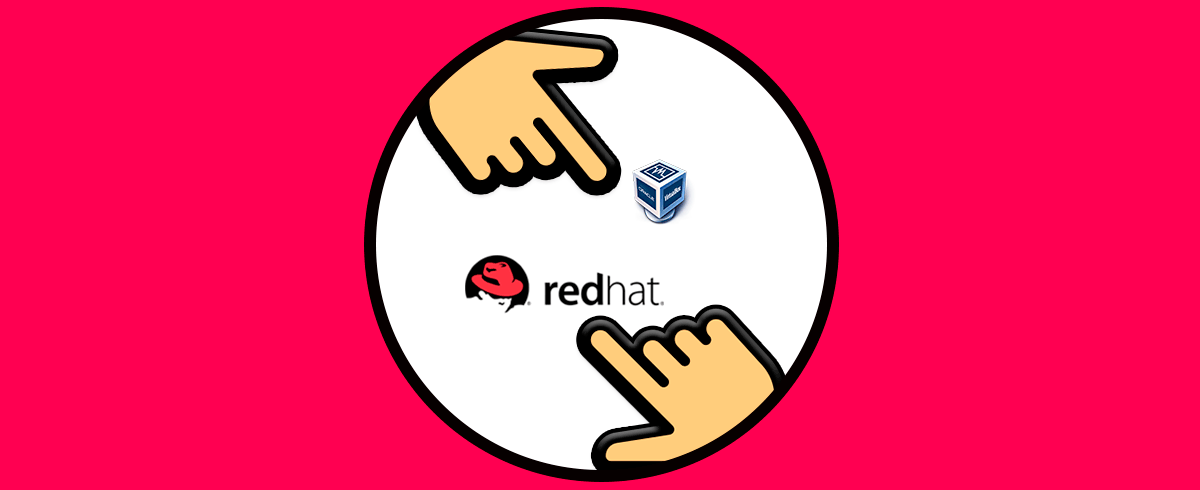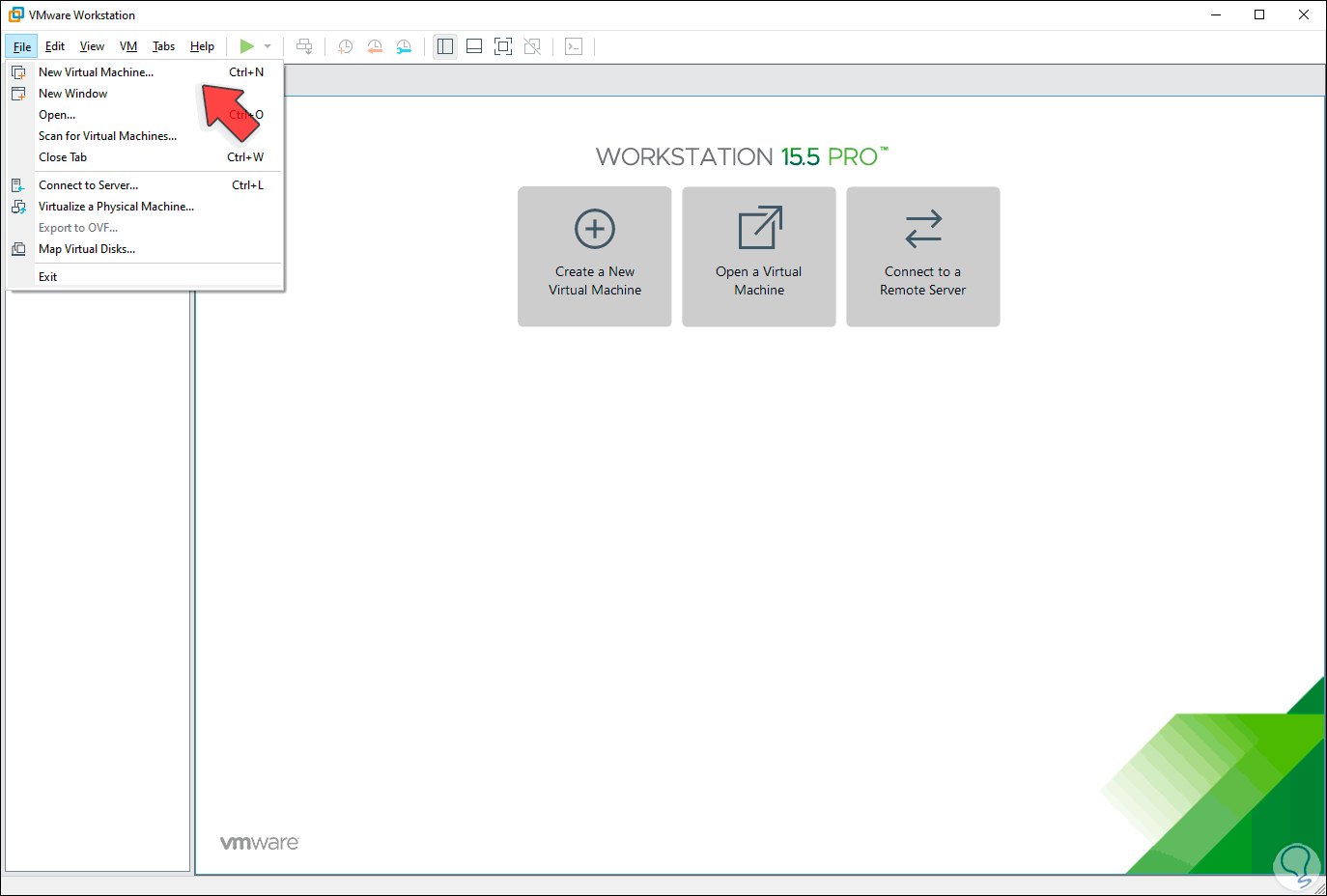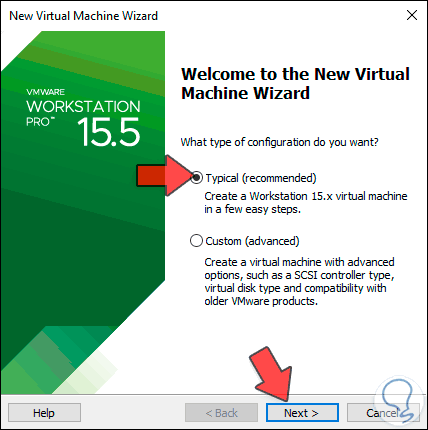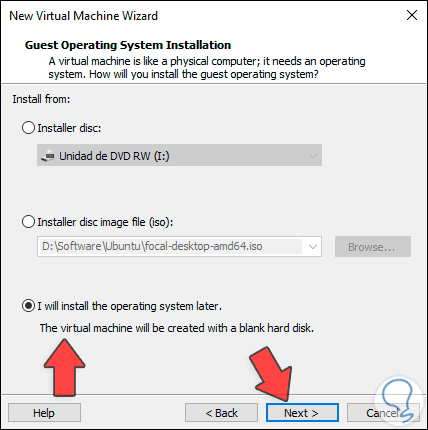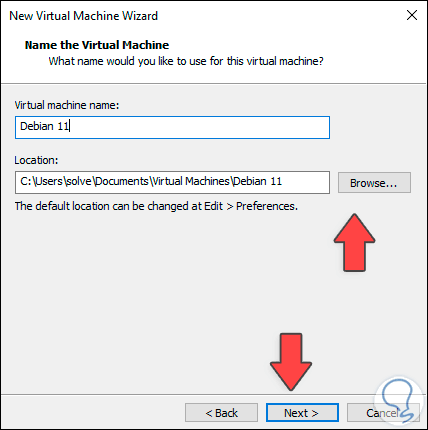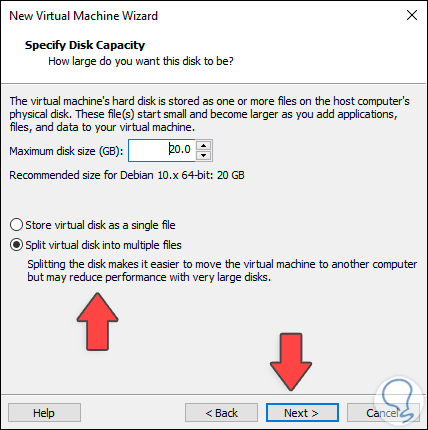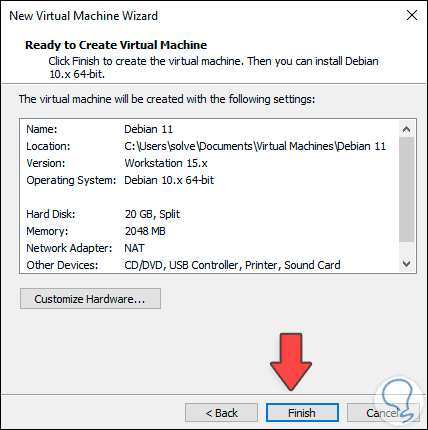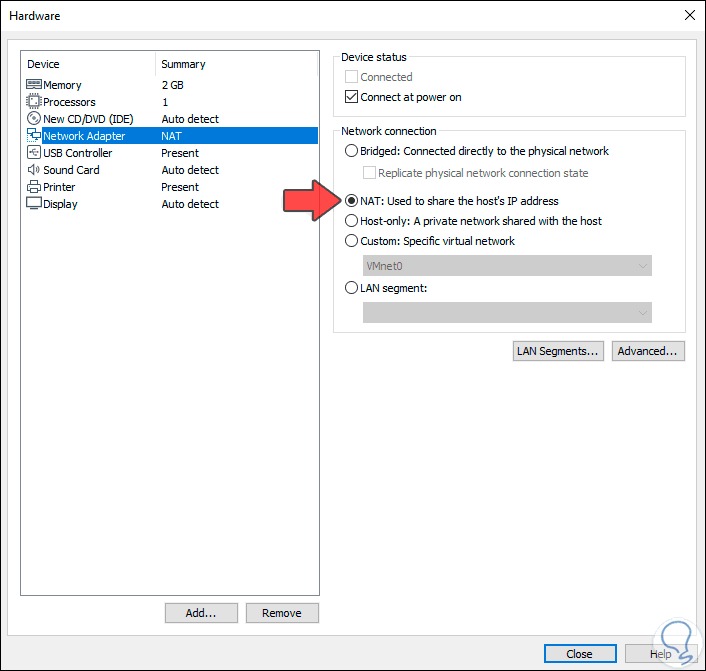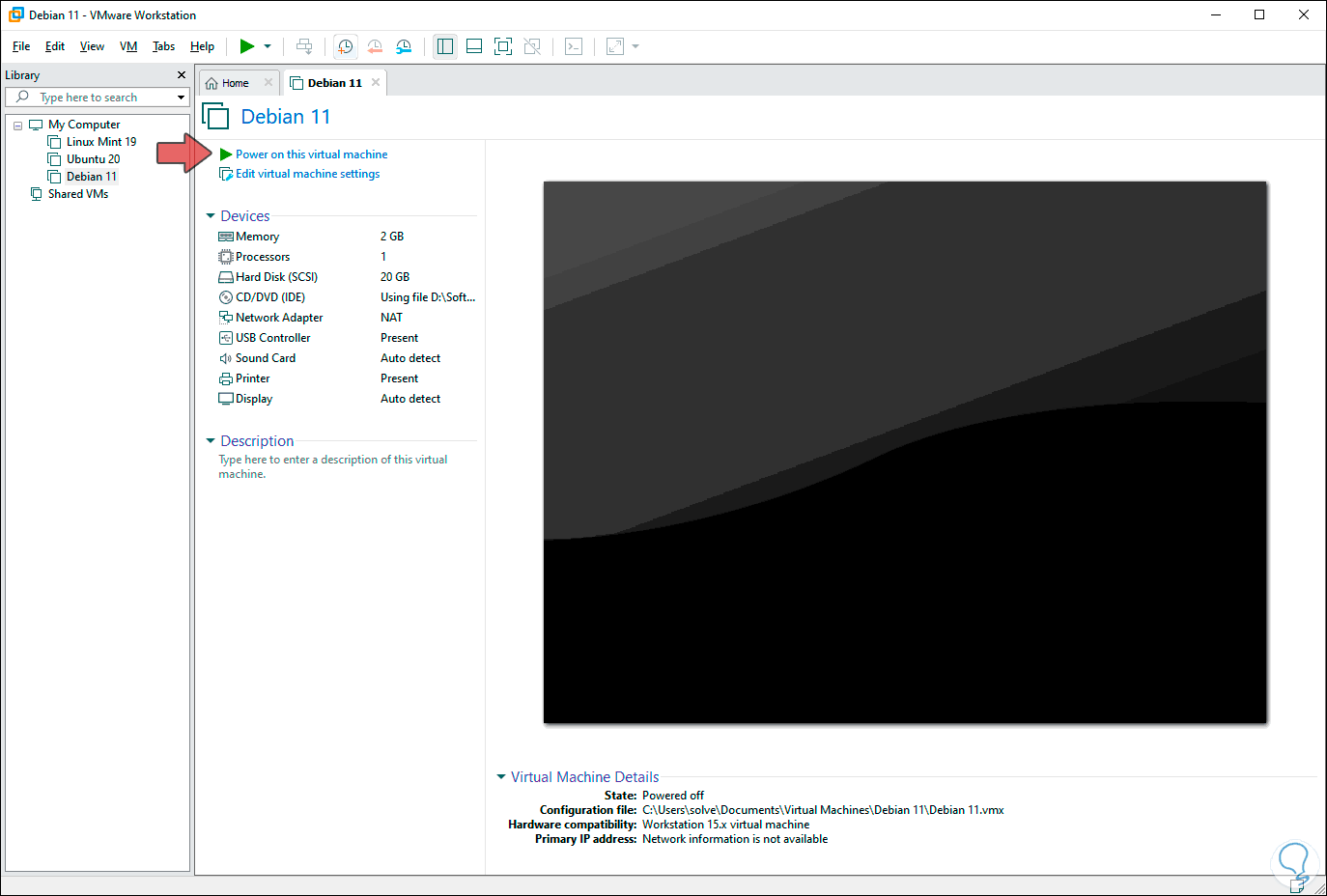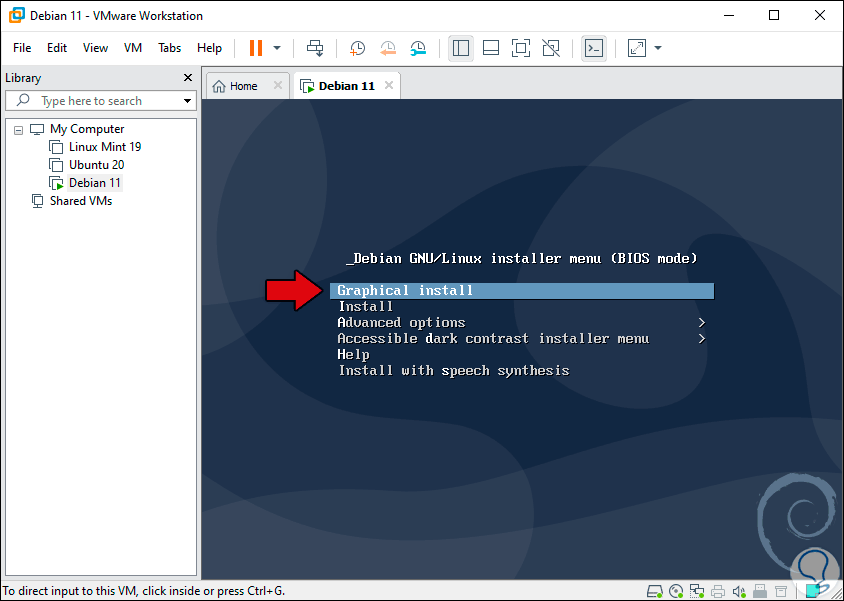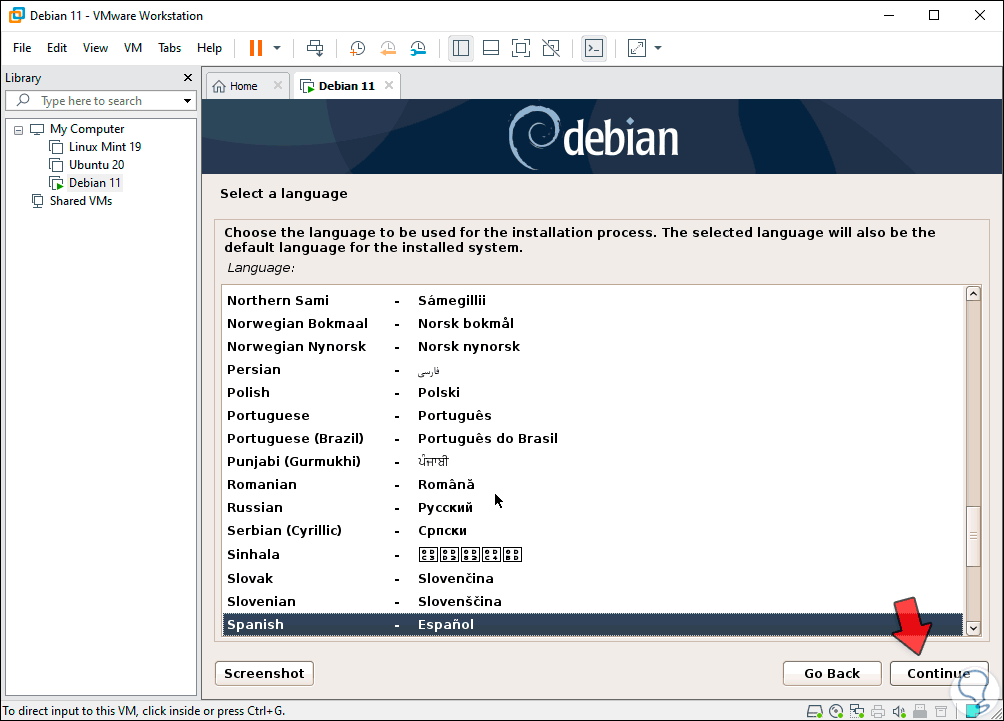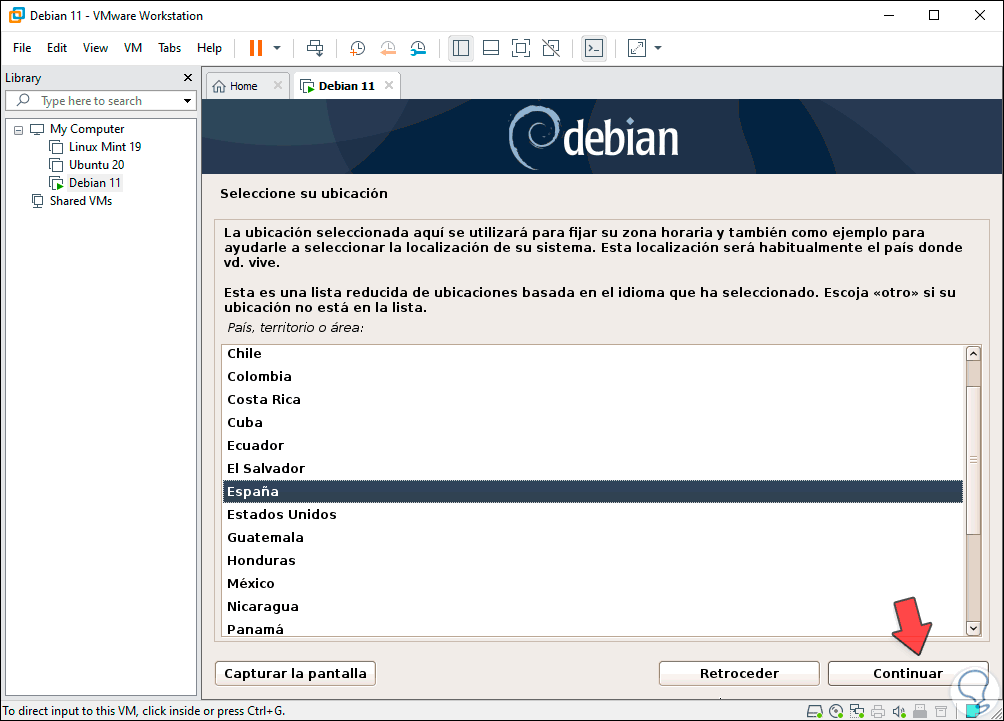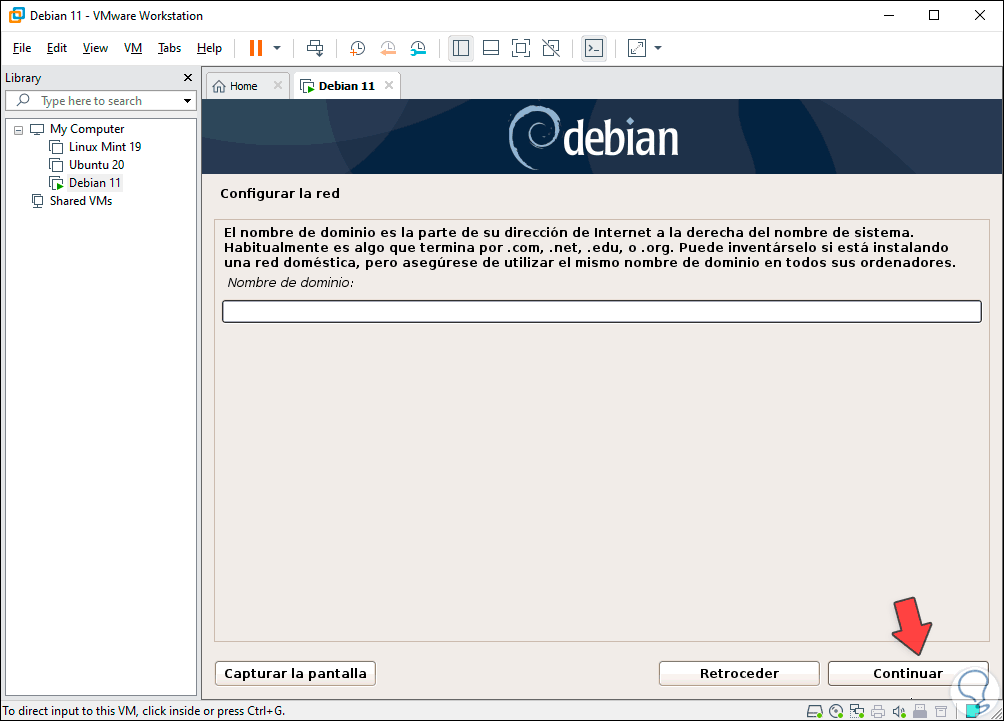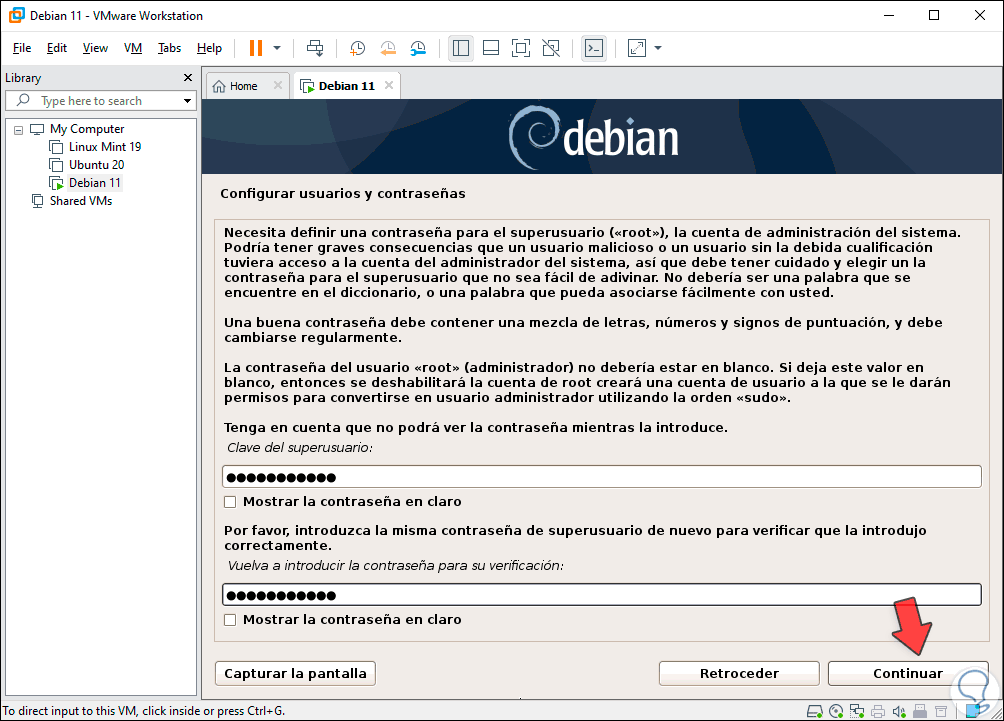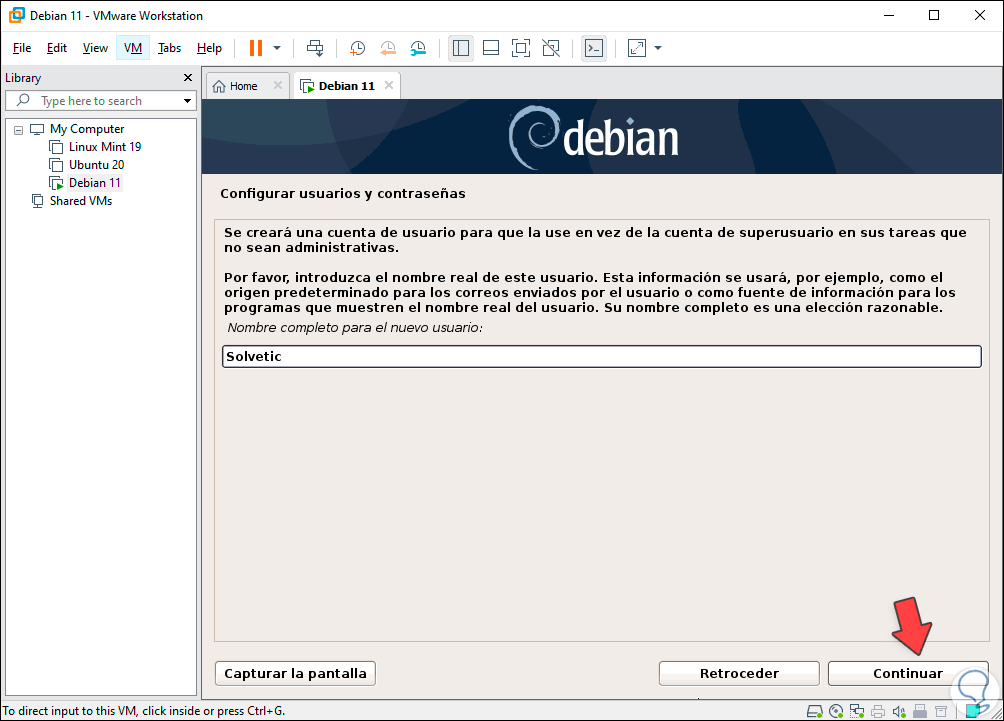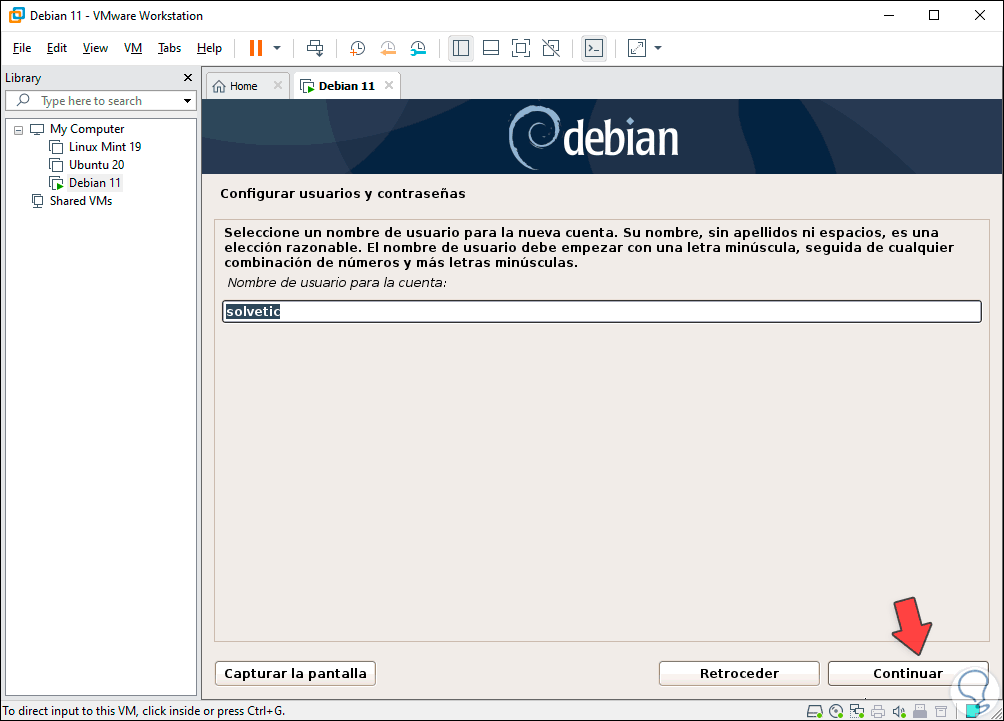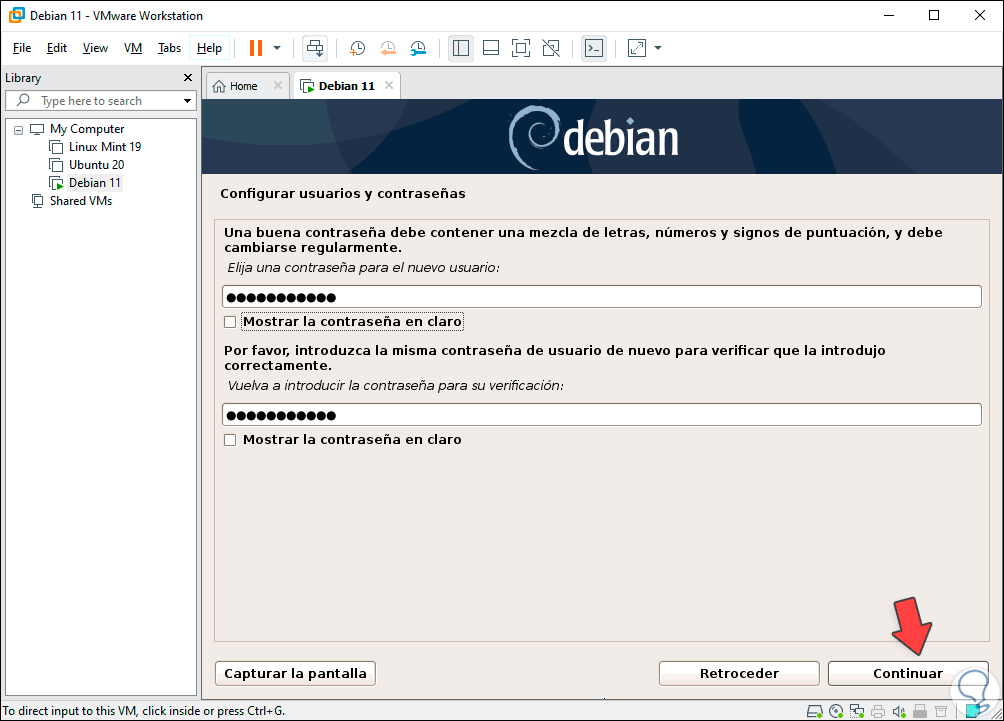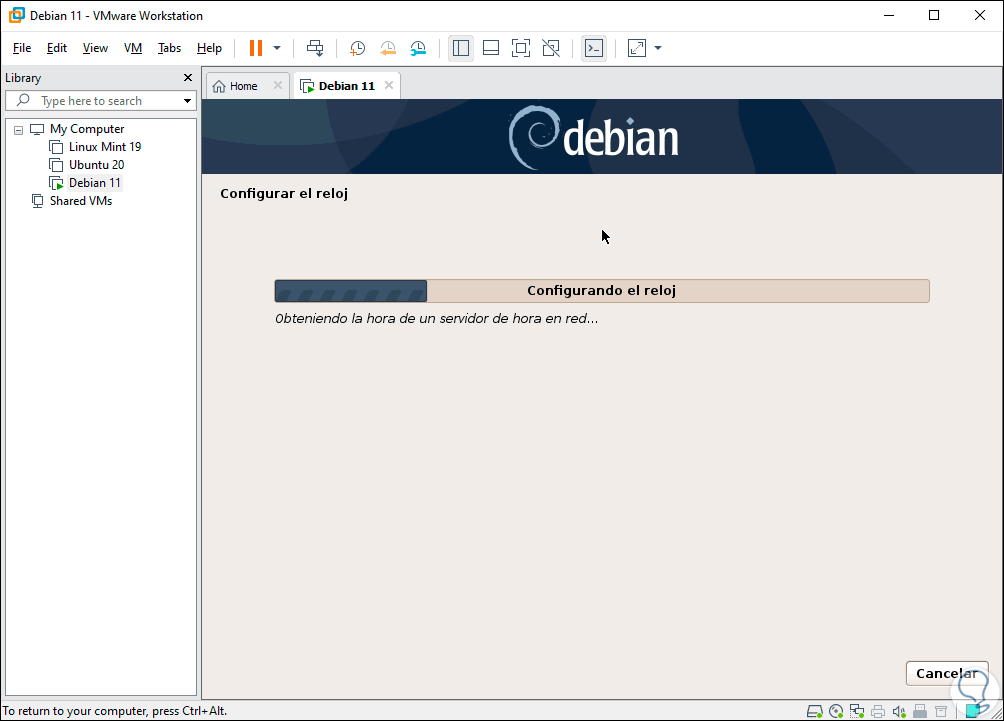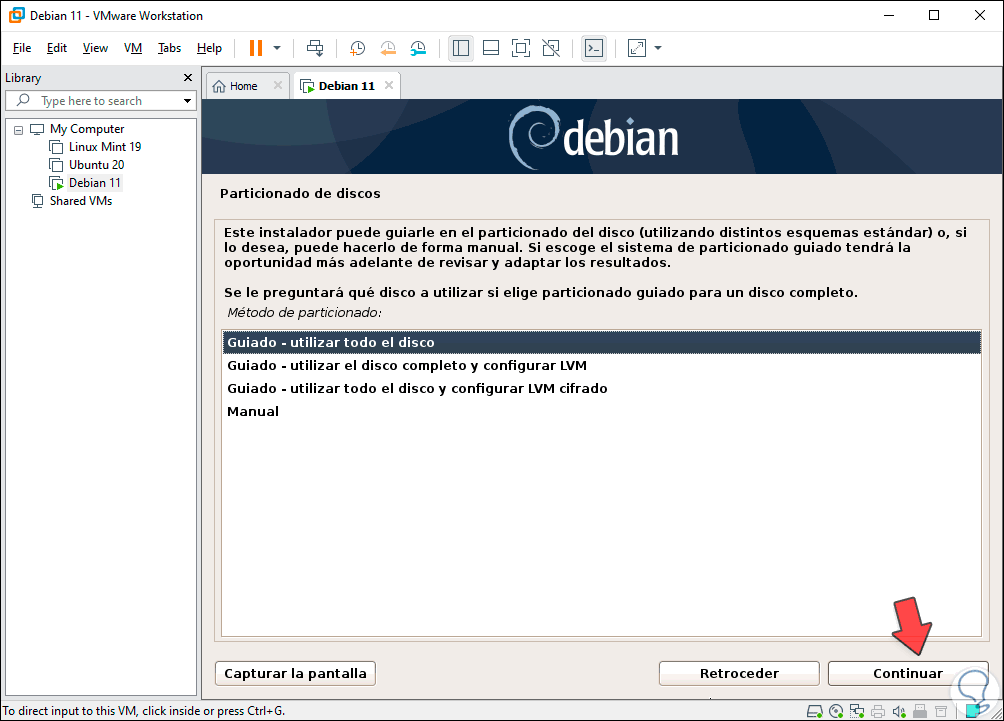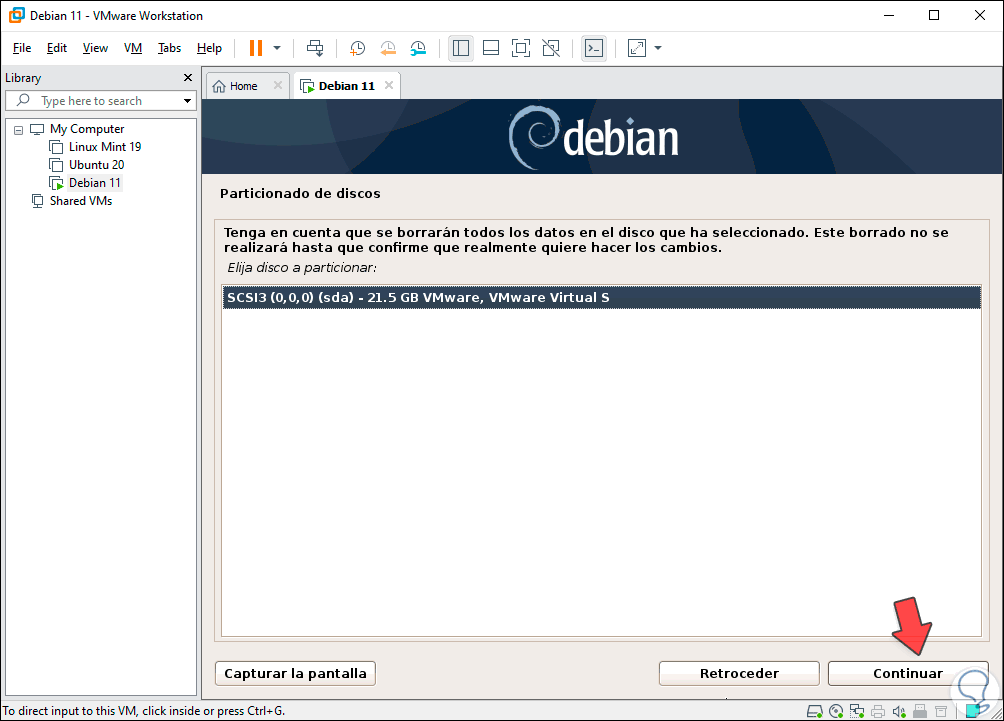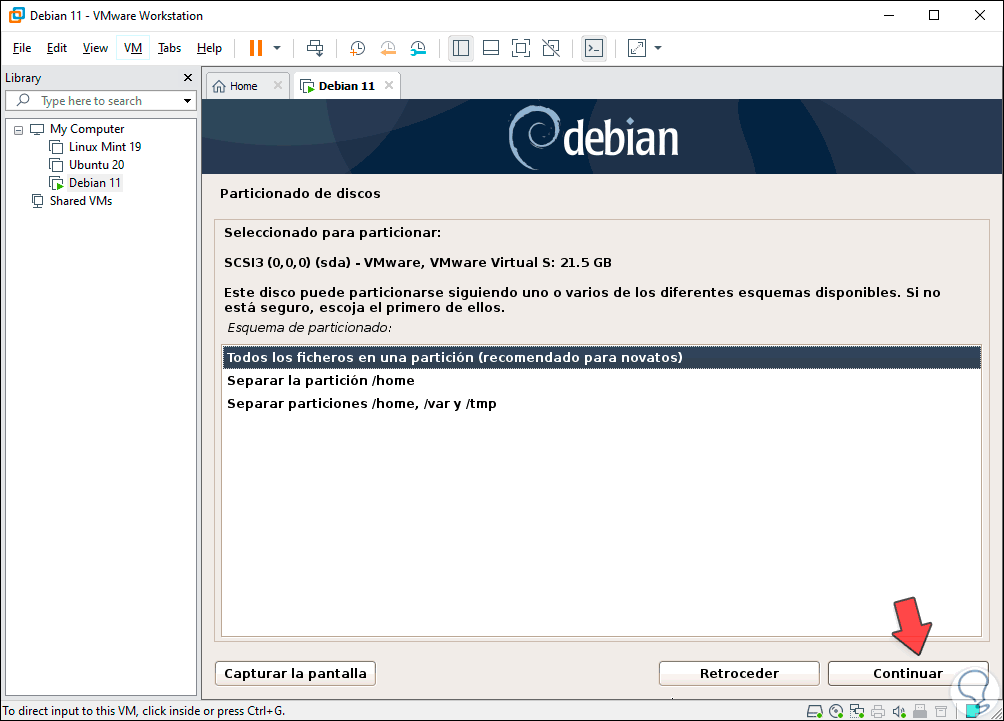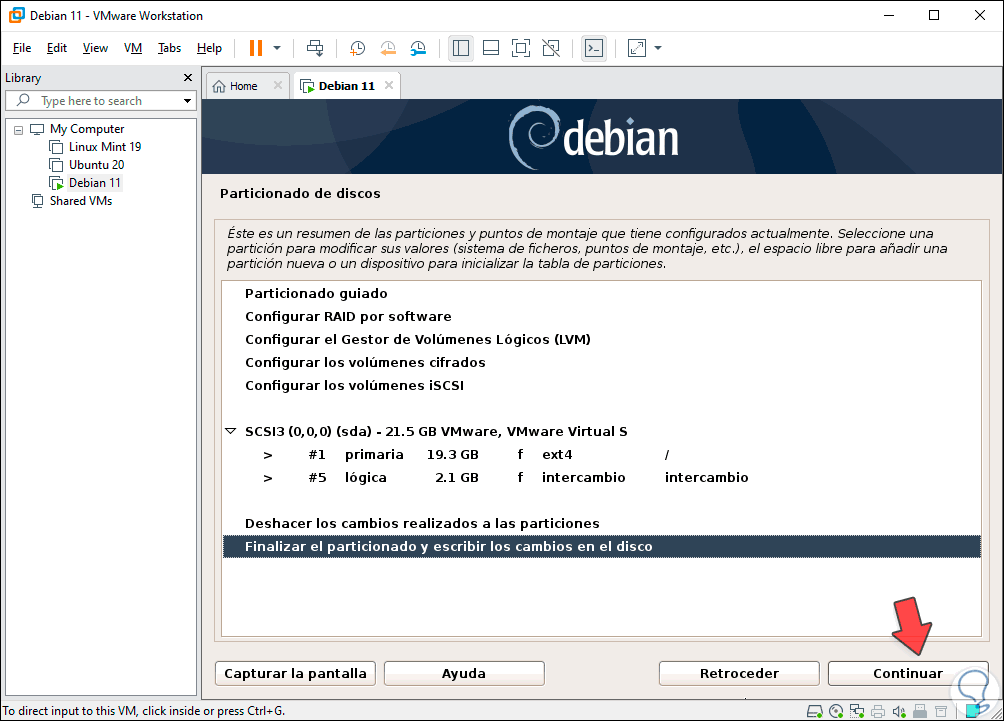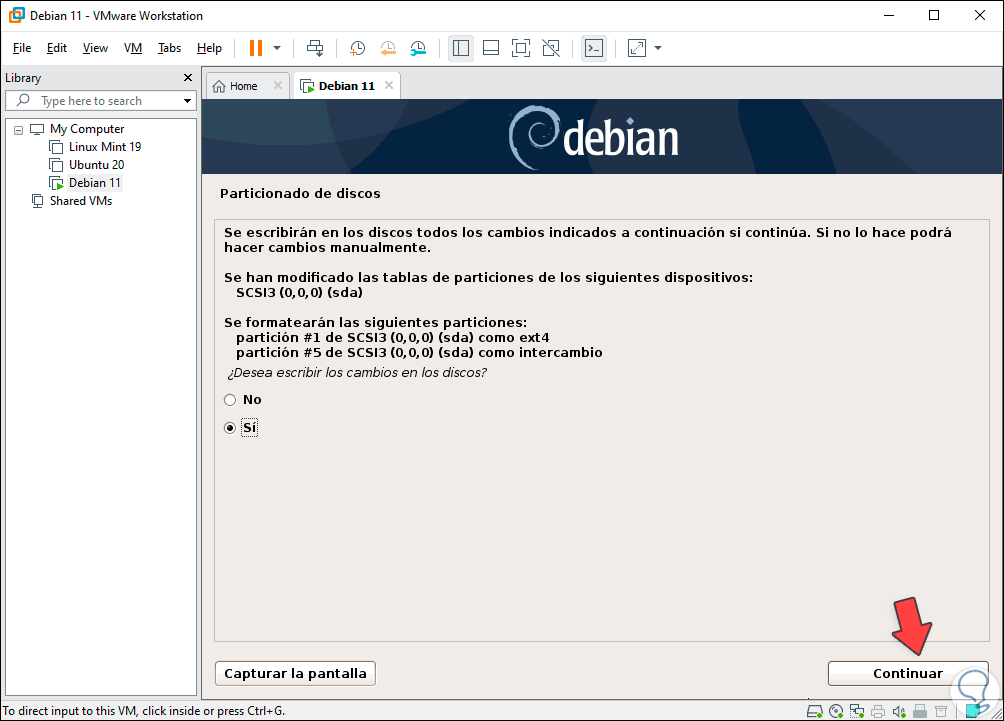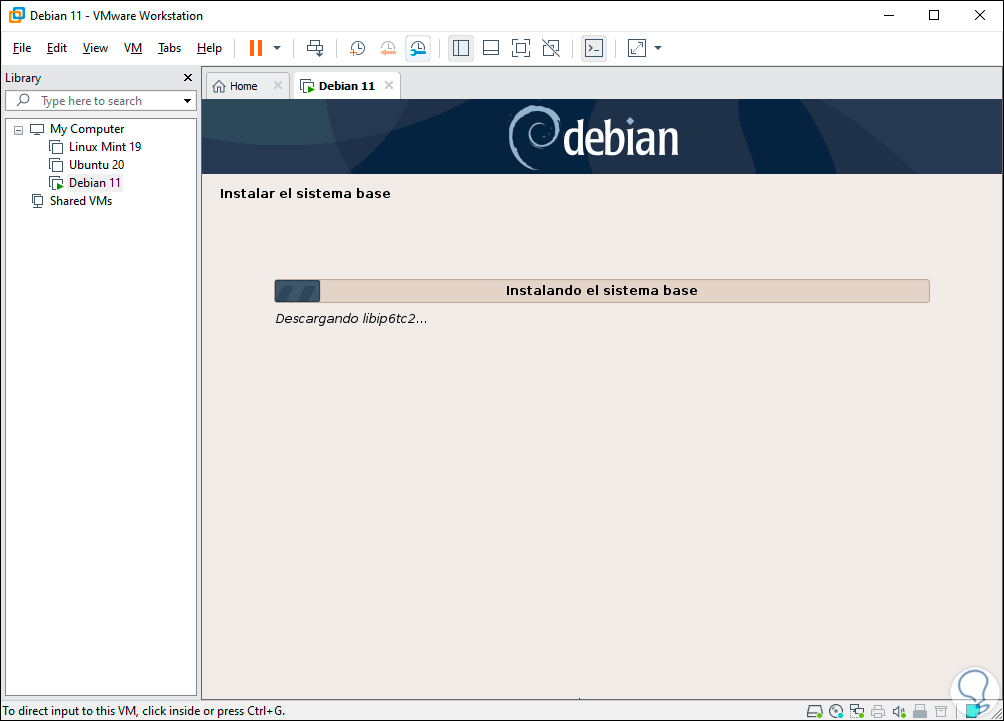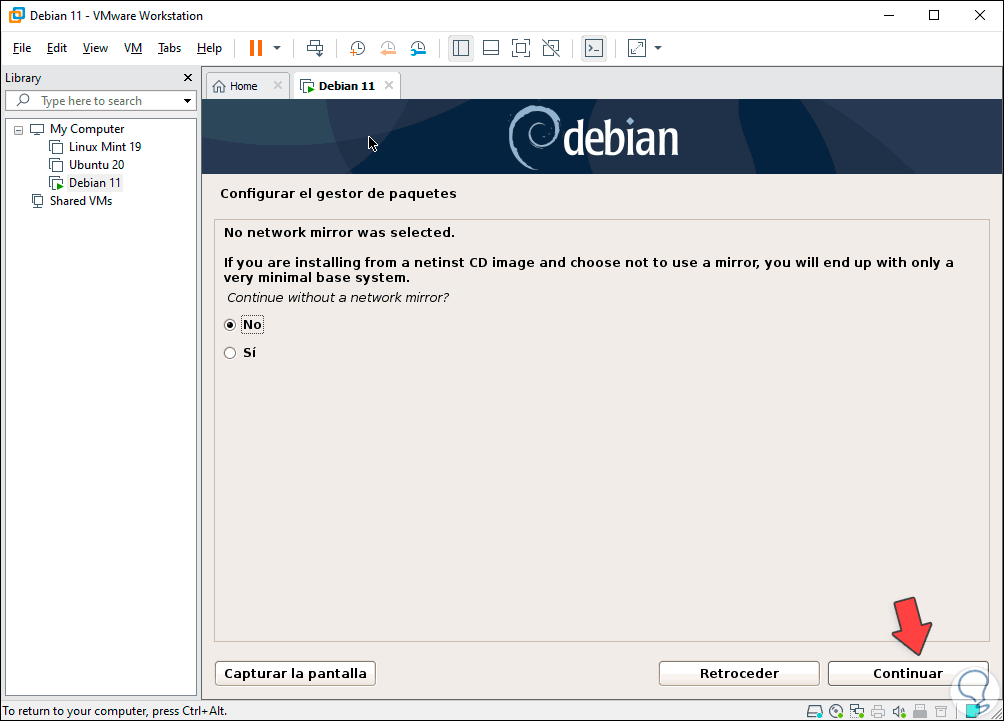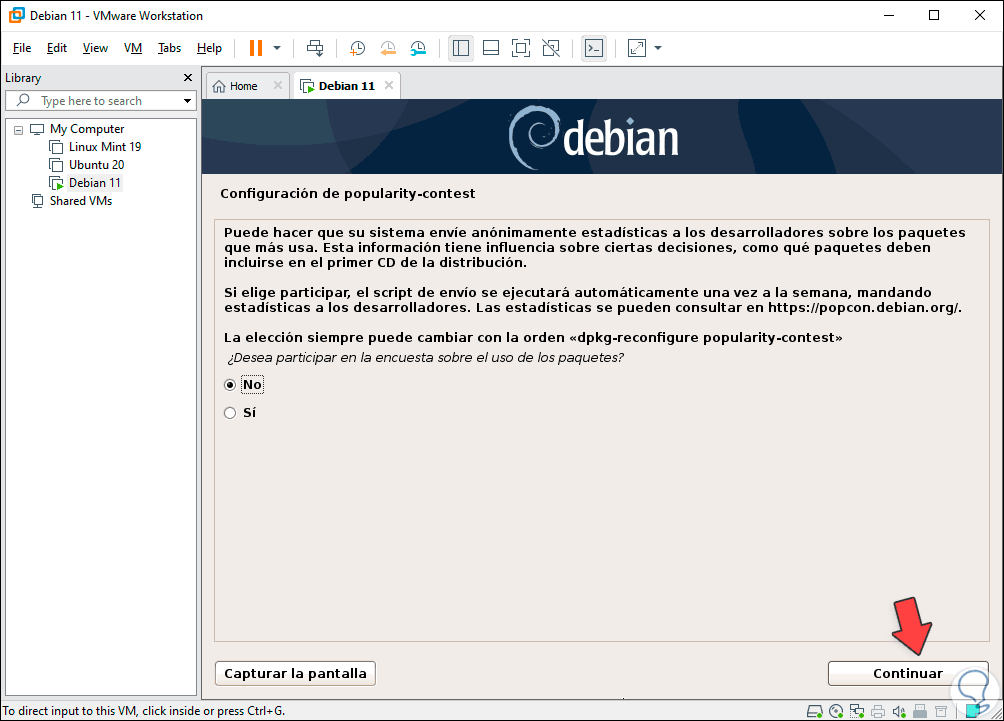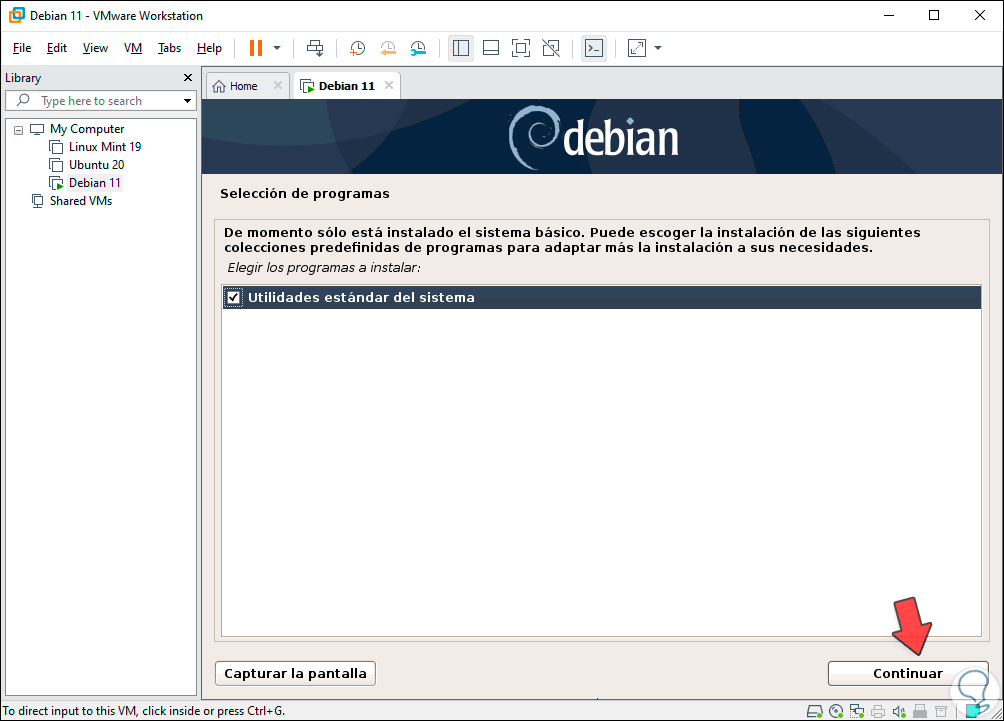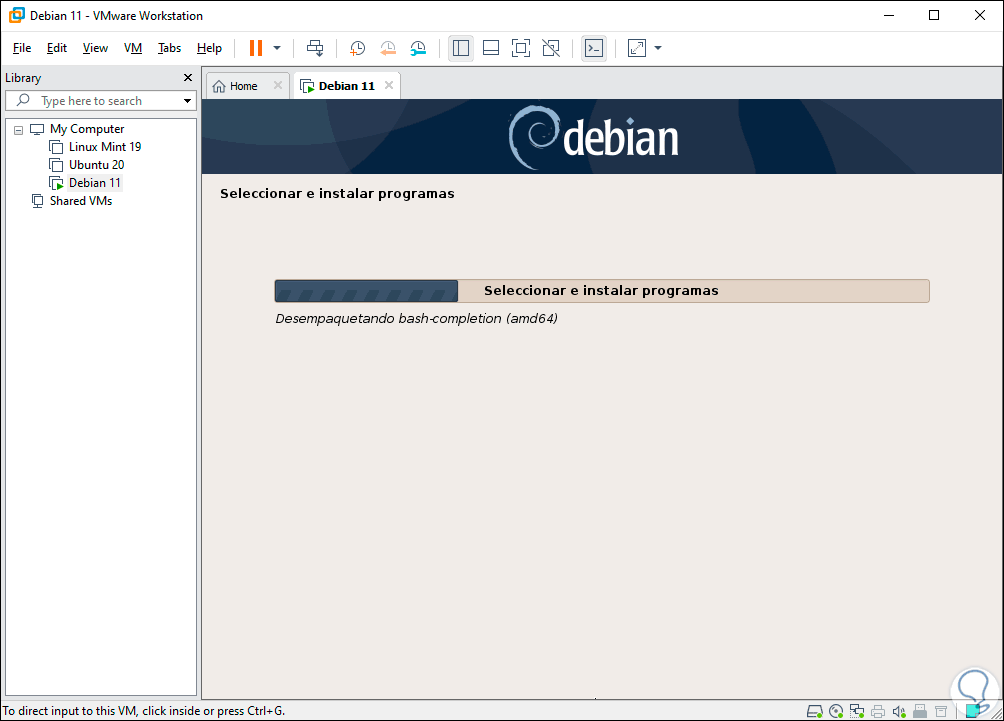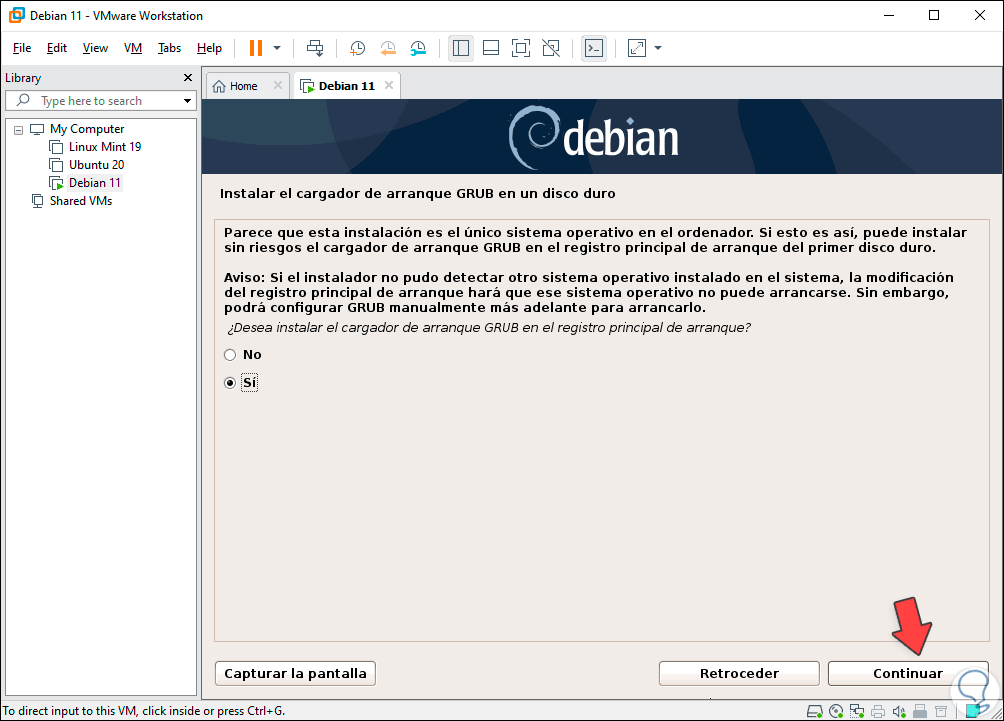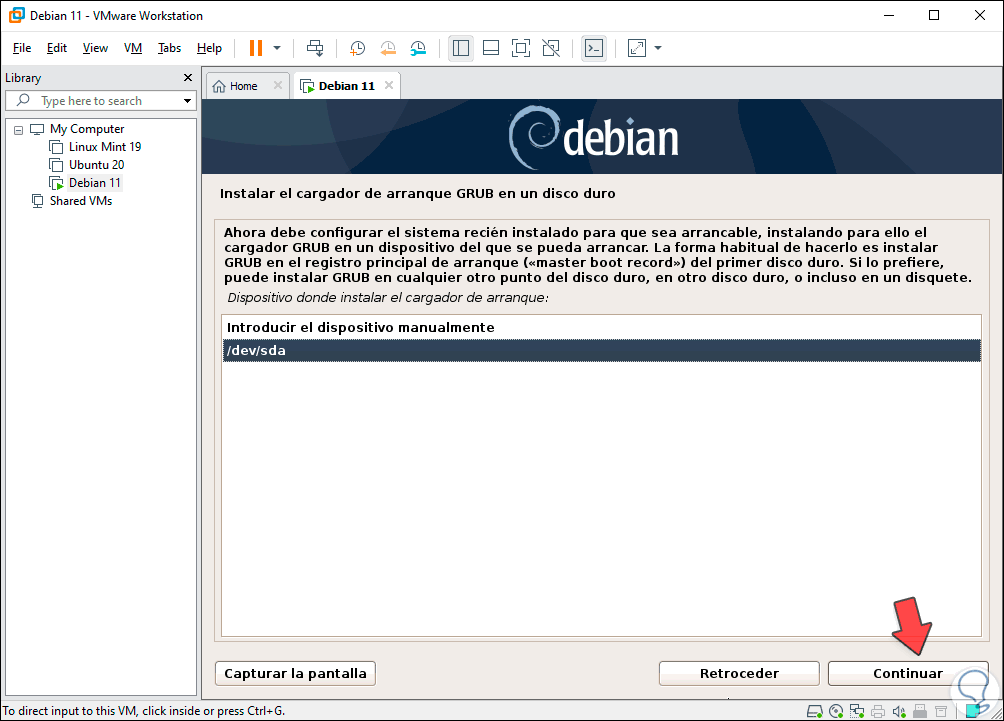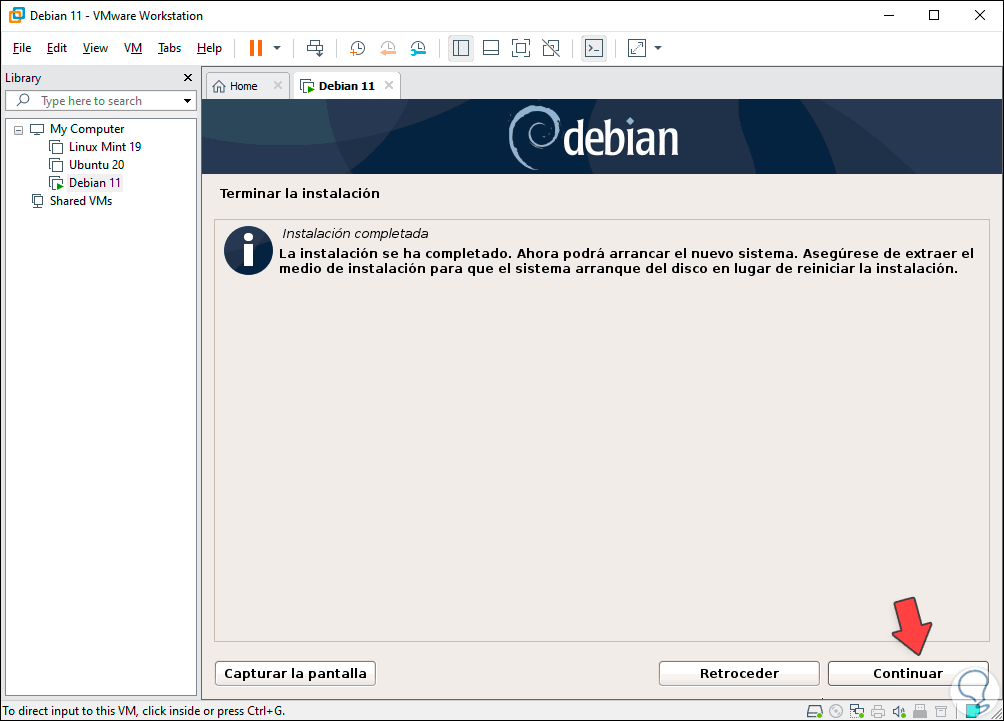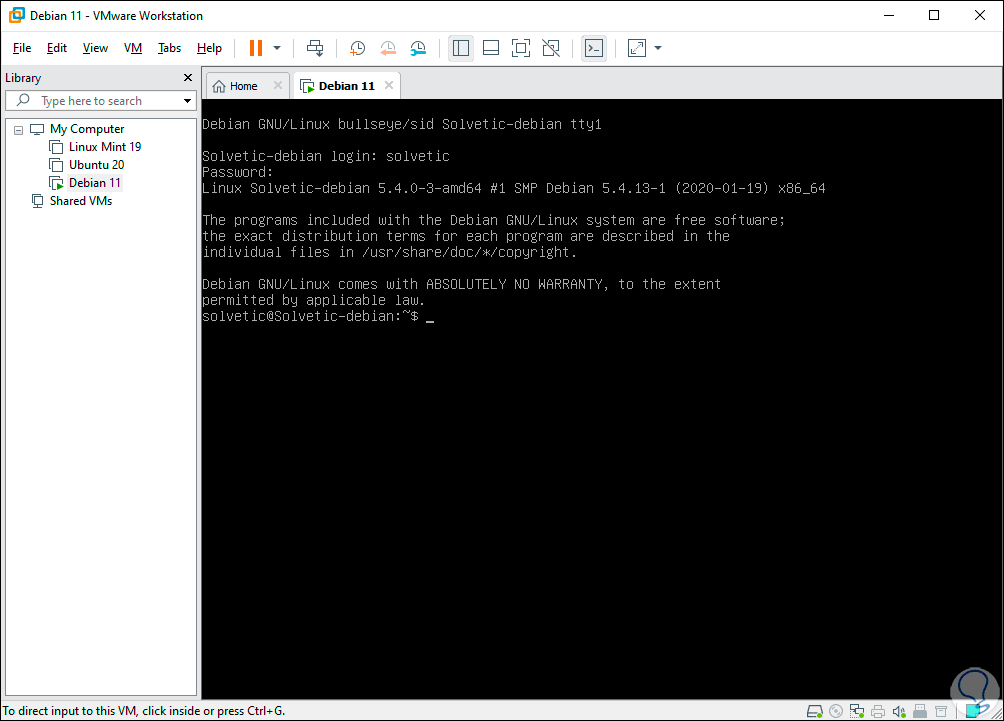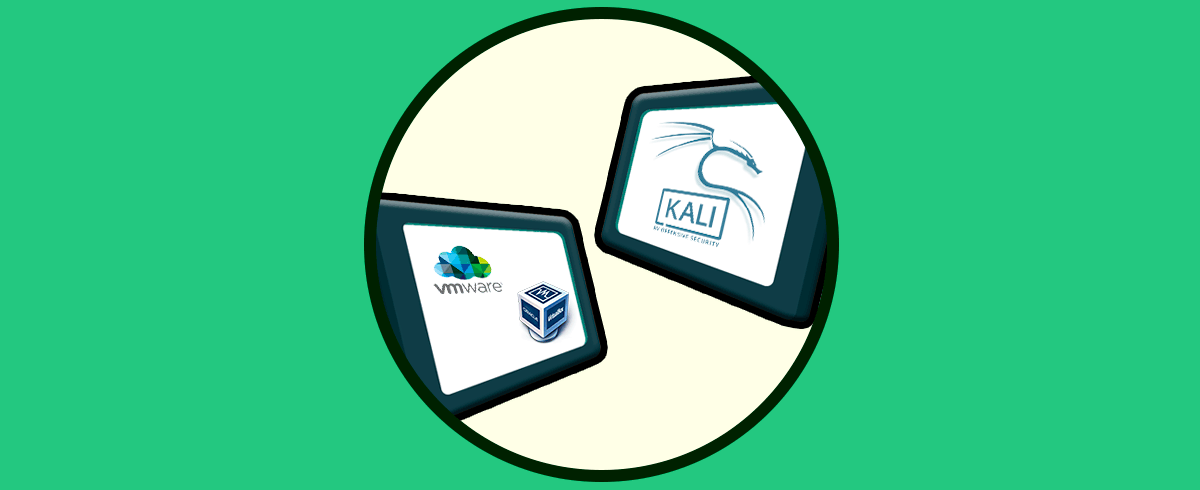Debian 11 integra más de 13.370 paquetes nuevos, lo cual da un total de más de 57.000 paquetes que están a nuestra disposición para ser usados, aproximadamente el 62% del software en Debian 11, cuyo nombre código es “bullseye” hay sido actualizado comparado con Debian 10 y el 13% de los paquetes de Debian 10 han sido eliminados en esta nueva versión.
- Equipos de 32-bit (i386) y 64-bit (amd64)
- 64-bit ARM (arm64)
- ARM EABI (armel)
- ARMv7 (EABI hard-float ABI, armhf)
- little-endian MIPS (mipsel)
- 64-bit little-endian MIPS (mips64el)
- 64-bit little-endian PowerPC (ppc64el)
- IBM System z (s390x)
- GNOME 3.30
- KDE Plasma 5.14
- LXDE 10
- LXQt 0.14
- MATE 1.20
- Xfce 4.12
- LibreOffice se actualiza a la versión 6.1
- Soporte inicial para UEFI Secure Boot
- GNUcash ha sido actualizado a la versión 3.4
- Calligra está disponible en la versión 3.1
- Apache contar con la versión 2.4.38
- Cryptsetup dispondrá de la versión 2.1
- Dovecot MTA vendrá en la versión 2.3.4
- Emacs 26.1
- Exim default e-mail server contará con la actualización 4.92
- GNU Compiler Collection será el compilador por defecto con la versión 7.4 y 8.3
- GIMP 2.10.8
- Perl 5.28
- PHP 7.3
- PostgreSQL 11
- OpenJDK 11
- OpenSSH 7.9
- Samba 4.9
La imagen ISO de Debian 11 la encontramos disponible en el siguiente enlace:
Ahora veremos cómo instalar Debian 11 en VMware.
1. Cómo instalar Debian 11 en VMware
Para crear la máquina virtual en VMware disponemos de algunas opciones como:
- Usar las teclas siguientes
Ctrl + M
- Dar clic en el botón “Create a new virtual machine”.
- Desde el menú File / New virtual machine.
Se desplegará lo siguiente:
Dejamos la opción por defecto y en la siguiente ventana activaremos la casilla “I Will install the operating system later”:
Esto debido a que, si seleccionamos la ISO directamente, VMware modificará la configuración de la máquina virtual. Damos clic en Next y ahora seleccionamos el sistema y versión a usar:
En la siguiente ventana asignamos el nombre de la máquina y su ubicación:
En la próxima ventana asignamos el tamaño y tipo de almacenamiento:
En la siguiente ventana encontramos un resumen de la tarea a realizer. Damos clic en “Customize hardware” y allí nos enfocamos en dos aspectos claves que son:
En primer lugar, dejar el apartado “Network adapter” y allí dejar el valor NAT:
Luego vamos al apartado “New CD” y allí activamos la casilla “Use ISO image file” y seleccionamos la imagen ISO que hemos descargado:
Damos clic en Close y veremos nuestra máquina creada:
2. Cómo iniciar y configurar Debian 11 en VMware
La arrancamos dando clic en la línea “Power on this virtual machine” y seleccionamos el método de instalación:
En la siguiente ventana seleccionamos el idioma de instalación:
Definimos nuestra ubicación:
Seleccionamos el idioma del teclado:
Después de esto se configurará la red y acto seguido asignamos el nombre del equipo:
Podemos asignar dominio si lo tenemos:
Procedemos a asignar la contraseña del usuario root:
Creamos el usuario administrador:
Confirmamos la cuenta:
El siguiente paso será asignar la contraseña para este usuario:
Damos clic en Continuar y se cargarán componentes de Debian 11:
Una vez validado esto accedemos, como ya hemos visto, a la configuración del disco:
Seleccionamos el disco a usar:
Definimos la forma como se administran las particiones:
Después de esto veremos lo siguiente:
Confirmamos el proceso de partición:
Damos clic en Continuar para seguir con el proceso:
Durante este proceso veremos lo siguiente:
Allí definimos si usamos o no un espejo de Debian 11, en este caso no lo usaremos y Debian continuara ajustando los valores de apt, veremos que se pregunta si deseamos participar de la encuesta:
Ahora definimos que se ha de instalar en Debian 11:
Se procede con la descarga e instalación de este software:
A continuación, debemos configurar GRUB:
Seleccionamos “Si” y ahora definimos donde se ha de instalar:
Luego veremos lo siguiente:
Damos clic en “Continuar” para reiniciar el sistema y acceder al inicio de sesión de Debian 11. Finalmente, tanto en VirtualBox como en VMware, será posible instalar las utilidades Guest Additions y VMware Tools para aumentar las funcionalidades de cada máquina virtual.
Con estos pasos que te ha explicado Solvetic, será posible instalar Debian 11 en un ambiente virtualizado y desde allí conocer todo lo nuevo de esta edición sin que afecte un entorno productivo.