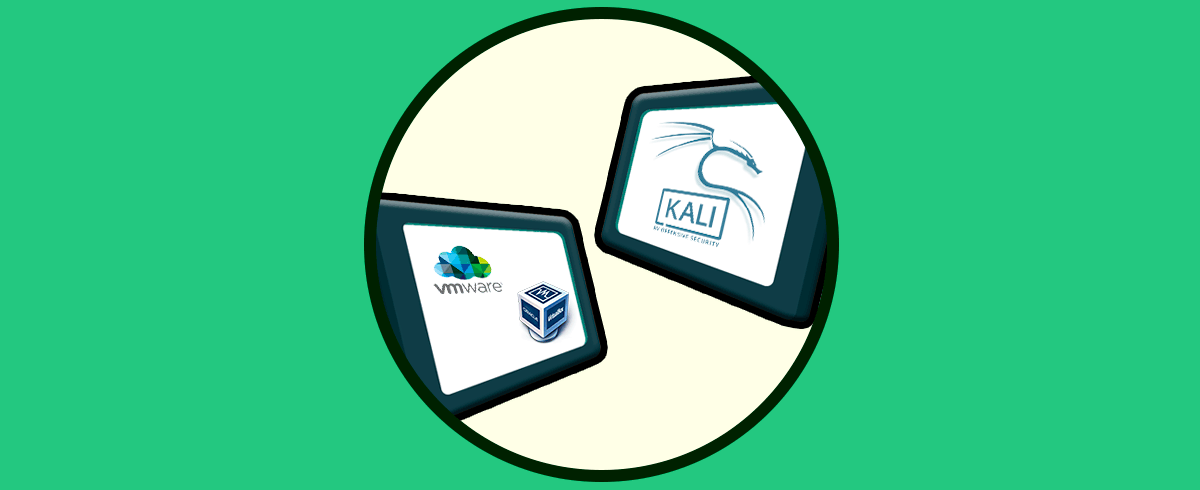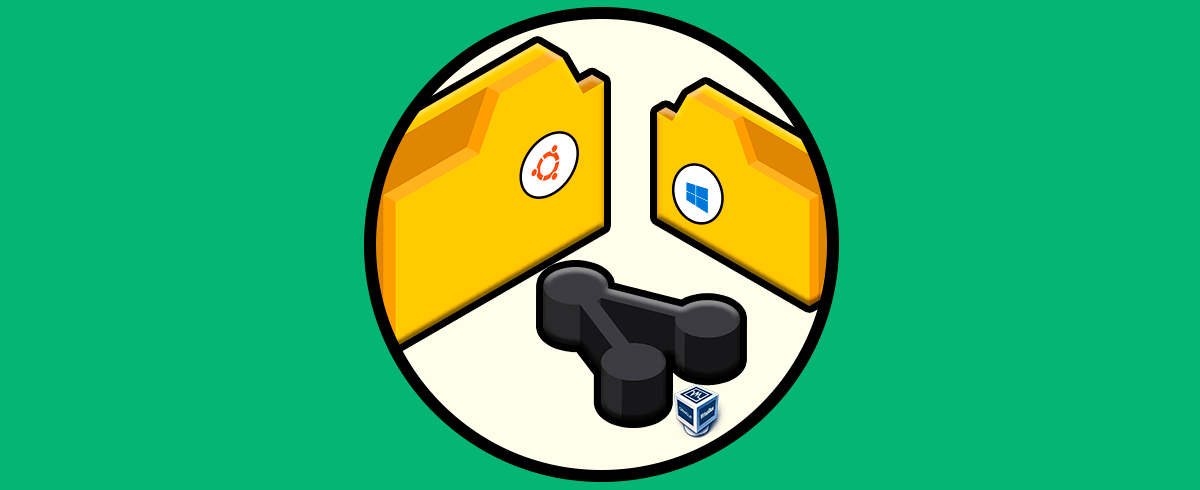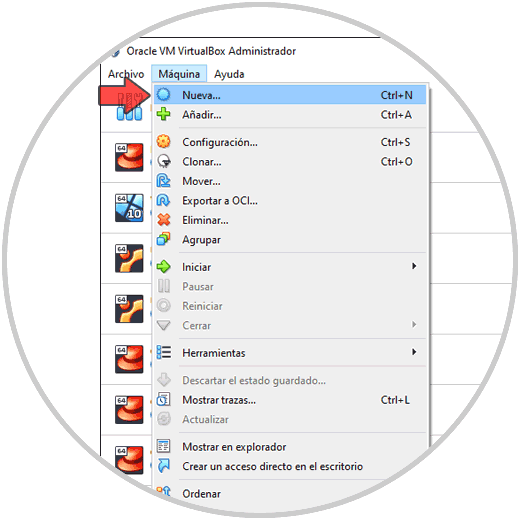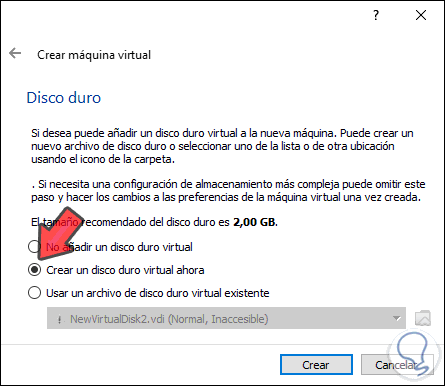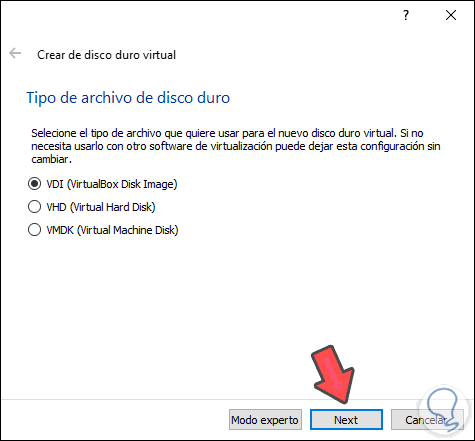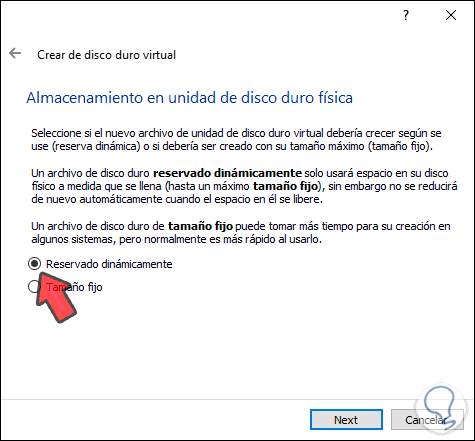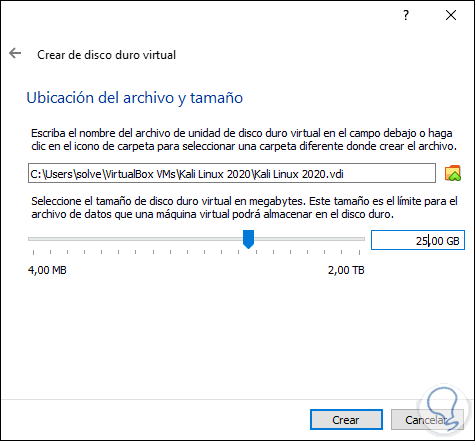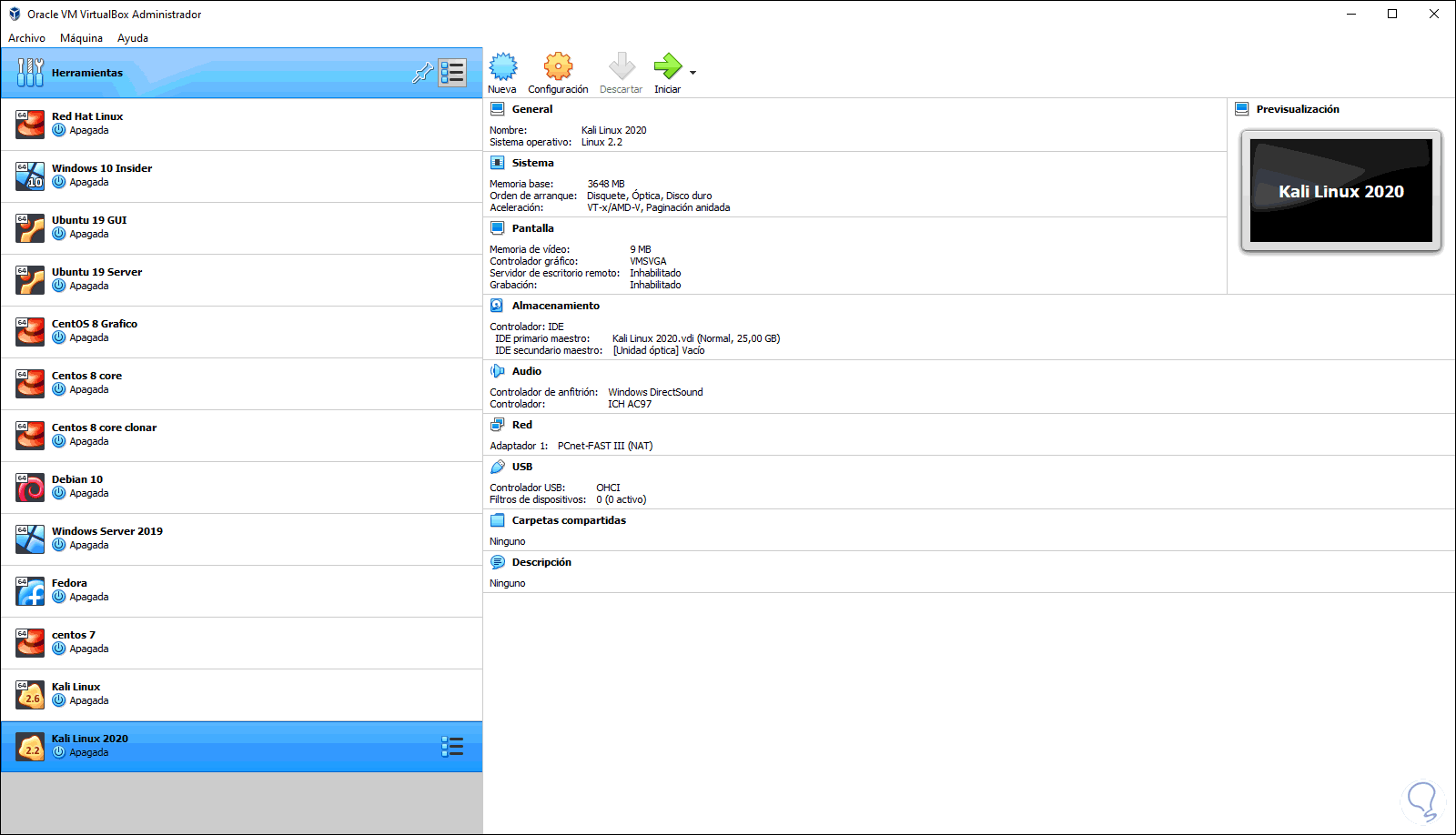La seguridad es un factor más que esencial en cualquier tipo de organización y con todo tipo de usuarios. Es por ello que esto debe ser un aspecto a vigilar en detalle, para ayudar a mejorar de forma significativa la seguridad web.
Kali Linux el cual está basado en Debian, y es un sistema operativo estrictamente desarrollado para pruebas avanzadas de penetración y auditorías de seguridad permitiendo conocer el tiempo real el nivel de seguridad de un sitio web, una arquitectura de red o una implementación de aplicaciones. Esto se logra ya que Kali Linux integra más de 600 herramientas para tal fin.
- Compatible con diversos dispositivos inalámbricos para un rango mayor de alcance
- Compatible con FHS
- Código abierto soportado por Git
- Kernel personalizado
- Es totalmente compatible con ARMEL y ARMHF
- Eliminación de root: sabemos que las credenciales por defecto hasta Kali 2019 eran root / toor, pues bien, en Kali 2020.1, se ha determinado que la cuenta de usuario predeterminada es un usuario estándar sin privilegios (no root), de modo que el acceso será kali / kali (usuario / contraseña)
- Imagen de instalador individual de Kali: Se ha reestructurado el contenedor de imágenes para simplificar las tareas, por ello ahora disponemos de una imagen de instalador, una imagen en vivo y una imagen de instalador de red (todas disponibles en los entornos GNOME, KDE, MATE o LXDE Des.
- Compatible con imágenes ARM: en Kali Linux 2020.1, las imágenes ARM se ejecutarán como root de forma predeterminada.
- Imágenes de NetHunter: es una plataforma de pruebas que ahora esta disponible en las ediciones NetHunter, NetHunter Light y NetHunter Rootless.
- Temas: En Kali 2020.1 se ha cambiado de GNOME a Xfce y si usamos GNOME, se ha integrado un nuevo tema disponible como tema claro y oscuro.
- Herramientas: se han actualizado y añadido nuevos iconos.
- Menú: algunos íconos en el menú de Kali han sido reemplazados.
- Kali-Undercover: se han mejorado las funciones de integración de aplicaciones con esta funcionalidad.
- Nuevos paquetes: se han añadido nuevos paquetes en Kali 2020.1 como cloud-enum, emailharvester, phpggc, sherlock, splinter.
- Eliminación de Phyton 2
Al tratarse de una nueva edición de un sistema operativo es ideal que antes de lanzarla a un ambiente productivo la probemos al máximo (y más un sistema de vulnerabilidades) en un ambiente virtual, para ello usaremos VirtualBox y VMware los cuales ya conoces y puedes descargar en el siguiente enlace si aún no lo tienes:
Podemos descargar la imagen ISO de Kali Linux en el siguiente enlace:
Como un plus adicional, Kali nos da la oportunidad de descargar las imágenes ya preparadas para VirtualBox y VMware, estas están disponible en el siguiente enlace:
1. Cómo instalar Kali Linux 2020.1 en VirtualBox
El primer paso a dar será crear la máquina virtual. Para ello vamos a VirtualBox y disponemos de las siguientes opciones:
- Usar las teclas Ctrl + N
- Ir al menú Máquina / Nueva
- Dar clic sobre el ícono “Nueva” en el panel central
En la ventana desplegada ingresamos el nombre y en el campo Versión seleccionamos Linux 2.6 / 3.x / 4.x (64 bits):
Damos clic en Next y luego definimos la memoria RAM a asignar:
En la siguiente ventana seleccionamos la opción “Crear un disco virtual ahora”:
Damos clic en Crear y definimos el tipo de disco a crear:
A continuación, seleccionamos “Reservado dinámicamente”:
Lo siguiente que debemos hacer es definir definir la ruta y tamaño del disco duro a usar para Kali 2020.1:
Damos clic en “Crear” y estará lista la máquina virtual: