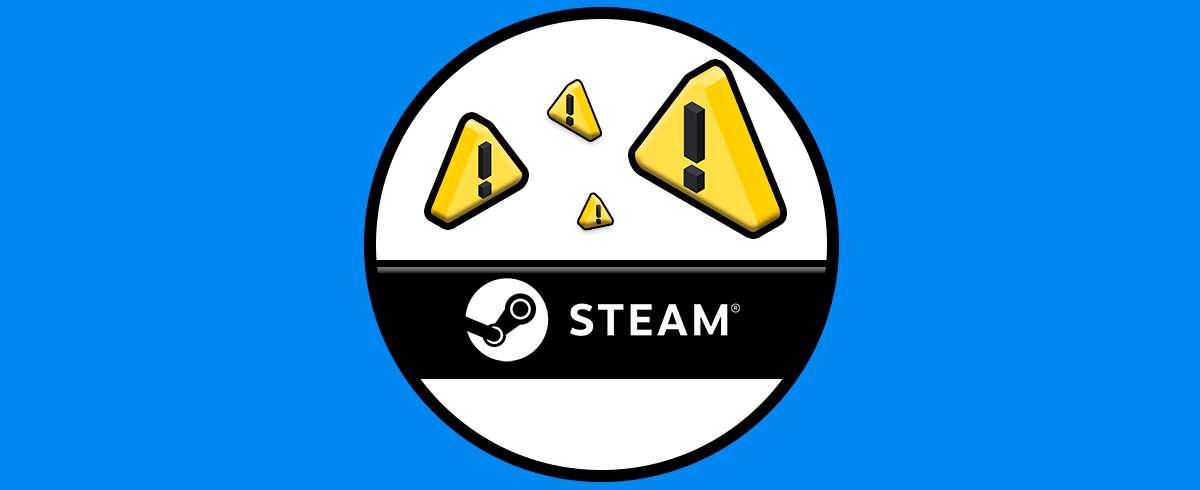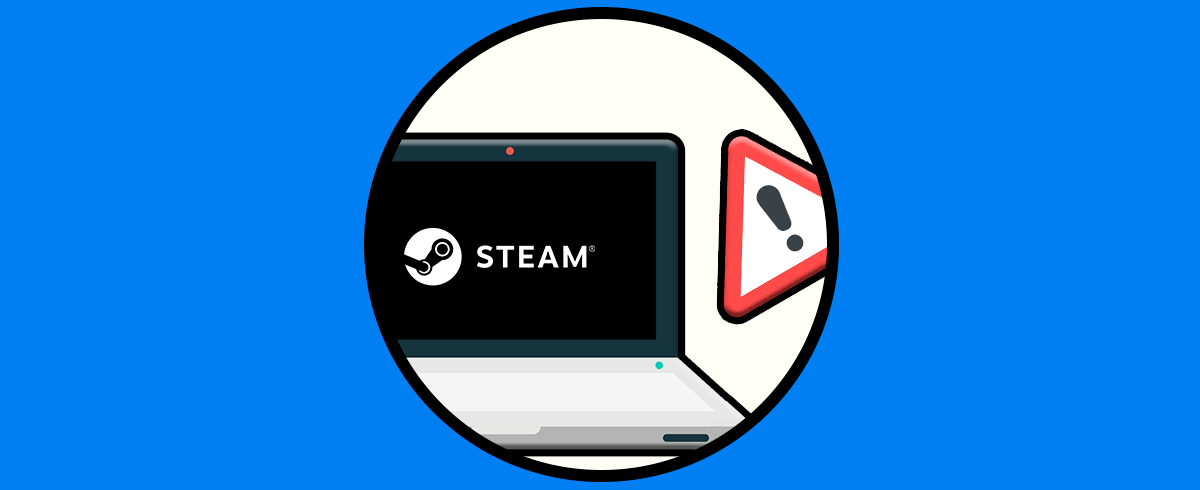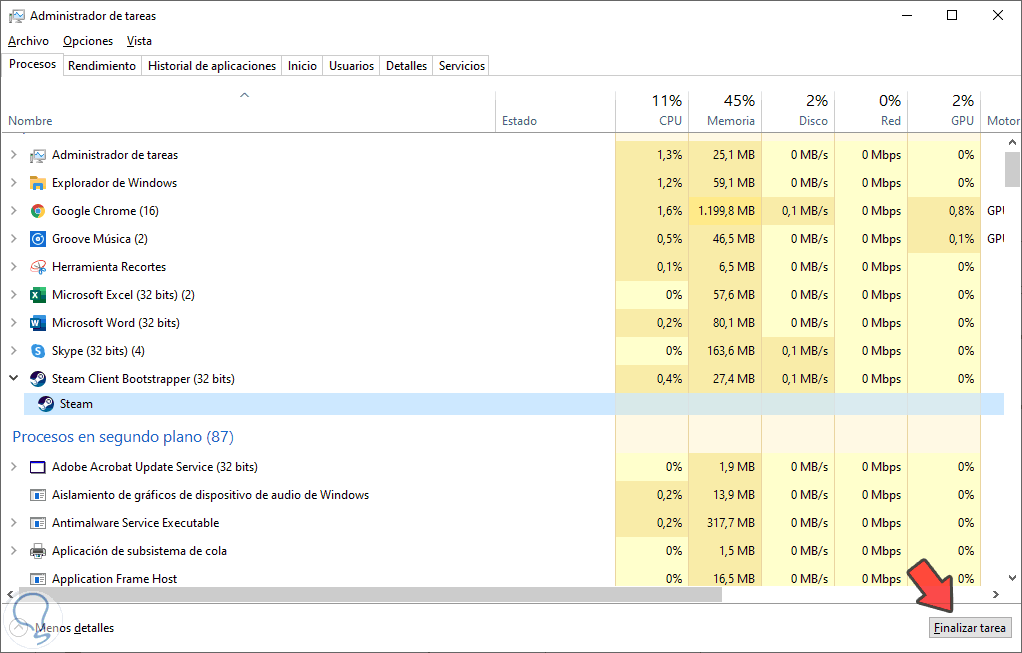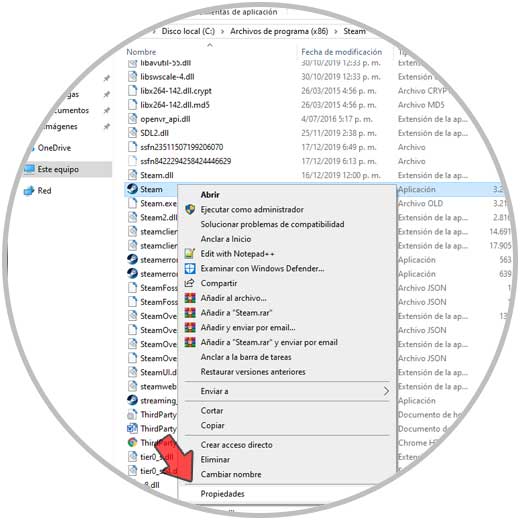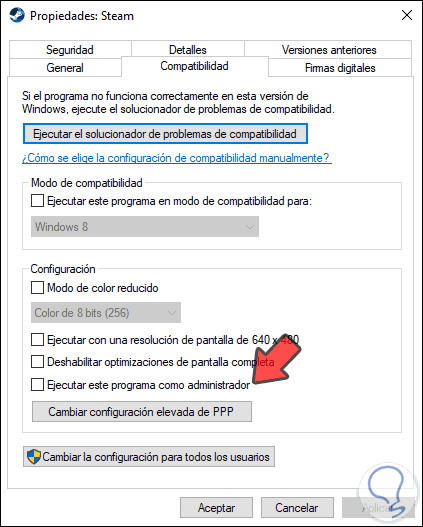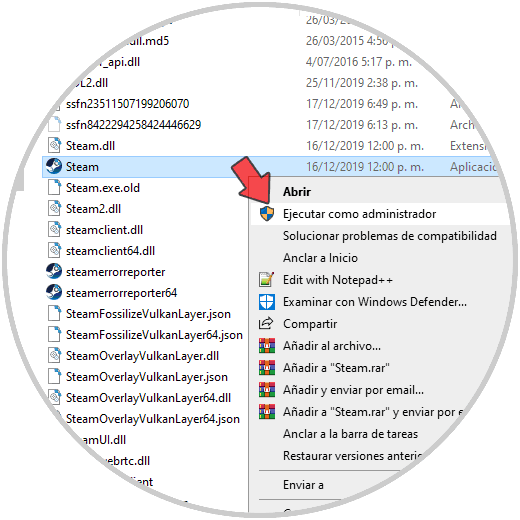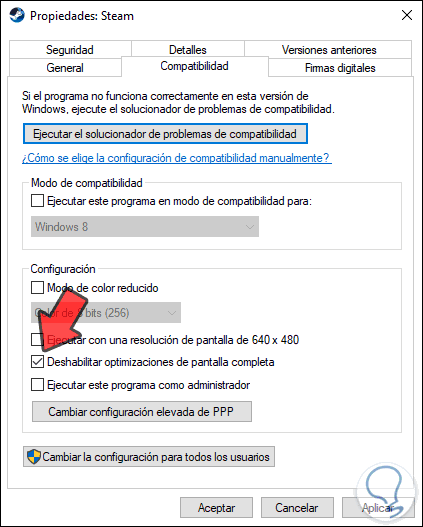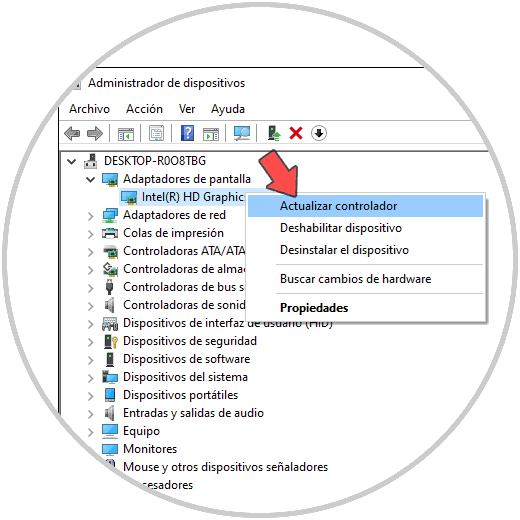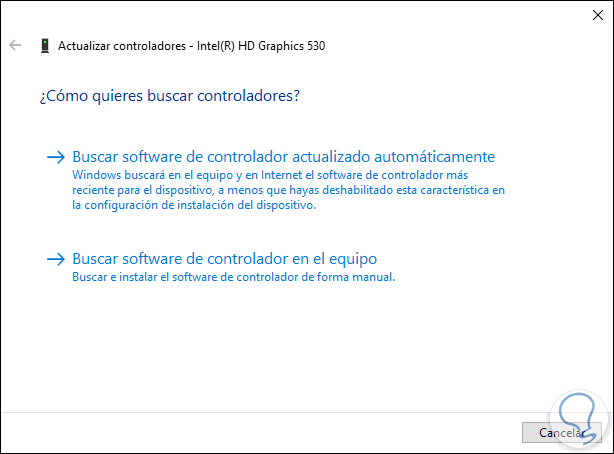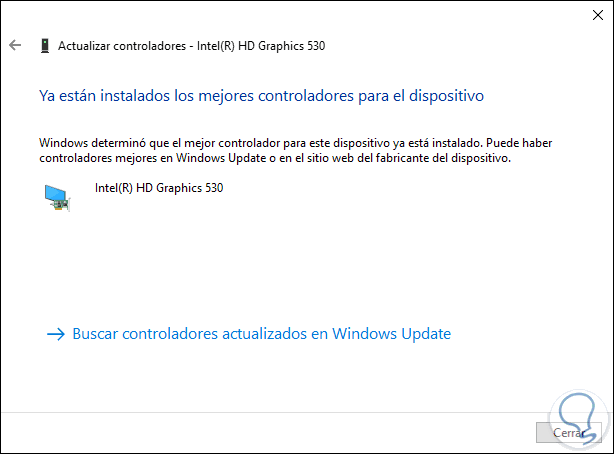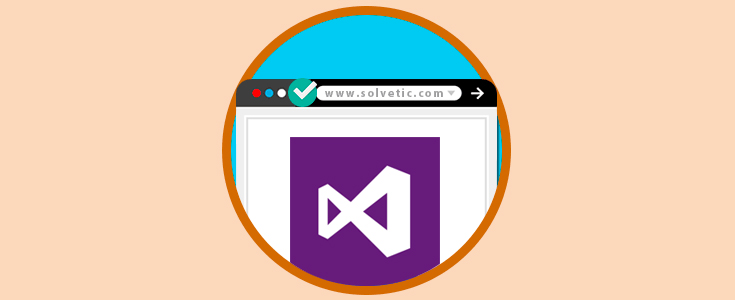Steam es una plataforma de juegos online que dispone de mas de 10.000 juegos (gratuitos o de pago) con prestaciones realmente asombrosas en ambientes, desempeño, recursos y más. Uno de los juegos que poco a poco ha ganado usuarios es PUBG (PlayerUnknown’s Battlegrounds) el cual es un juego de disparos de batalla real en el cual se realiza un enfrentamiento de 100 jugadores entre sí todo en una lucha por la supervivencia.
Sin embargo es posible que aparezca un fallo conocido como "Error al inicializar Steam" justo antes de acceder a PUBG con lo cual esto impedirá jugar de forma completa e integral.
Solvetic trae una serie de soluciones que permitirán que PUBG pueda ser ejecutado sin problema alguno a través de Steam.
1. Cómo reiniciar Steam
Este proceso permite que todos los procesos relacionados con Steam sean cargados de nuevo con lo cual se puede corregir el error en mención, para esto accedemos al Administrador de tareas desde la barra de tareas y en la pestaña “Procesos” ubicaremos la aplicación Steam, la seleccionamos y debemos finalizar su proceso con alguna de las siguientes opciones:
- Dando clic derecho sobre ella y seleccionar “Finalizar tarea”.
- Seleccionar la app y pulsar en el botón “Finalizar tarea” ubicado en la parte inferior.
A continuación ejecutamos de nuevo Steam e intentamos acceder a PUBG.
2. Cómo deshabilitar Steam en modo de administrador
Esta es una opción en la cual se busca deshabilitar que Steam sea ejecutado como administrador. Esto se hace porque Windows requiere de muchos privilegios y en algunos casos se ha activado esta opción. Sin embargo esto causa un error al acceder a PUBG.
Para deshabilitar este privilegio, iremos a la siguiente ruta:
C:\Program Files (x86)\SteamAllí ubicaremos el ejecutable de Steam, damos clic derecho sobre este y seleccionamos “Propiedades”:
En la ventana que será desplegada vamos a la pestaña “Compatibilidad” y allí desactivamos la casilla “Ejecutar este programa como administrador”. Pulsamos en Aplicar y Aceptar para guardar los cambios.
3. Cómo ejecutar Steam como administrador
Aunque suena parecido a la opción anterior, no lo es ya que la diferencia radica en que el paso anterior siempre se ejecutará Steam como administrador, pero con este es temporal, solo la sesión actual.
Para ello vamos a la siguiente ruta:
C:\Program Files (x86)\SteamAllí damos clic derecho sobre el ejecutable de Steam y seleccionamos la opción “Ejecutar como administrador”:
Aceptamos los permisos de UAC y accederemos a Steam como administradores en la sesión actual.
4. Cómo deshabilitar el modo de pantalla completa para el juego Windows 10
Windows 10 integra la función de pantalla completa la cual optimiza al máximo el monitor para aumentar el rendimiento de tu juego, así como la experiencia visual del mismo, pero puede desencadenar errores al momento de su ejecución.
Para deshabilitar estas funciones será necesario ir de nuevo a la siguiente ruta:
C:\Program Files (x86)\SteamAllí damos clic derecho sobre el ejecutable de Steam y seleccionamos “Propiedades”, en la ventana desplegada vamos a la pestaña “Compatibilidad” y allí activamos la casilla “Deshabilitar optimizaciones de pantalla completa”:
Pulsamos en Aplicar y luego en Acepar para completar el proceso.
5. Cómo actualizar los controladores de video Windows 10
Un controlador que no está actualizado genera errores tanto en el juego como en otras funciones del sistema, por ello es ideal comprobar nuevas actualizaciones de este,
Para esto iremos al Administrador de dispositivos de Windows 10 dando clic derecho en el menú Inicio y seleccionando el Administrador. Luego vamos a la sección “Adaptadores de pantalla” y allí damos clic derecho sobre el controlador actual y seleccionamos “Actualizar controlador”:
Podremos realizar este proceso manual o de forma automática:
De esta manera, Windows determinará si contamos con los últimos controladores o no:
6. Cómo reinstalar Visual C++ Windows 10
Un error de actualización de Visual C++ puede generar errores al momento de acceder a PUBG, en este caso Solvetic te aconseja reinstalar Visual C++, este programa esta asociado a PUBG en la siguiente ruta:
C:\Program Files (x86)\Steam\steamapps\common\PUBG\ _CommonRedist\vcredistRecomendamos instalar las versiones 2013 y 2015 de Visual C++ las cuales encuentras en los siguientes enlaces:
Usando alguno de los métodos descritos se dará solución al error de PUBG en Steam.