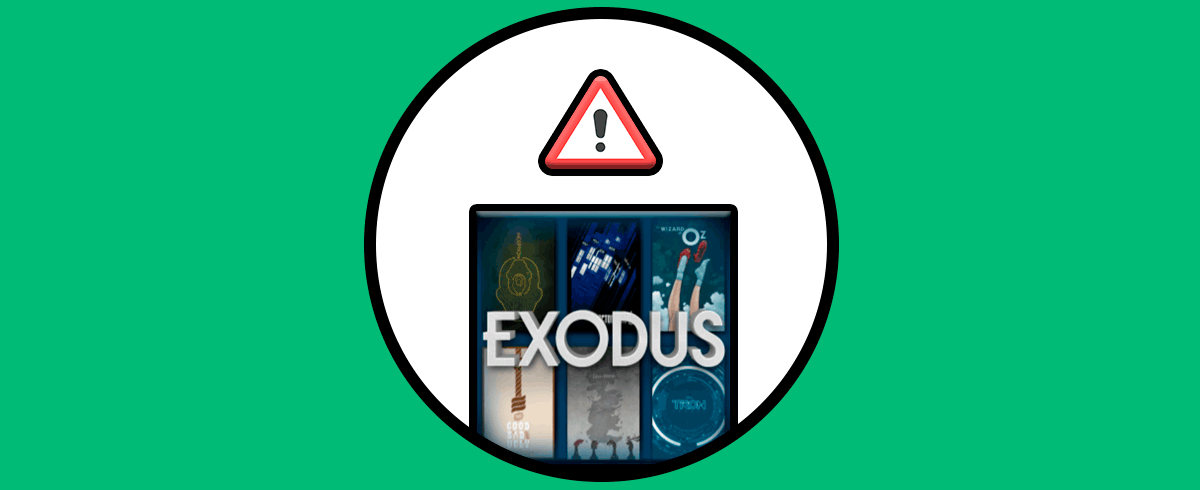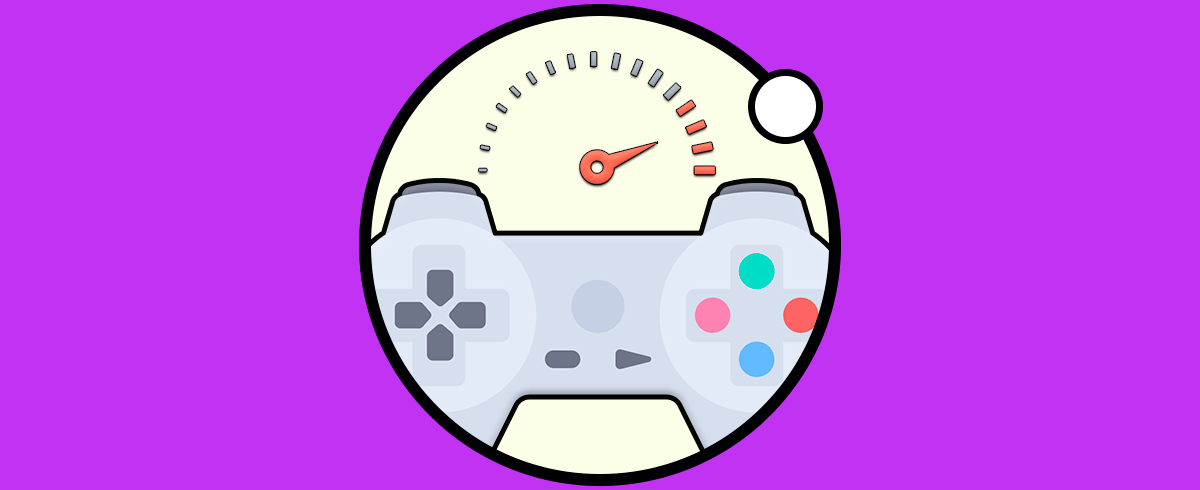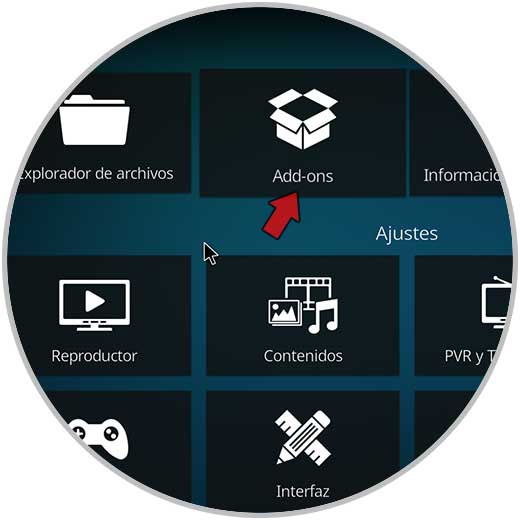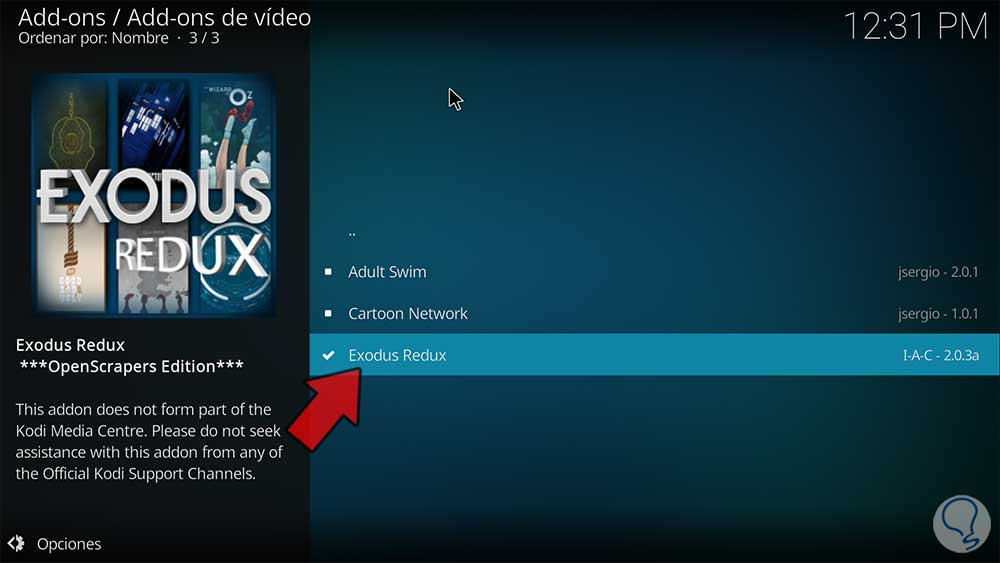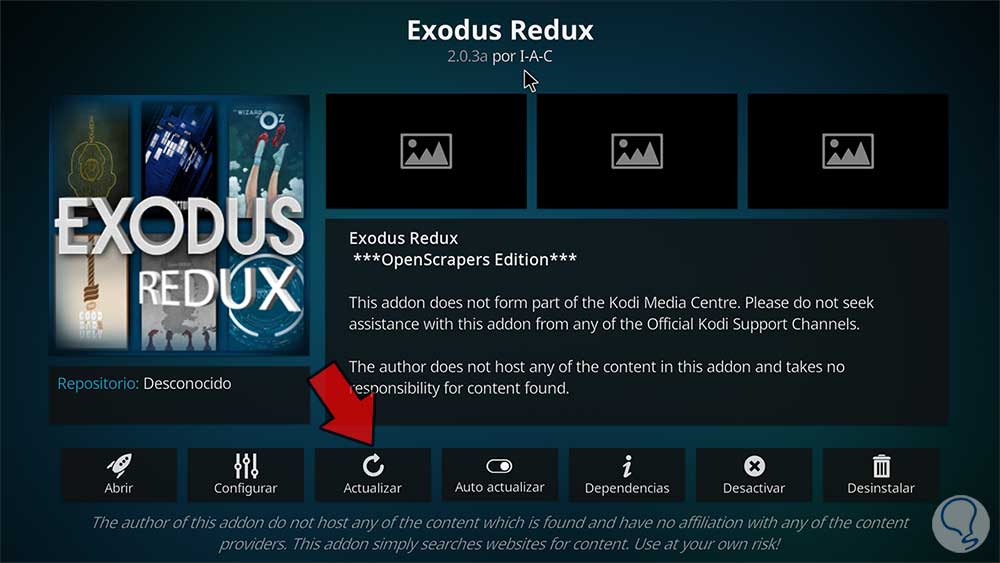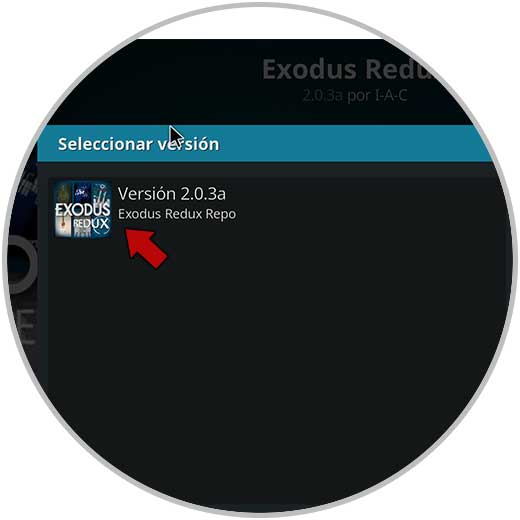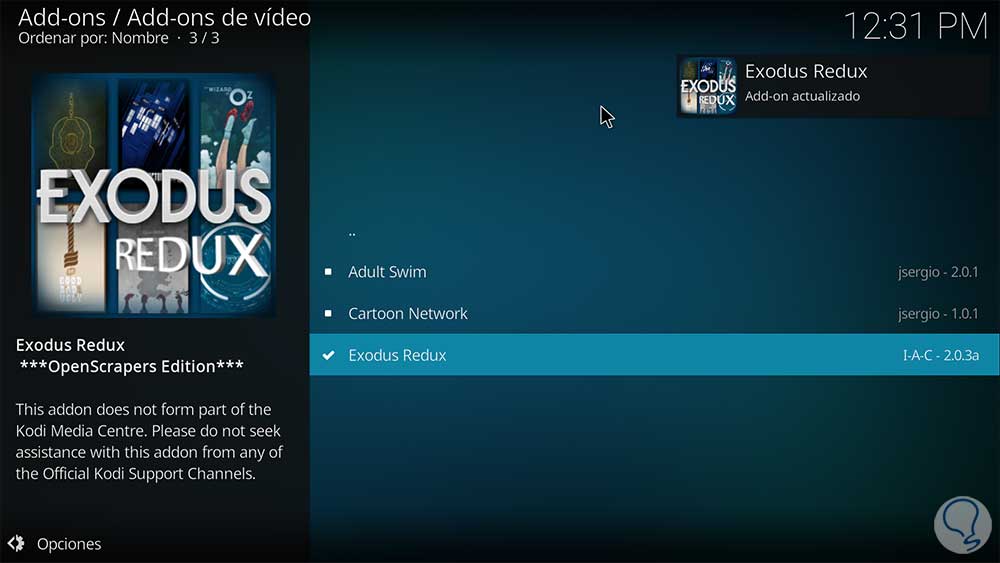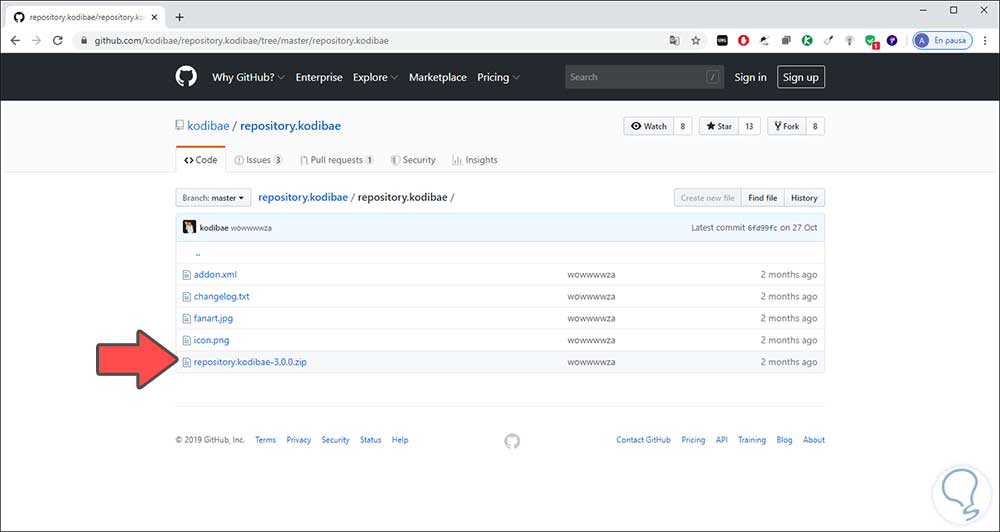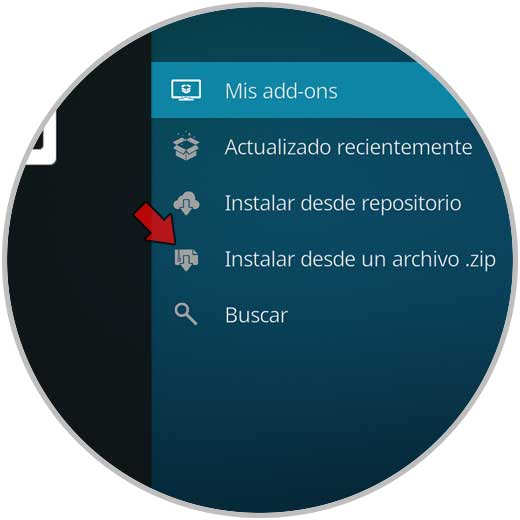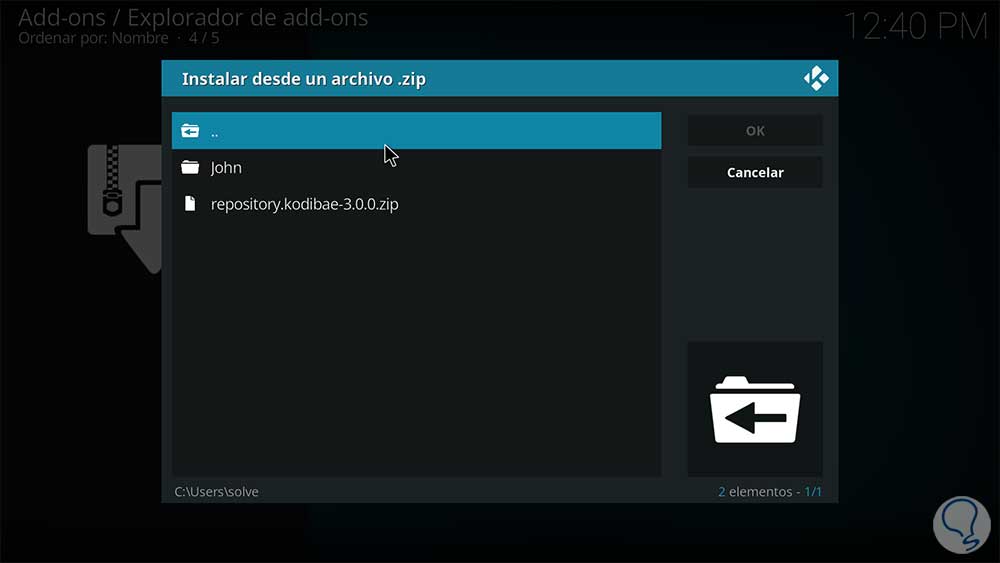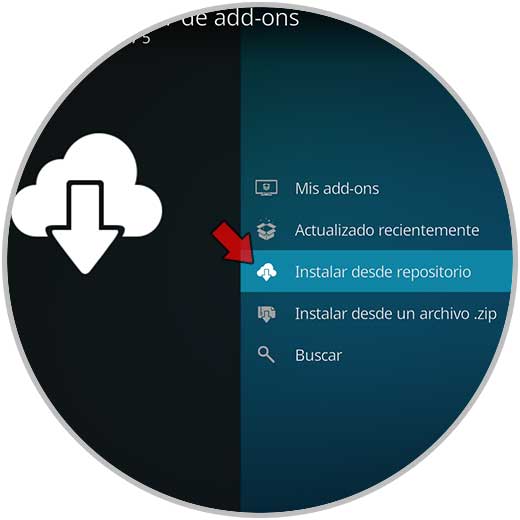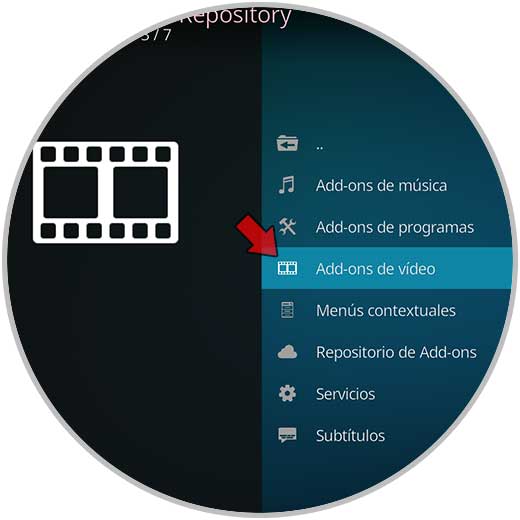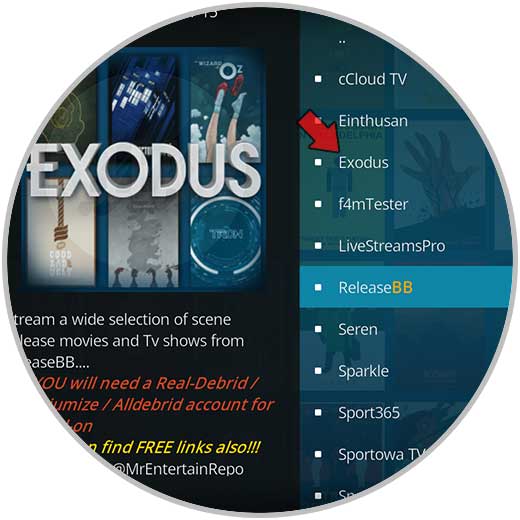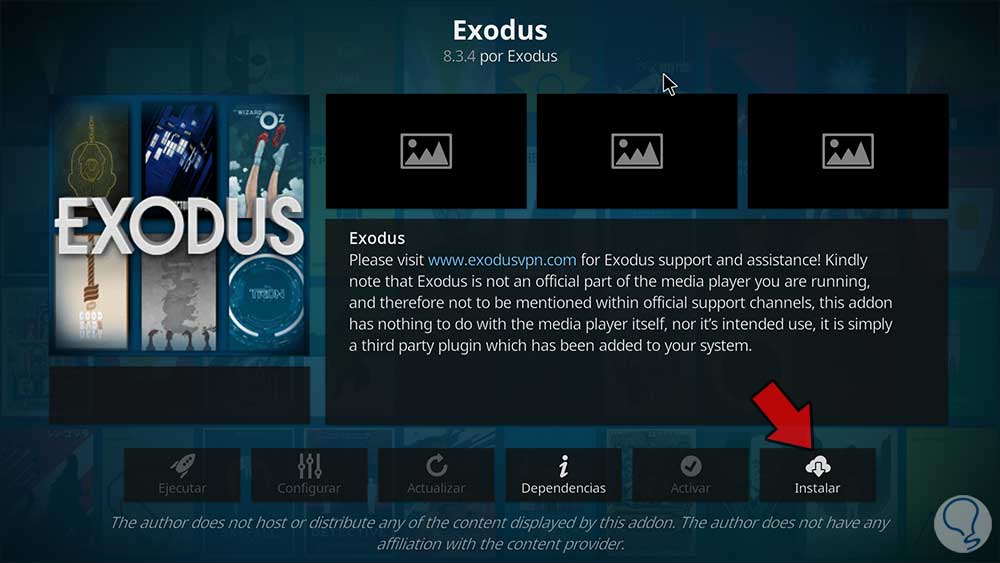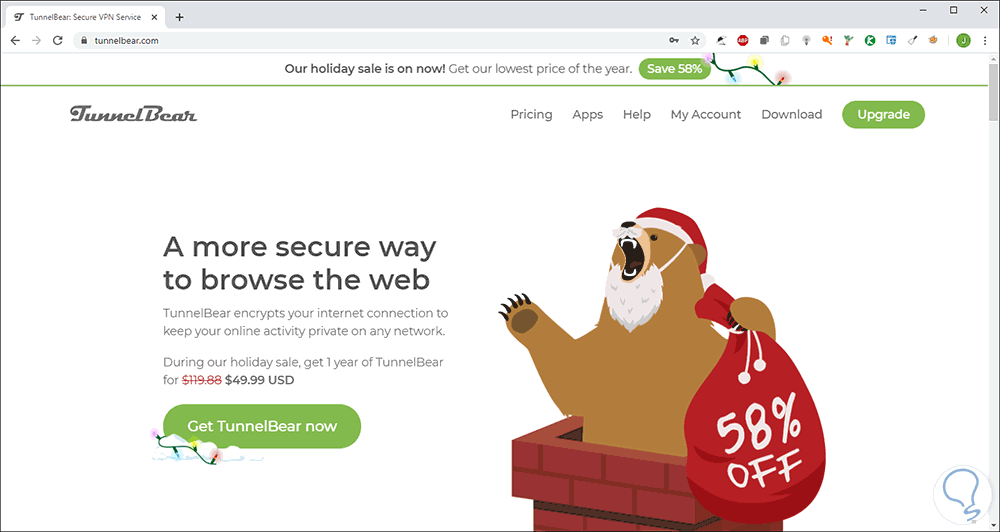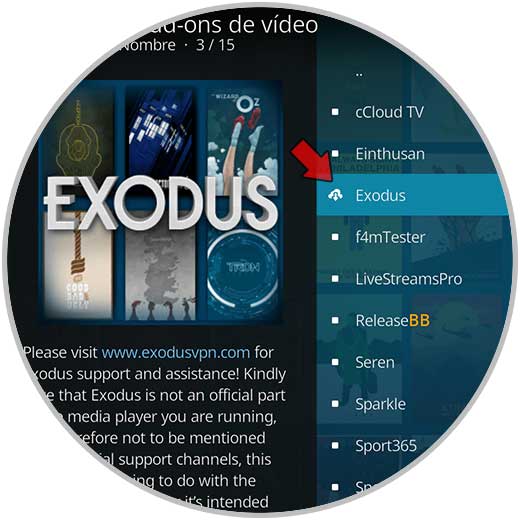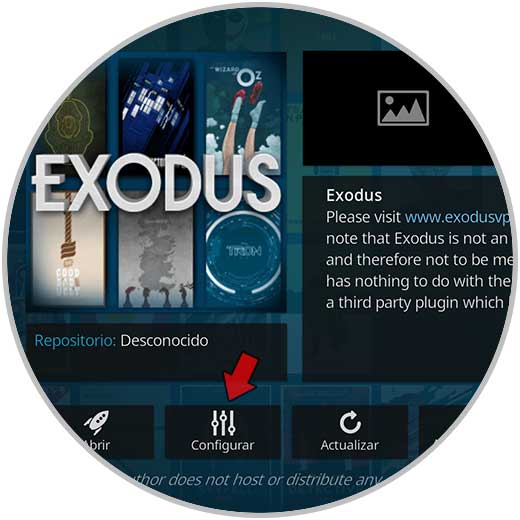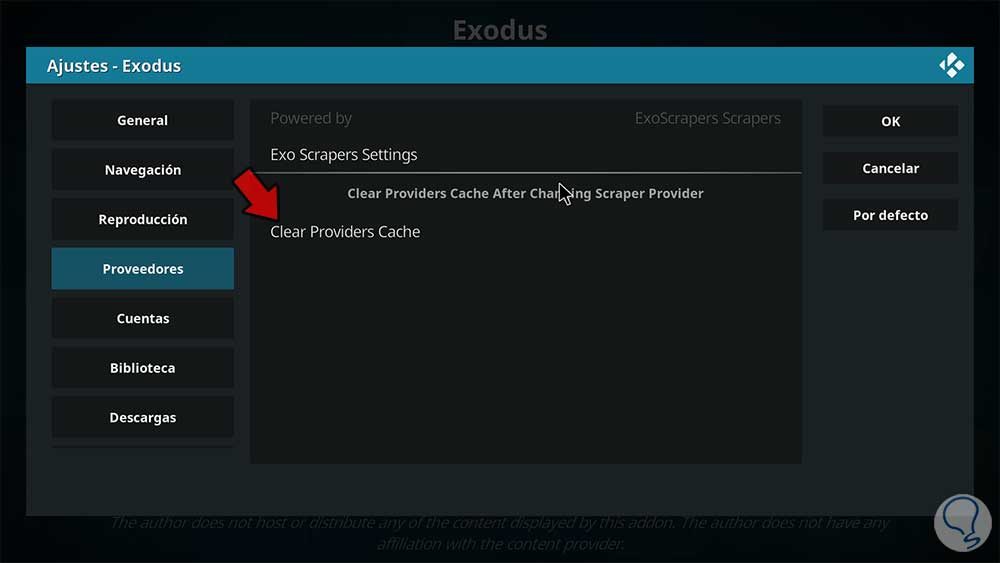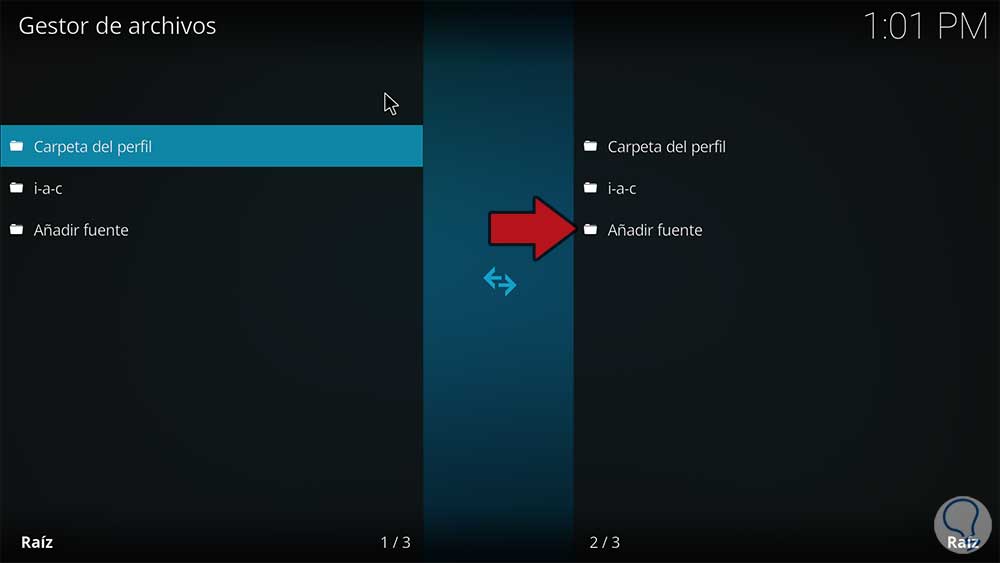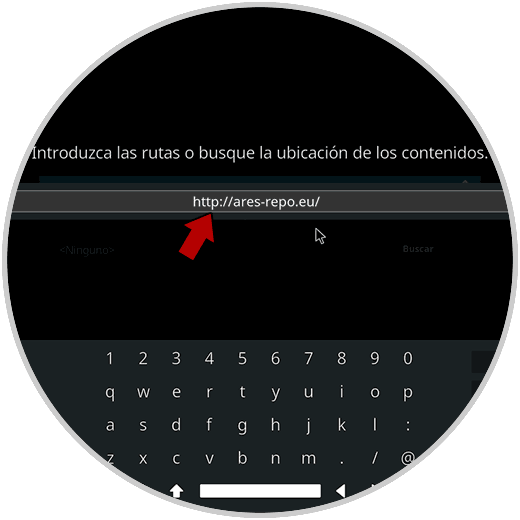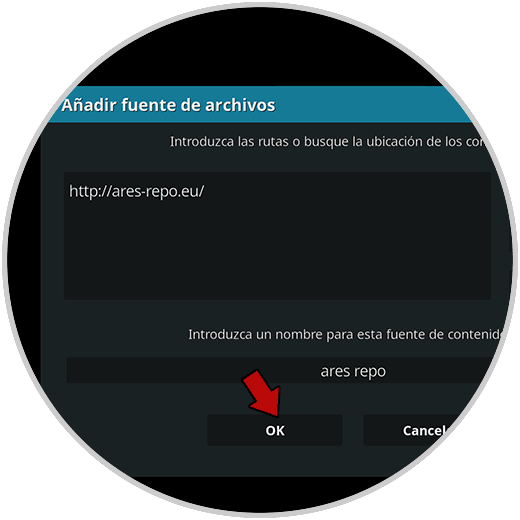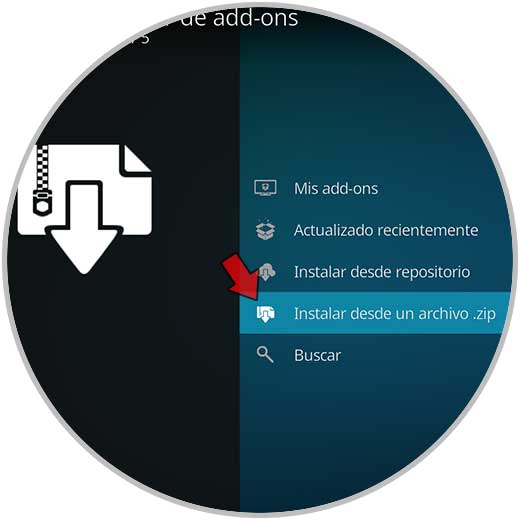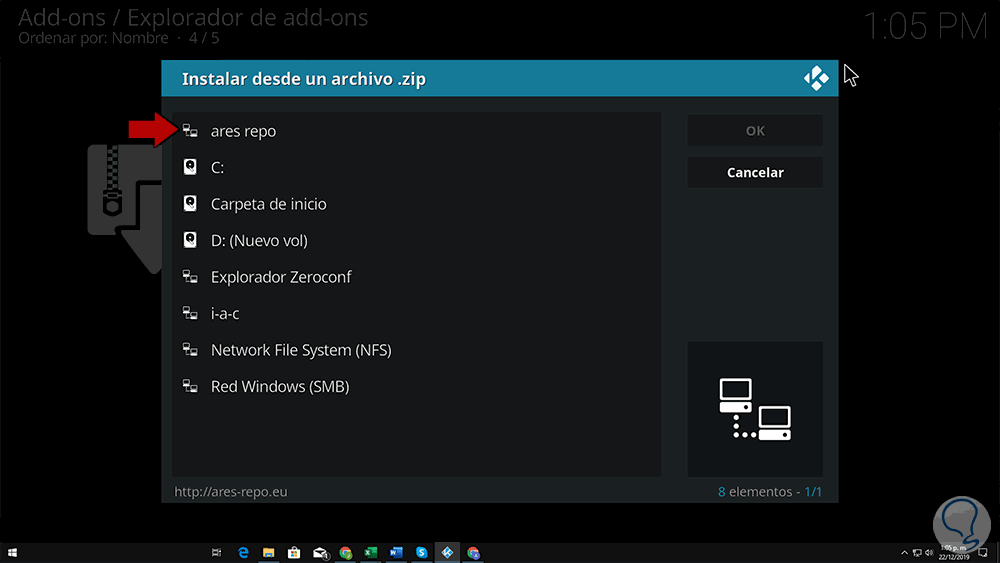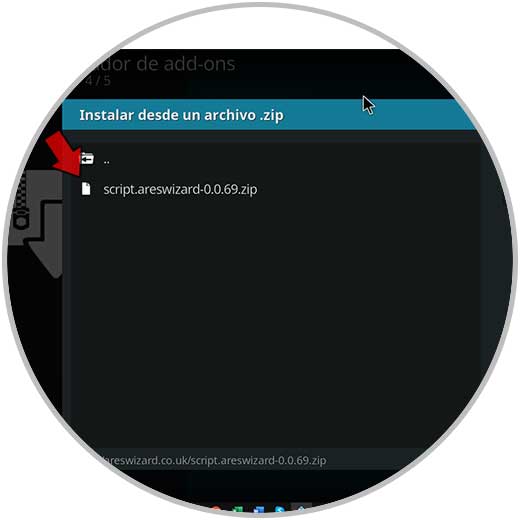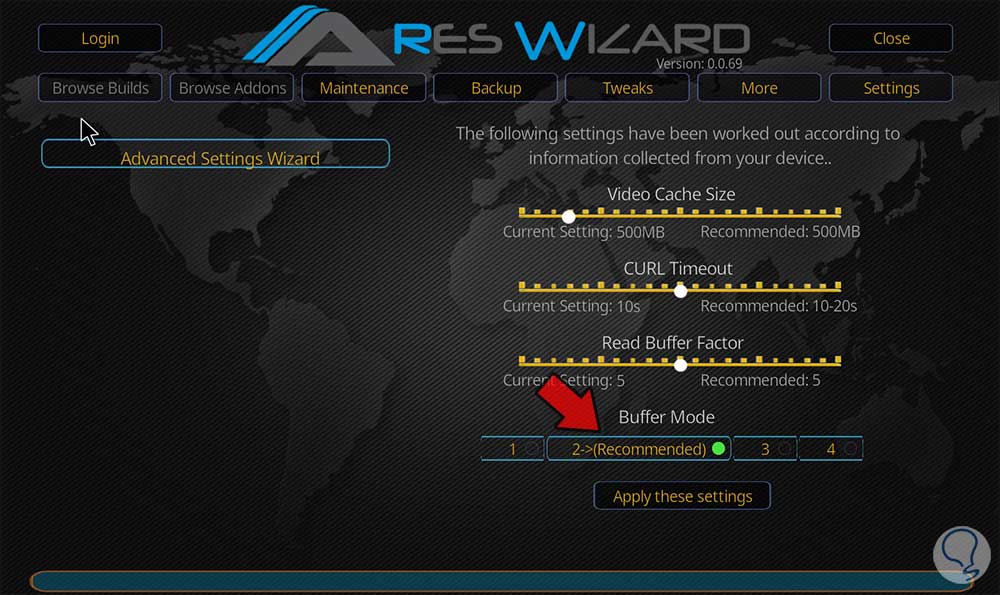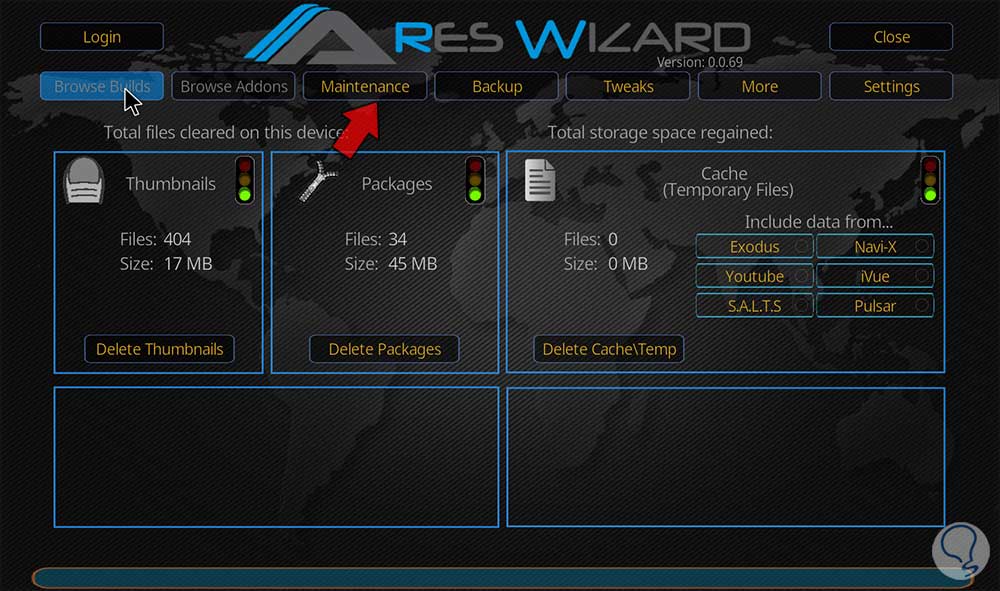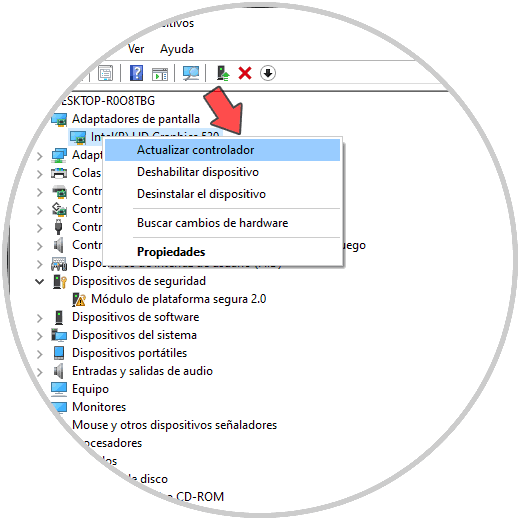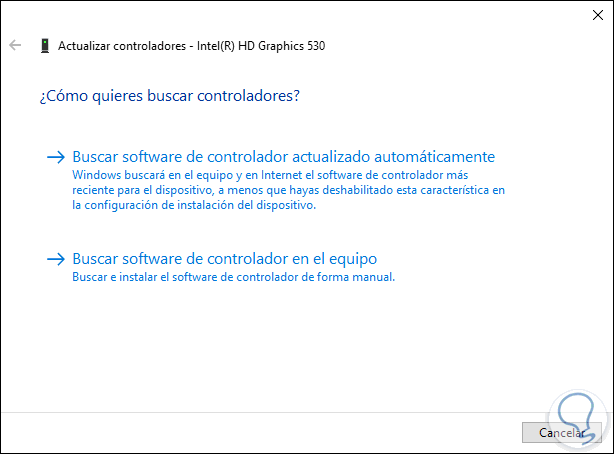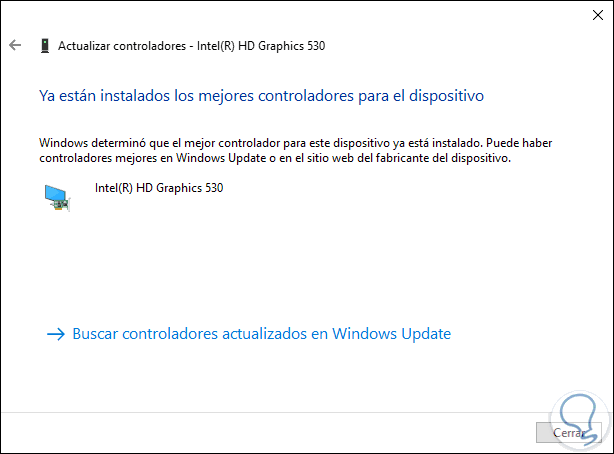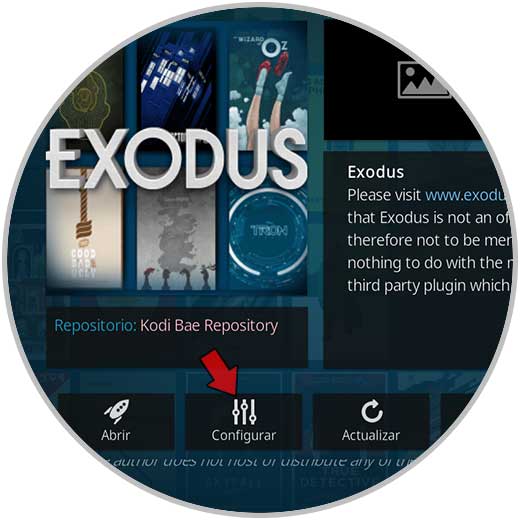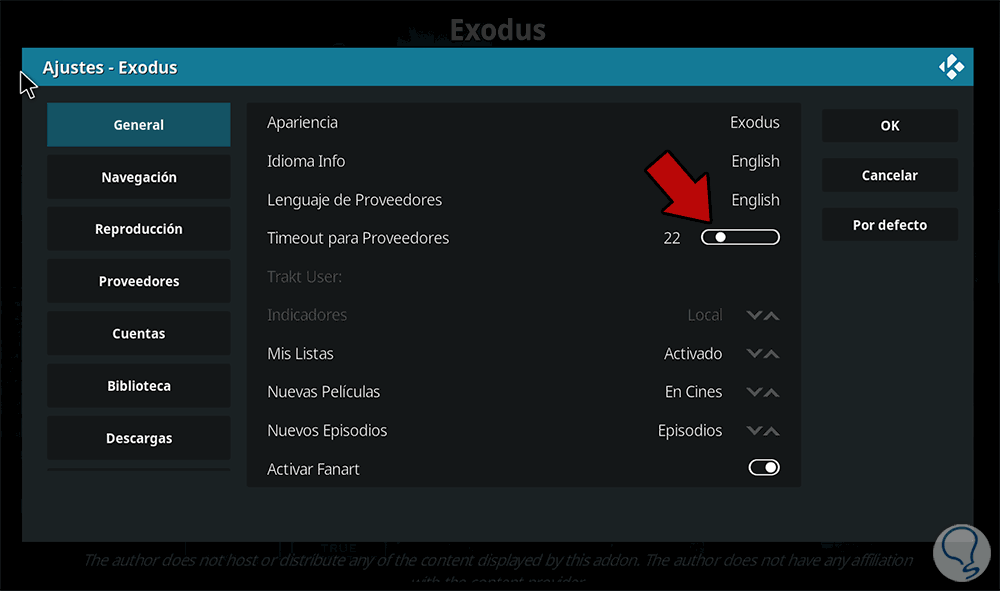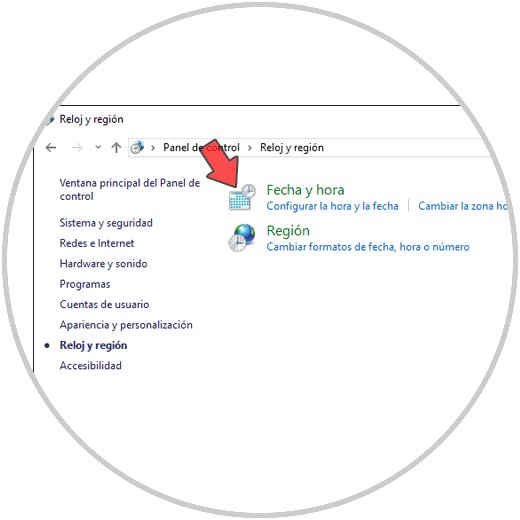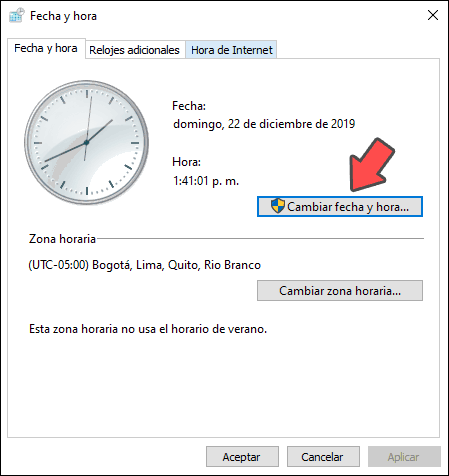Hoy por hoy disponemos de numerosas plataformas en línea que han sido creadas para llevar a cabo tareas puntuales en base a los gustos del usuario y una de estas es Kodi. Sin duda una de las más populares a nivel mundial.
Kodi, o antes llamado XBMC ™ Media Center, se ha construido como un reproductor de medios de software para diversas plataformas de forma gratuita y al ser de código abierto, recibe constantes actualizaciones pensado en ser una solución integral como un punto de entretenimiento para medios digitales. Una de sus principales columnas es HTPCs (Home Theater PCs).
Kodi puede ser descargado en el siguiente enlace:
Kodi integra una interfaz gráfica de usuario (GUI) desde donde la cual podremos acceder a videos, fotos, podcasts y música desde diferentes medios de almacenamiento. Al ser una aplicación de código abierto, podemos encontrar numerosos complementos que harán la vida mucho más completa. Uno de estos es el complemento Exodus, el cual es un addon de video en que se encuentran disponibles diversos contenidos de películas y series en multi-enlace.
Allí podemos encontrar contenido en su mayoría en inglés, subtitulado y algo más de contenido en español. Sin embargo en ocasiones podemos encontrar algún error como "No hay transmisión disponible" o "Mensaje de error de Exodus" y por tanto no será posible acceder o reproducir el contenido disponible. Por ello Solvetic te dará una serie de consejos para permitir que Exodus funcione de la forma esperada en nuestro sistema.
1. Cómo actualizar Exodus en Kodi
Este proceso implica dos opciones que son, actualizar directamente el complemento Exodus o bien reinstalarlo de nuevo.
Para actualizarlo accedemos a Kodi y pulsamos sobre el ícono de engranaje ubicado en la parte superior:
En la siguiente ventana seleccionamos la categoría “Add-ons”:
En la próxima ventana seleccionamos Exodus Redux:
Se desplegará la siguiente ventana donde encontramos las diferentes opciones del complemento. Damos clic sobre “Actualizar” para comprobar nuevas versiones de Exodus
Seleccionamos la versión disponible y automáticamente se actualizará el complemento:
Ahora, si esto no funciona, debemos dar clic sobre “Desinstalar” y seguir los pasos del asistente para eliminar Exodus de Kodi
Allí damos clic sobre el archivo .zip de Exodus. A continuación iremos al siguiente enlace:
Una vez descargado iremos a Kodi y desde la sección “Add-ons” seleccionamos la opción “Instalar desde un archivo .zip”:
Luego ubicaremos el archivo que hemos descargado de Exodus:
Lo seleccionamos y automáticamente este será instalado en los repositorios de Kodi. El siguiente paso consiste en ir de nuevo a Add-ons y esta vez seleccionar “Instalar desde repositorio”:
En la siguiente ventana seleccionamos el archivo descargado. aA continuación
seleccionamos “Add-ons de video”:
En el listado desplegado seleccionamos Exodus:
Y en la siguiente ventana damos clic en el botón “Instalar” ubicado en la parte inferior:
2. Cómo usar una VPN para solucionar Exodus Kodi no hay Stream disponible
Las VPN (Virtual Private Network) nos dan la oportunidad de acceder y navegar en la red de forma segura. Sin embargo algo que puede ser vital en la transmisión de los videos en Kodi Exodus es que nuestro ISP o proveedor de servicios de Internet tenga algún tipo de restricción en la recepción de estos paquetes de red afectando la comunicación con la red externa.
Allí la VPN se encarga de ocultar nuestra posición geográfica y usar la ubicación de otro país para habilitar estos servicios. Para saber algo más sobre las diferentes opciones de VPN disponibles puedes visitar el siguiente enlace:
Simplemente debemos descargar la VPN y activarla para que la navegación esté identificada de forma diferente y así permitir que Kodi Exodus funcione correctamente.
3. Cómo limpiar la caché en Exodus
A medida que descargamos complementos y mas objetos en Kodi Exodus, estos van alojando memoria caché para que el siguiente acceso sea mucho mas veloz. El uso excesivo de este puede llegar a causar un efecto negativo en el comportamiento de Exodus.
Para borrar la caché debemos este proceso. Iremos a Add-ons / Add-ons de video. Allí seleccionamos Exodus
En la ventana principal seleccionamos “Configurar”:
En la ventana desplegada vamos a la sección “Proveedores” y damos clic sobre la línea “Clear Providers Caché”:
Se desplegará el siguiente mensaje. Confirmamos la limpieza de la cache dando clic en Sí.
3. Cómo ajustar la configuración del video en Kodi y borrar archivos temporales
Como hemos mencionado, en cada momento en que vemos una película o cualquier programa de televisión en Kodi, este guarda un archivo en el dispositivo el cual si llegase a ser de gran tamaño causa en efecto negativo en el comportamiento de Exodus.
Si deseamos limpiar este tipo de cache, vamos a Kodi / Ajustes y veremos lo siguiente. Damos clic en “Explorador de archivos”
Damos clic en “Añadir fuente" y veremos lo siguiente:
En la ventana desplegada ingresamos la siguiente URL:
http://ares-repo.eu/
Damos clic en PK y asignamos el nombre ares repo:
Pulsamos en OK y luego iremos atrás y seleccionamos “Instalar desde un archivo .zip”:
En la siguiente ventana seleccionamos el nombre del repositorio:
Damos clic sobre el y luego damos clic en el archivo ZIP disponible. Pulsamos en Ok para confirmar y luego de ello basta con acceder a dicho complemento para ejecutar el asistente.
Una vez instalado Ares Wizard accedemos a el e iremos a la pestaña Tweaks y en Advanced Settings Wizard encontramos las opciones de cache para video:
En la parte inferior podemos comprobar diversos modos de buffer siendo el modo 2 el recomendado por Ares, los modos disponibles son:
Ahora para limpiar los archivos temporales de Kodi Exodus, vamos a la pestaña “Maintenance” y allí encontramos las opciones:
- DeleteThumbnails
- Delete Packages
- Delete Cache\Temp
Damos clic en cada uno de ellos para realizar la respectiva tarea.
4. Cómo actualizar los controladores gráficos del sistema Windows 10
Esta opción permite actualizar los controladores de la tarjeta gráfica.
Para ello iremos al Administrador de dispositivos en Windows 10 dando clic derecho sobre el menú Inicio y allí seleccionando el Administrador. luego de esto vamos a la línea “Adaptadores de pantalla” y seleccionaremos “Actualizar controlador”:
Una vez realizado esto, será posible actualizarlos de forma manual o automática:
El objetivo de esto es buscar los últimos controladores disponibles para la tarjeta gráfica ya que una desactualización puede incidir en la forma de ejecución de Exodus.
5. Cómo modificar los tiempos de Streaming en Exodus
Esta acción permite definir los tiempos de búsqueda de Exodus ya que, si el tiempo de transmisión es demasiado corto, se generarán errores.
Para esta configuración, iremos a Add-on, Add-on de video / Exodus:
Damos clic en “Configurar” y luego en la sección “General” vamos a la línea “Timeout para Proveedores” y establecemos en la barra deslizante un valor entre 20 a 35. Damos clic en Ok para guardar los cambios.
6. Cómo cambiar el tiempo en el dispositivo usado para solucionar errores Kodi
Es normal que si la fecha u hora del dispositivo donde estamos viendo Kodi no es la correcta se generen este tipo de circunstancias.
Si usamos Windows, por ejemplo, podemos ir a la siguiente ruta:
- Panel de control
- Reloj y región
Damos clic en la línea Fecha y hora y en la ventana emergente especificamos la fecha y hora adecuada:
Con las propuestas que te ha dado Solvetic, será posible corregir el error de Exodus en Kodi y con ello permitir que todos los videos puedan ser visualizados de la forma esperada.