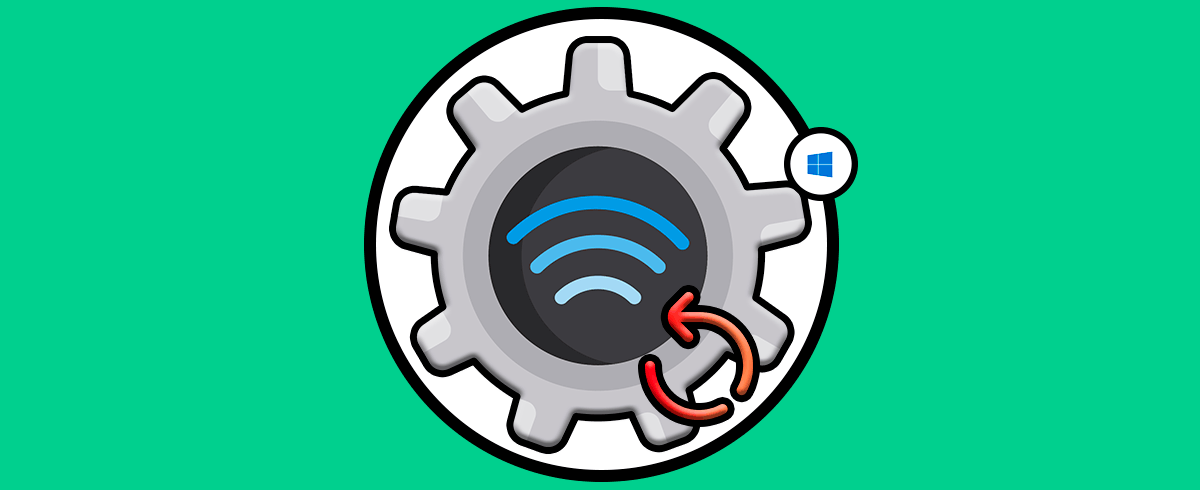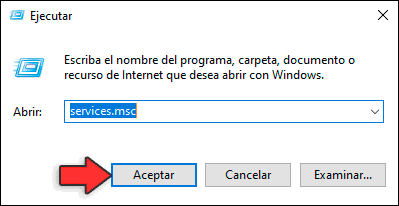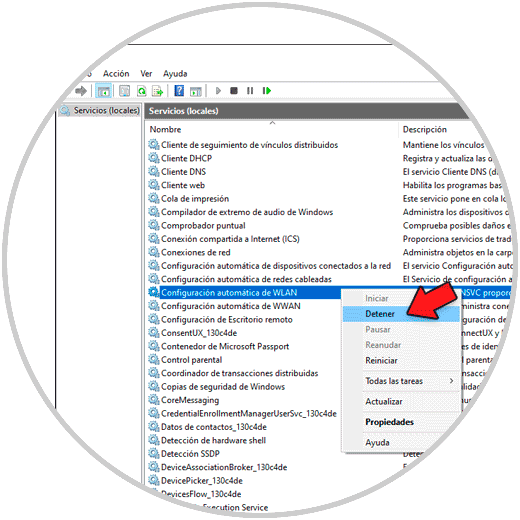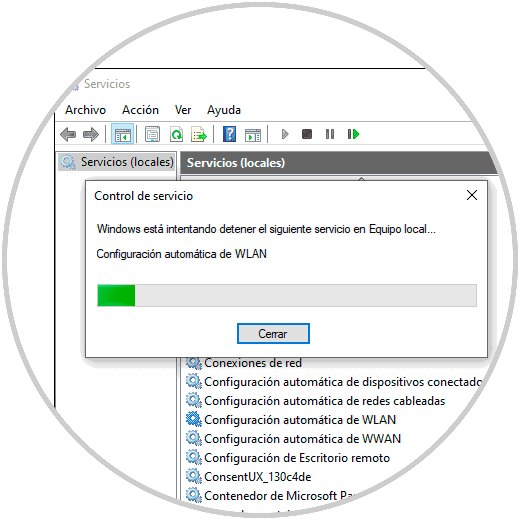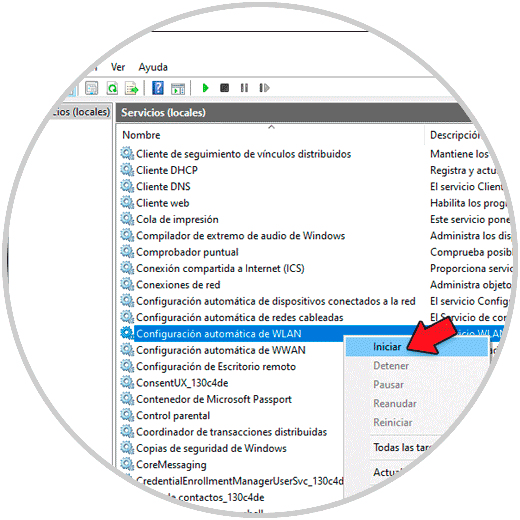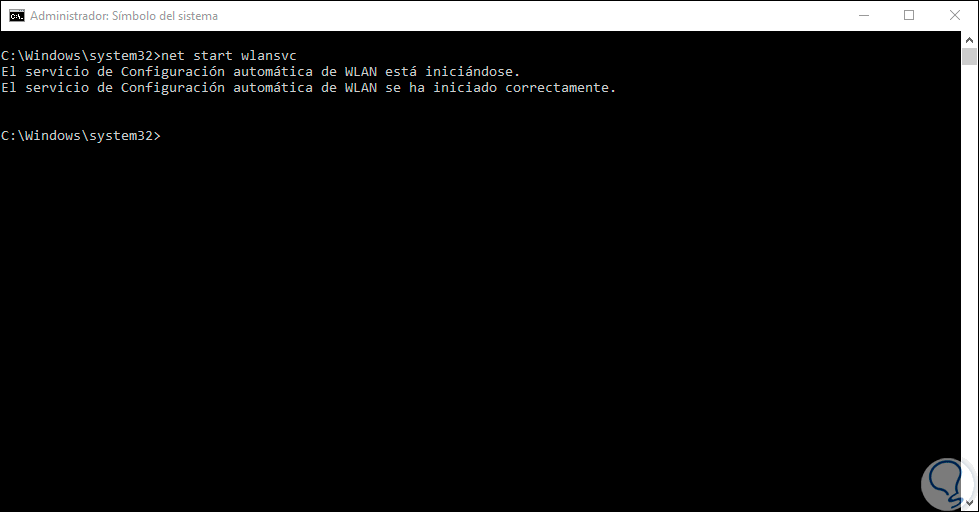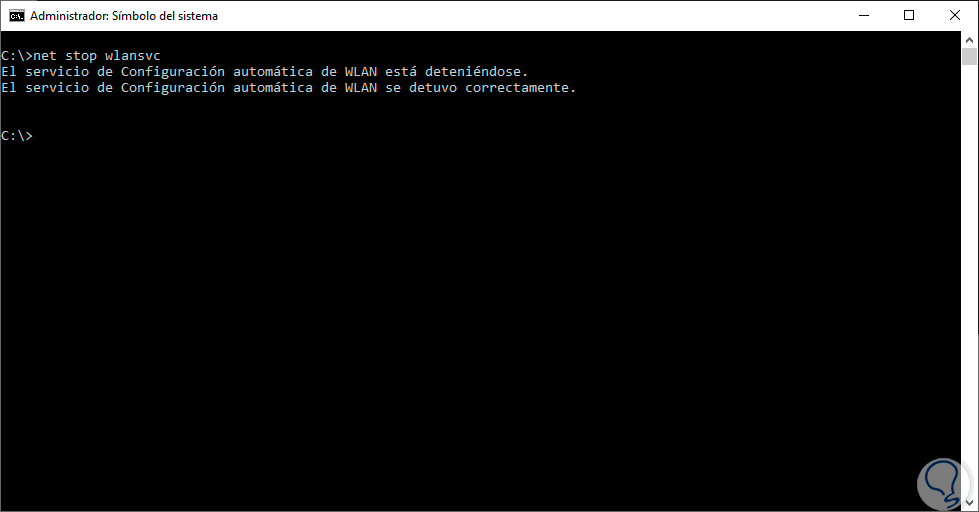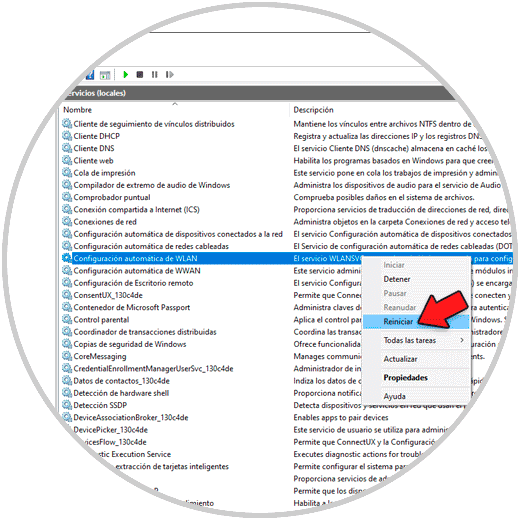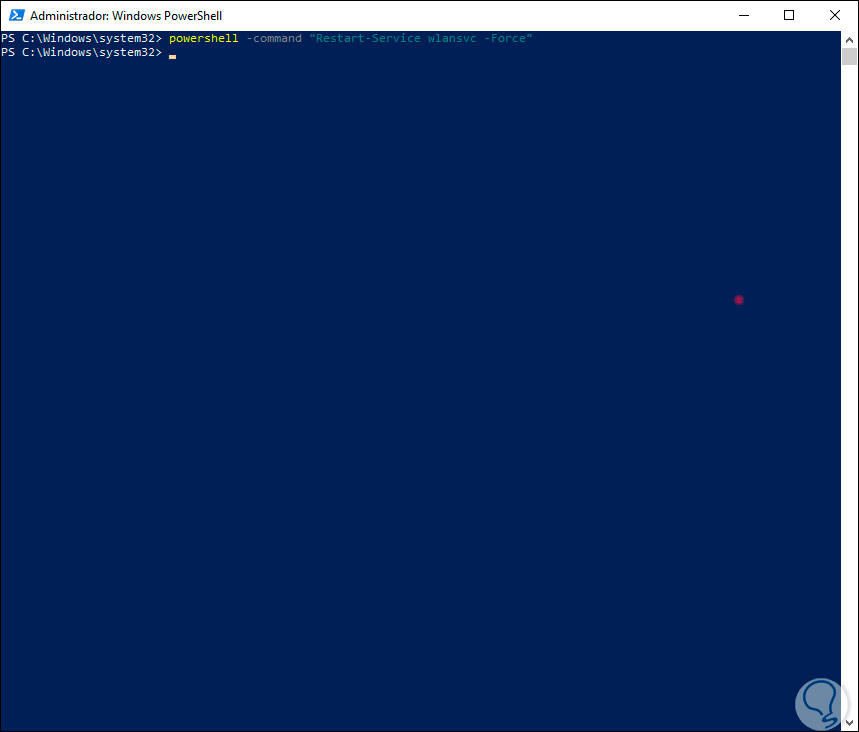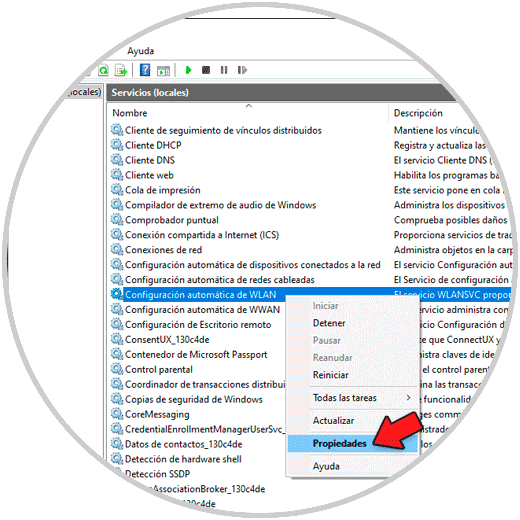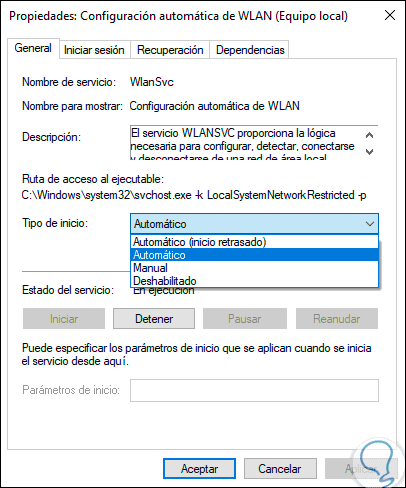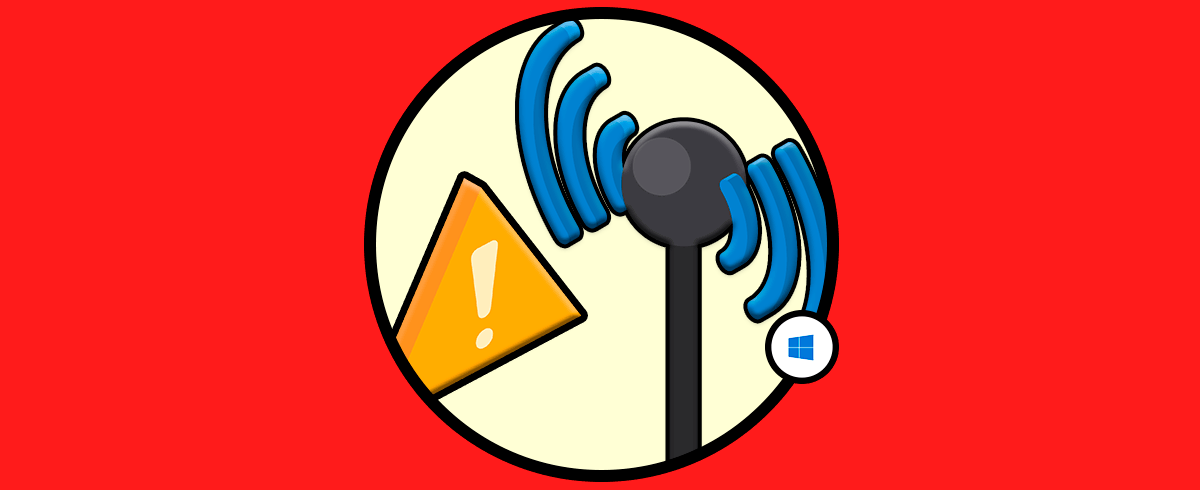Los servicios en Windows 10 forman parte esencial de su núcleo, ya que gracias a ellos se permite que los componentes del sistema tanto a nivel de hardware como de software funcionen de forma correcta. Por ejemplo, si el servicio de Windows Update está detenido simplemente no recibirás nuevas actualizaciones, por ello cada servicio tiene un rol importante dentro del sistema.
Uno de los servicios más necesarios es el servicio WLAN (Wireless LAN), el cual provee la forma de conectarnos a redes inalámbricas y desde allí trabajar de forma correcta todas las tareas que conllevan uso de la red. En Windows 10 esto es algo crucial ya que desde que se enciende el equipo estamos conectados a la red. En Windows 10, el servicio de WLAN permite habilitar el servicio de configuración automática de WLAN inalámbrica, así como configurar el servicio WLAN para el inicio automático lo cual es vital para que se habilite con cada inicio de sesión.
- Seleccionar de forma dinámicamente a cuál red inalámbrica se conectará de forma automática el equipo.
- Configurar los ajustes básicos en el adaptador de red inalámbrica.
- Seleccionar y conectarse de forma automática a una red inalámbrica preferida siempre y cuando esté disponible
Con este panorama, como te hemos mencionado, si el servicio WLAN llegase a presentar algún error es necesario activarlo de nuevo o bien reiniciarlo para que sus parámetros se actualicen, y es por ello que Solvetic te explicará como lograr esto en Windows 10 paso a paso.
1. Cómo detener el servicio WLAN en Windows 10 en Consola de Servicios
Para detener el servicio por alguna razón de orden administrativo o de soporte debemos usar la combinación de teclas siguiente:
+ R
Después tenemos que ejecutar el comando:
services.mscPulsamos la tecla "Enter" o damos clic en "Aceptar".
En la consola de servicios de Windows 10 ubicaremos el servicio llamado “Configuración automática de WLAN”, damos clic derecho sobre él y seleccionamos “Detener”:
Esto detendrá el servicio WLAN en Windows 10:
2. Cómo iniciar el servicio WLAN en Windows 10 en Consola de Servicios
Para reiniciar el servicio WLAN en Windows 10 para permitir la conexión a redes inalámbricas, debemos acceder de nuevo a la consola de servicios, dar clic derecho sobre el servicio WLAN y seleccionar “Iniciar”. Esto activará de nuevo los valores del servicio WLAN.
3. Cómo iniciar o detener el servicio WLAN en Windows 10 desde el símbolo del sistema
La terminal del símbolo del sistema nos permite activar el servicio WLAN de forma sencilla, para ello accedemos como administradores y allí ejecutamos lo siguiente.
net start wlansvc
net stop wlansvc
4. Cómo reiniciar el servicio WLAN desde la consola de servicios
En la administración de los servicios en Windows 10 podremos reiniciar el servicio WLAN en caso de que este presentase algun fallo. Para ello basta con dar clic derecho sobre el servicio “Configuración automática de WLAN” y seleccionar “Reiniciar”. Esto cargará de nuevo la configuración del servicio.
5. Reiniciar el servicio WLAN desde Windows PowerShell
Es de anotar que la consola del símbolo del sistema solo permite detener (stop) o iniciar (start) un servicio mas no reiniciarlo, en este caso entra en juego Windows PowerShell el cual nos permite reiniciar WLAN ejecutando lo siguiente como administradores:
powershell -command "Restart-Service wlansvc -Force"
6. Opciones adicionales del comando WLAN en Windows 10
Existen una serie de opciones a usar con el comando WLAN desde el administrador de servicios a nivel de ejecución, para ello podemos dar doble clic sobre el servicio “Configuración automática de WLAN” o bien dar clic derecho y seleccionar "Propiedades":
Al acceder allí iremos al campo “Tipo de inicio” y tendremos opciones como:
Con la opción usada pulsamos en "Aplicar" y luego en "Aceptar" para guardar los cambios.
Hemos visto como activar o reiniciar el servicio WLAN en Windows 10 de una forma totalmente funcional teniendo claro el uso de dicho servicio en el sistema.