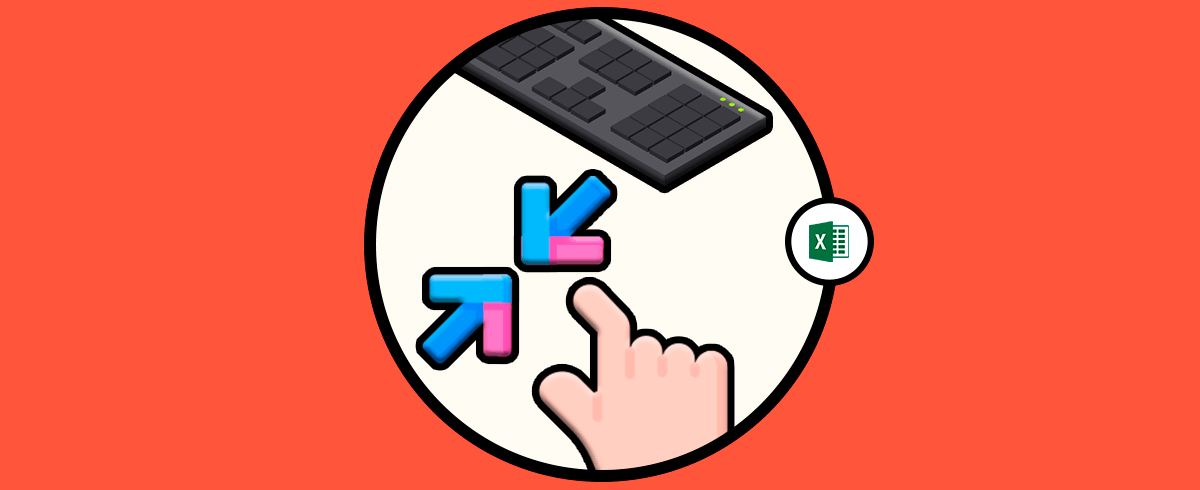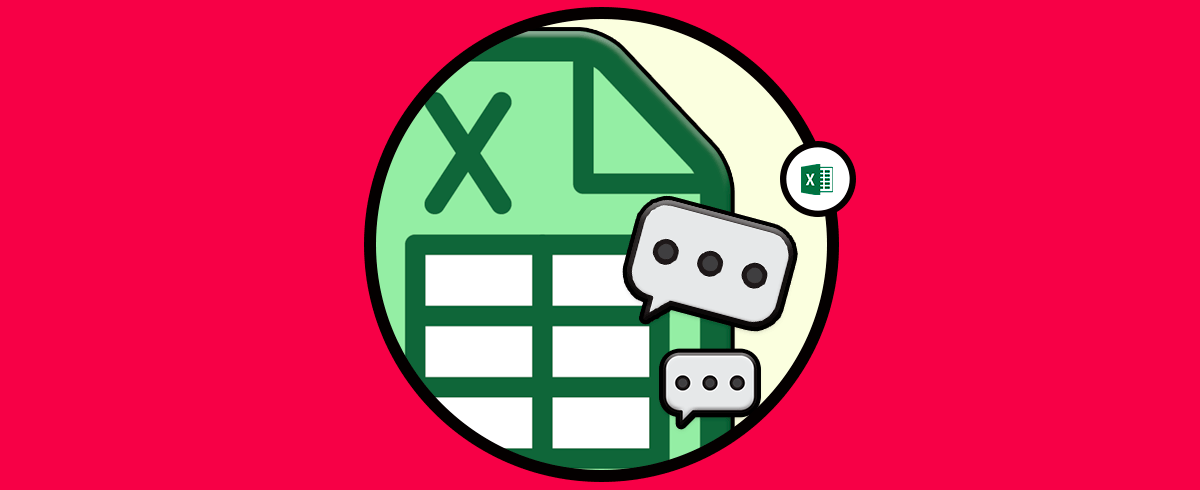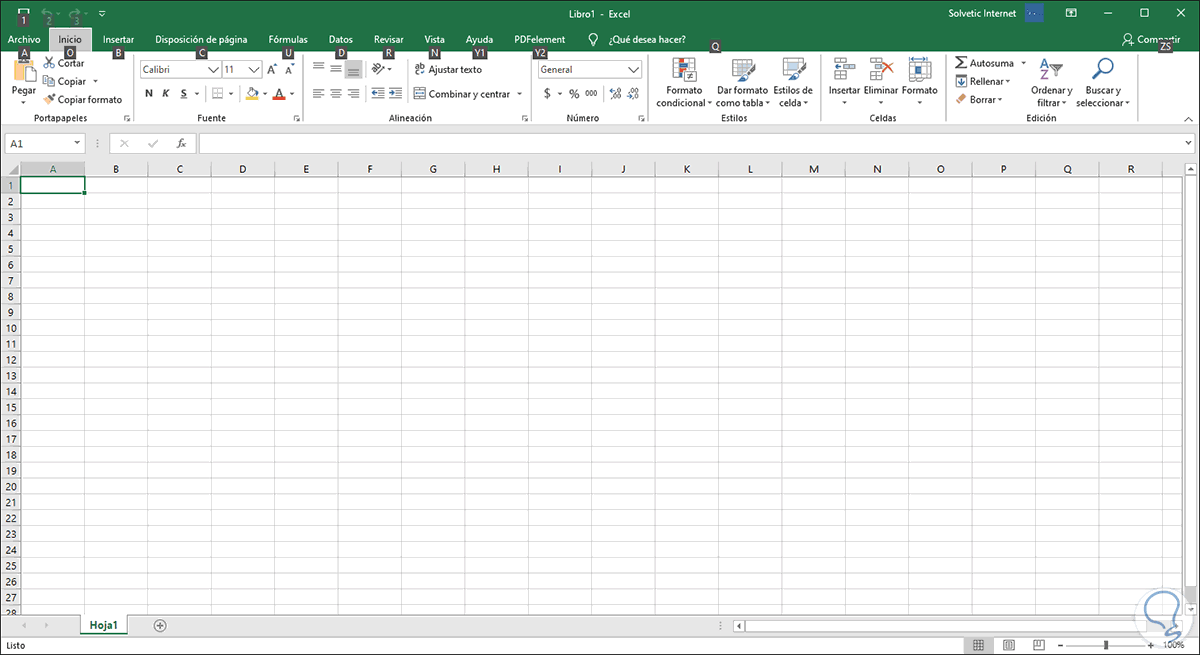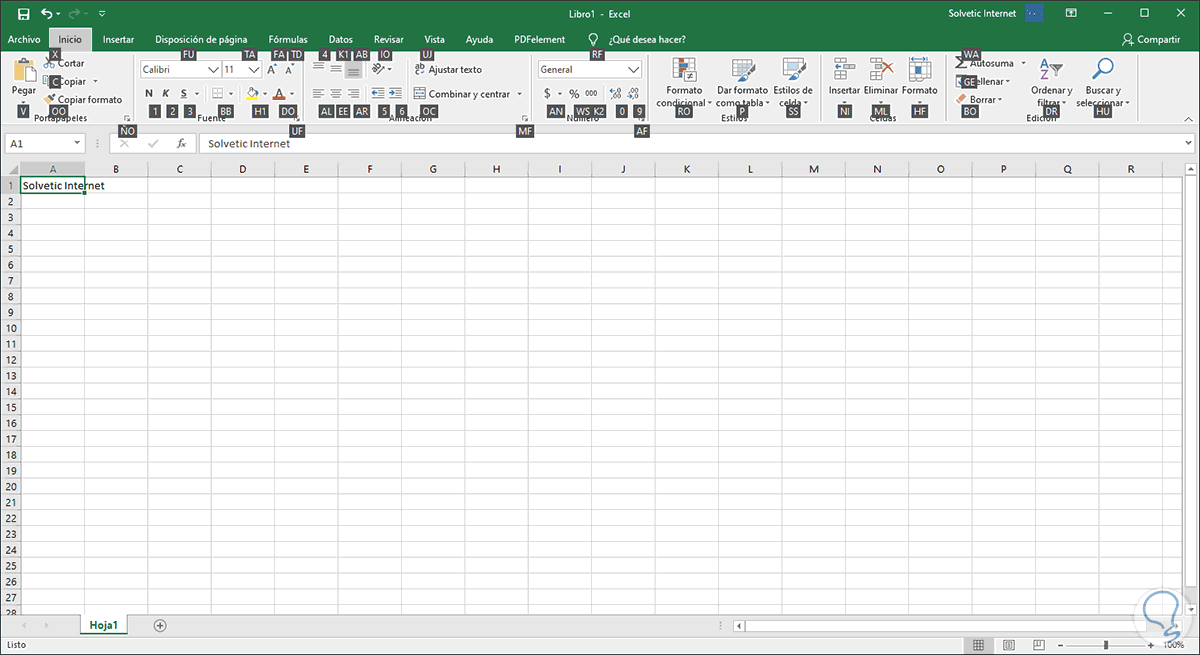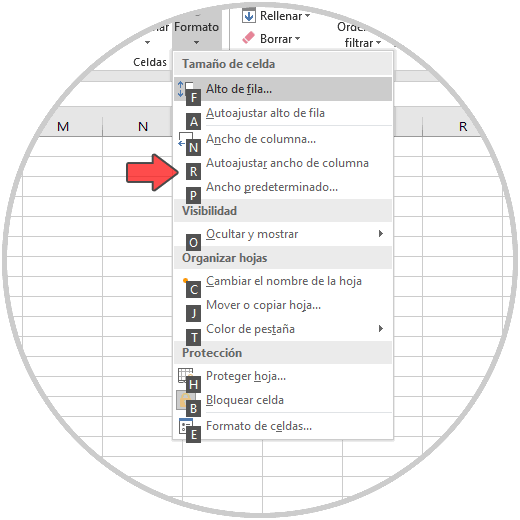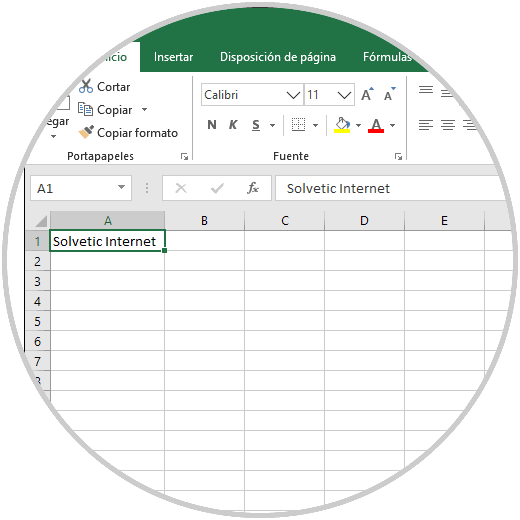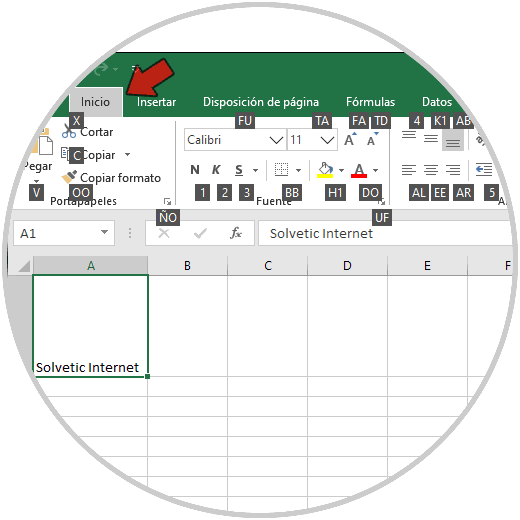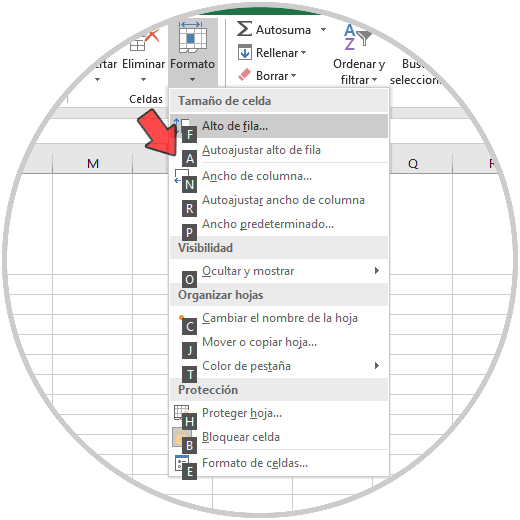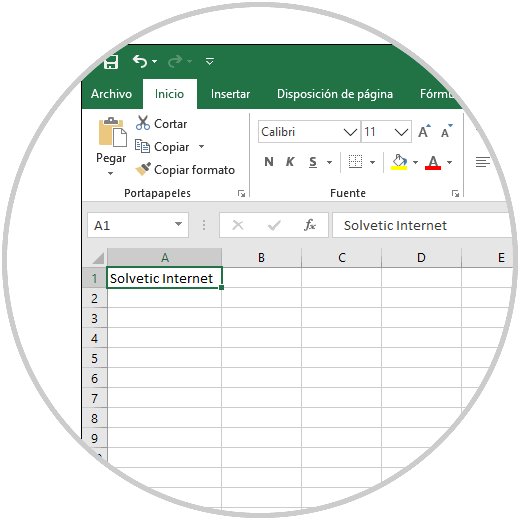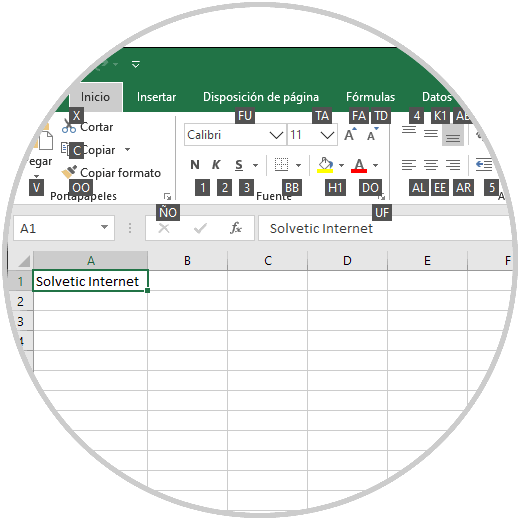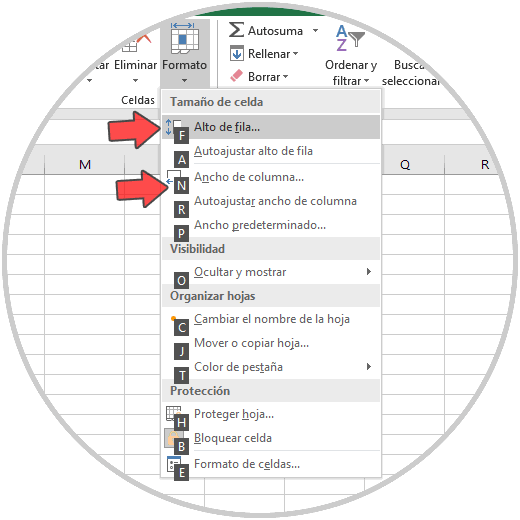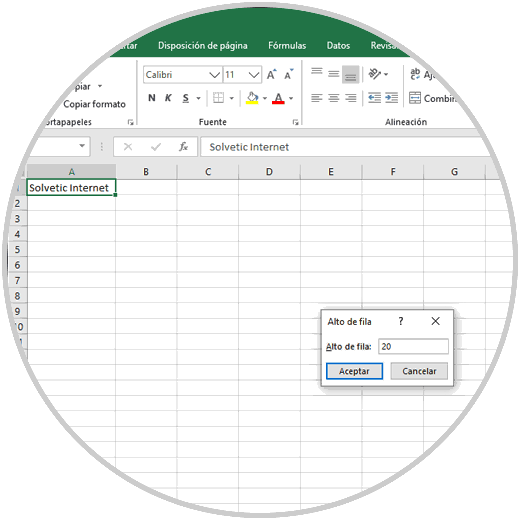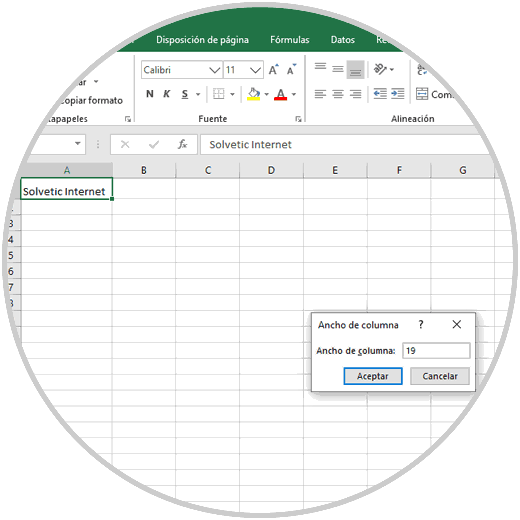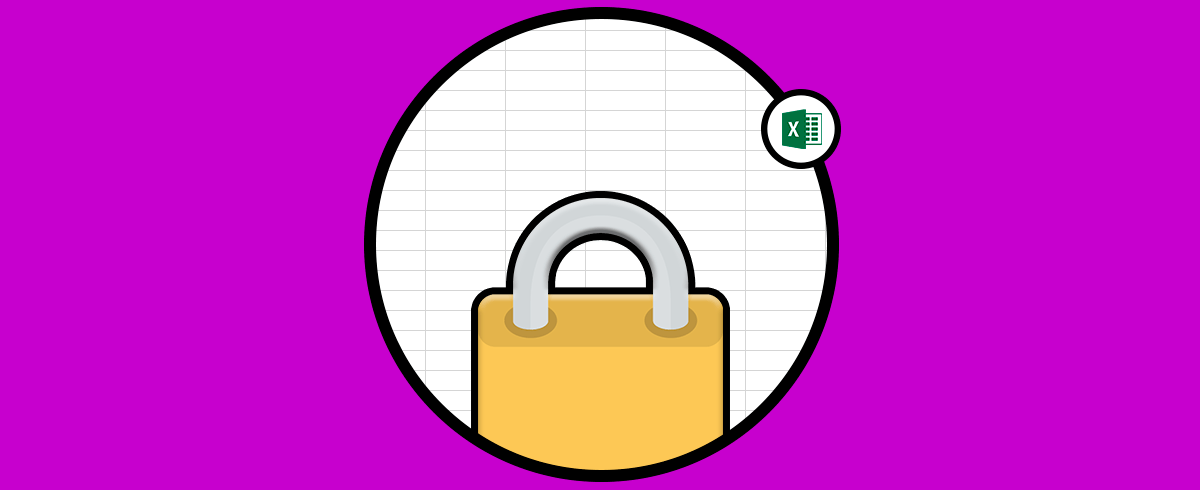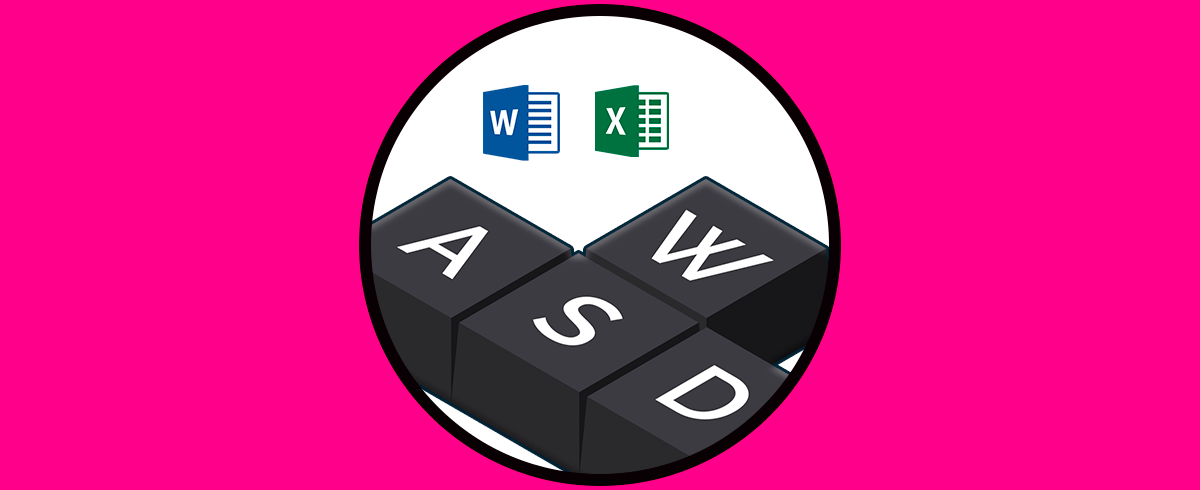Uno de los elementos de hardware más importantes en cualquier equipo es el teclado ya que gracias a él podemos ingresar la información en los archivos. Pero mas allá de esta tarea (la cual es la principal), existen otras cuantas adicionales que nos permiten realizar una mejor administración como lo es usar diversos atajos de teclado para ejecutar acciones directas en la configuración del archivo. Esto aplica a una de las aplicaciones mas usadas en la actualidad como lo es Microsoft Excel.
Excel es una de las aplicaciones de Office más utilizada por cantidad de usuarios a diario, ya que estas hojas de cálculo permiten realizar una gran cantidad de funciones y aplicar diferentes fórmulas en estos documentos, de manera mecánica y directa. De este modo, los datos gestionados, serán muchos más sencillos de analizar y de modificar o sacar nuevos datos en aquellos casos en los que esto resulte necesario.
Excel nos permite administrar datos en filas y columnas de una forma simplificada, y con el teclado podemos ajustar el alto y ancho de las filas para tener una mejor perspectiva de los datos trabajados.
Solvetic te explicará como ajustar las dimensiones de la fila con el teclado, para que este puedas.
1. Ajustar ancho y alto de las filas en Microsoft Excel con el teclado
Una de las ventajas de este método es que ya no requerimos combinaciones extrañas para editar las filas, puesto que solo con la tecla Alt se desplegarán las diversas opciones de trabajo en el documento. Por ello al pulsar la tecla Alt observarás lo siguiente:
Alt
En cada menú se desplegará una alternativa para combinar y así llevar a cabo dicha acción.
2. Cómo ajustar de forma automática el ancho de columna en Excel
Por lo general, si deseamos ajustar automáticamente el ancho de columna en Excel usando el mouse, basta con dar doble clic sobre el borde del encabezado de la columna y este se ajustará.
Pero si deseas usar el teclado en primer lugar debes seleccionar la celda a ajusta, a continuación pulsar la tecla Alt y usar la tecla O para ir al menú Inicio y veremos lo siguiente:
Allí ubicaremos la opción Formato la cual está en el grupo Celdas y usamos las teclas HF para desplegar las opciones disponibles:
H + F
Finalmente pulsamos la tecla R para ajustar de forma automática el ancho de columna en la hoja de Excel:
R
3. Cómo ajustar el alto de la fila de forma automática en Excel
Ahora, si alguna de las filas de la hoja de cálculo esta mal distribuida, podemos ajustar su alto con el teclado usando la tecla Alt y luego la tecla O para ir al menú Inicio:
Usamos las teclas HF para acceder al menú de formato en el grupo Celdas y en las opciones desplegadas veremos esto:
H + F
Simplemente pulsamos la tecla A para que en la fila seleccionada se ajuste automáticamente su altura:
A
4. Ajustar de forma manual la altura de la fila y el ancho de columna de Excel
Esta opción nos permite usar nuestro teclado para acceder a las opciones de ajuste manual de las dimensiones de alto y ancho de la fila, para ello de nuevo seleccionamos la celda y usamos las teclas Alt + O para ir al menú Inicio:
Allí usamos las teclas HF para acceder a las opciones de formato de celdas y en las opciones disponibles contamos con las siguientes alternativas:
- Usar la tecla F para acceder al ajuste manual de la altura de la fila
- Usar la tecla N para acceder al ajuste manual del ancho de la fila
Al pulsar la tecla F se desplegará la siguiente ventana emergente donde ingresamos la altura deseada:
F
Al pulsar la tecla N podremos ingresar los ajustes de ancho:
N
Recuerda que además de los Tutoriales en texto, tenemos un canal de YouTube en el podrás encontrar contenido tanto de Excel o Office como de otro tipo de temáticas relacionadas con sistemas operativos, redes sociales, o aplicaciones para que puedas solucionar tus problemas informáticos de manera gratuita y conocer siempre las últimas novedades.
Así de sencillo es usar el teclado en Excel para ajustar alto y ancho de las filas en el documento trabajado. Además de estos atajos que acabamos de ver, puedes contar con mucho más para realizar diferentes acciones de manera rápida y sencilla directamente desde el teclado.