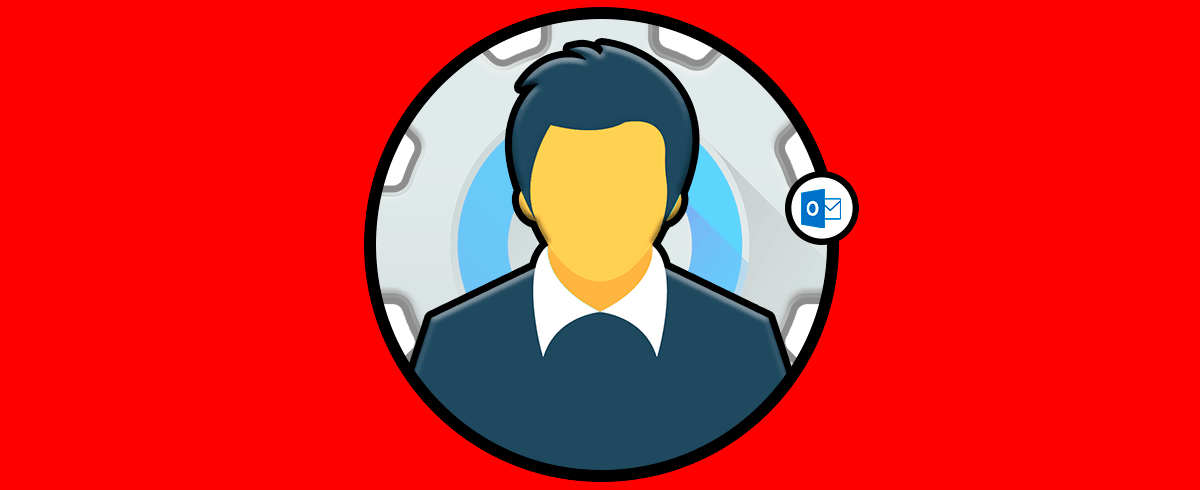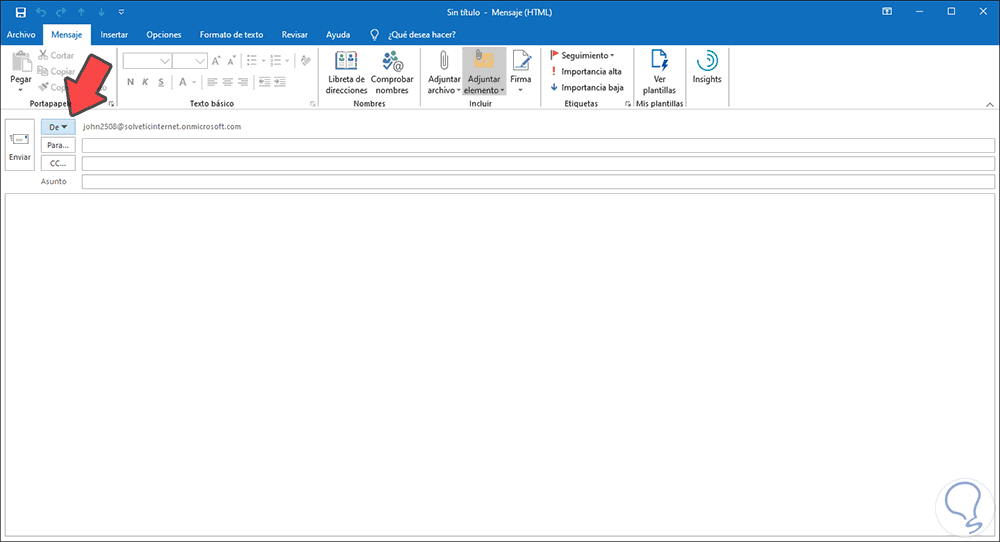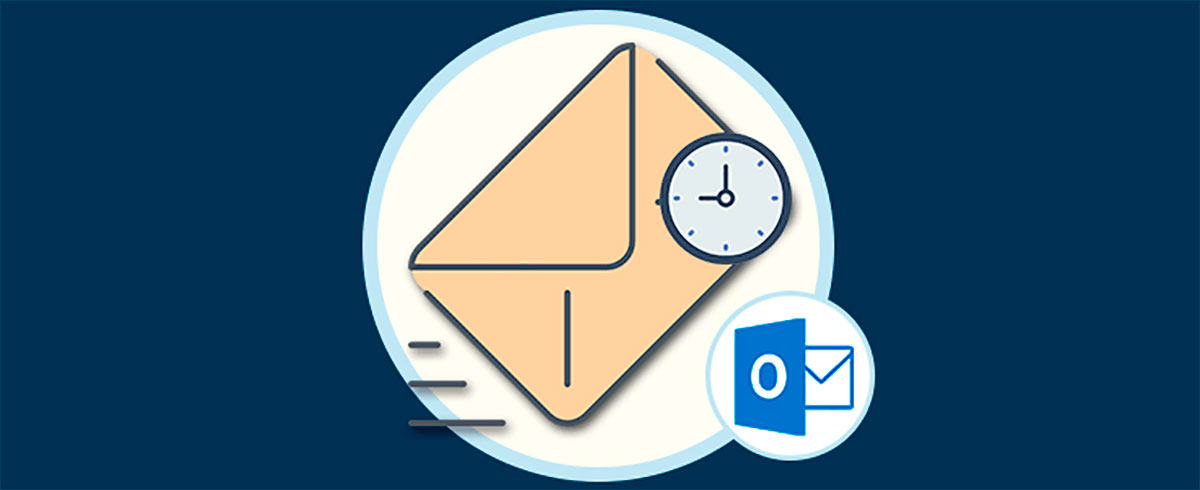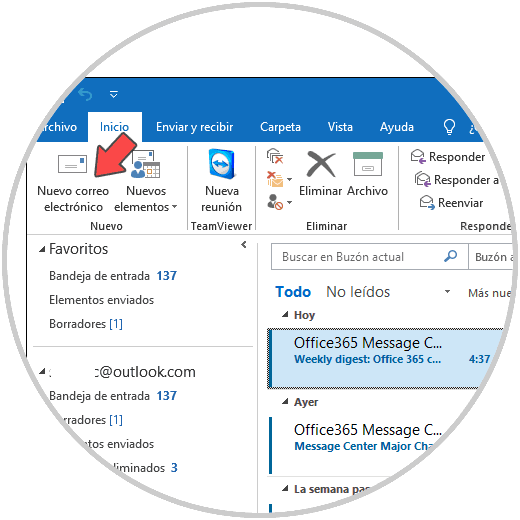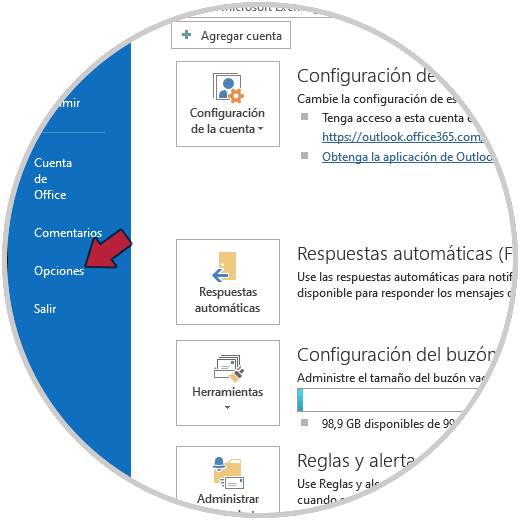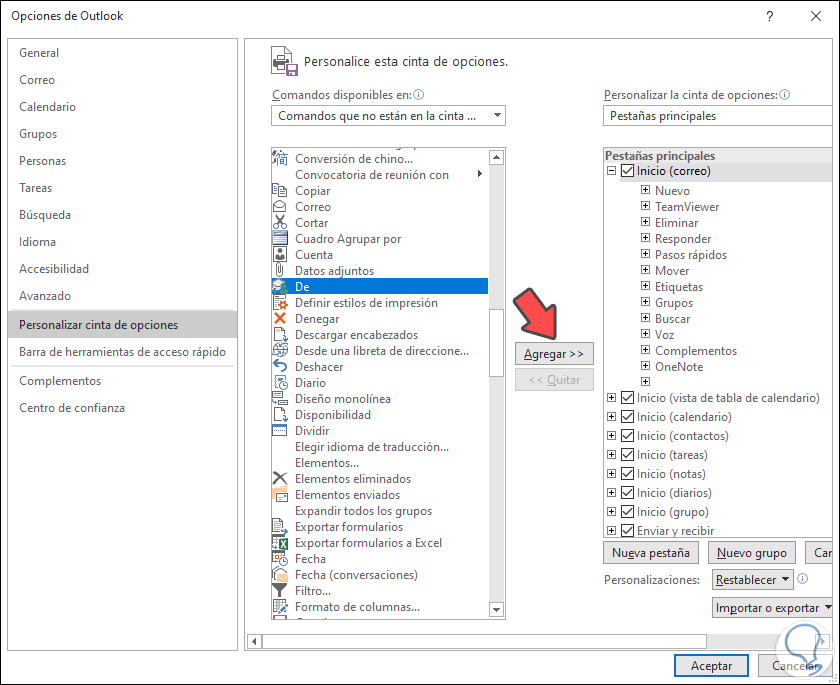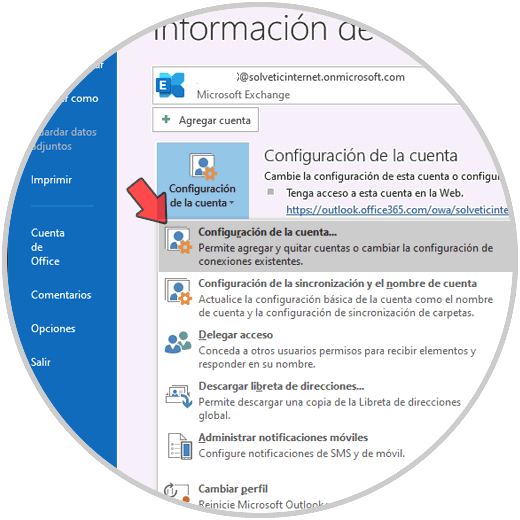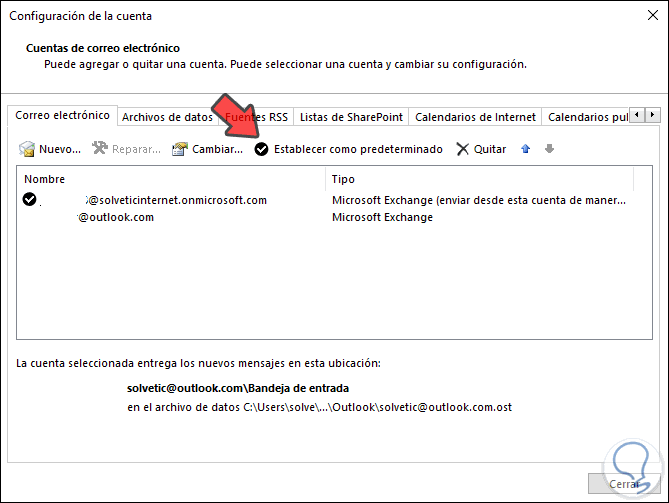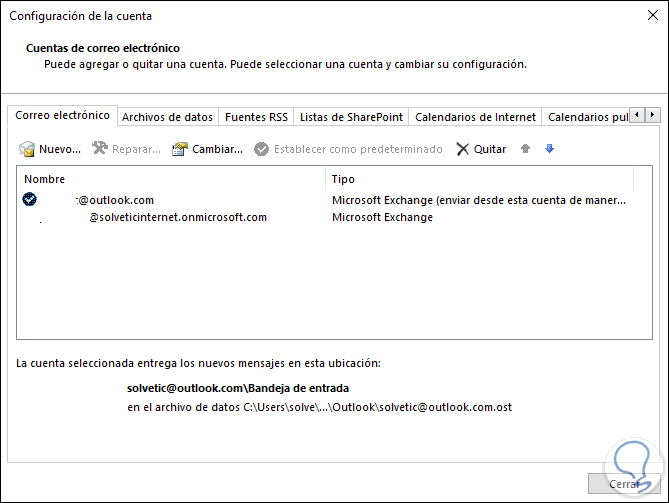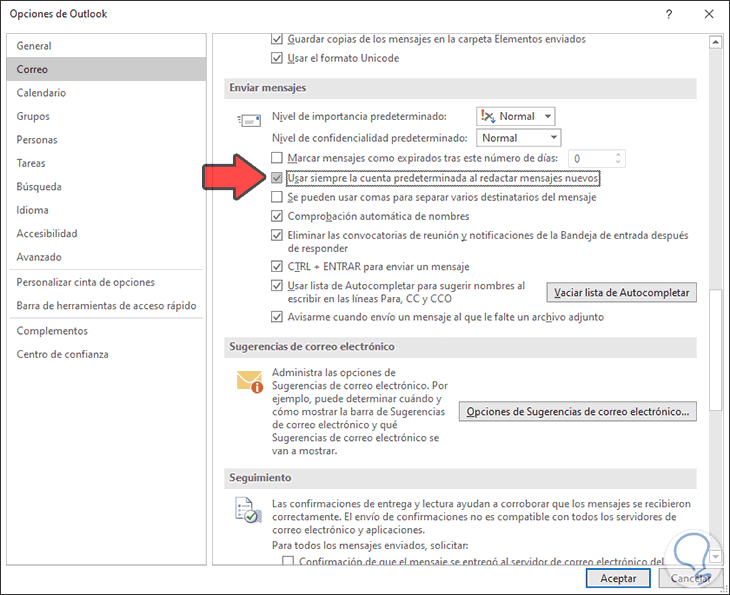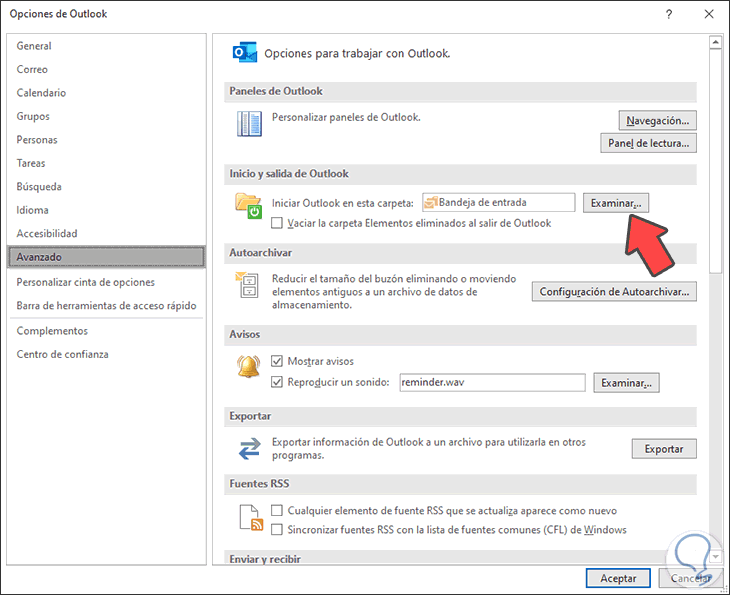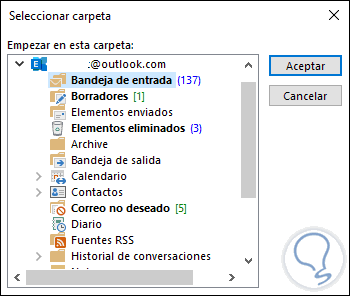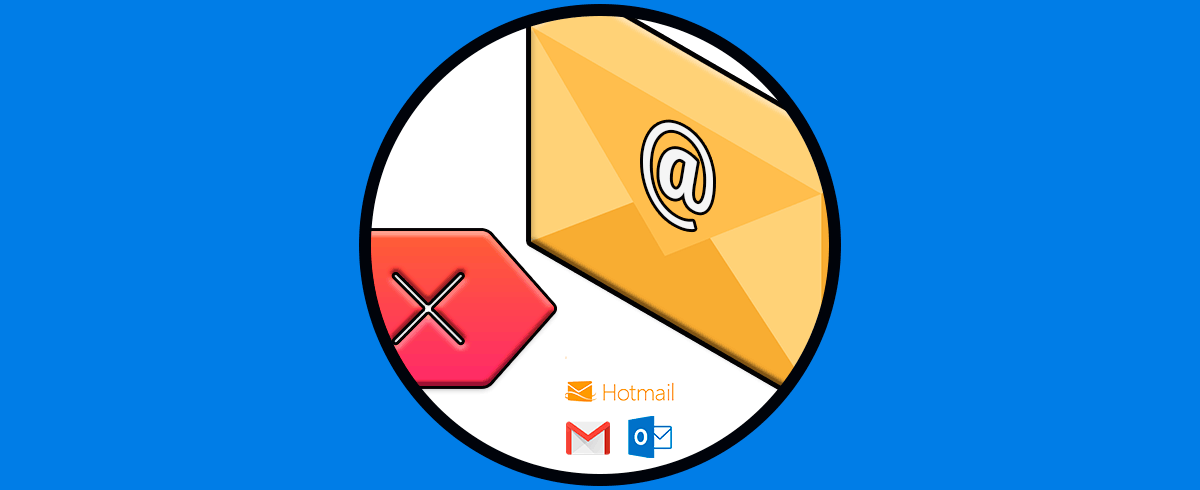Microsoft Outlook forma parte de la suite de Office y dispone de muy buenas herramientas para la gestión de correo electrónico, calendarios, usuarios y todo lo relacionado con este segmento.
Una de las ventajas de las nuevas ediciones de Microsoft Outlook es la capacidad de agregar diversas cuentas de correo de otras plataformas como Office 365, Google, etc, para tener un control centralizado de todas las cuentas de correo que manejamos en un solo lugar. Pero esto implica que cuando se lleve a cabo el proceso de acceso a Outlook, la primer cuenta que hemos añadido será la cuenta por defecto con la cual se enviarán los mensajes lo cual no siempre es lo que deseamos llevar a cabo. Esto lo comprobamos al redactar un nuevo correo en el campo “De”:
Por esta razón, Solvetic te explicará en detalle cómo puedes configurar otra de tus cuentas integradas en Outlook 2016 o 2019 para que sea la cuenta por defecto para la gestión del correo electrónico.
Debes tener en cuenta que Microsoft Outlook envía los mensajes de correo directamente a la cuenta desde donde fue enviado el correo original en funciones como responder, responder a todos y reenviar un mensaje.
1. Cómo elegir cuenta para enviar correo Outlook
Esta es una de las opciones más sencillas ya que directamente desde la ventana desplegada al momento de redactar un nuevo correo, encontramos la opción para editar nuestra cuenta por defecto.
Para ello abrimos Outlook y damos clic en el botón “Nuevo correo electrónico” ubicado en el menú Inicio, grupo Nuevo:
Ahora bien, en la ventana desplegada para seleccionar otra cuenta desde donde se enviará el correo debemos dar clic sobre el botón “De” y se listarán las cuentas que han sido añadidas a Outlook 2016 o 2019:
Allí simplemente damos clic sobre la cuenta deseada y redactamos el correo:
En caso de que al abrir esta ventana no veas la opción “De”, es posible que solo tengas una cuenta de correo electrónico registrada. En ese caso debes agregar otra, pero si la tienes ya registrada y aún así no ves este botón, entonces debes ir al menú Archivo / Opciones:
En la ventana emergente vamos a la sección “Personalizar cinta de opciones” y allí seleccionamos la opción “Comandos que no están en la cinta de opciones” y ubicamos el comando “De”. Damos clic en Agregar y pulsamos en Aceptar.
2. Configurar una cuenta de correo desde Archivo en Outlook 2016 y Outlook 2019
Esta opción nos permite establecer directamente cuál será la cuenta de correo a usar.
Para esto vamos al menú Archivo y en el grupo Información damos clic sobre el botón “Configuración de la cuenta” y en las opciones desplegadas de nuevo damos clic en Configuración de la cuenta:
En la ventana desplegada vamos a la pestaña “Correo electrónico” y allí seleccionamos la cuenta que se establecerá como predeterminada:
Una vez seleccionada damos clic en el botón “Establecer como predeterminado” ubicado en la parte superior y veremos que esta cuenta pasa a estar en primer lugar:
Damos clic en Cerrar y debemos reiniciar Outlook para aplicar los cambios que hemos realizado.
3. Usar siempre la cuenta de correo electrónico predeterminada eal enviar correos nuevos Outlook
Esta es una opción que nos da la posibilidad de usar la cuenta por defecto al momento de enviar un nuevo correo en Outlook 2016 / 2019 sin importar cual es la cuenta o la carpeta desde que estemos usando en ese momento.
Para este proceso, vamos de nuevo al menú Archivo / Opciones y esta vez iremos a la sección “Correo” y allí ubicaremos el campo “Enviar mensajes”. Allí activaremos la casilla “Usar siempre la cuenta predeterminada al redactar mensajes nuevos”:
Damos clic en Aceptar para guardar los cambios y debemos reiniciar Outlook para aplicar los cambios.
4. Cómo configurar la carpeta por defecto de Outlook 2016 y Outook 2019
Normalmente podemos usar diferentes cuentas en Outlook 2016 o 2019, pero es más frecuente el uso de una cuenta más que las otras. En ese caso será posible configurar esa cuenta el valor predeterminado al abrir Outlook 2016 o 2019.
Si deseamos llevar a cabo este proceso, iremos de nuevo al menú Archivo y seleccionamos Opciones, esta vez vamos a la sección “Avanzado” y ubicaremos el campo “Inicio y salida de Outlook”:
Damos clic en el botón “Examinar” y en la ventana emergente seleccionamos la carpeta asociada a la cuenta usada con frecuencia en Outlook. Una vez seleccionada damos clic en Aceptar.
Cerramos Opciones y procedemos a reiniciar Outlook para que los cambios surtan efecto.
De este modo ya sabes cómo configurar la cuenta por defecto en Outlook 2016 o 2019 y así enviar correos electrónicos con la cuenta correcta en aquellos envíos que vayas a realizar desde esta plataforma.