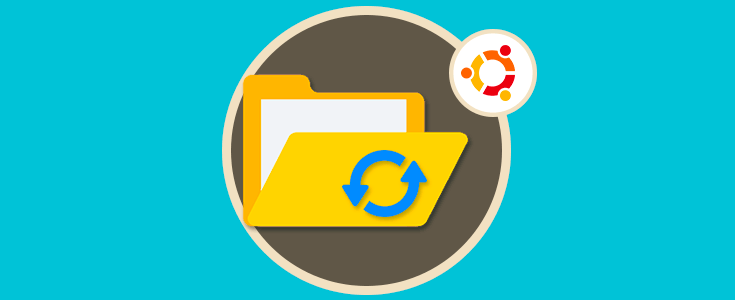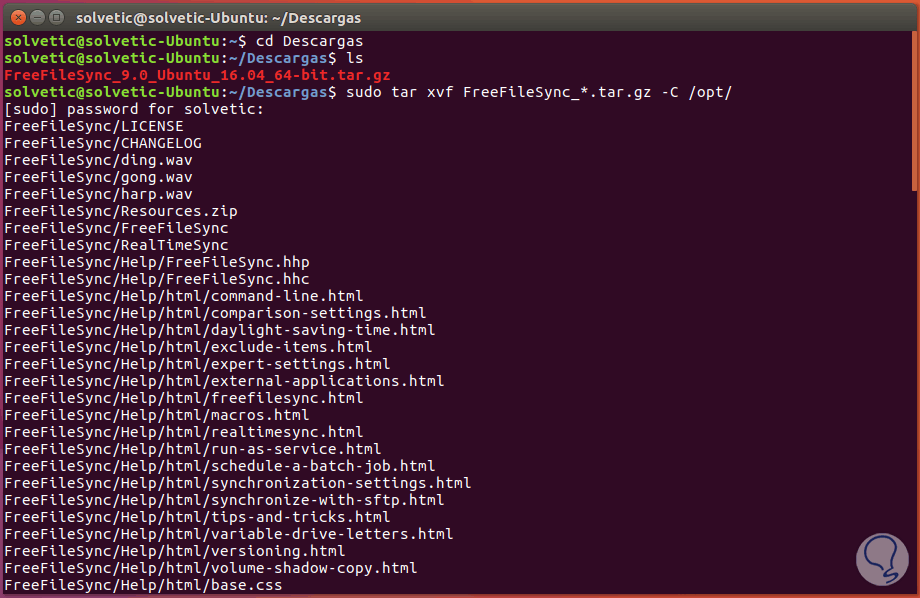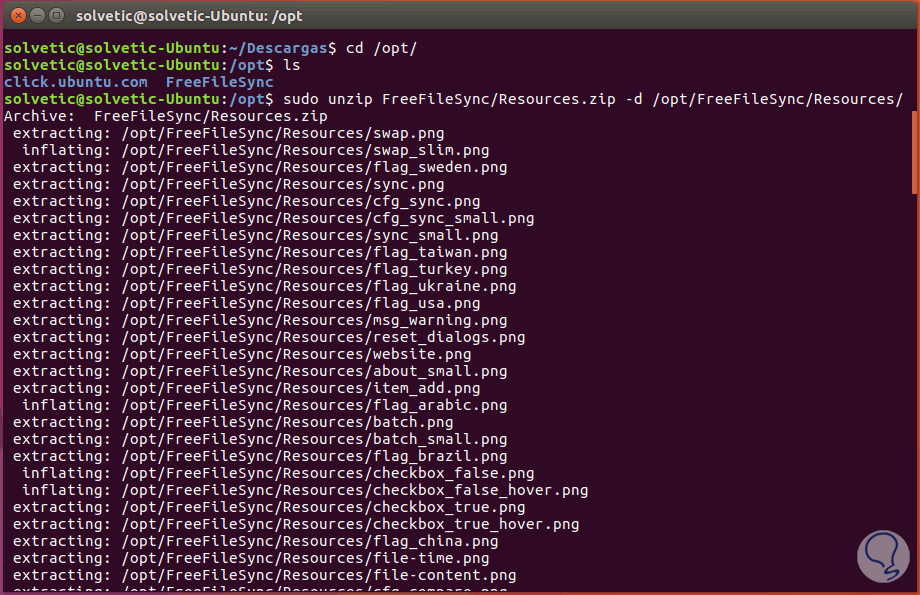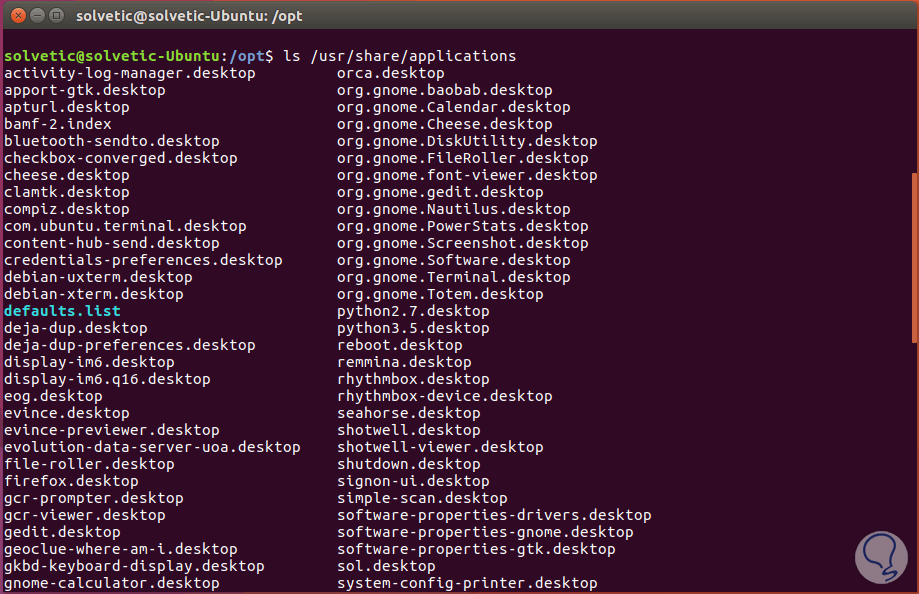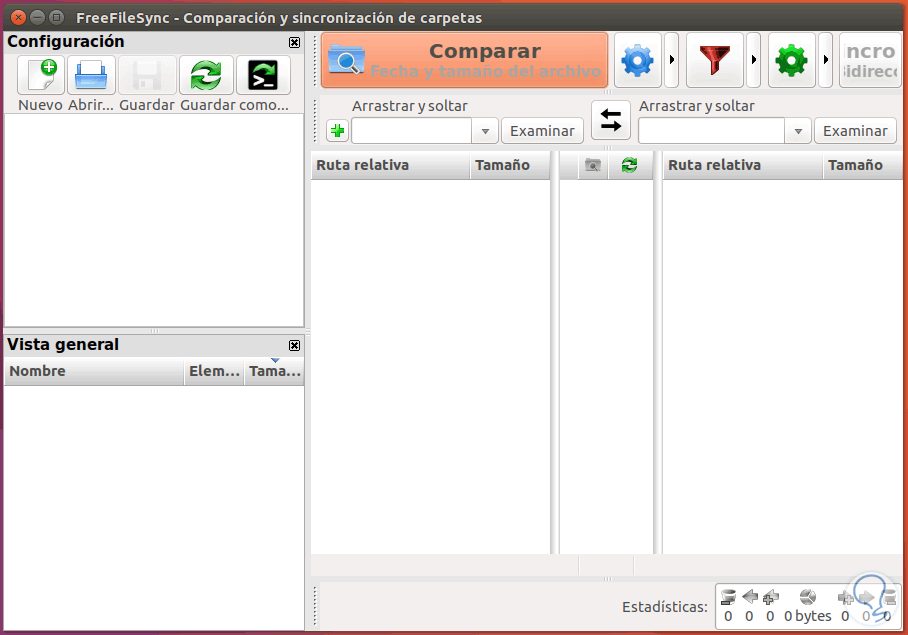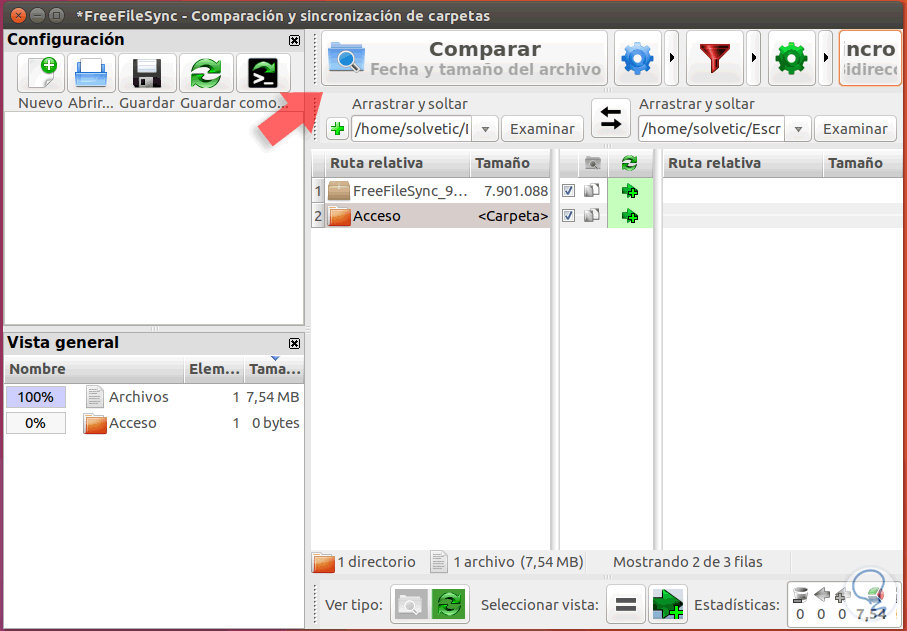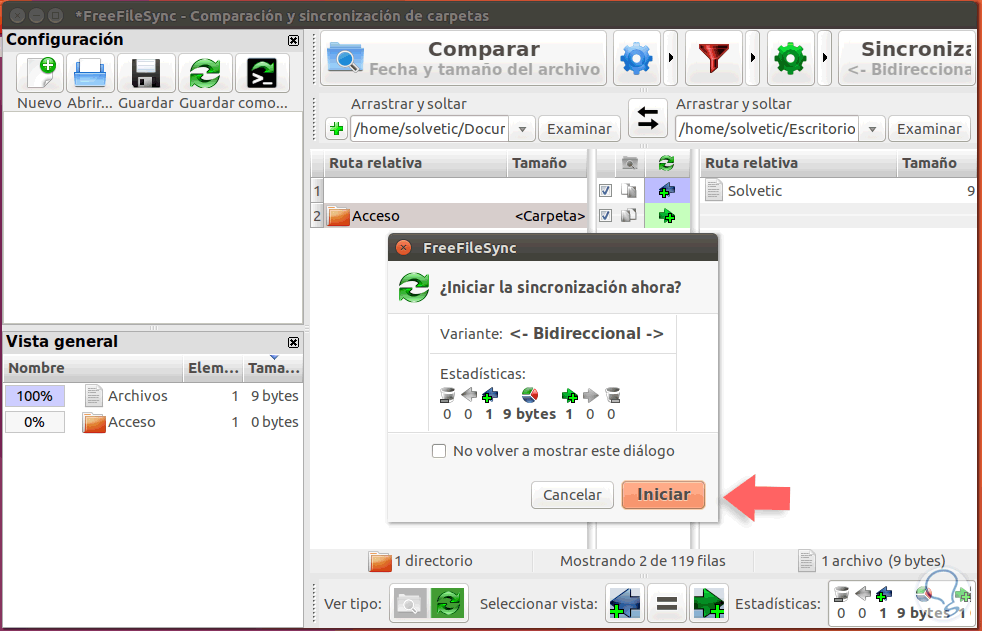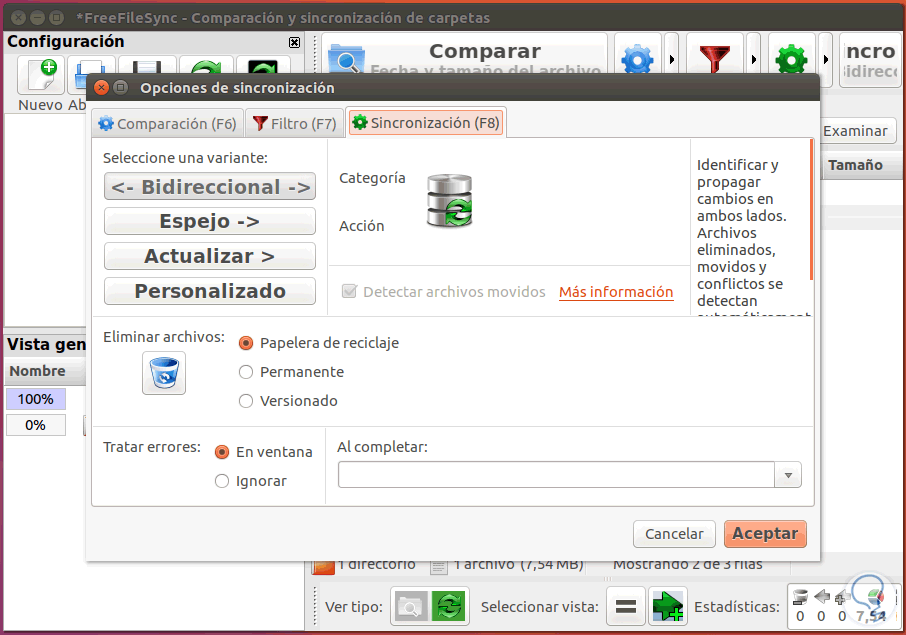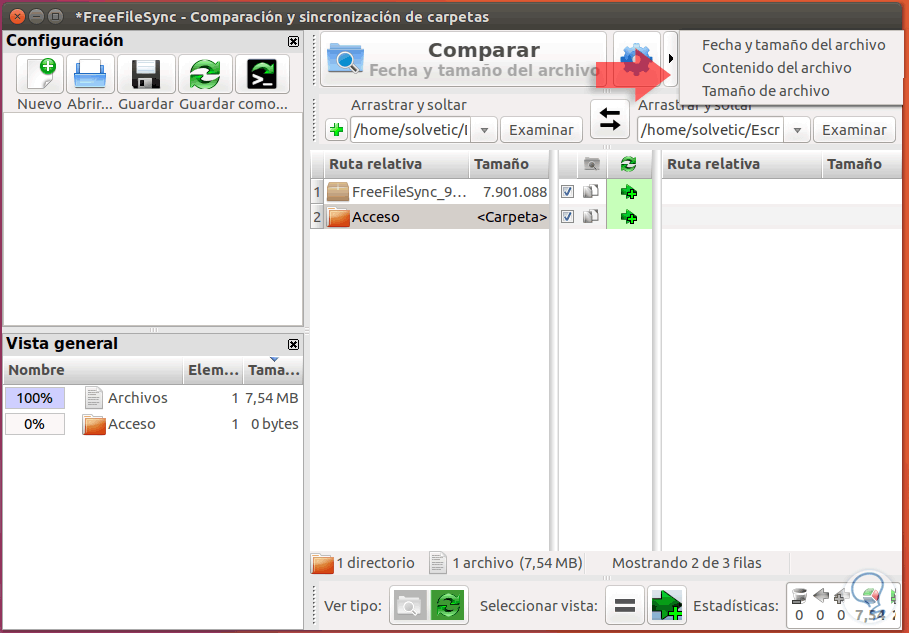Una tarea que puede llegar a ser fundamental en ambientes donde manejamos diversos archivos y carpetas es la capacidad de realizar una sincronización constante entre estas permitiéndonos comparar, actualizar y modificar su contenido. FreeFileSync se convierte en una de las mejores alternativas para realizar el proceso de comparación y sincronización de carpetas.
FreeFileSync es una aplicación de código abierto que nos permite sincronizar y comparar archivos y carpetas de forma sencilla en ambientes Windows, Linux o Mac OS. Podemos ejecutar respaldos de las carpetas contando con grandes opciones y funcionalidades.
A continuación vamos a ver las características de esta aplicación para posteriormente explicar los pasos que debemos seguir para utilizarlo de manera correcta.
- Sincronización con dispositivos MTP como Android, iPhone, etc.
- Sincroniza discos locales y carpetas compartidas en red
- Posibilidad de automatizar el trabajo usando archivos bat
- Compatible con enlaces simbólicos
- Detecta errores y fallas en los archivos o carpeta.
- Las carpetas pueden sincronizarse vía FTP o SFTP
- Permite la copia de atributos NTFS como cifrado, compresión, etc.
- Soporte nativo de 64 bits
- Compatibilidad con Unicode
- FreeFileSync cuenta con opción de instalación portable
- Usa las macros % time%,% date% para copias de seguridad programadas
- Soporta rutas de archivos de más de 260 caracteres
- Respalda permisos de seguridad NTFS
- Puede administrar versiones de archivos borrados
- Podemos comparar archivos por tamaño o contenido.
- Óptimos niveles de sincronización
1. Instalación de FreeFileSync en Ubuntu
En caso de usar versiones de Ubuntu hasta la 15.10 debemos ejecutar los siguientes comandos para su instalación:
sudo apt-add-repository ppa:freefilesync/ffs sudo apt-get update sudo apt-get install freefilesyncSi usamos Ubuntu 1604, 16.10 o 17.04 debemos seguir el siguiente proceso.
Accedemos a la página oficial de FreeFileSync en el siguiente enlace:
Allí debemos descargar la versión de acuerdo a nuestro sistema operativo actual:
Una vez descargada accedemos al directorio de Descargas usando el siguiente comando:
cd Descargas/Una vez allí ejecutamos la siguiente línea para extraer el contenido del archivo Zip y este será extraído en el directorio /opt/:
sudo tar xvf FreeFileSync_*.tar.gz -C /opt/
Ahora ejecutaremos los siguientes comandos:
cd /opt/ (Acceder al directorio /opt) ls (Listar el contenido del mismo) sudo unzip FreeFileSync/Resources.zip -d /opt/FreeFileSync/Resources/ (Descomprimir el contenido)
2. Creación del lanzador de la aplicación FreeFileSync
Una vez realizado este proceso estamos en condición de ejecutar la aplicación usando la línea ./FreeFileSync pero si deseamos incluir el acceso directo desde el escritorio realizaremos lo siguiente. Accedemos a la siguiente ruta:
ls /usr/share/applicationsVeremos el listado completo de las aplicaciones de Ubuntu:
En caso de no contar con el panel de GNOME instalado, procedemos a instalarlo ejecutando el siguiente comando:
sudo apt-get install --no-install-recommends gnome-panelAhora, procedemos a usar la siguiente línea para crear el lanzador de la aplicación:
sudo gnome-desktop-item-edit /usr/share/applications/ --create-new
- En el campo Tipo asignamos el valor Aplicación
- En el campo Nombre asignamos el nombre de la aplicación
- En el campo Comando ingresamos la ruta /opt/FreeFileSync/FreeFileSync
- Adicional podremos agregar algún comentario en el campo Comentario
Pulsamos en Aceptar para guardar los cambios y de este modo podremos ejecutar FreeFileSync desde las aplicaciones de Ubuntu.
3. Uso de FreeFileSync
Al ejecutar la aplicación este será el entorno ofrecido:
Como vemos es intuitivo, en el costado derecho debemos agregar las dos carpetas o archivos a comparar. Una vez ingresemos las respectivas rutas pulsamos en el botón Comparar y este será el resultado obtenido:
Podemos ver un resumen del contenido de cada una de las mismas indicando su tamaño y tipo de elementos contenidos. En caso de querer sincronizar las carpetas, como agregar archivos, ingresaremos las respectivas rutas y pulsamos en el botón Sincronizar y se desplegará lo siguiente:
Allí podemos ver qué tipos de elementos se sincronizarán, su tamaño etc, si estamos de acuerdo pulsamos en Iniciar. Esta aplicación nos ofrece diversas opciones de configuración para cada una de las tareas a realizar, basta con pulsar en el icono de piñón y veremos lo siguiente:
Allí podemos ir por cada pestaña usar la respectiva tecla de función indicada. De la misma forma cuando deseamos comparar dos objetos podemos pulsar sobre la flecha lateral y seleccionar que tipo de datos comparar (Fecha, Contenido o Tamaño):
Usando FreeFileSync tenemos a mano una valiosa herramienta de gestión y administración de archivos.