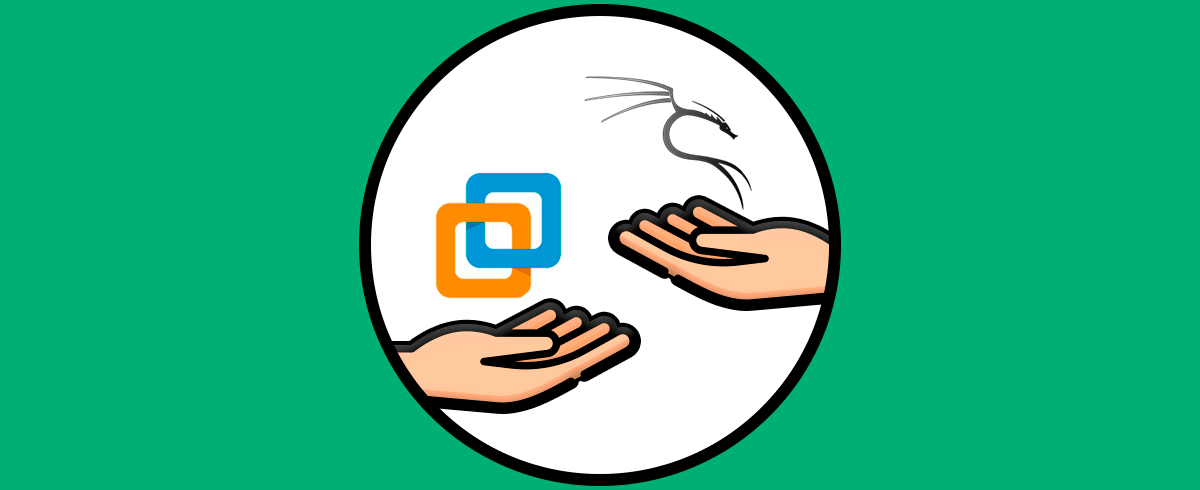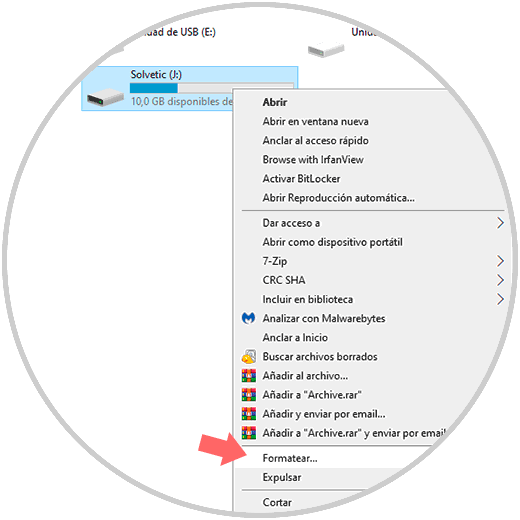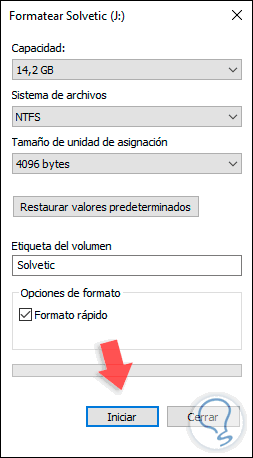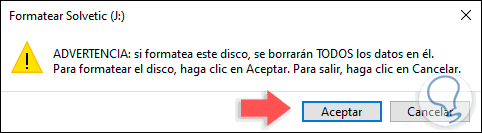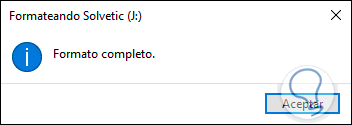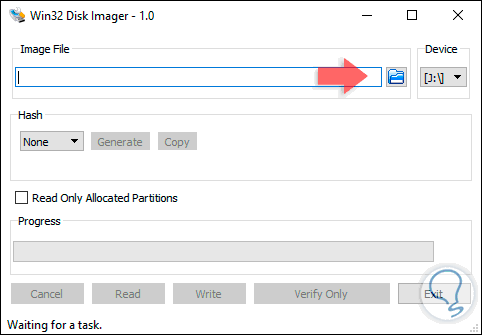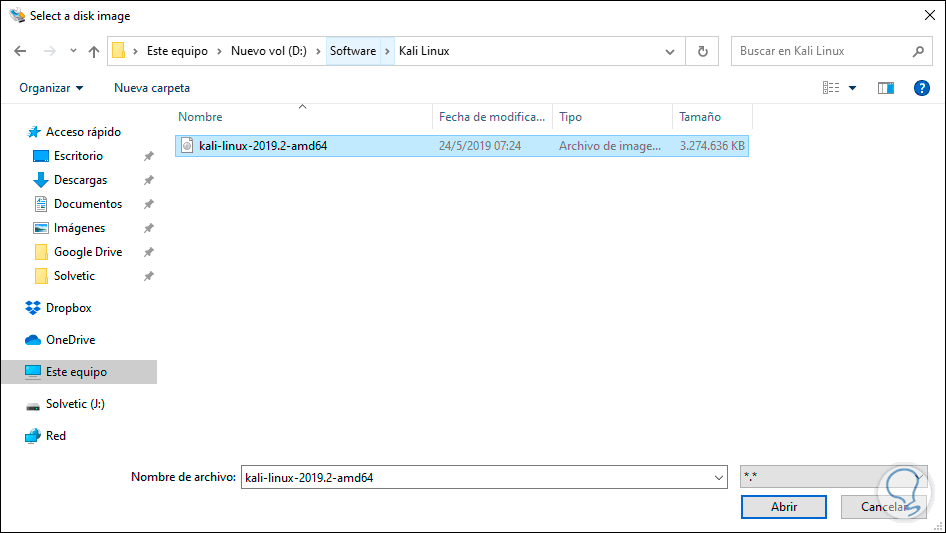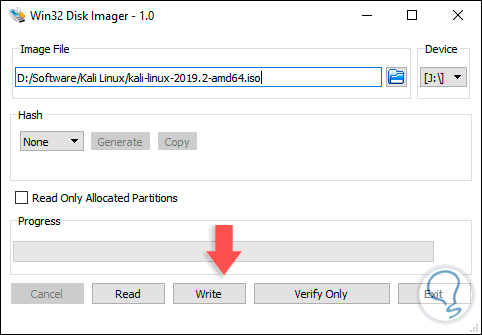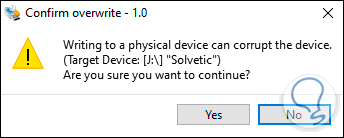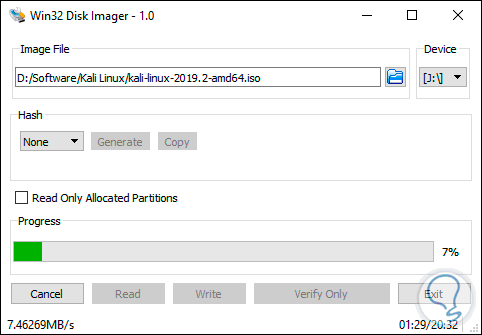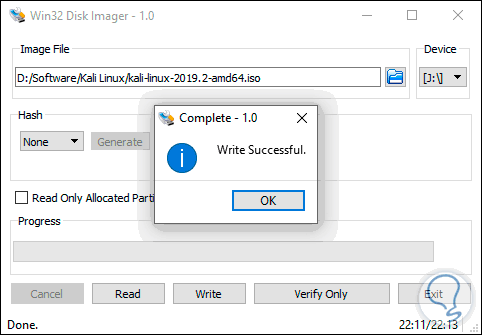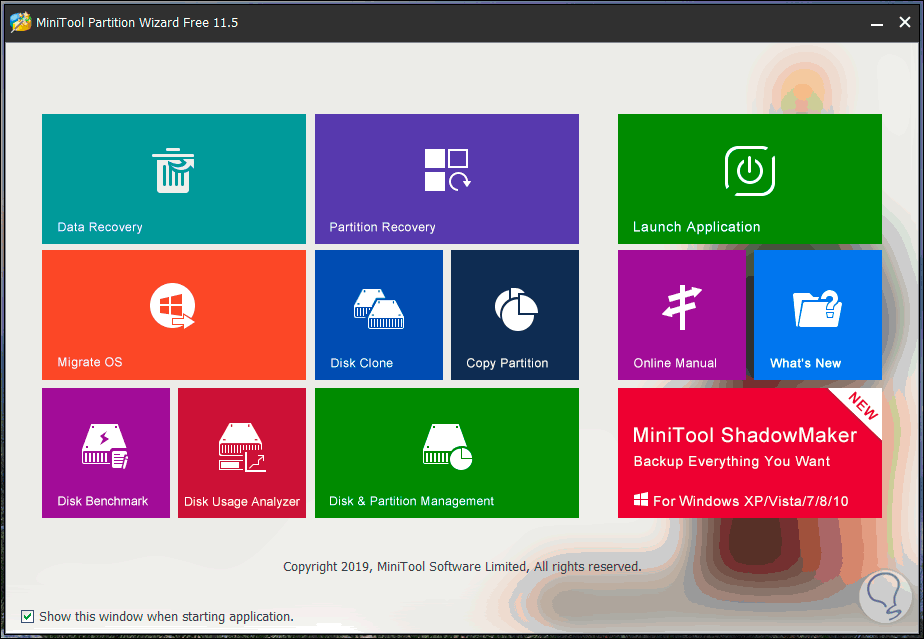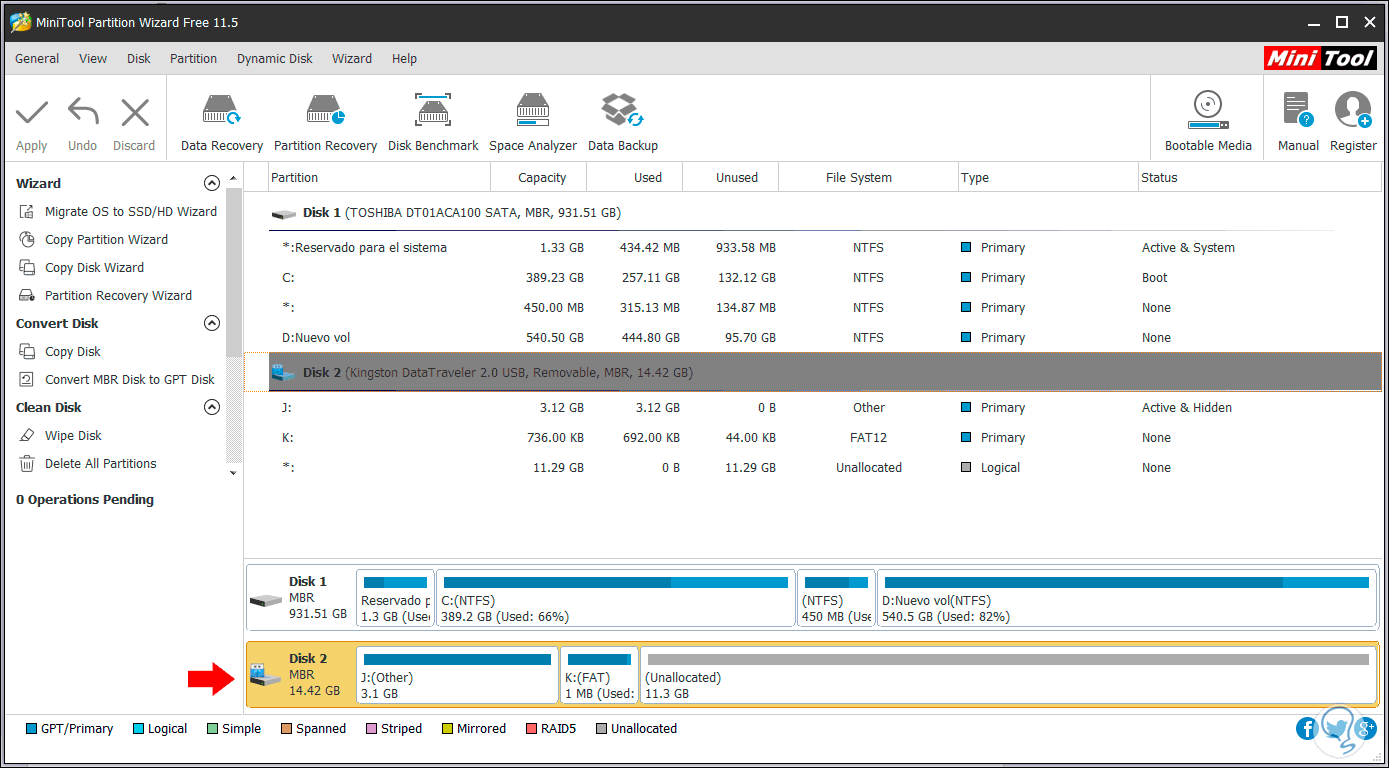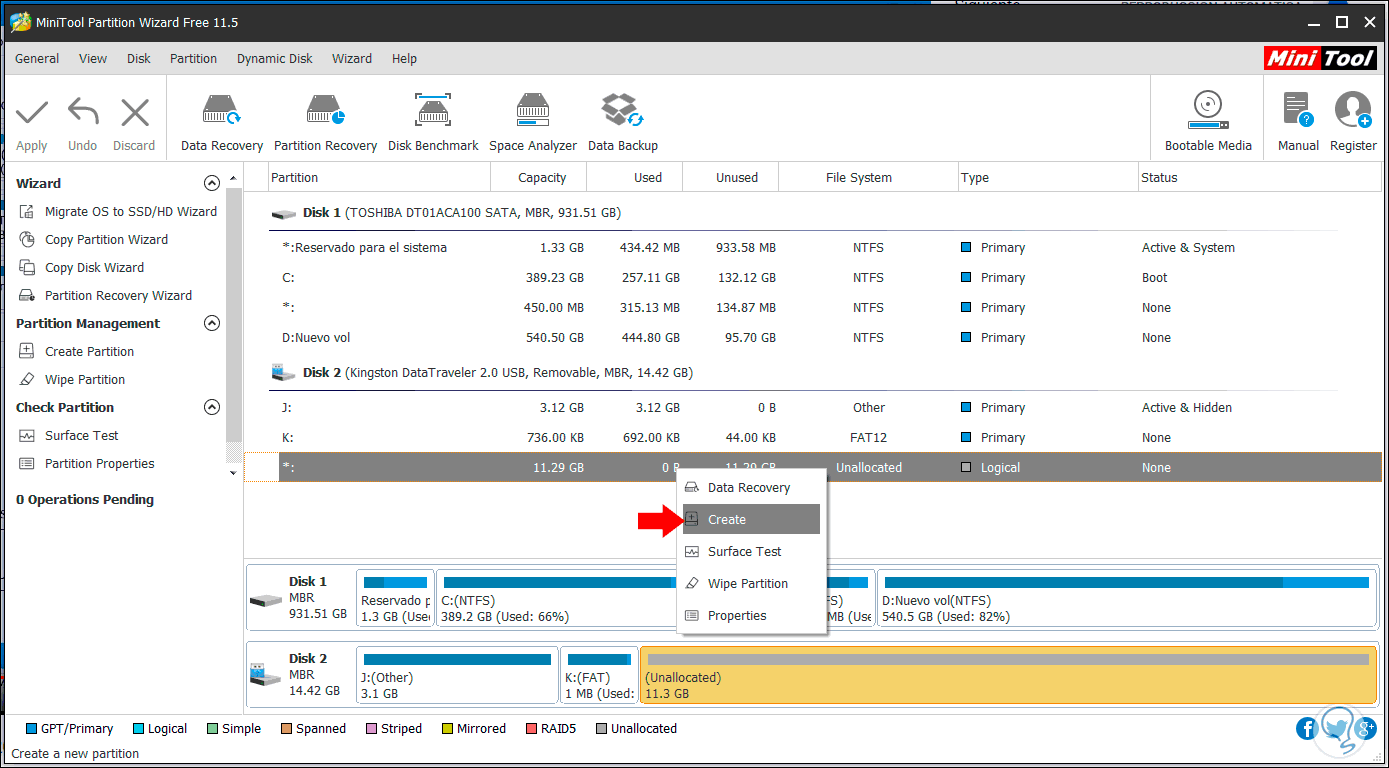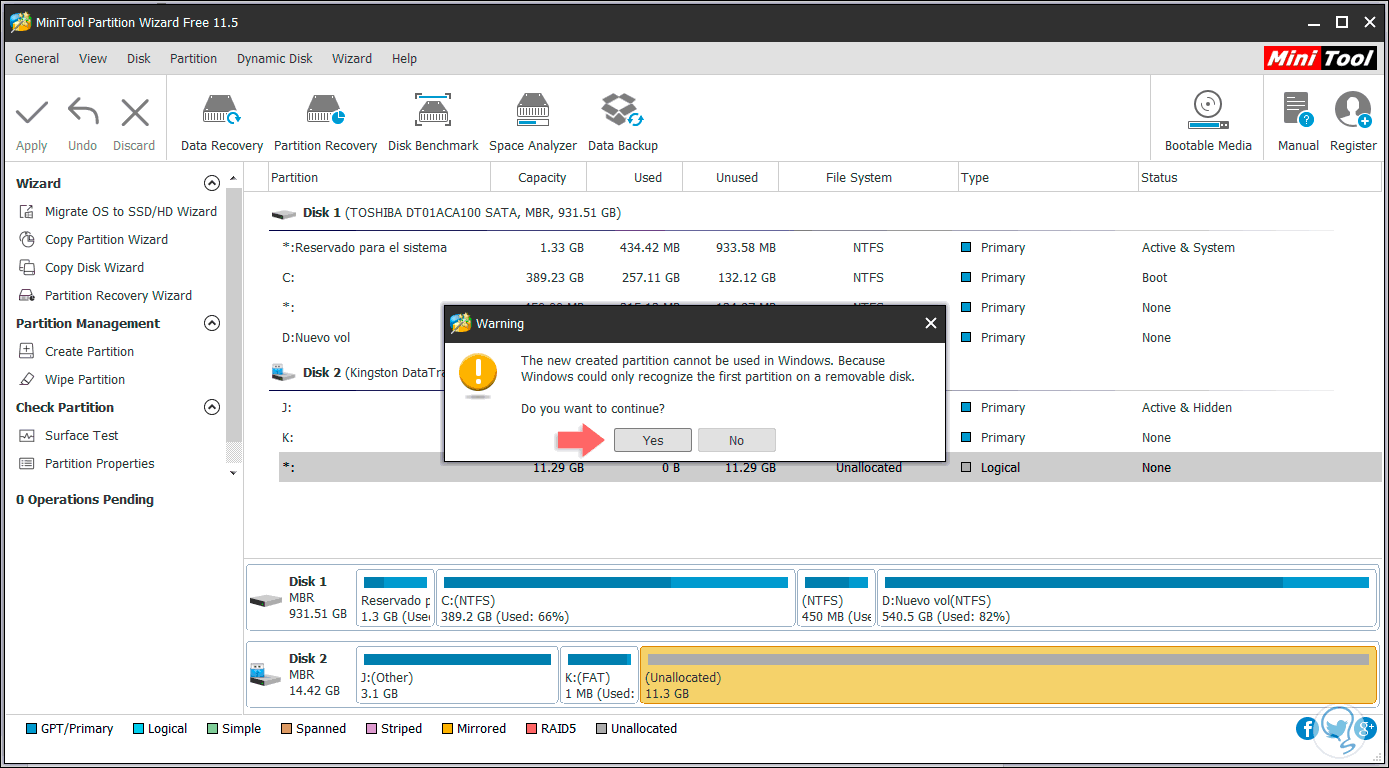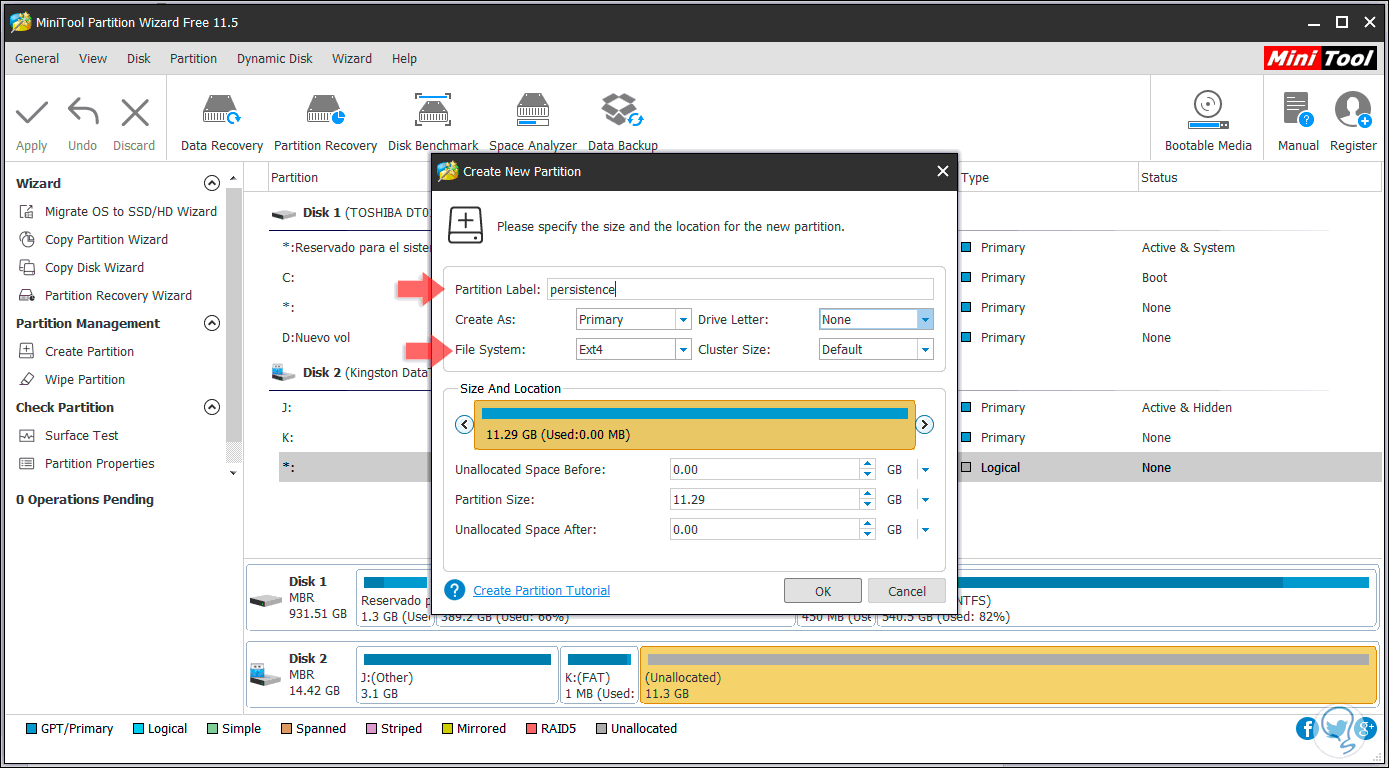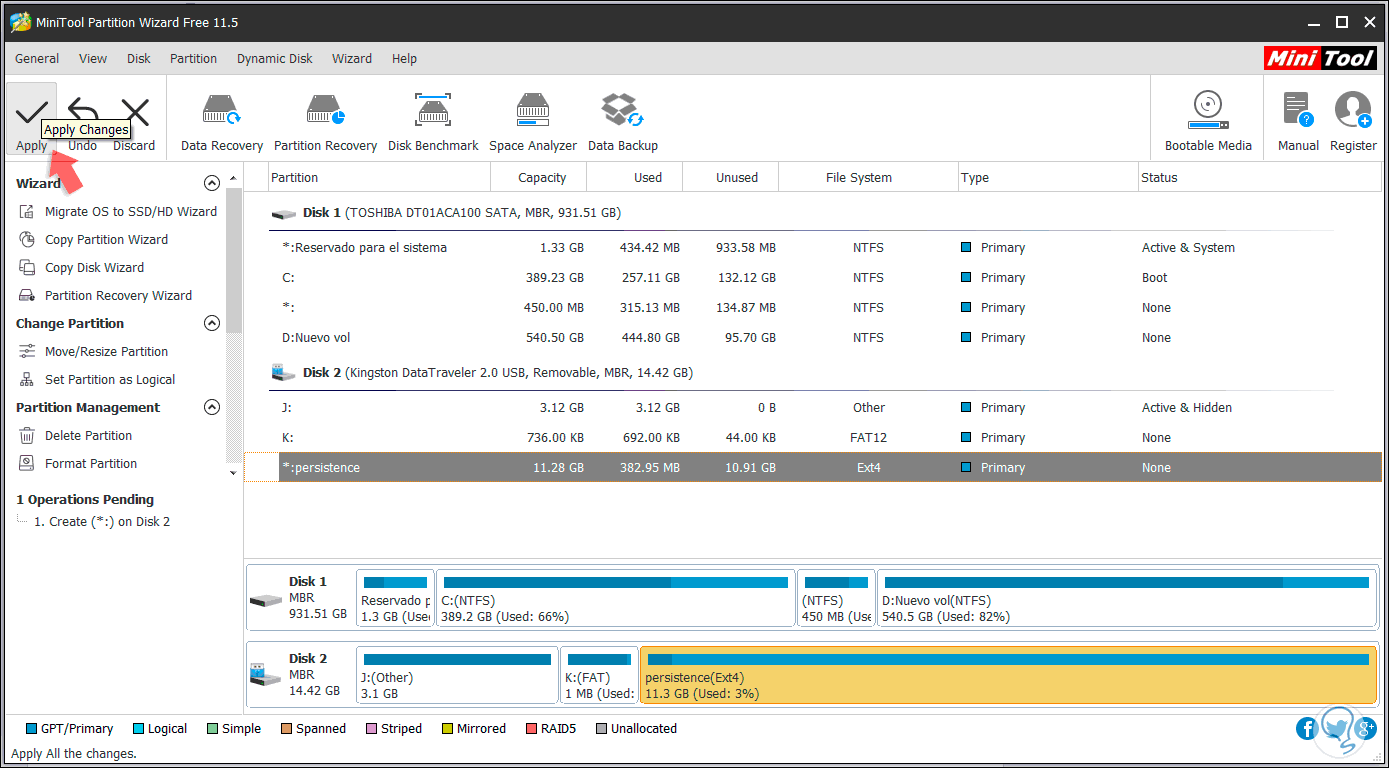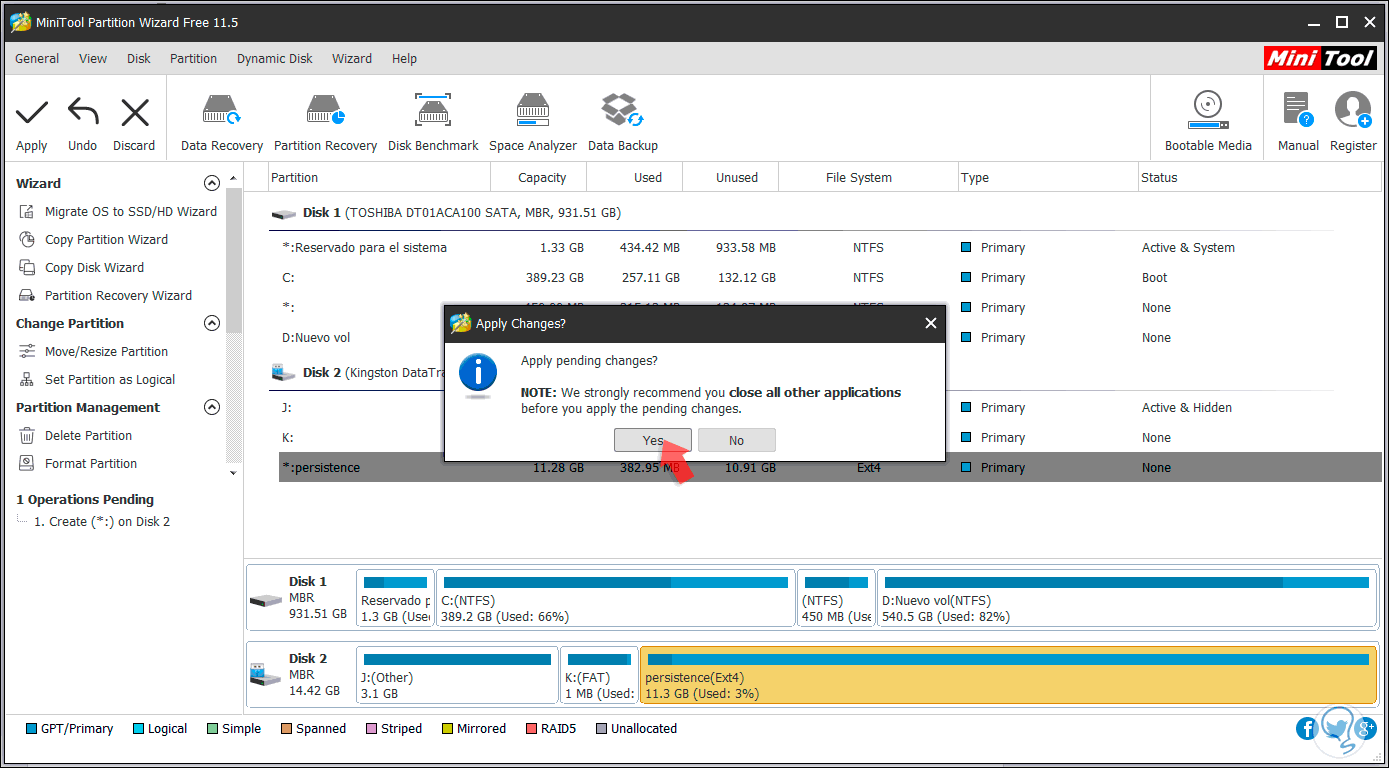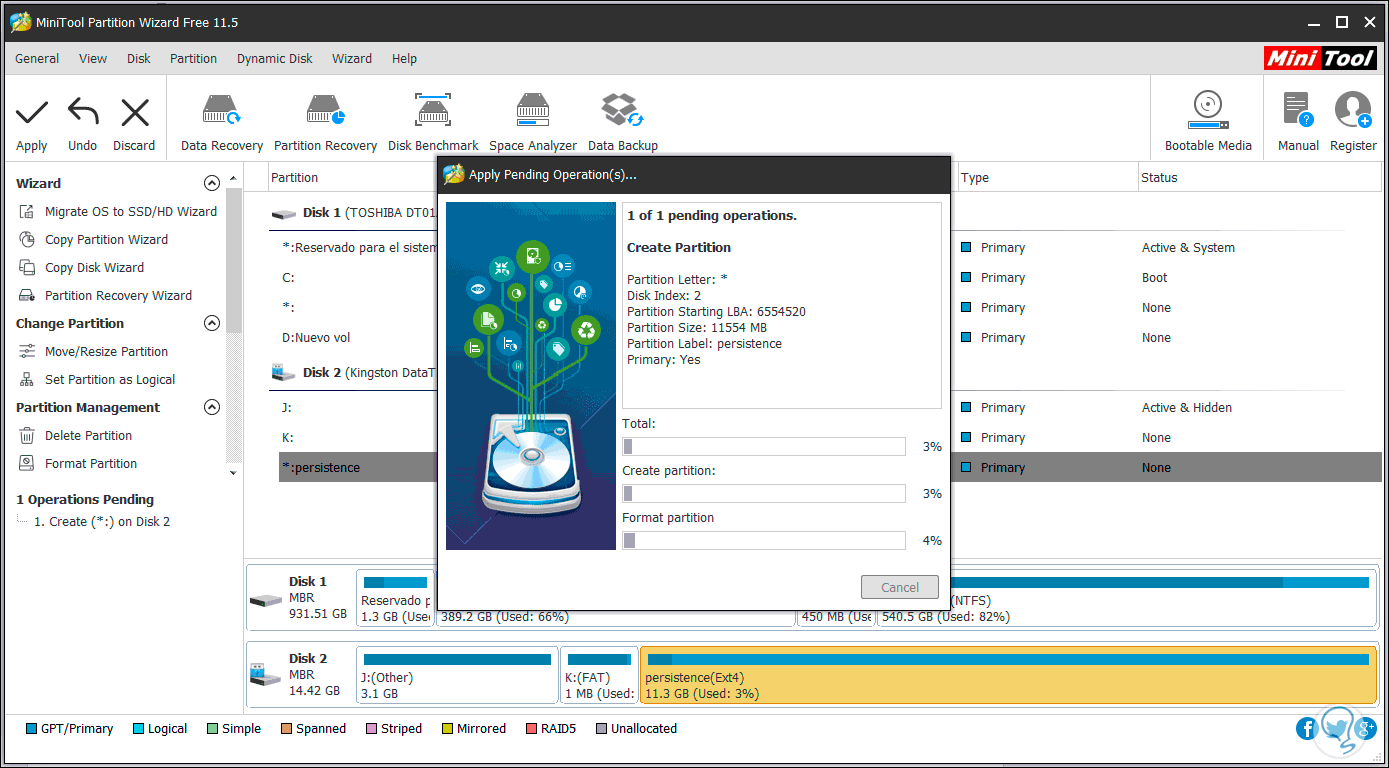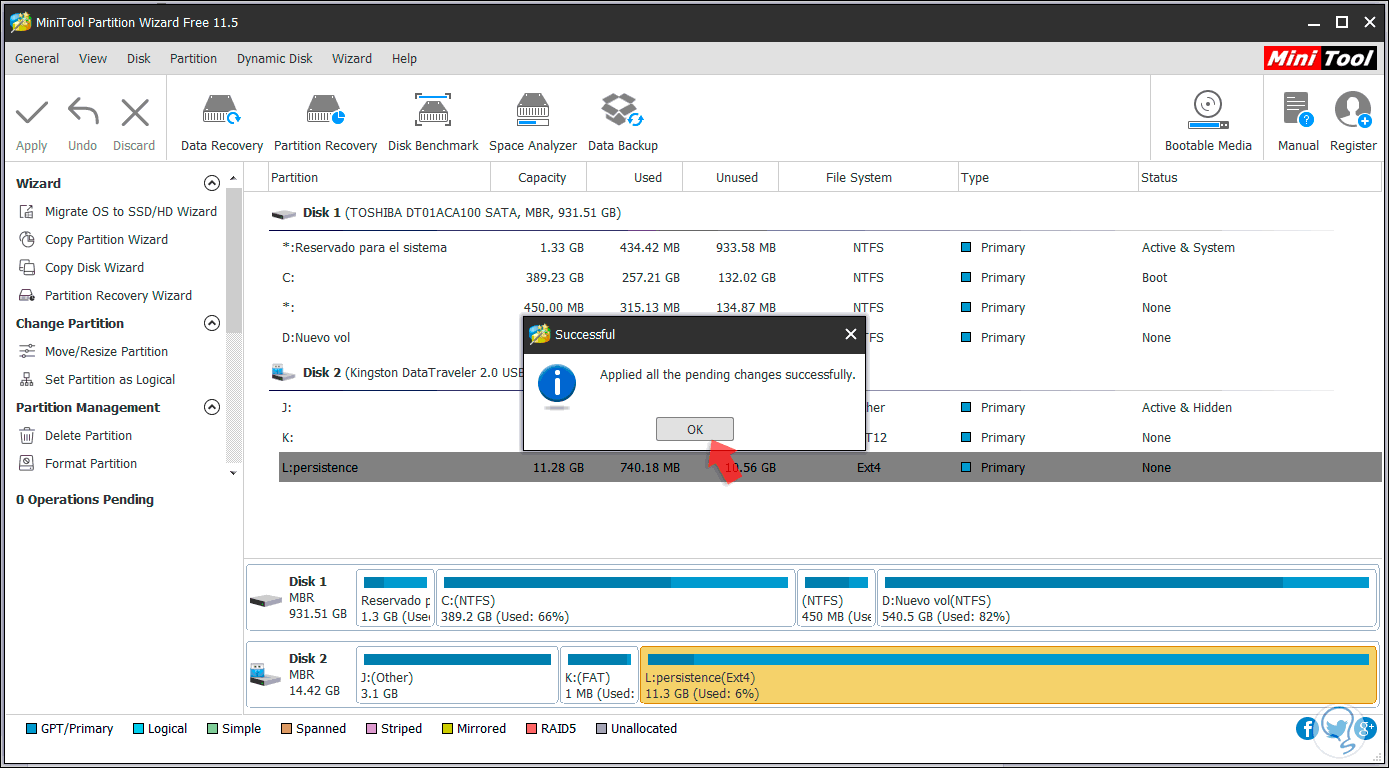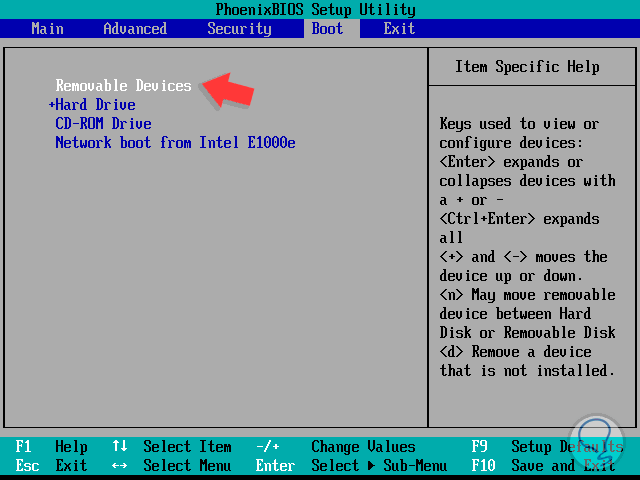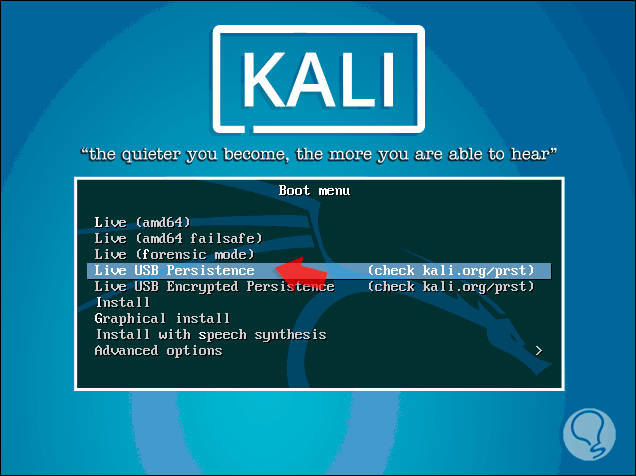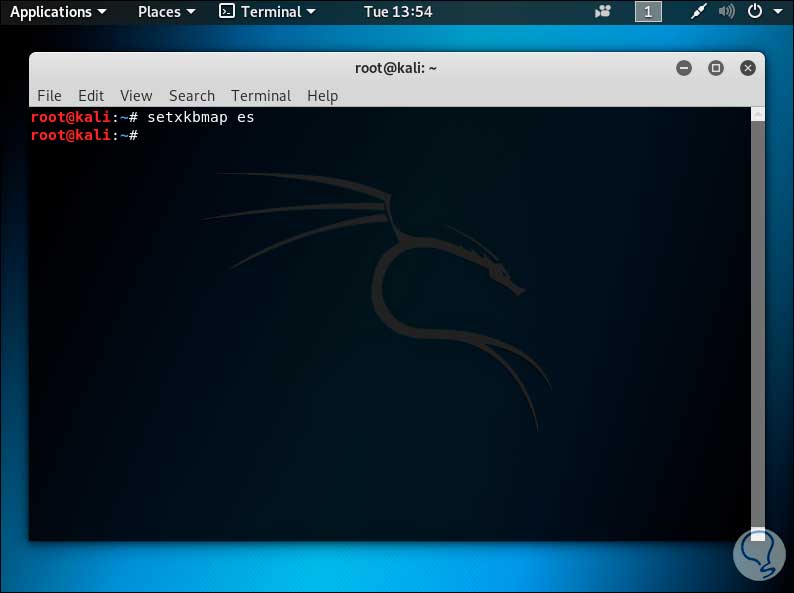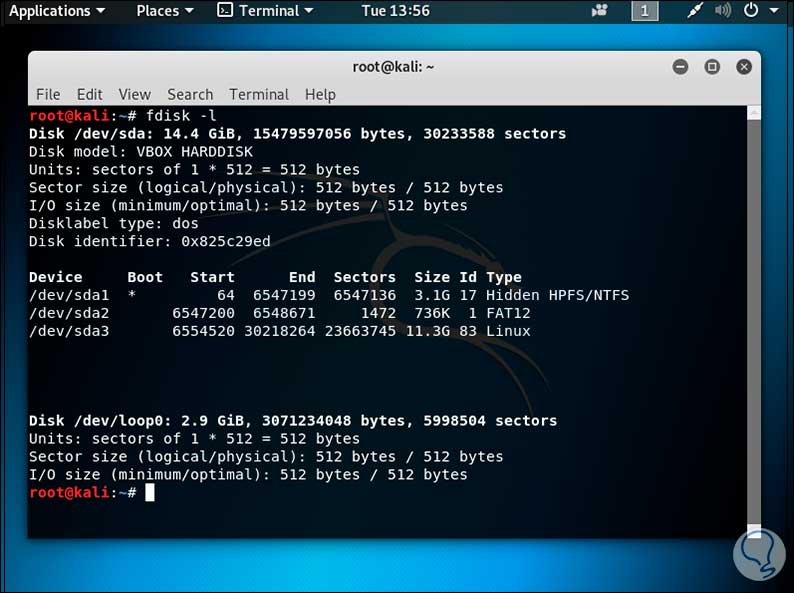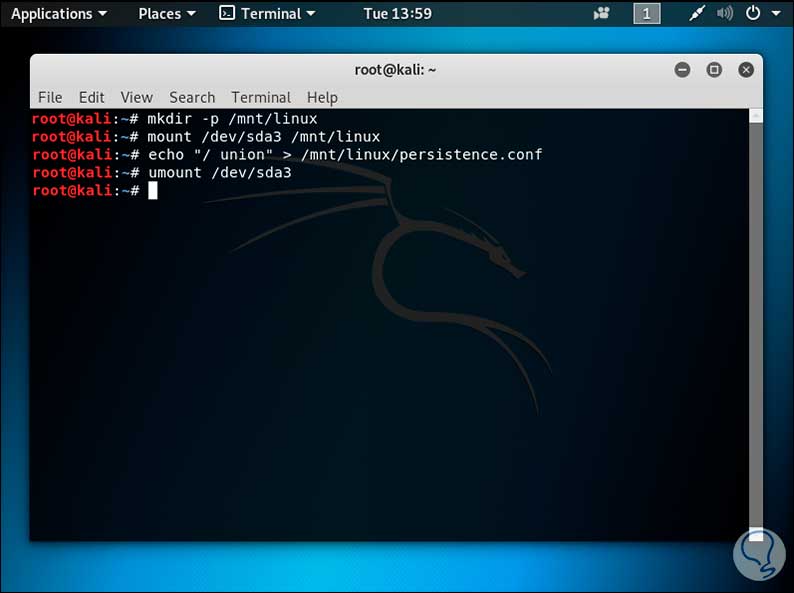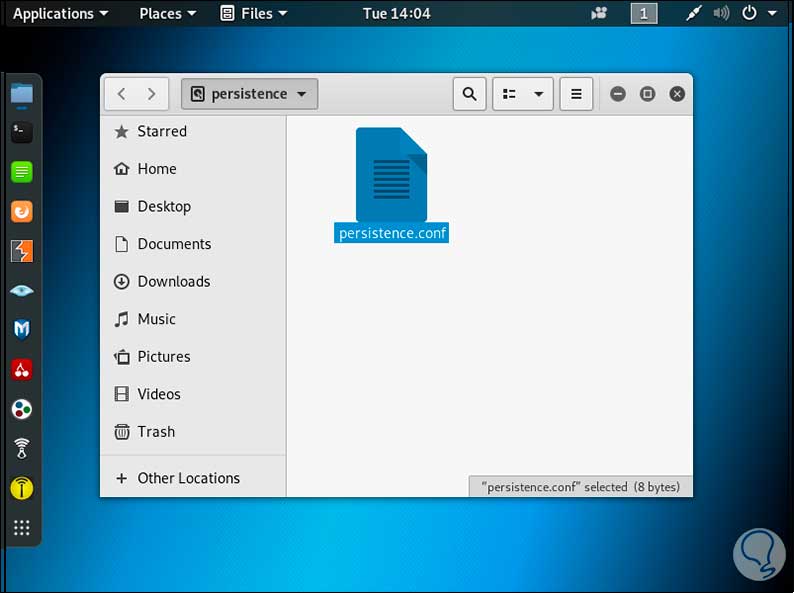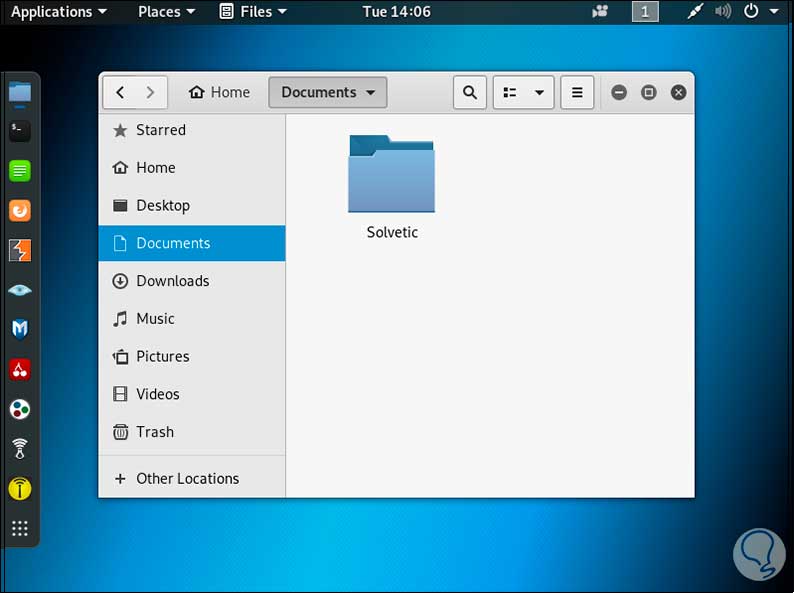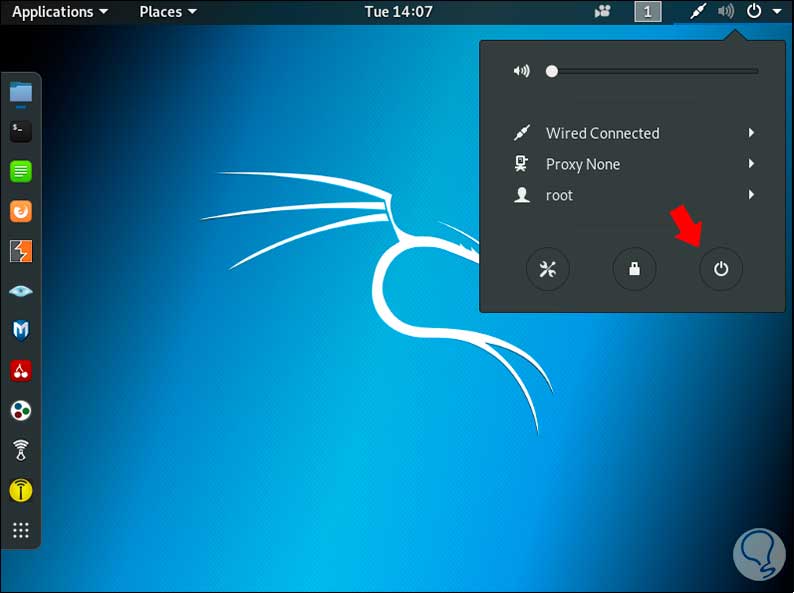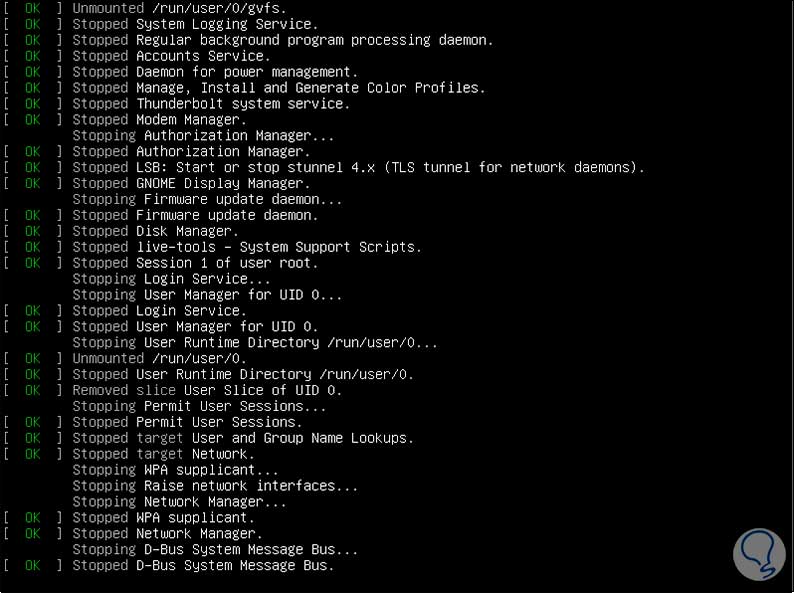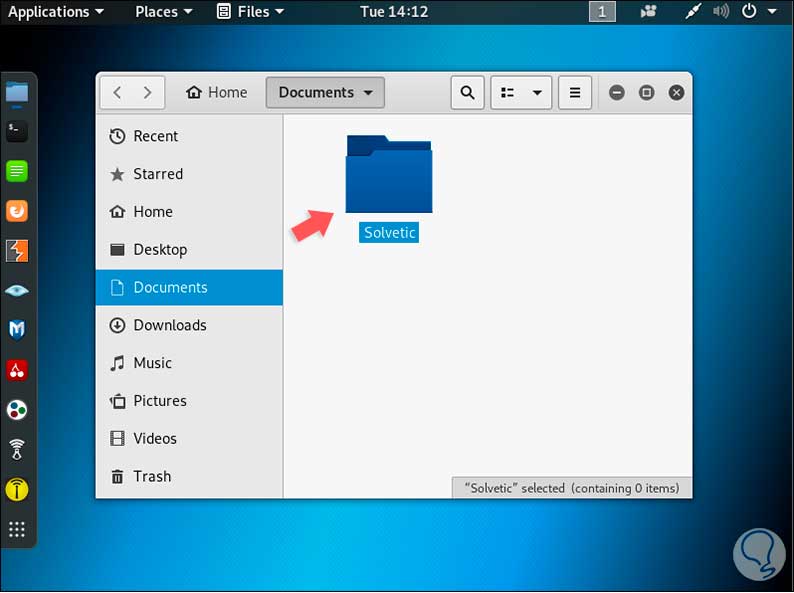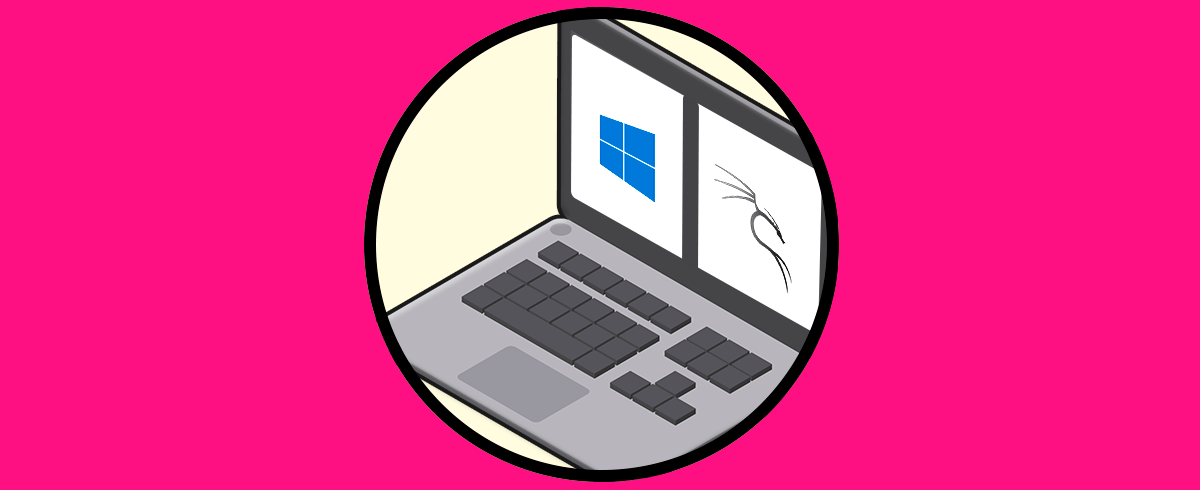Cada sistema operativo es creado pensado en llegar a un público en especial, por ello puedes ver como contamos con sistemas operativos a nivel de servidor para las empresas (Windows Server, CentOS, RedHat), sistemas para usuarios tradicionales (Windows 10, Ubuntu, macOS), sistemas operativos especiales para juegos (SteamOS), etc, pero existe uno que sobresale, si eres amante de la seguridad, y es Kali Linux.
- Ejecutar pruebas avanzadas de penetración.
- Ejecutar auditorías de seguridad.
Estos dos objetivos van a permitir analizar, evaluar y mejorar la seguridad de una organización donde se maneja información delicada y no quieren que ningún atacante meta sus garras.
- Totalmente gratuito
- Cuenta con más de 600 herramientas de penetración para probar vulnerabilidades
- Cumple con el estándar FHS (Filesystem Hierarchy Standard)
- Cuenta con soporte para dispositivos inalámbricos
- Todos sus paquetes y repositorios son firmados por GPG para una mayor seguridad y confiabilidad
- Dispone de un núcleo (kernel) personalizado
- Disponible en diversos lenguajes
- Soporta ARMEL y ARMHF
Un punto en el cual hablaremos hoy es la forma de crear una USB persistente de este gran sistema operativo. Cuando hablamos de persistente, nos referimos a que al crear el medio USB con Kali, puedes instalarlo en cualquier equipo (o probarlo) sin perder nada de lo que hagas en él. Recuerda que mucha veces puedes crear un medio USB con un sistema operativo pero todos los cambios se pierden al cerrar sesión o retirar el dispositivo, esto no pasa con la USB persistente.
- Imagen ISO de Kali Linux la cual puedes descargar en el siguiente enlace:
- Herramienta WIN32DISKIMAGER para crear la persistencia de la USB y que encuentras en el siguiente enlace:
- Herramienta Minitool Partition Wizard la cual está disponible en el siguiente enlace:
Ahora procederemos a ver cómo crear nuestra USB persistente de Kali Linux.
1. Crear USB persistente de Kali Linux
El primer paso a dar será formatear nuestra memoria USB, para ello accedemos al Explorador de archivo, damos clic derecho en la unidad y seleccionamos “Formatear”:
En la ventana desplegada podemos seleccionar el formato NTFS y asignar un nombre a la unidad:
Pulsamos en “Iniciar” para dar comienzo al formato de la unidad USB y recibiremos la siguiente advertencia:
Pulsamos en Aceptar para proceder con el formato:
Una vez realizado este proceso, abrimos la utilidad Win32DiskImager:
En el campo “Image File” pulsamos en el botón Examinar para ir a la ruta donde hemos descargado la imagen ISO de Kali Linux:
Pulsamos en Abrir y validamos en el campo “Device” que la letra asignada sea la de la unidad USB:
Damos clic en el botón “Write” y se desplegará el siguiente mensaje de advertencia:
Damos clic en “Yes” para proceder con la escritura de la imagen ISO en la USB:
Este proceso creará la USB en modo de persistencia con el sistema operativo seleccionado en este caso Kali Linux. Cuando este proceso finalice veremos lo siguiente:
Allí damos clic en OK para completar el proceso y salir del asistente. Ahora abrimos la aplicación MiniTool Partition Wizard donde veremos el siguiente entorno:
Allí seleccionamos la categoría “Disk & Partition Manager” y en la próxima ventana podemos observar la unidad USB que hemos procesado anteriormente:
Allí daremos clic derecho sobre la línea (Unallocated) y en las opciones desplegadas elegimos “Create”:
Veremos el siguiente mensaje:
Es una indicación de que no podemos usar esta partición en Windows, damos clic en “Yes” y se desplegará la siguiente ventana donde definimos lo siguiente:
- En el campo File System seleccionamos “Ext4”.
- Asignamos el nombre “persistence” en el campo “Partition Label”.
Al seleccionar Ext4 por defecto se harán los demás ajustes. Damos clic en OK y ahora debemos aplicar los cambios, para ello damos clic en el botón Apply ubicado en la parte superior izquierda:
Se despliega el siguiente mensaje:
Damos clic en Yes y se da inicio al proceso de creación de la USB persistente de Kali Linux:
Cuando concluya veremos lo siguiente:
2. Configurar USB persistente de Kali Linux
Una vez este proceso finalice, procedemos a reiniciar el equipo y configuramos el arranque en la BIOS desde la USB persistente, para ello durante el reinicio pulsamos la tecla ESC, o F2, o Del (esto depende del fabricante) y en la sección Boot seleccionamos “Removable Devices”:
Pulsamos la tecla F10 para guardar los cambios y continuar con el reinicio desde allí. Cuando el sistema sea iniciado, podremos ver la opción “Live USB Persistence”:
Seleccionamos esta opción y damos Enter para continuar, esto permitirá que accedamos en dicho modo a Kali Linux. Una vez estemos en el entorno, vamos a la terminal y ejecutamos lo siguiente:
setkxbmap es
Este comando permite configurar el idioma español en Kali Linux.
Ahora ejecutaremos lo siguiente:
fdisk -l(Comprobación de discos)
Allí notemos que /dev/sda3 es la ruta de la USB asignada, luego vamos a ejecutar los siguientes comandos en su orden:
mkdir -p /mnt/Linux mount /dev/sda3 /mtn/Linux echo “ unión” > /mnt/Linux/persistence.conf umount /dev/sda3
Finalmente salimos con el comando exit. Podremos comprobar que se ha creado el archivo “persistence” en la ruta de la USB:
Luego de esto procedemos a reiniciar el equipo y en el menú de Kali seleccionamos de nuevo “Live USB Persistence”, una vez accedamos procedemos a crear algún tipo de archivo en Kali Linux:
Reiniciamos el sistema:
Allí se inicia el proceso de reinicio:
Una vez accedamos a Kali Linux podemos comprobar que la carpeta sigue estando disponible allí:
Gracias a la persistencia es posible trabajar en Kali Linux y tener la certeza de que toda nuestra información estará disponible allí sin perderse en ningún momento, pero sin que sea obligatorio instalar el sistema operativo de forma local en el disco duro.