En un mundo donde el ir y venir se ha vuelto cada día más complejo, es necesario o tengamos a mano las herramientas necesarias para una coordinar y administrar mejor el tiempo. Una de estas herramientas es el calendario, gracias al cual sabremos de fechas especiales, eventos, citas y demás elementos que componen nuestro vivir diario.
No cabe duda de que a diario la mayoría de nosotros tenemos que acceder a nuestros calendario personal el cual tenemos configurado en el teléfono y en el ordenador generalmente, para poder gestionar y ver todas las citas o reuniones que tenemos durante ese día o la semana entre otra cosas.
Si manejas diversos calendarios, una buena idea es aprender a sincronizar tu calendario de Outlook con el de Google y esto se logra gracias a que tanto el calendario de Microsoft como de Google Son compatibles con el formato iCal (iCalendar) el cual es un estándar abierto que permite el envío y recepción de información de calendario y todo lo que ello conlleva.
Solvetic te explicará el proceso para aprender a sincronizar tu calendario de Outlook en Google Calendar.
Cómo sincronizar y compartir el calendario de Outlook en Google Calendar
Lo primero que debemos comprender, es que a partir de las ediciones de Office 365. (basada en la web), solo podemos compartir un calendario con otros usuarios que no estén en nuestra red local usando la aplicación web de Outlook.
Para ello iniciaremos sesión en el siguiente enlace:
Una vez iniciemos sesión veremos lo siguiente:
Allí damos clic en la aplicación Outlook y seremos redireccionados a ella, y allí damos clic en el icono de configuración (forma de piñón) y en la lista desplegada damos clic en la línea “Ver toda la configuración de Outlook”:
En la ventana que se abrirá, vamos a la sección “Calendario” y en el panel derecho seleccionamos la opción “Calendarios compartidos”:
Al dar clic allí veremos lo siguiente:
En primer lugar, podemos compartir un calendario directamente dando clic sobre “Seleccione un calendario” en la sección “Compartir un calendario”:
Al seleccionar el calendario se desplegará la siguiente ventana donde ingresaremos el correo del usuario con el cual se ha de compartir el calendario. Damos clic en “Compartir” y dicho usuario recibirá un correo con la opción para aceptar el uso del calendario.
Ahora, en la sección “Publicar un calendario” podemos seleccionar de nuevo el calendario y definir los permisos. Una vez realizado damos clic en “Publicar”:
Al dar clic allí se desplegará lo siguiente donde vemos los diferentes enlaces al calendario. La opción HTML permite ver el calendario directamente en el navegador mientras que la opción “ICS” permite que lo integremos a Google Calendar:
Damos clic sobre el enlace ICS y seleccionamos “Copiar vínculo”:
Una vez realizado esto, accedemos a Google Calendar en el siguiente enlace:
Veremos lo siguiente:
Allí damos clic en el signo + ubicado en la barra lateral izquierda para agregar el calendario y seleccionamos la opción “Desde una URL”:
Ahora ingresaremos la URL que hemos copiado en el enlace ICS:
Pulsamos en el botón “Agregar calendario” y veremos el calendario allí registrado:
Ahora, en la ventana principal, pasamos el mouse sobre el calendario y damos clic sobre el icono de tres puntos verticales y allí seleccionamos “Configuración”, notemos que podemos establecer un color para el calendario:
Al acceder a la configuración el calendario, podremos editar su nombre:
Este proceso se aplica inmediatamente:
Por último, si deseamos quitar el calendario de Google Calendar, basta con pasar el mouse de nuevo sobre el calendario y dar clic en el signo de X:
Es un proceso muy sencillo el compartir nuestro calendario de Outlook en Google Calendar y será beneficioso para estar al tanto de todas las novedades que se presenten. De es este modo podremos tener de manera sincronizada todos los eventos que tengamos marcados en el calendario para que podamos organizarnos de la mejor manera posible sin perder ninguna cita.

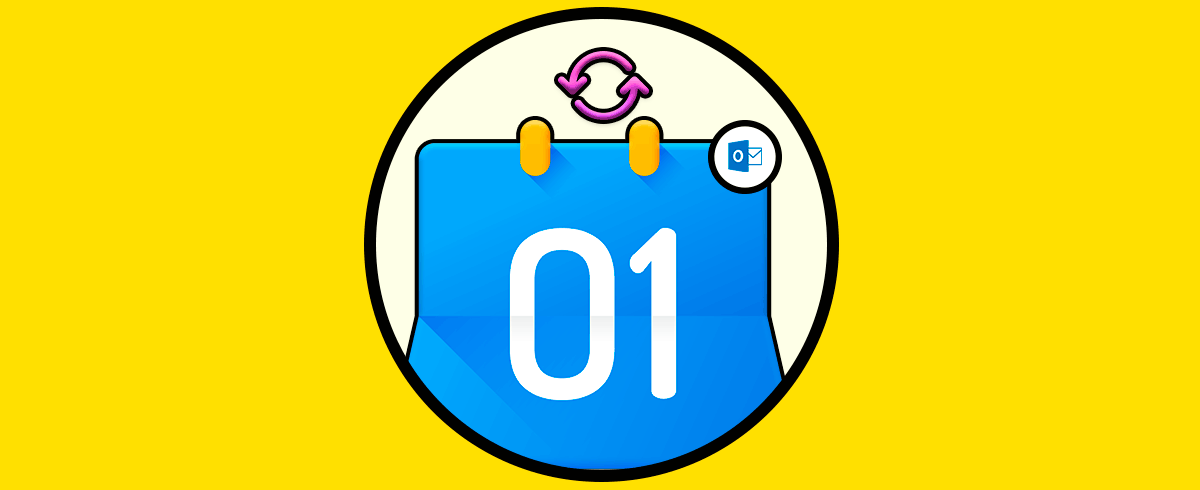
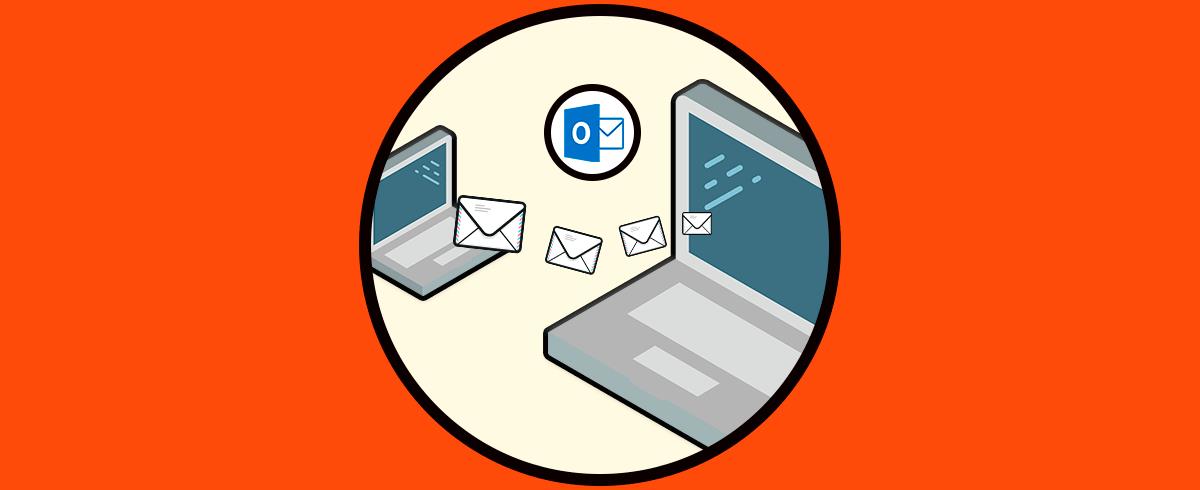
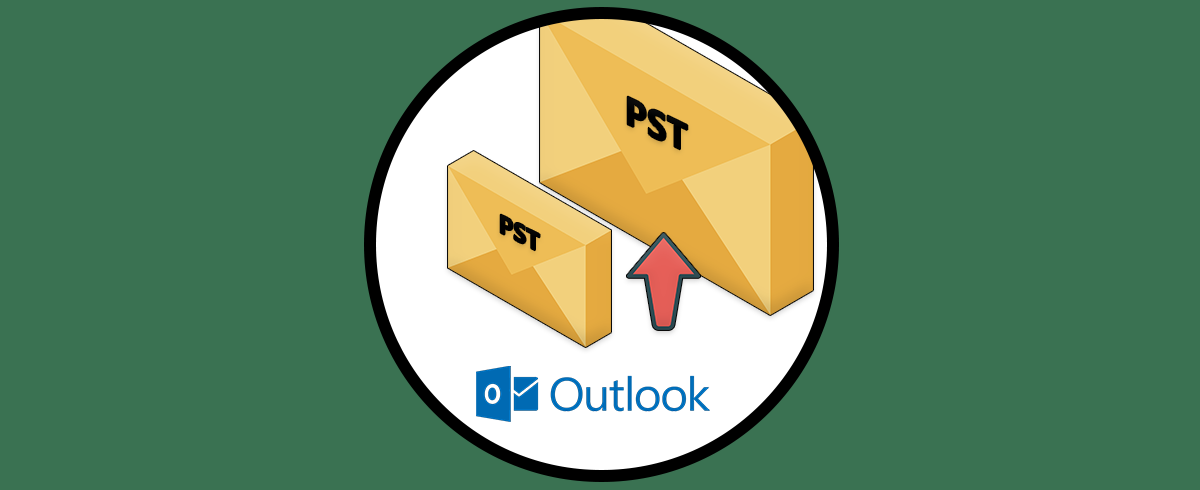
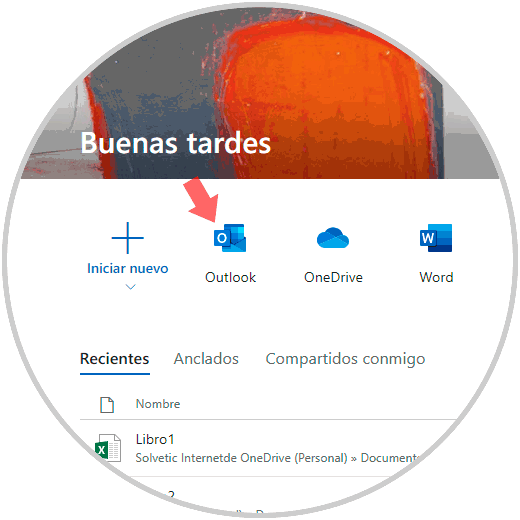
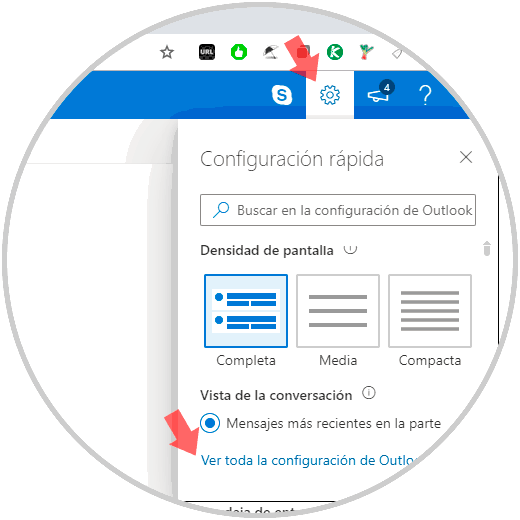
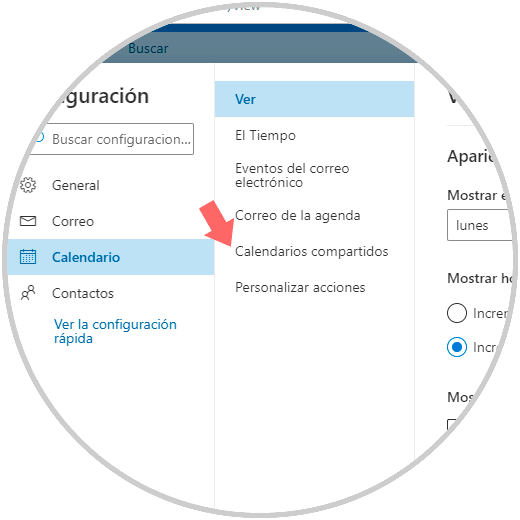
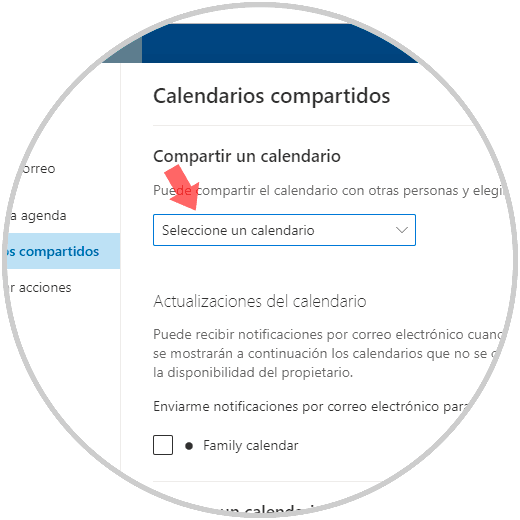
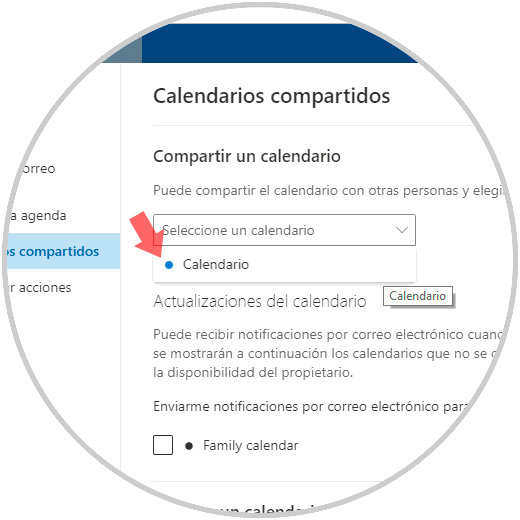
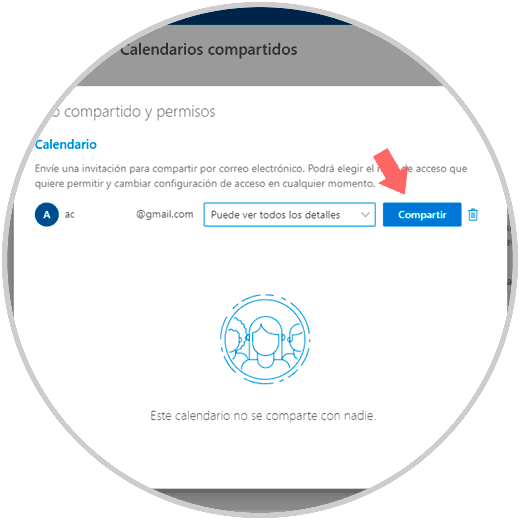
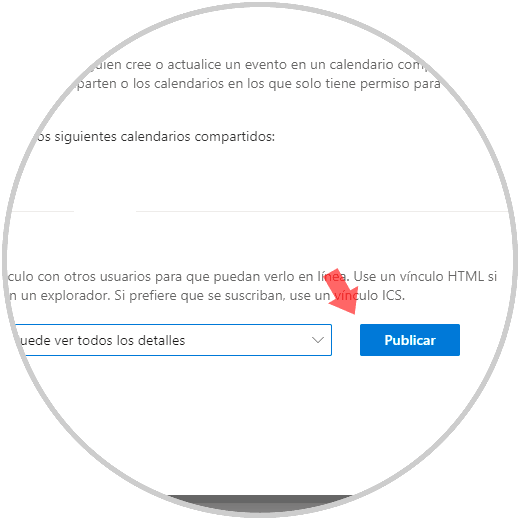
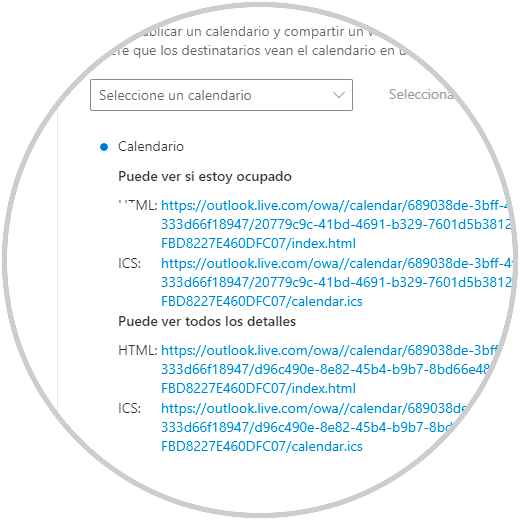

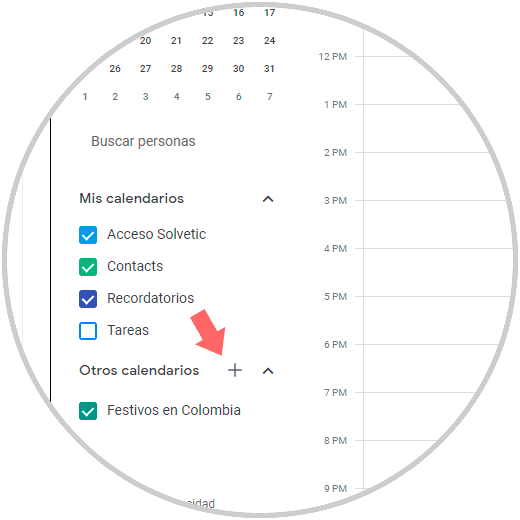
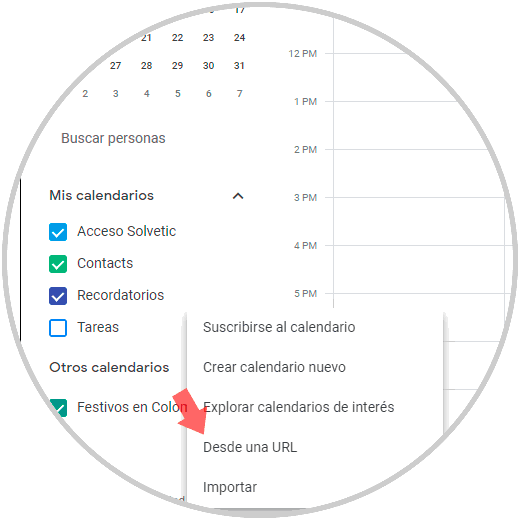

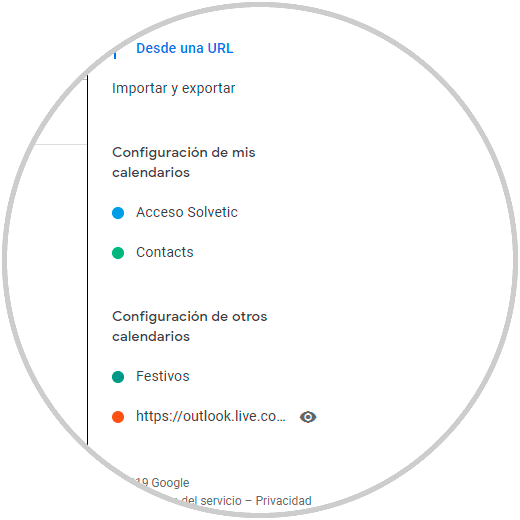
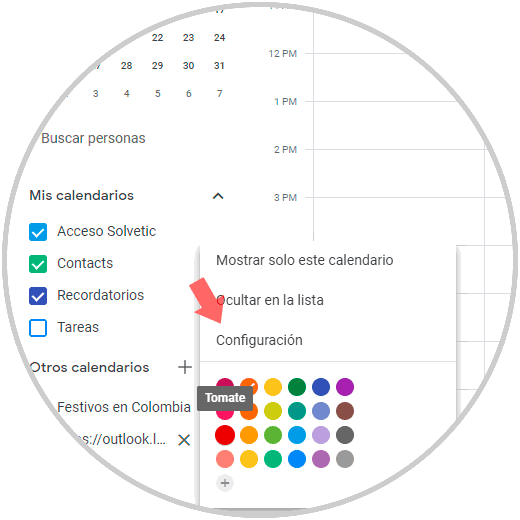
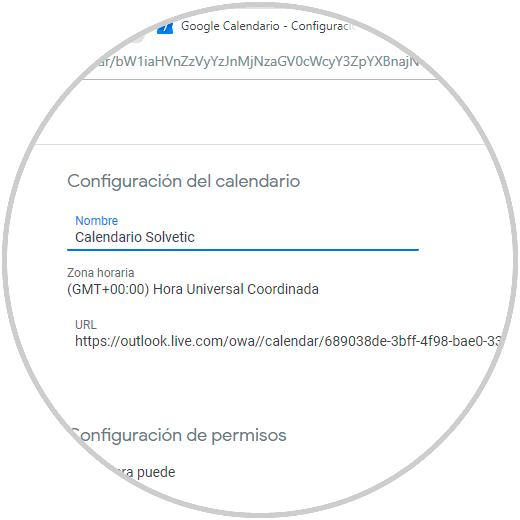
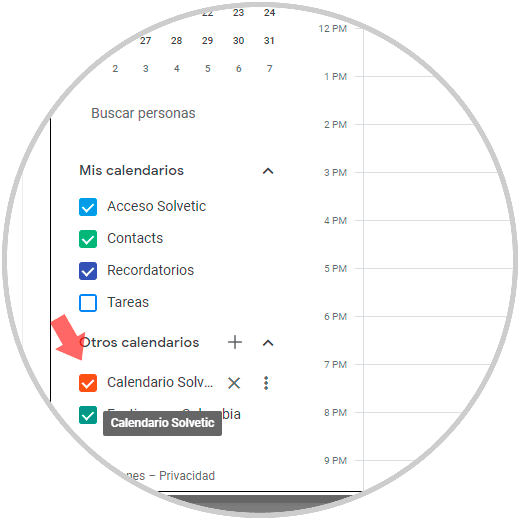
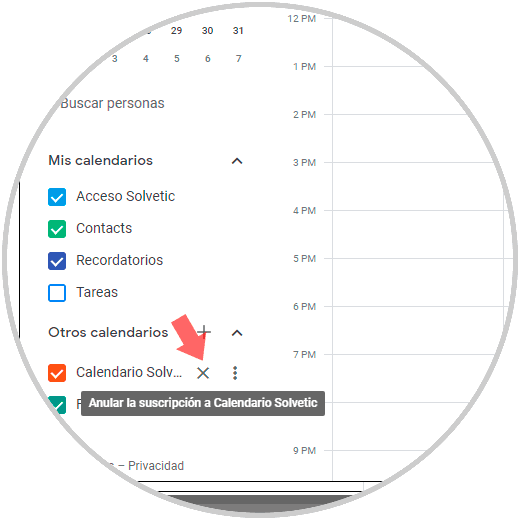
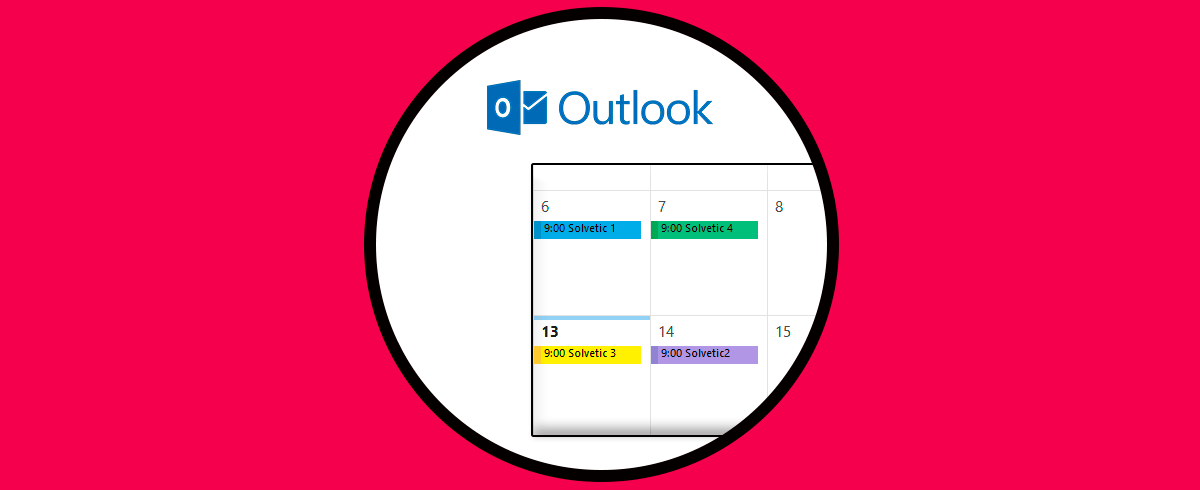
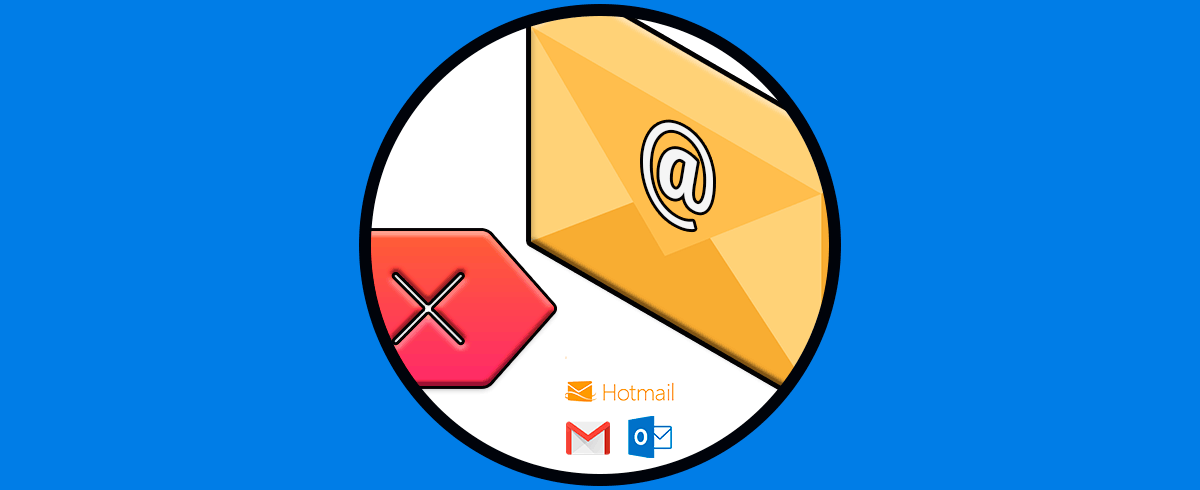



Hola,
Este tutorial me ayudó a sincronizar los eventos de Outlook 365 en mi cuenta de Gmail, gracias por el tiempo dedicado.
Saludos.