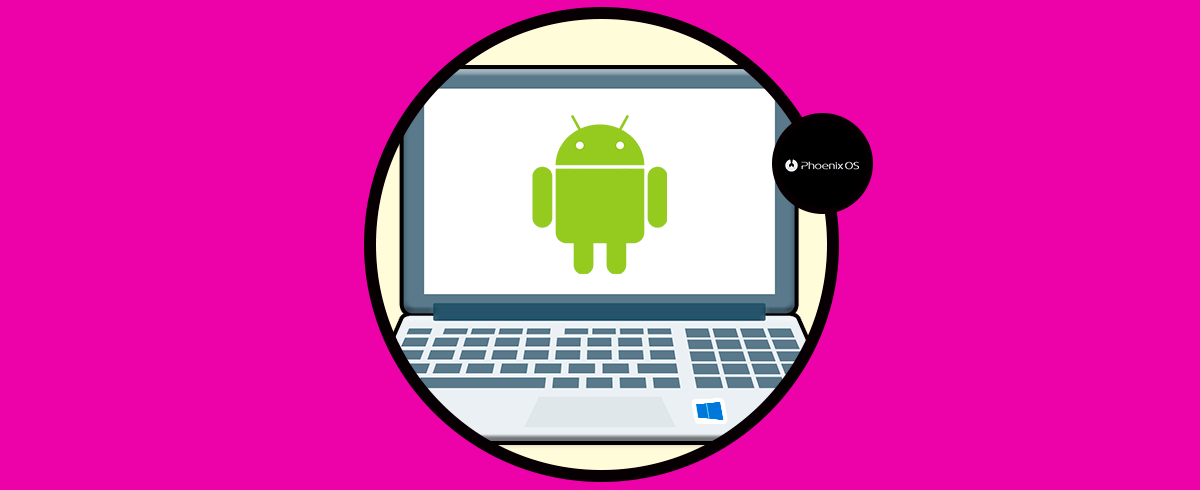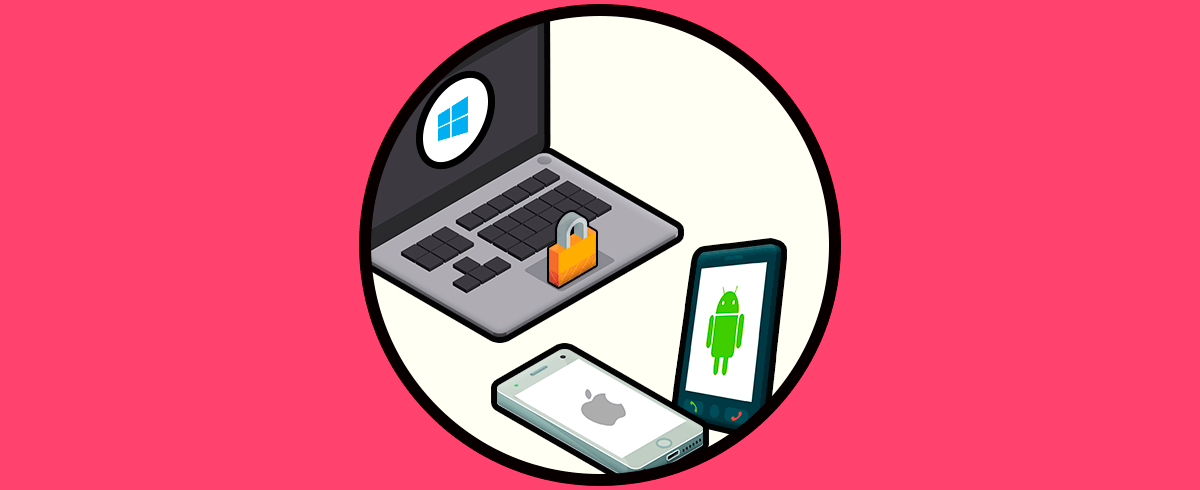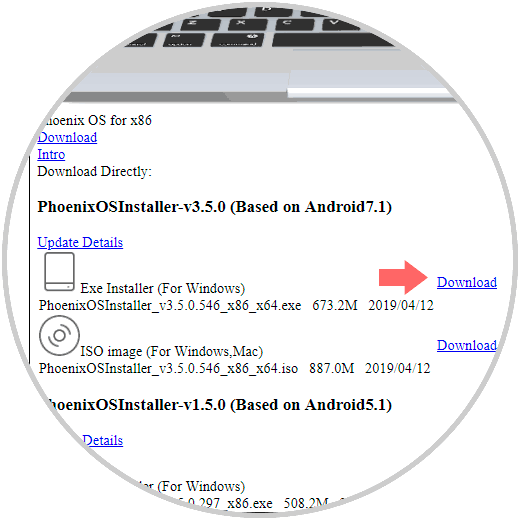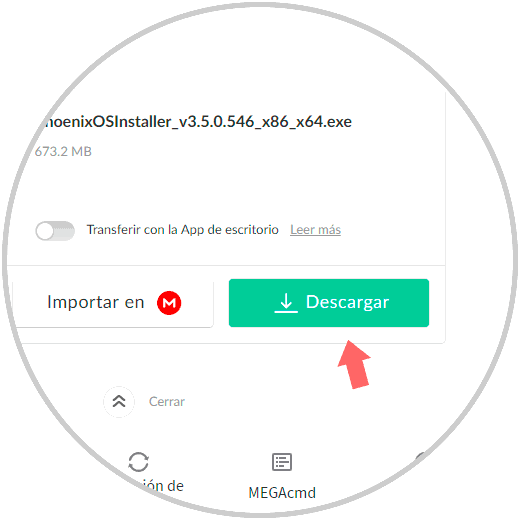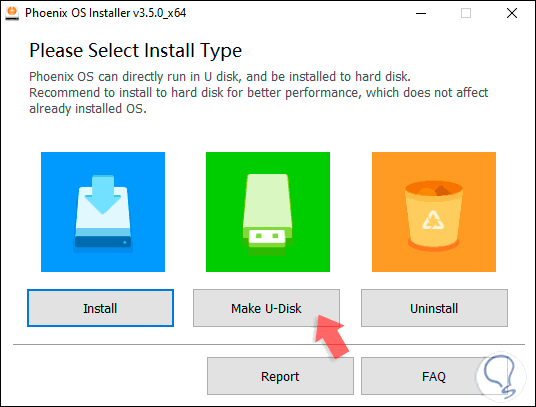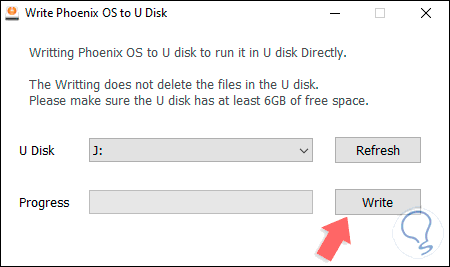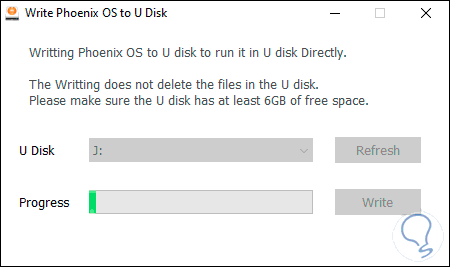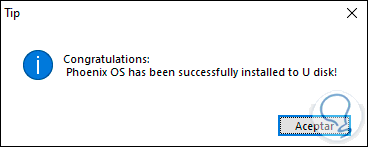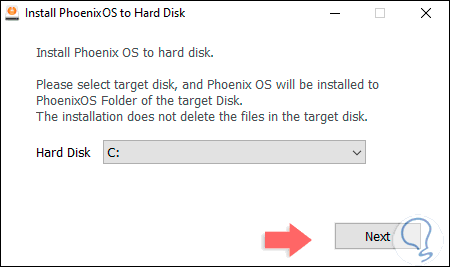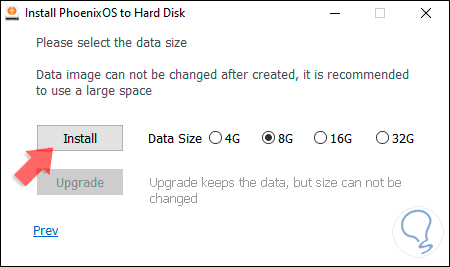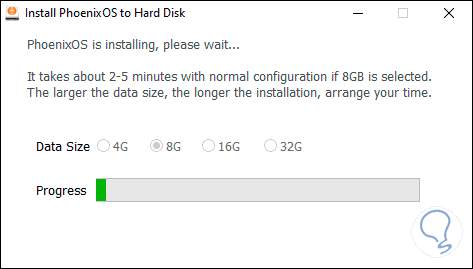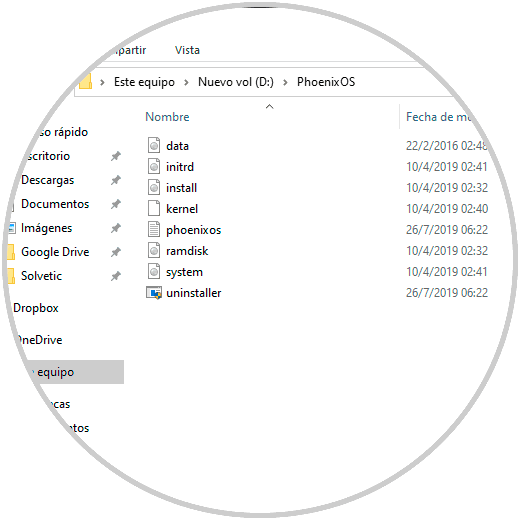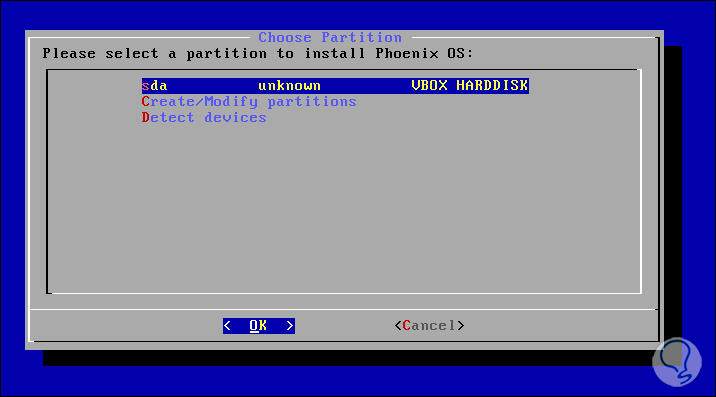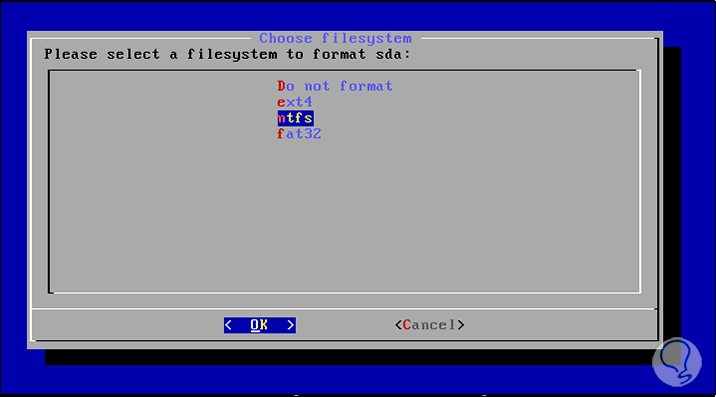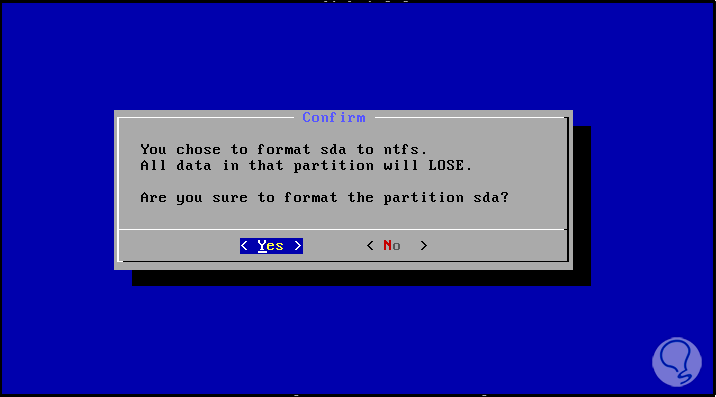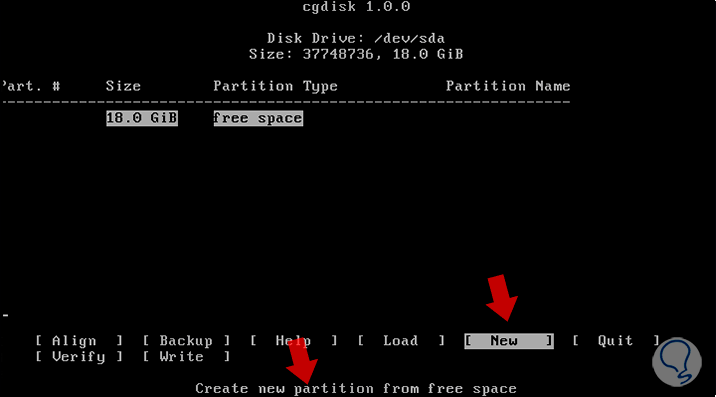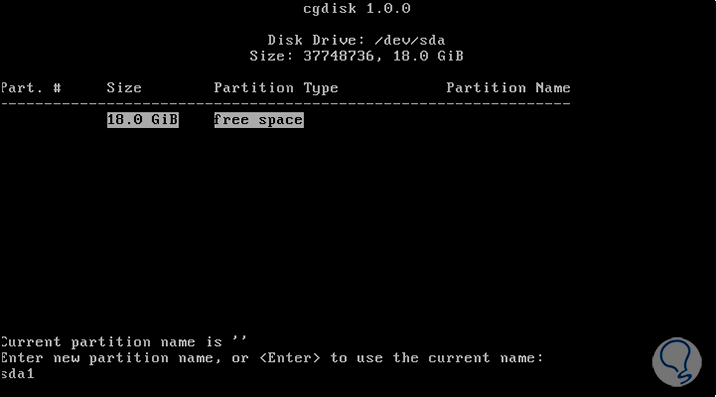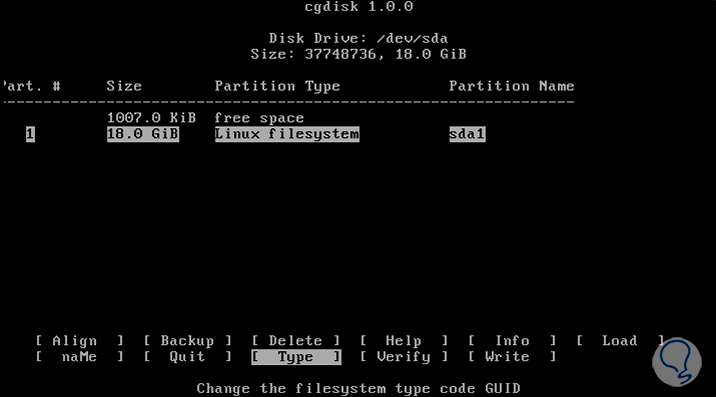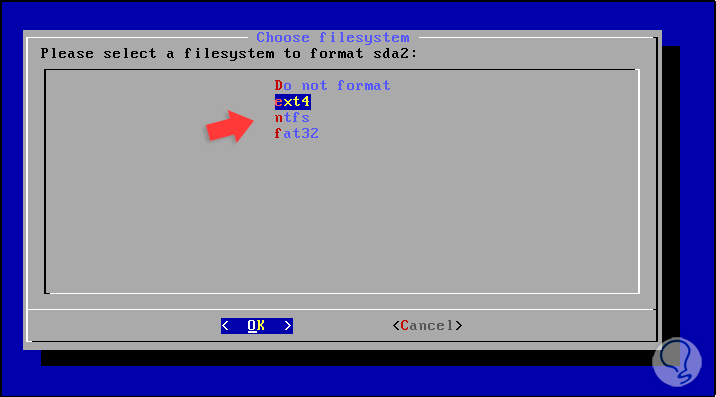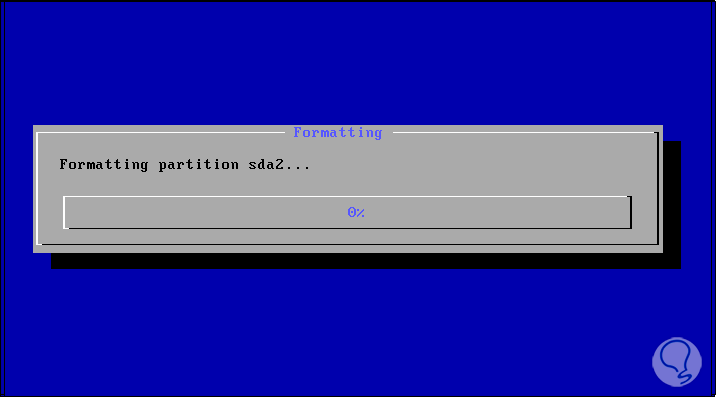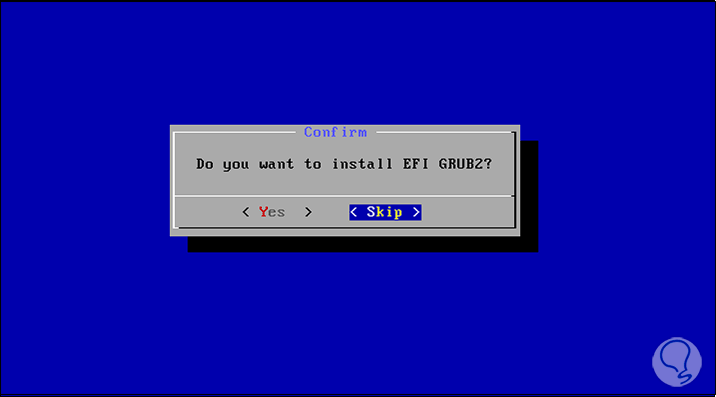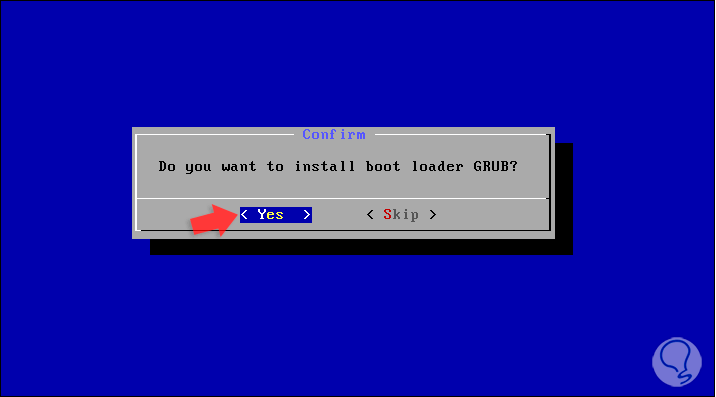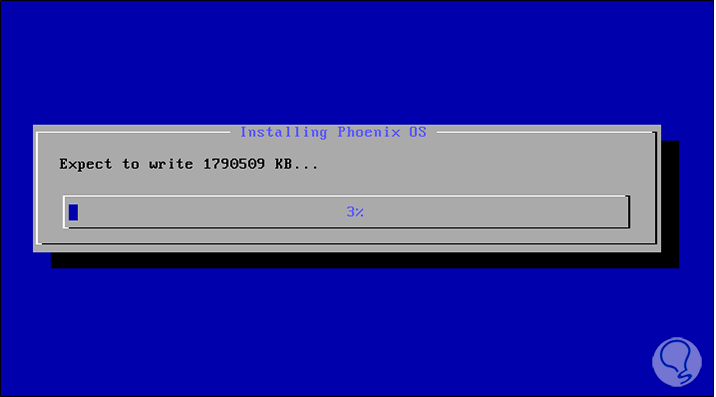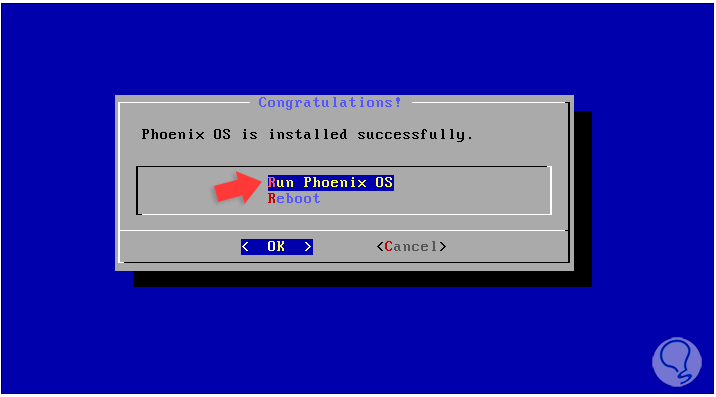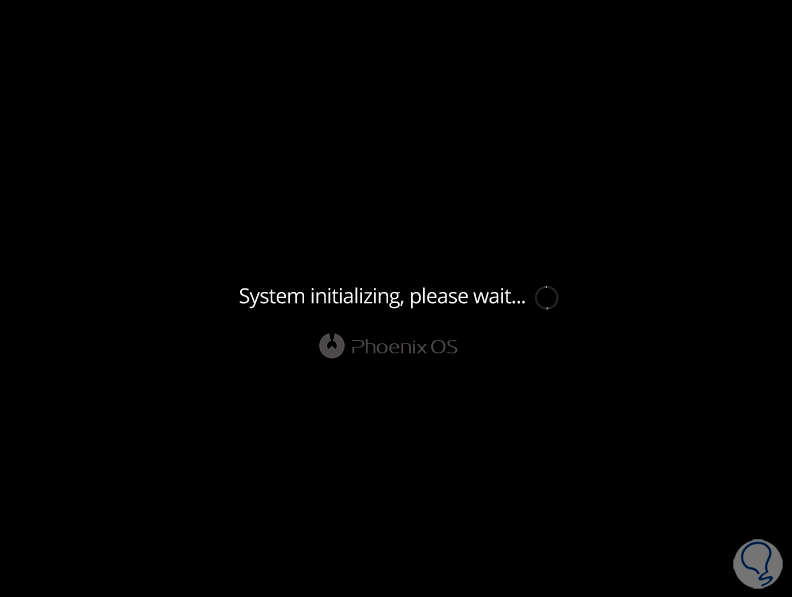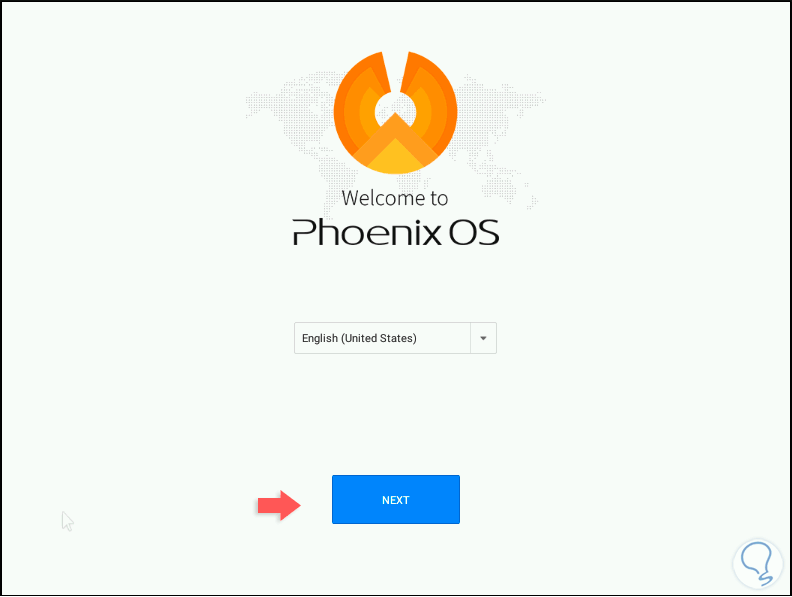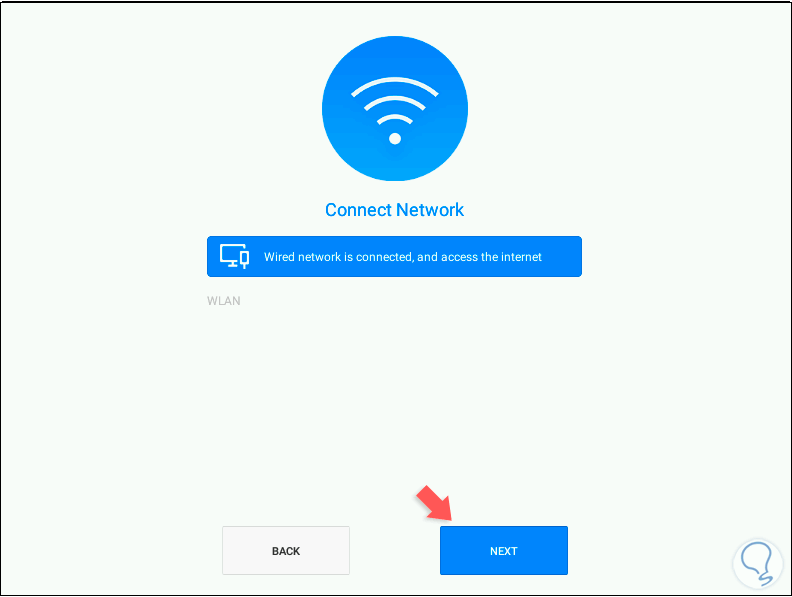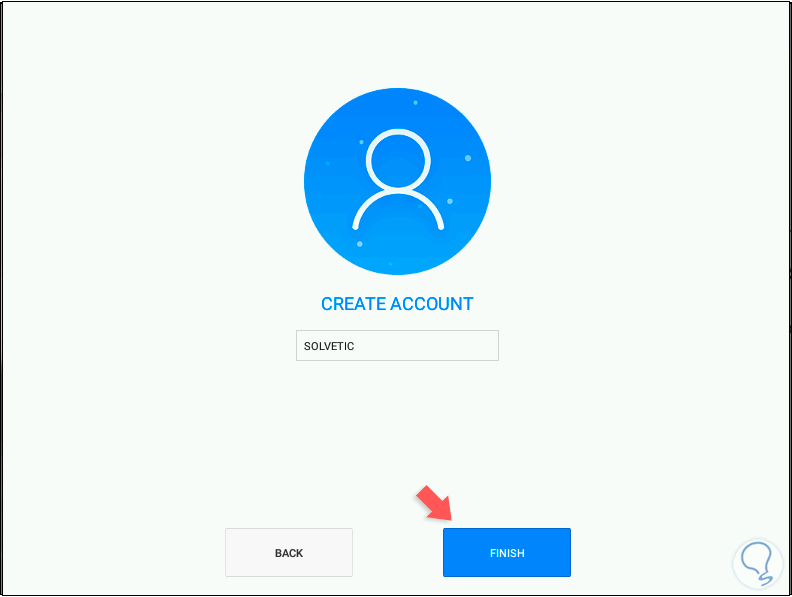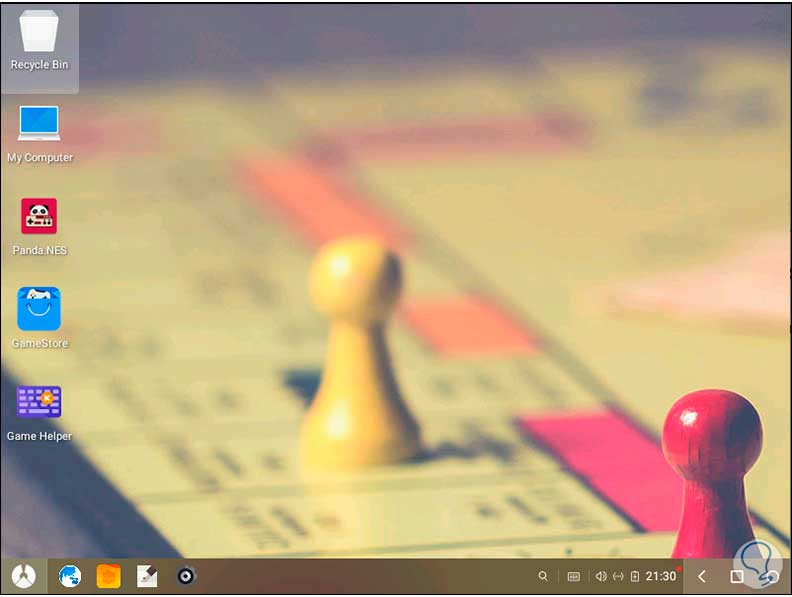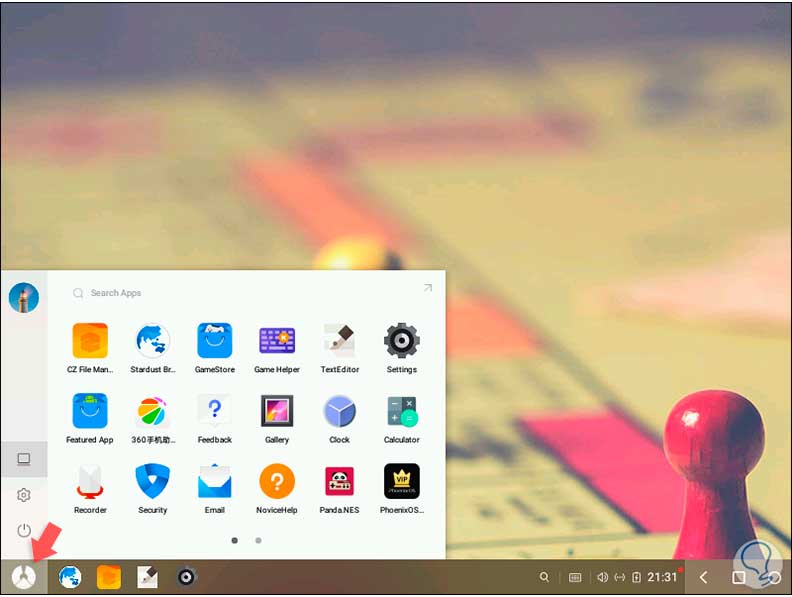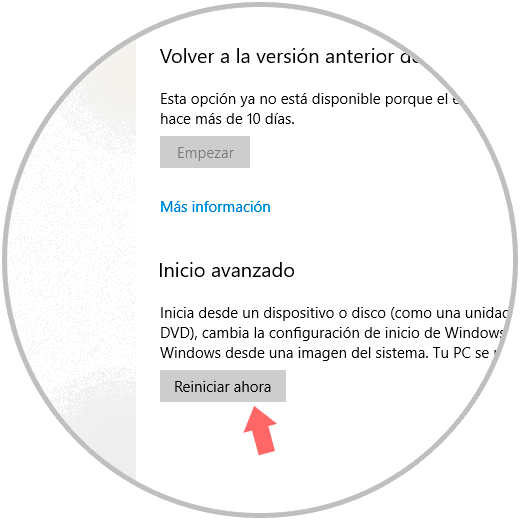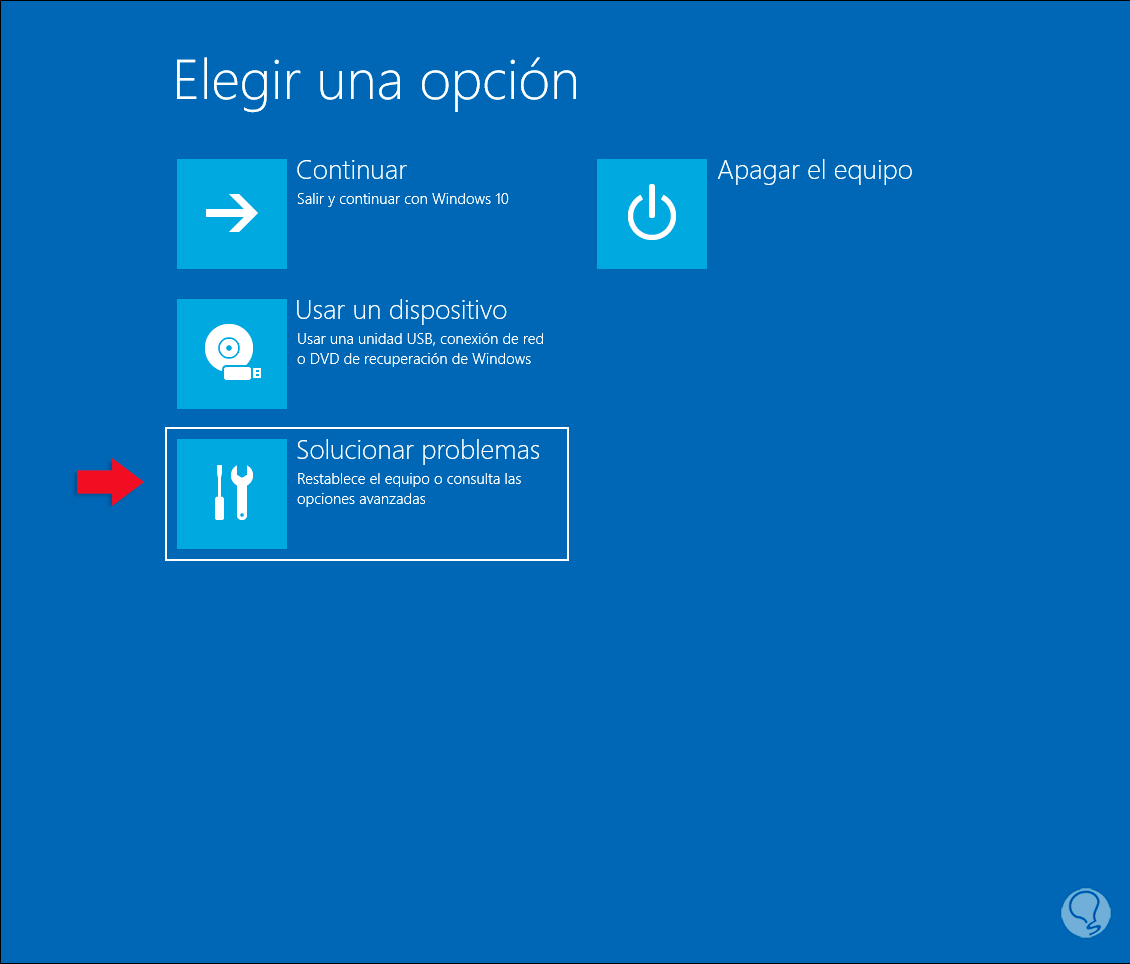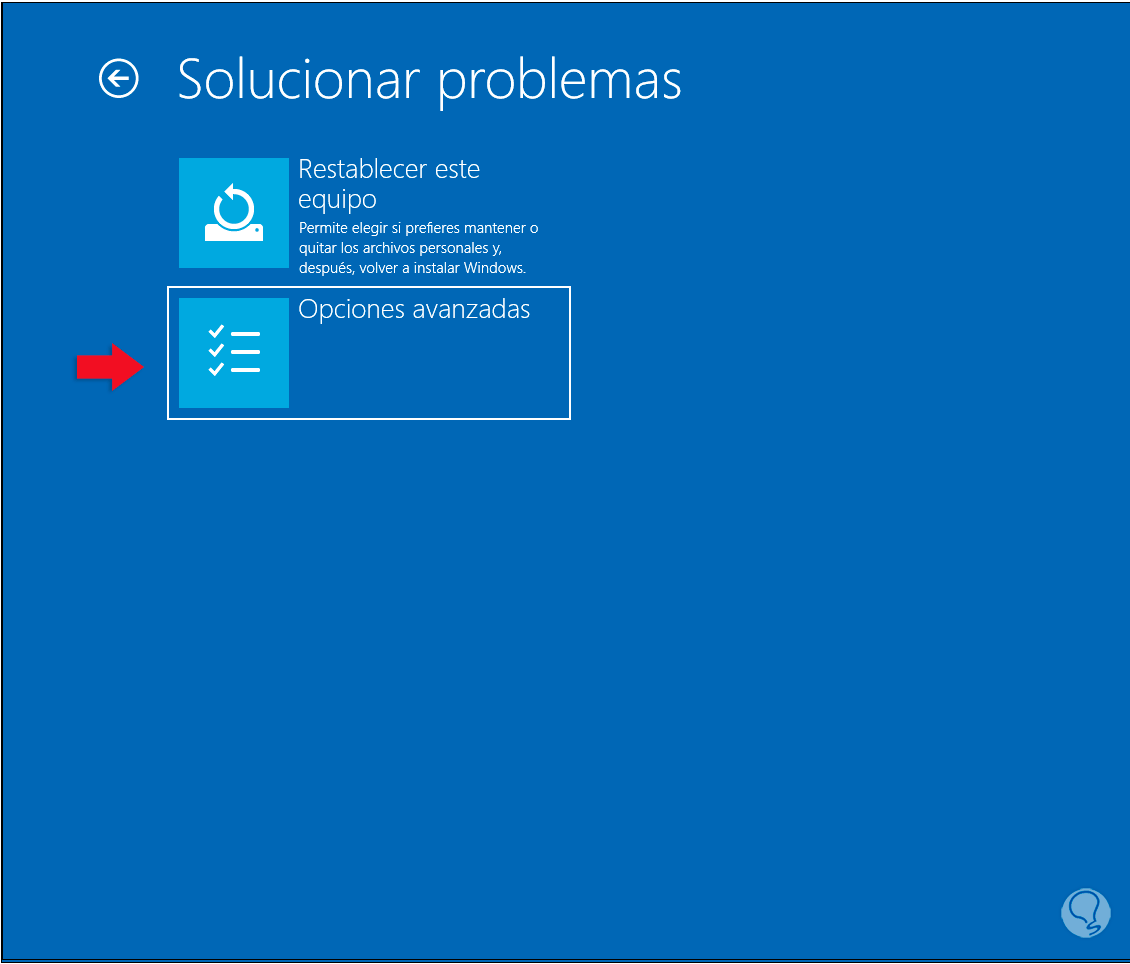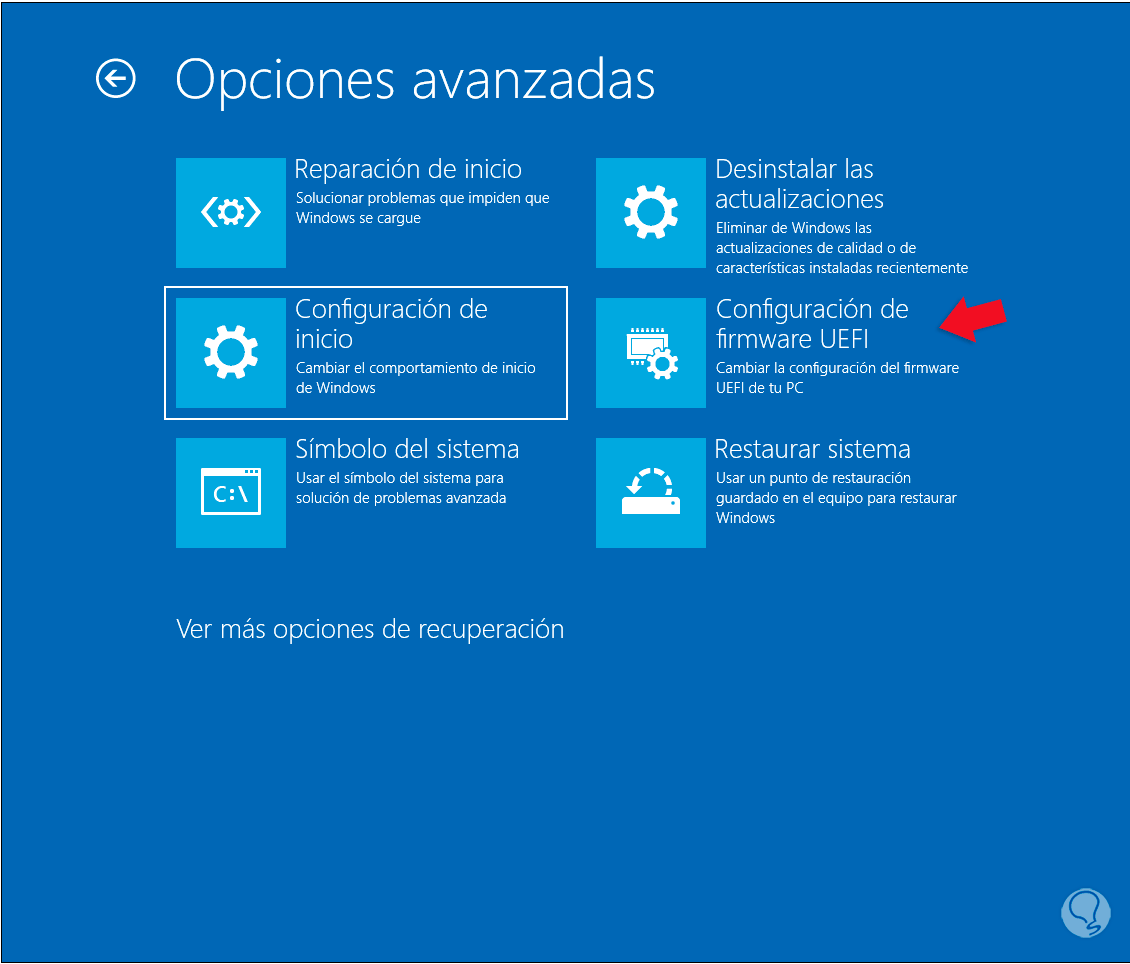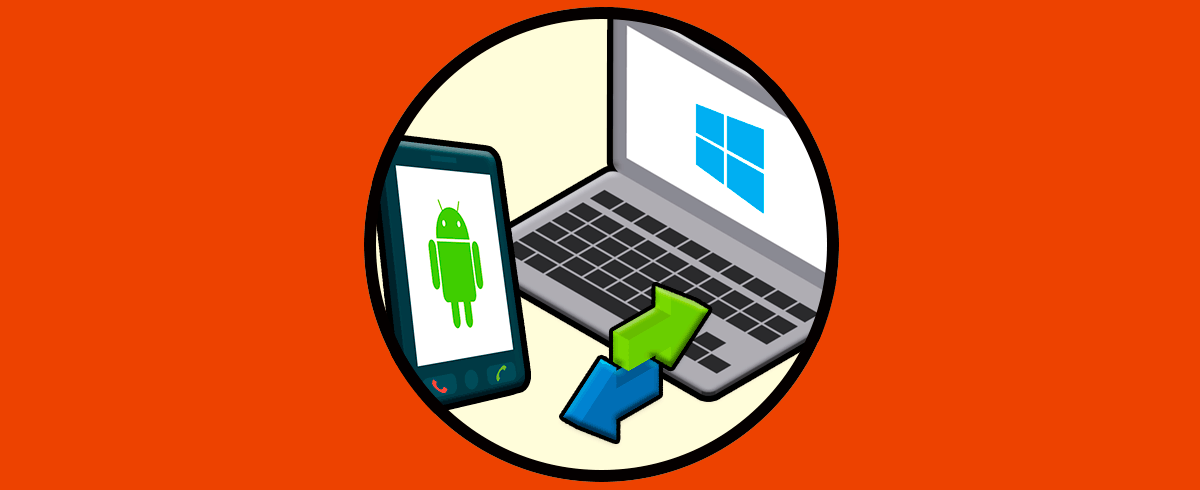La tendencia actual de los sistemas operativos, y todas las aplicaciones compatibles, nos impulsan a buscar la forma en la que trabajar simultáneamente con diferentes sistemas que no son compatibles entre sí, es decir, muchas tareas requieren el uso exclusivo de un sistema de archivos el cual no podemos manejar o no tenemos en el momento y allí se puede dar lugar a un interrogante y es ¿cómo ejecutar o realizar acciones de un sistema especial en otro?
Por ejemplo, Android se ha convertido en uno de los sistemas operativos móviles con mayor crecimiento por todas sus opciones de escalabilidad y dinamismo, pero bien sabes que las aplicaciones exclusivas de Android no pueden ser ejecutadas en Windows o Linux de forma nativa pero hoy esto puede llegar a su fin puesto que en Solvetic ya que hoy te hablará de un sistema operativo diseñado exclusivo para ejecutar Android como lo es Phoenix OS.
Phoenix OS puede ser instalado en arquitecturas de 32 o 64 bits y lo mejor de todo es que contamos con las siguientes opciones para su instalación:
- Instalarlo directamente en el disco duro o en alguna de sus particiones.
- Instalarlo en un medio USB para iniciarlo desde allí.
- Descargar la imagen ISO para montarlo como un sistema operativo alterno.
Lo mejor de todo esto es que en ningún momento Phoenix OS afectará los archivos ni del disco duro ni del medio USB ya que se instala y ejecuta de forma independiente.
Algunas de las características más sobresalientes de Phoenix OS son:
- Administrador de archivos de uso simple con funciones como acceso a LAN, búsqueda global, tareas del mouse y algunas más.
- Menú de inicio en pantalla completa y pantalla no completa.
- Teclado intuitivo con soporte para los métodos abreviados de teclado como Ctrl + V, Ctrl + A, Ctrl + C.
- Evita el inicio automático de las aplicaciones integradas, cuenta con recuperación inteligente de la memoria, etc.
- Cuenta con herramientas de software libre para Word, Excel y PowerPoint.
- Soporte para múltiples ventanas.
- Compatible con Play Store.
- Integra un área de notificación similar al del sistema operativo Windows 10 y Remix.
- Se ejecuta en su propio navegador (Stardust).
- Espacio en disco duro de mínimo 2 GB.
- Procesador Intel o AMD del año 2012 en adelante.
- Si usamos el método de USB contar con espacio de al menos 8 GB libres.
Solvetic te explicará los diversos métodos para instalar Phoenix OS y así ejecutar aplicaciones de Android como si estuvieras en tu móvil.
1. Descargar Phoenix OS en Windows 10
Phoenix OS puede ser descargado en el siguiente enlace:
Allí veremos lo siguiente:
Como ves contamos con las siguientes opciones:
- Descargar el instalador usando el ejecutable.
- Descargar la imagen ISO y luego instalarla en una nueva partición o bien usar alguna plataforma como VMware, VirtualBox o Hyper-V.
En primer lugar, veremos el método a través del ejecutable, damos clic en él y seremos redireccionados a la siguiente ventana:
Allí damos clic en el botón “Descargar” para dar inicio al proceso:
2. Instalar Android con Phoenix OS usando un medio USB en Windows 10
El primer método a analizar será usando un dispositivo USB, para ello damos clic en el ejecutable descargado y veremos la siguiente ventana:
Para este propósito damos clic en el botón “Make U-Disk” y será desplegada la siguiente ventana donde seleccionaremos la unidad asociada al medio USB:
Damos clic en Write para iniciar el proceso de creación del dispositivo de arranque de Phoenix OS:
Cuando este proceso finalice veremos el siguiente mensaje. Pulsamos en el botón Aceptar para cerrar la ventana y estamos listos para ejecutar el arranque e instalación de Phoenix OS desde allí.
3 Instalar Android con Phoenix OS localmente en Windows 10
Para este caso usaremos Windows 10 y si deseamos que Phoenix OS se ejecute localmente como un sistema operativo alterno, damos clic en el botón “Install” y en la siguiente ventana definimos la partición en la cual se ha de instalar Phoenix OS:
Pulsamos en Next y ahora vamos a seleccionar el tamaño de los datos a usar para el sistema
:
Una vez seleccionado el tamaño, automáticamente se dará inicio al proceso de instalación:
Cuando esto concluya se desplegará el siguiente mensaje:
En este caso hemos seleccionado la unidad D y será necesario reiniciar el sistema operativo para completar el proceso de instalación de Phoenix OS. Si accedemos a dicho directorio veremos los componentes del sistema:
4. Instalar Android con Phoenix OS usando la imagen ISO en Windows 10
Como mencionamos, existe la opción de descargar la imagen ISO de Phoenix OS y montarla en una plataforma virtual para su conocimiento, si usamos este método, esta será la primera ventana que veremos:
Allí podemos probar Phoenix OS en vivo (no requiere instalación) o bien instalarlo en el disco duro, seleccionamos la línea “Installation” y luego veremos lo siguiente:
Aquí es posible seleccionar la partición en la cual se instalará Phoenix OS, podemos seleccionar la partición por defecto o bien crear nuevas particiones, definido esto es hora de seleccionar el tipo de sistema de archivos a usar:
Confirmamos la operación:
Ahora, podemos crear una nueva partición seleccionando la línea “Create/Modify partitions” para ver lo siguiente:
Allí, con la tecla Tab, seleccionamos New en la parte inferior y asignaremos el nombre sda1 y definimos el tamaño del sector:
Pulsamos Enter y veremos que se ha creado dicha partición:
Luego de esto seleccionamos Load y en la próxima ventana seleccionamos la unidad donde se ha de instalar Phoenix OS:
Pulsamos Enter y ahora seleccionamos el tipo de sistema de archivos a establecer:
De nuevo pulsamos Enter y ahora confirmamos el formato de la partición:
Al dar clic veremos que se inicia el formato:
Luego veremos el siguiente mensaje:
Allí seleccionamos Skip y luego veremos el nuevo mensaje:
Allí seleccionamos Yes y pulsamos Enter y comenzará el proceso de instalación de Phoenix OS:
Cuando este finalice observaremos lo siguiente:
Allí seleccionamos “Run Phoenix OS” para acceder el entorno final del sistema operativo pero antes se cumplen algunos parámetros (mismos pasos para el método USB, disco local):
Una vez este proceso finalice, dura un poco ya que se configuran todos los parámetros de Phoenix OS, veremos esto:
Allí definimos el idioma (solo contamos con chino e inglés), pulsamos en Next para aceptar los términos de licencia:
Damos clic en Accept y luego veremos el tipo de conectividad disponible:
Creamos la cuenta de usuario. Pulsamos en el botón Finish para completar el proceso de configuración de Phoenix OS.
Allí ya estamos listos para usar Phoenix OS y sacar el máximo provecho de cada aplicación de Android que deseemos usar, como vemos su entorno es amigable, sencillo y completamente moderno:
Podemos usar la tecla Windows (en Windows 10) para acceder al menú y elegir la opción adecuada de uso.
Con ello podremos acceder a la biblioteca y usar o descargar aplicaciones de Android y ejecutarlas sin problemas.
5. Solucionar problemas al Instalar Android con Phoenix OS en Windows 10
En caso de que uses Phoenix OS directamente en el disco duro de tu equipo, posiblemente se desplegará un error al momento de su ejecución ya que Windows 10 instala el sistema de forma predeterminada con el fin de prevenir que software malintencionado sea cargado con el inicia del sistema, esto es gracias al modo seguro del sistema.
Para corregir esto, debemos acceder al UEFI o BIOS y editar un parámetro, para lograrlo vamos al menú Inicio / Configuración / Actualización y seguridad / Recuperación y dar clic en el botón “Reiniciar ahora” ubicado en la sección “Inicio avanzado”:
El sistema se reiniciará y veremos lo siguiente:
Seleccionamos “Solucionar problemas” y en la próxima ventana elegimos “Opciones avanzadas”:
Seremos direccionados a las siguientes opciones. Allí damos clic sobre “Configuración de firmware UEFI” y luego el sistema nos llevará al BIOS del equipo donde debemos cambiar la línea UEFI de boot a Legacy y reiniciar el sistema.
Gracias a Phoenix OS estaremos en completa capacidad para ejecutar cualquier aplicación de Android en sistemas Windows, Linux o macOS con todas sus funcionalidades conocidas.