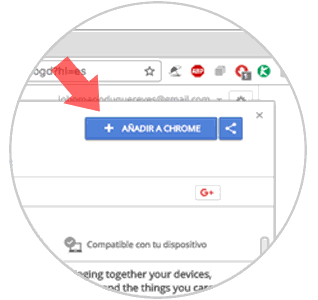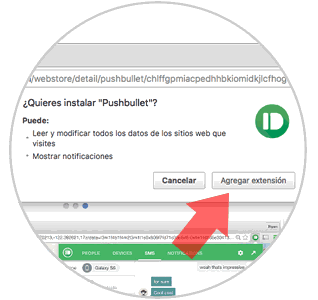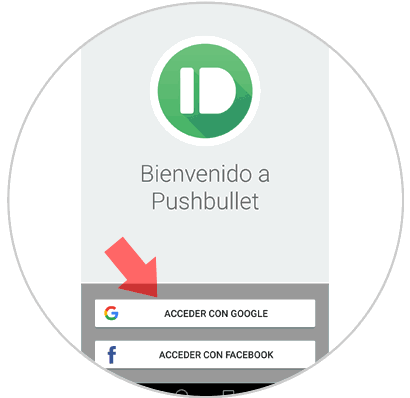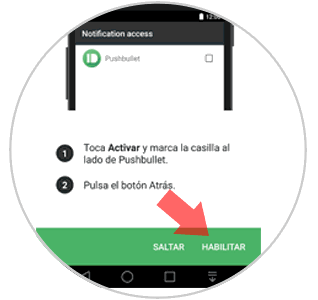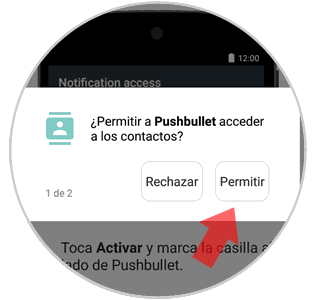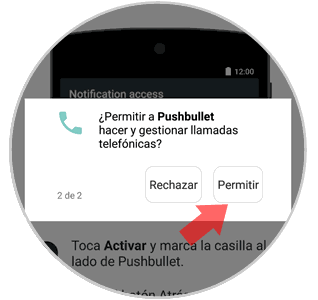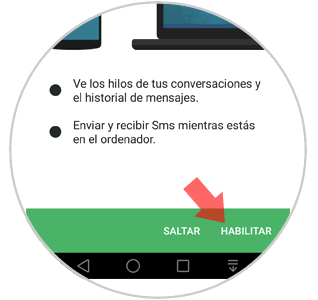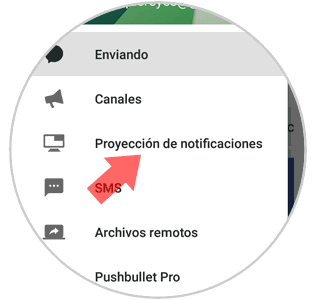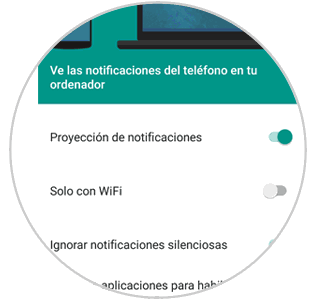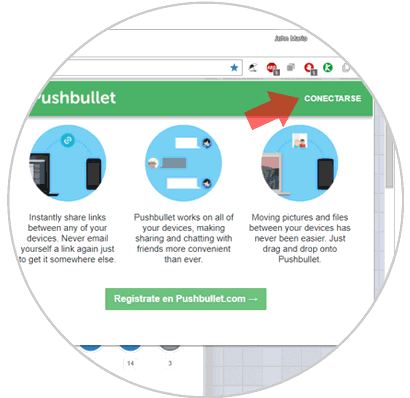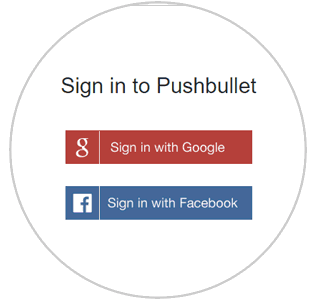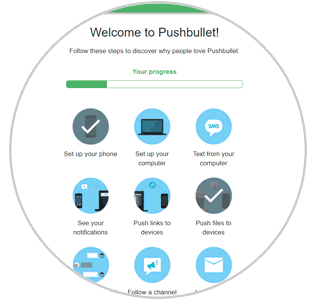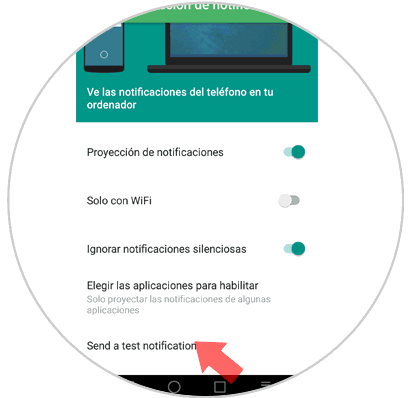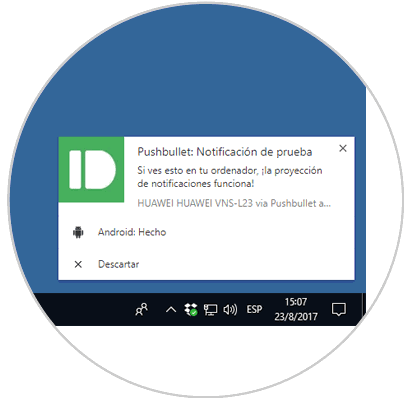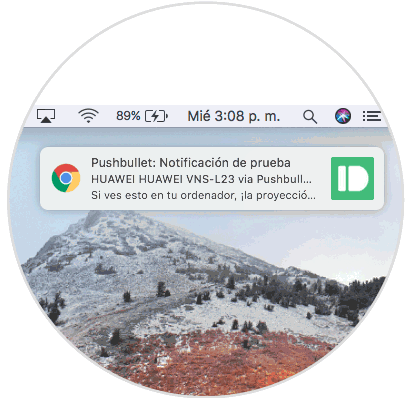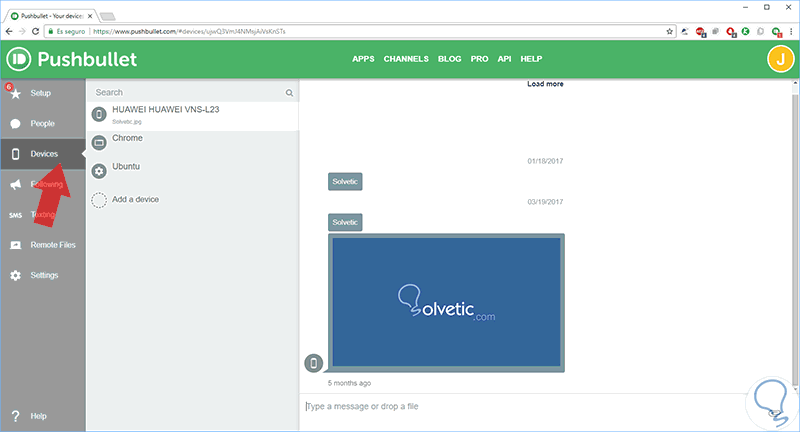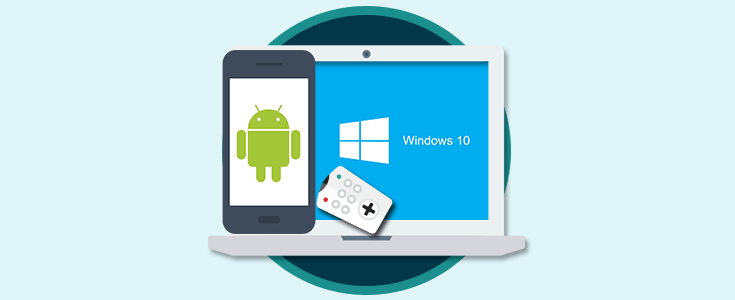Actualmente estamos en un estilo de vida totalmente en línea, gracias al cual podemos sincronizar nuestros archivos, carpetas y demás entre diversos tipos de dispositivos con el objetivo de estar siempre actualizados y contar con la disponibilidad inmediata de estos elementos.
A diario usamos sistemas operativos que se han vuelto tradicionales por sus prestaciones, compatibilidad y diversas opciones de configuración. Estos son a Android, a nivel de dispositivos móviles, y Windows 10 o macOS High Sierra a nivel de dispositivos de sobremesa.
Hoy Solvetic analizará en detalle como podemos sincronizar las notificaciones que recibimos diariamente en Android tanto en Windows 10 como en macOS High Sierra y de este modo seguir la línea de sincronización que el mundo actual nos exige.
Para esto haremos uso de la herramienta Pushbullet.
- Enviar y recibir mensajes SMS desde el PC
- Responder a mensajes de múltiples aplicaciones populares tales como WhatsApp, Kik y Facebook Messenger.
- Compartir de forma simple enlaces y archivos entre los dispositivos asociados
- Ver todas las notificaciones del dispositivo móvil en la computadora, incluidas las llamadas telefónicas o mensajes de texto
- Descartar notificaciones
- Hacer uso de los canales de Pushbullet para suscribirse a notificaciones sobre temas de actualidad
- Podremos usar el texto del PC para escribir directamente en el teléfono
- Pushbullet protege las notificaciones y SMS con cifrado de extremo a extremo
- Disponible en más de 12 idiomas
- Permite el envío simple de diversos tipos de archivo
1. Cómo instalar Pushbullet en Chrome y Android
El primer paso consiste en instalar Pushbullet en Android, Windows 10 y macOS High Sierra.
Para instalar esta aplicación en Windows 10 y macOS será necesario hacer uso del navegador Google Chrome, iniciar sesión con nuestra cuenta e instalar la respectiva extensión la cual puede ser descargada en el siguiente enlace:
Allí pulsaremos en el botón "Añadir a Chrome". Será desplegado el siguiente mensaje: Pulsamos sobre "Agregar extensión" para que esta sea instalada de forma automática.
Pushbullet esta disponible para los navegadores Mozilla Firefox y Opera en los siguientes enlaces:
Si somos usuarios de Windows podemos instalar esta aplicación desde el siguiente enlace sin usar la extensión del navegador:
Ahora, será necesario instalar Pushbullet en Android y para ello podemos realizar la instalación desde el siguiente enlace:
Una vez descargado e instalado Pushbullet en Android procedemos a su ejecución y veremos la siguiente ventana. Allí debemos iniciar sesión en primer lugar y es importante que con la cuenta que iniciemos sesión en el dispositivo Android debe ser la misma que usemos en el PC. En este caso hemos seleccionado Google
Una vez iniciemos sesión veremos lo siguiente: Allí pulsamos sobre la línea "Habilitar" y veremos esta pantalla. Allí pulsamos sobre el interruptor para habilitar la aplicación
Veremos el siguiente mensaje: Pulsamos en el botón "Aceptar" para confirmar la habilitación.
Ahora procedemos a habilitar diversos parámetros de la aplicación como: Llamadas telefónicas, administración de llamadas telefónicas y contactos.
Una vez definamos estos permisos será desplegada la siguiente ventana: En ella debemos pulsar en la línea "Habilitar" para poder visualizar los mensajes de texto en el PC. Pulsamos en "Permitir".
De esta forma hemos configurado Pushbullet en Android. Pulsamos en "Hecho"
Finalmente debemos activar el reflejo completo de las notificaciones, para esto pulsamos sobre el menú de Pushbullet y seleccionamos la opción "Proyección de notificaciones". Será desplegada la siguiente ventana: Para habilitar las notificaciones el interruptor de la opción "Proyección de notificaciones" debe estar activo.
Del mismo modo podemos habilitar que solo las notificaciones sean activas cuando usemos red Wi-Fi.
2. Cómo configurar Pushbullet en Windows 10 y Mac
Para configurar Pushbullet en Windows 10 o macOS High Sierra pulsamos sobre el icono de Pushbullet añadido cuando se instaló la extensión y veremos esto, serán las mismas opciones veremos tanto en Windows 10 como en macOS High Sierra. Allí pulsamos en el botón "Conectarse" ubicado en la parte superior
Será desplegada la siguiente ventana donde debemos iniciar sesión con la misma cuenta que iniciamos en Android, en este caso Google Chrome. Al iniciar sesión veremos lo siguiente: Allí podremos tener acceso a todas las configuraciones del teléfono o del PC.
3. Cómo usar Pushbullet en Windows 10 y Mac
Para comprobar que todo funciona de la forma esperada vamos de nuevo a Android y en la opción "Proyección de notificaciones" vamos a la parte inferior y pulsamos sobre la línea "Send a test notification" para validar que las notificaciones pueden ser visibles tanto en Windows 10 como en macOS High Sierra:
Finalmente en el apartado "Devices" podemos ver los archivos que han sido compartidos entre los dispositivos:
Con Pushbullet tenemos a mano una solución práctica, simple y funcional para recibir notificación de Android en nuestros sistemas operativos y realizar diversas tareas adicionales que nos permiten estar siempre en línea.