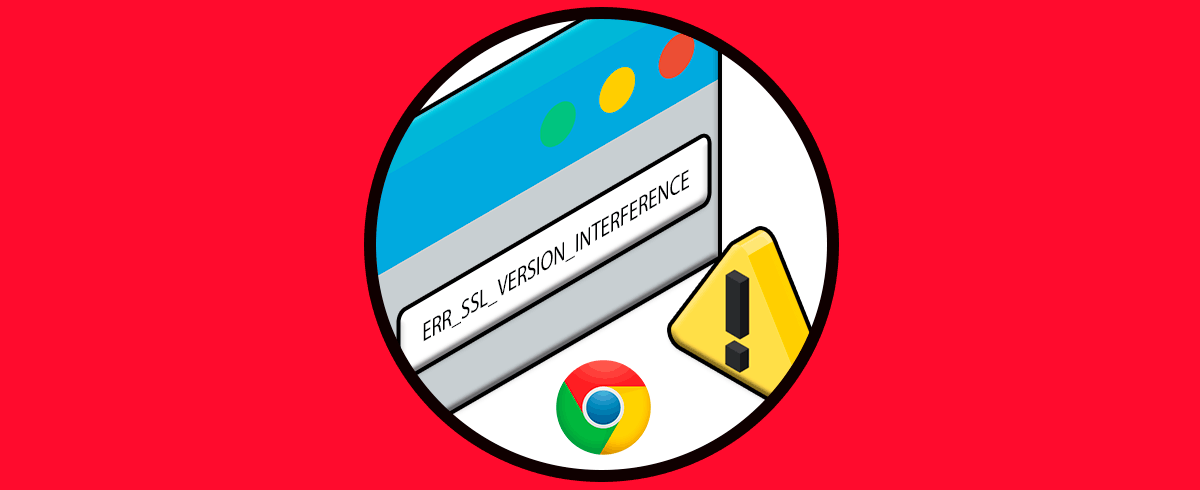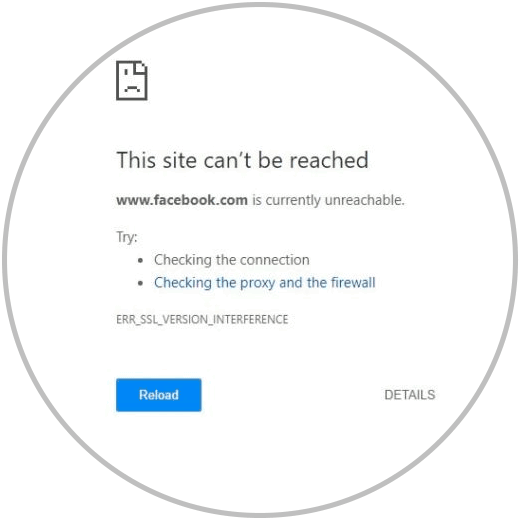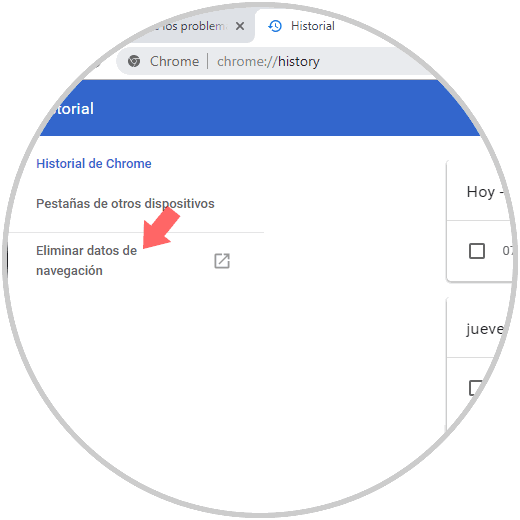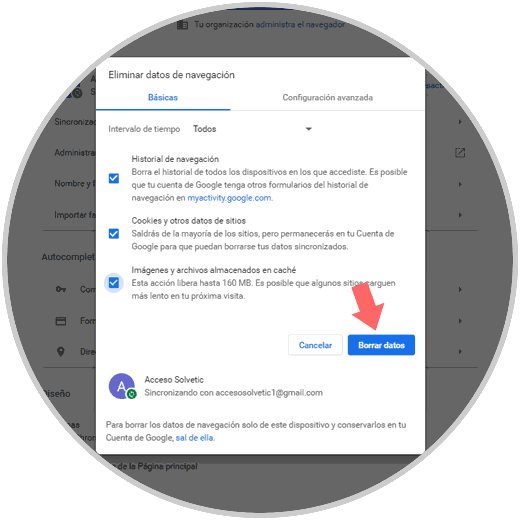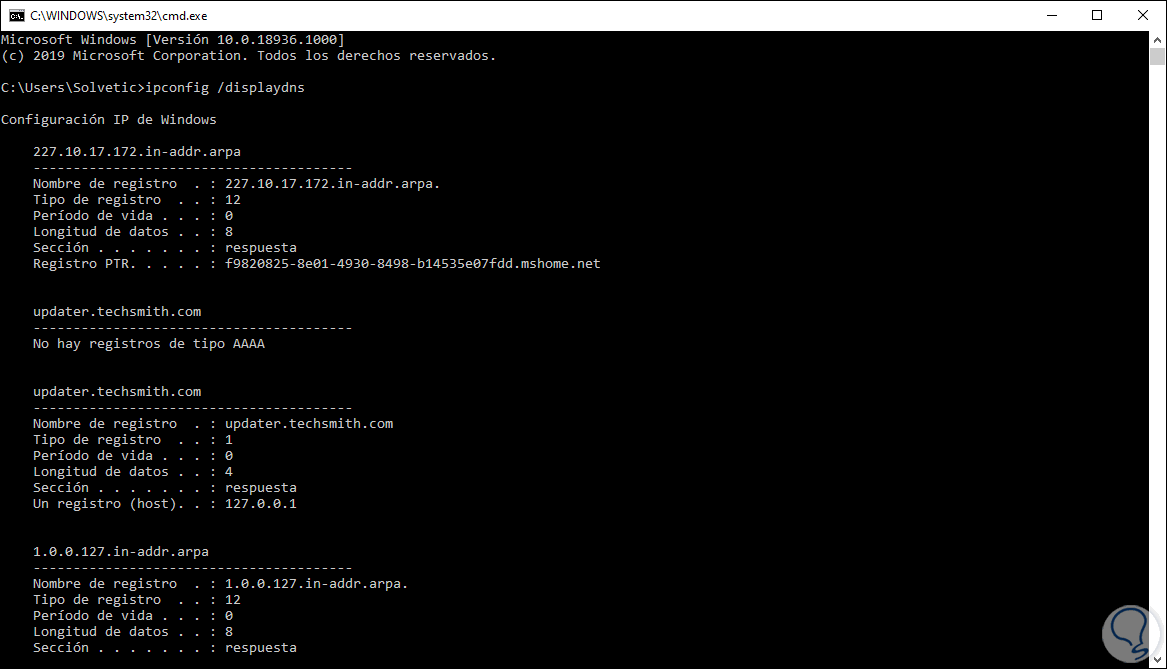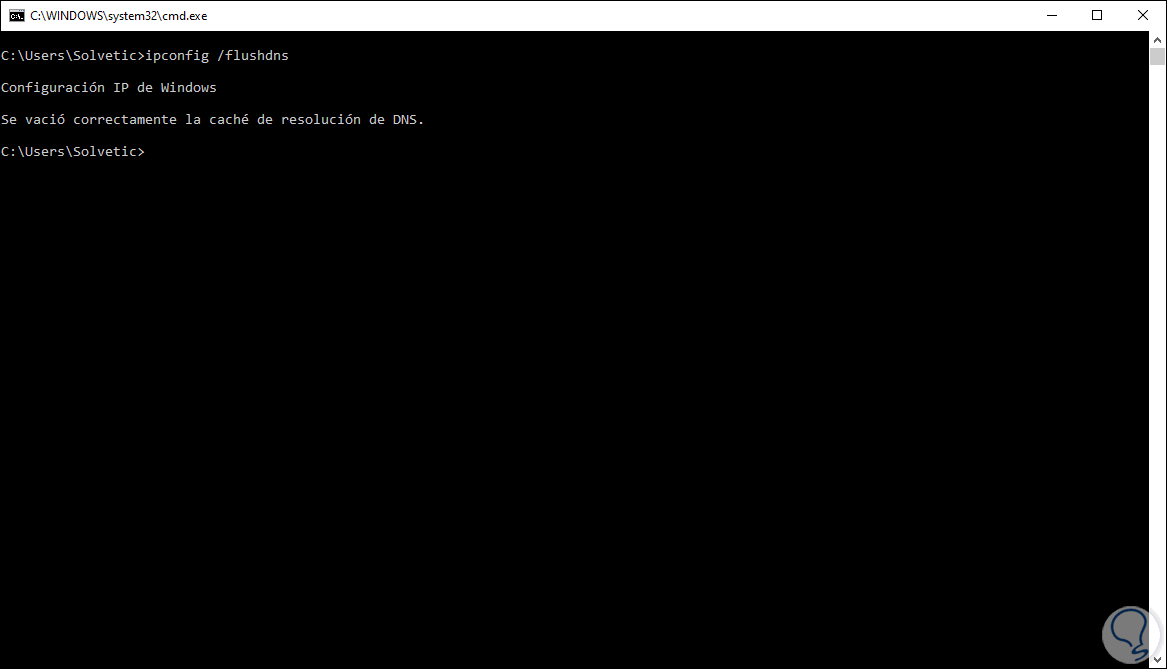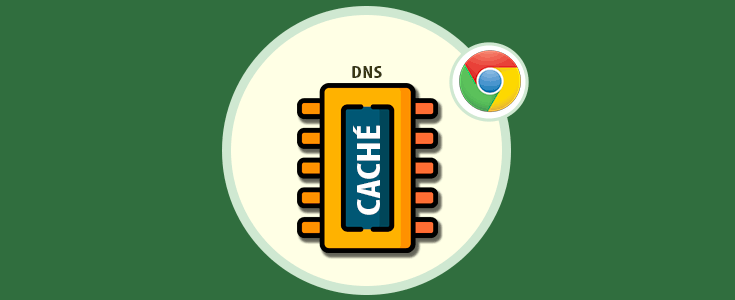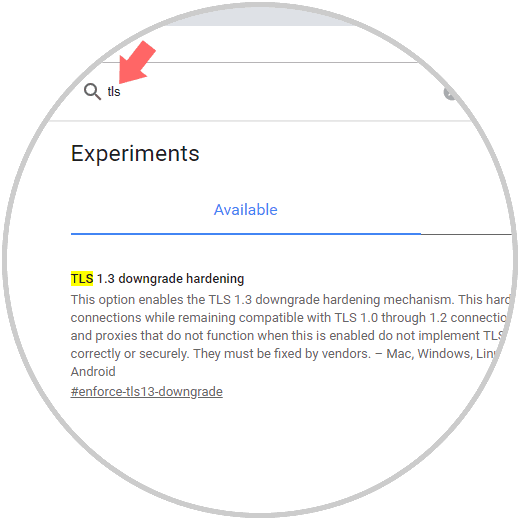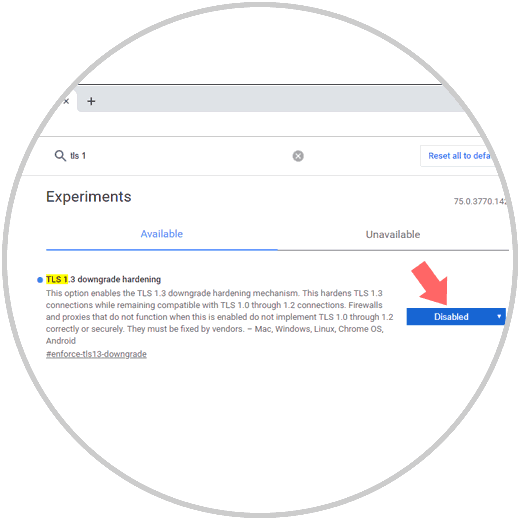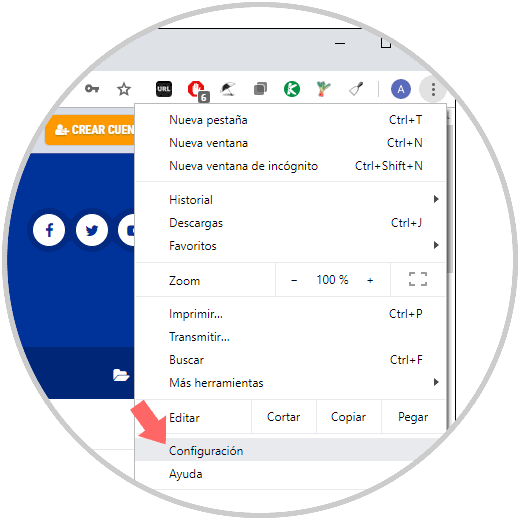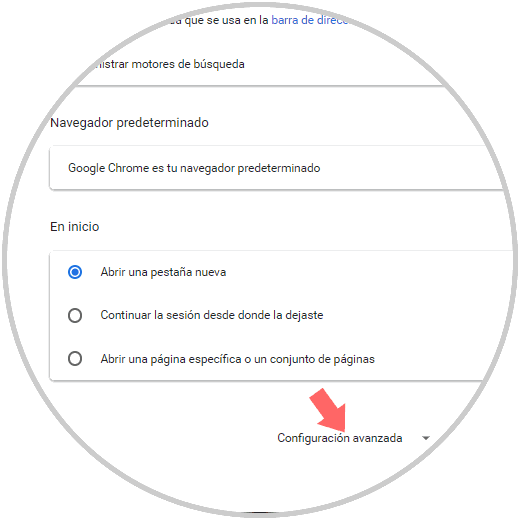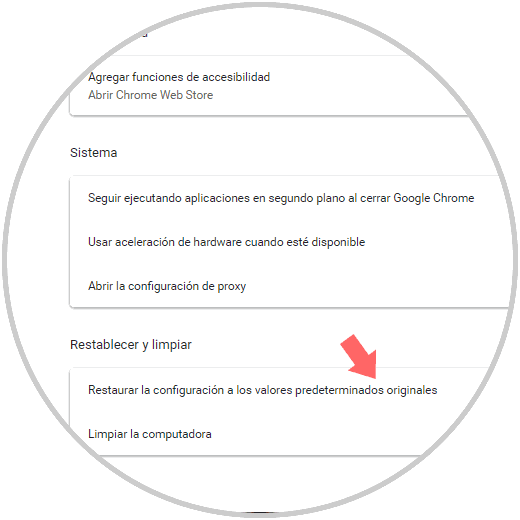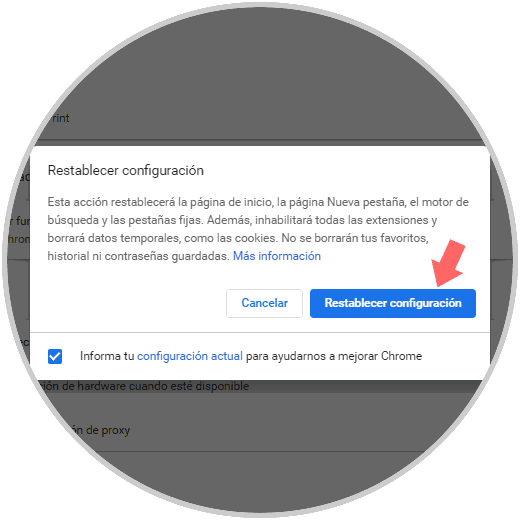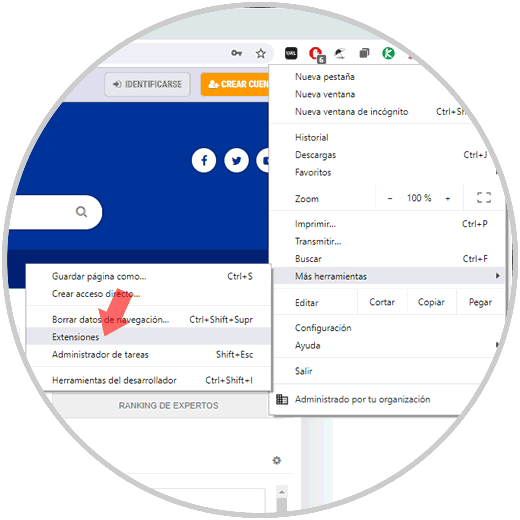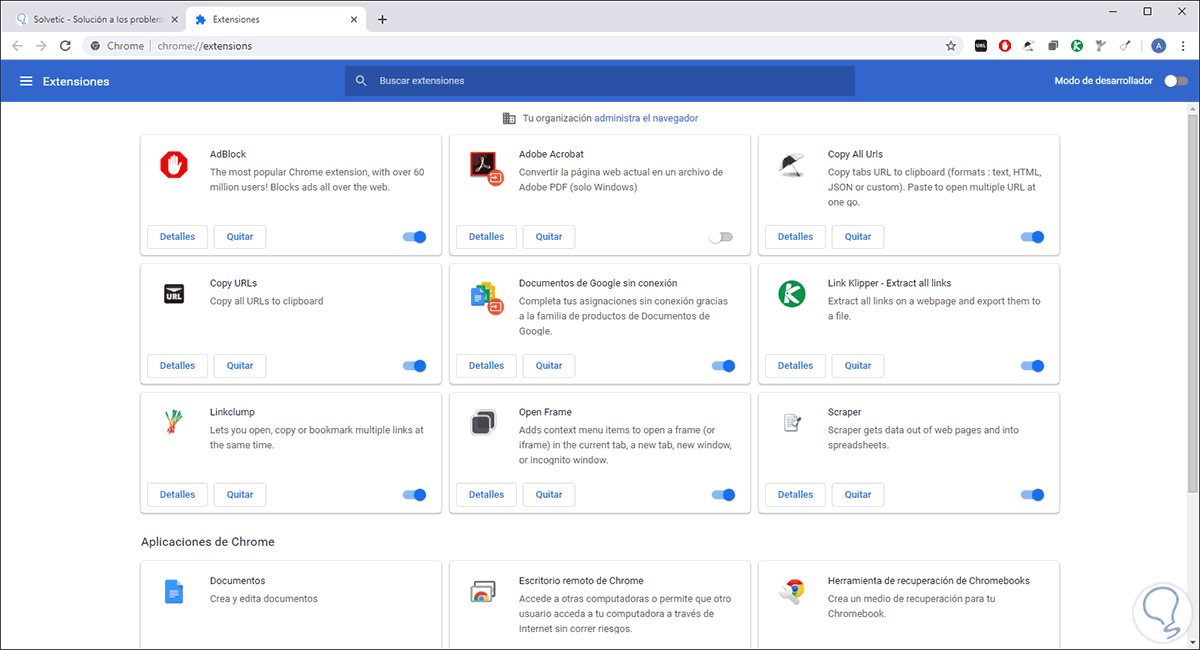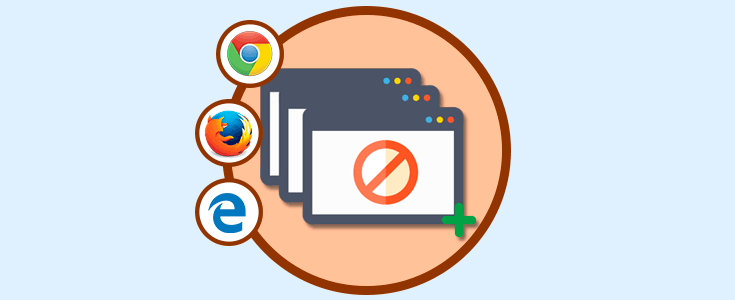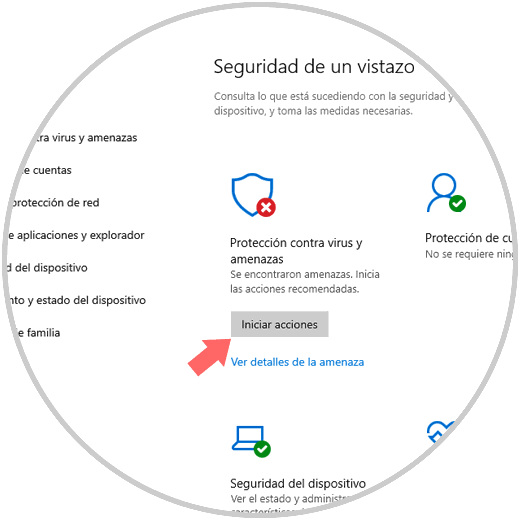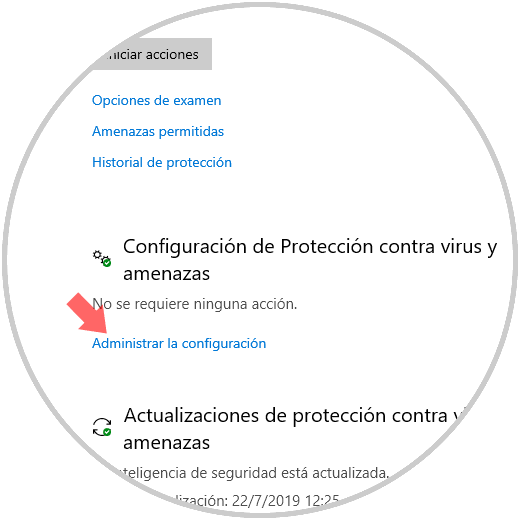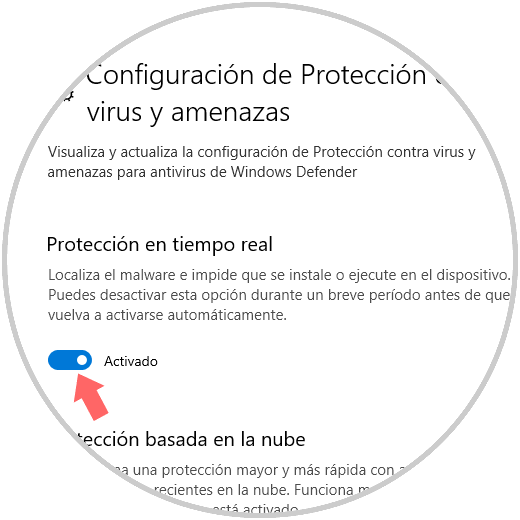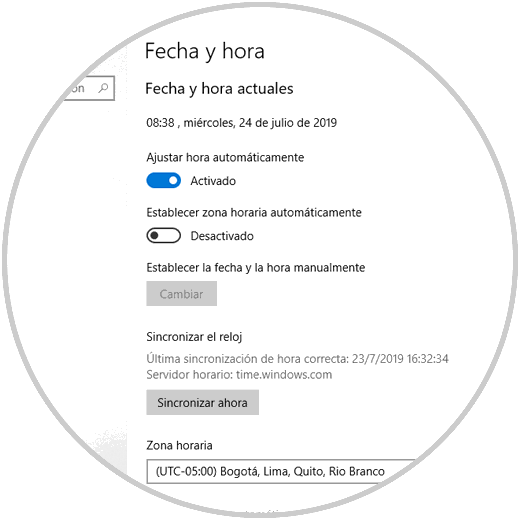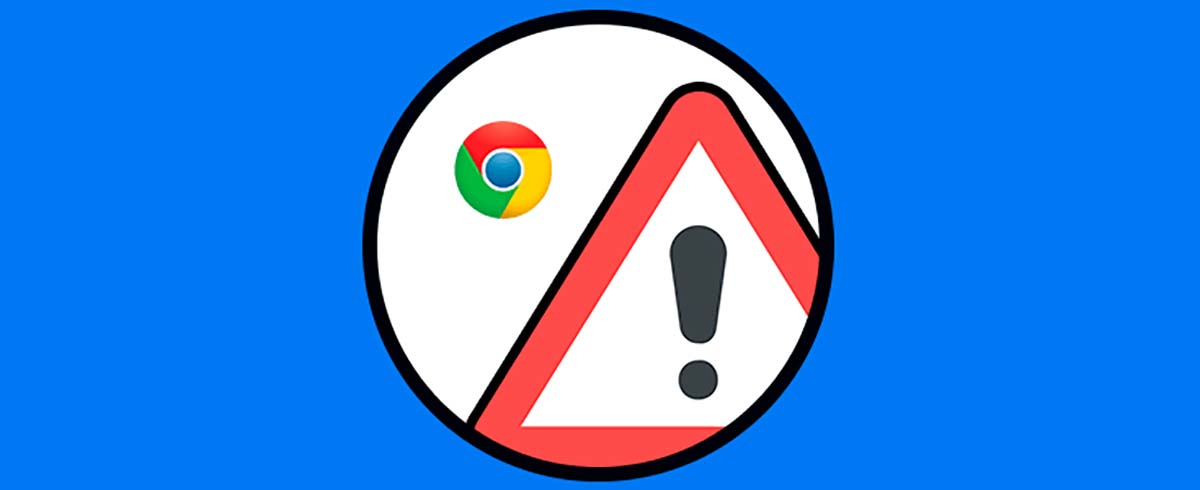Cuando tú y yo accedemos a un sito web, detrás de esa velocidad de acceso existen cientos de procesos, servicios y solicitudes que son ejecutadas para que todo funcione de la forma correcta y una de las más importantes es la que cuida tu seguridad. Esto son los certificados SSL.
Un certificado SSL (Secure Sockets Layer) permite que cuando vamos a un sitio web todo lo que allí realicemos sea con un proceso de encriptación el cual se determina con los certificados emitidos e integrados en el sitio web visitado.
Dentro de estas tareas de sincronización y comunicación web, el navegador y el servidor requieren de un Certificado SSL para que se cargue el contenido. Pero si en algún momento Google Chrome, el cual es actualmente el navegador más usado en el mundo, intenta cargar un sitio web que posee un protocolo SSL pero falla en su intento, veremos el siguiente error:
Quizás aquí te preguntas el porque no te carga si teóricamente tu conexión a Internet es buena y el sitio no está caído, pues bien, debes saber que este error es algo que solo le pasa a Google Chrome y no a todos los navegadores debido a un pequeño ajuste de configuración que los desarrolladores han habilitado. También existen otras causas como.
- Cuando manejamos un almacenamiento en caché del sitio web localmente en el equipo
- Errores con las extensiones de Google Chrome
- Mala configuración del sitio web
Una causa que parece ilógica, pero es real, es que nuestro propio software antivirus puede dar lugar al error. Esto se ha comprobado ya que antivirus como Kaspersky, Avast y demás, generan el error al asumir los procesos SSL como un fallo de seguridad, de modo que al deshabilitar el antivirus o eliminando Chrome del análisis, el error puede ser corregido.
Solvetic te explicará diversos métodos para dar una solución a este error SSL, (ERR_SSL_VERSION_INTERFERENCE) presente en Google Chrome.
1. Cómo limpiar el historial de navegación de Chrome
A medida que navegamos en múltiples sitios, Google Chrome conserva un historial de estos pero muchas veces los sitios son redireccionados a nuevas URL o bien son dados de baja. Todo esto crea un conflicto a la hora de sincronizar los certificados SSL dando lugar al error ERR_SSL_VERSION_INTERFERENCE, de modo que si borras el historial de navegación estás limpiando este parámetro en Chrome permitiendo que su funcionalidad sea la adecuada.
Para borrar el historial usaremos las teclas Ctrl + H o bien podemos ir al menú “Personaliza y controla Google Chrome” y allí seleccionar Historial.
Damos clic en la opción “Eliminar datos de navegación” ubicada en el costado lateral izquierdo y en la ventana que será desplegada definimos lo siguiente:
- Periodo de tiempo que será borrado (todo, últimas 24 horas, etc)
- Activar que parámetros se han de borrar (historial de navegación, cookies, imágenes en caché)
Una vez definido esto damos clic en el botón “Borrar datos”.
2. Limpiar la caché DNS en Google Chrome
El DNS (Domain Name System) es el mecanismo a través del cual se convierten los nombres de dominio en direcciones IP y viceversa, pero como hemos mencionado anteriormente, con el uso frecuente del navegador Google Chrome, vamos acumulando caché de diversos tipos como:
- Memoria caché
- Caché de DNS
- Caché de miniaturas
Todo esto en conjunto puede crear el error ERR_SSL_VERSION_INTERFERENCE de modo que en este caso lo mejor es vaciar el caché de DNS de Windows o del sistema operativo usado.
En el caso de Windows tú puedes validar la caché del DNS local ejecutando lo siguiente desde una terminal del símbolo del sistema:
ipconfig /displaydns
Para borrar esta caché local y dejar los valores en blanco debes ejecutar el siguiente comando:
ipconfig /flushdns
Así se ha limpiado la caché DNS en Windows 10 y probablemente se dé solución al error mencionado.
Si usas macOS debes ejecutar lo siguiente en la terminal para limpiar la caché DNS:
sudo killall -HUP mDNSResponderSi usas Linux el comando a ejecutar será el siguiente:
sudo /etc/init.d/nscd restart
3. Deshabilitar el protocolo TLS 1.3 en Google Chrome
TLS 1.3 es un protocolo de seguridad cuyo lanzamiento oficial fue en el mes de agosto del año 2018 integrando nuevas mejoras de seguridad y desempeño para asegurar la navegación web, TLS (Transport Layer Security) permite que la comunicación entre los navegadores y los servidores web sea lo más segura y privada posible gracias a diversos métodos de criptografía integrados.
Ahora bien, de nuevo aunque parezca algo que no tiene mucho sentido, TLS 1.3 ha causado el error ERR_SSL_VERSION_INTERFERENCE y su causa posible es que es aún un protocolo reciente que necesita de algunas pequeñas correcciones en el corto plazo. Debes saber que las nuevas actualizaciones de Google Chrome ya integran TLS 1.3 por defecto.
En este caso debemos deshabilitar dicho protocolo y para ello abrimos una nueva pestaña del navegador Google Chrome e ingresamos lo siguiente:
chrome://flags/
En el campo de búsqueda ingresamos “tls” para desplegar los resultados adecuados:
Veremos que por defecto está habilitado. Allí daremos clic sobre el cuadro lateral y seleccionamos Disable:
Para completar el proceso damos clic en el botón “Relaunch now” para reiniciar Google Chrome y dejar el valor Disable por defecto.
4. Cómo restablecer el navegador Google Chrome
Otra de las opciones disponibles para corregir el error es restaurar Google Chrome a sus valores por defecto, esto implica tener todo desde cero (contraseñas, cuentas y demás). Para esto pulsas en el botón “Personaliza y controla Google Chrome” y en la lista desplegada seleccionamos “Configuración”:
En la ventana desplegada vamos a la parte inferior y allí seleccionamos “Configuración avanzada”:
Ahora, en la siguiente ventana iremos a la sección “Restablecer y limpiar” y allí damos clic sobre “Restaurar la configuración a los valores predeterminados originales”:
Se desplegará el siguiente mensaje. Confirmamos la acción dando clic en Restablecer configuración.
5. Cómo deshabilitar extensiones o complementos en Google Chrome
Cuando usamos Google Chrome es normal que instalemos una serie de complementos los cuales nos ayudan a optimizar el uso del navegador añadiendo nuevas funciones o herramientas pero alguna de ellas puede jugar en contra nuestra y dar el error de SSL.
Si sabe o sospecha cuál extensión esta creando conflicto puedes deshabilitarla o bien removerla, para ello damos clic en el ícono “Personaliza y controla Google Chrome” / Mas herramientas / Extensiones:
En la ventana desplegada contamos con dos opciones que son:
- Deshabilitar la extensión pulsando sobre su interruptor
- Eliminarla de Google Chrome dando clic en Quitar
6. Cómo deshabilitar el antivirus en Google Chrome
Como mencionamos, el software antivirus puede crear un conflicto con el protocolo SSL de Google Chrome al añadirlo como amenaza y esto dando lugar al error ERR_SSL_VERSION_INTERFERENCE, para esto, puedes deshabilitar de forma temporal el antivirus instalado y probar así si esta es la causa real de el fallo.
En el caso de usar el antivirus integrado de Windows 10, Windows Defender, debes ir al Centro de seguridad donde verás lo siguiente:
Allí seleccionamos la categoría “Protección contra virus y amenazas”:
Allí damos clic en la línea “Administrar la configuración” y veremos lo siguiente. Para deshabilitar de forma temporal el antivirus damos clic en el interruptor “Activado” ubicado en la sección “protección en tiempo real”.
7. Comprobar la fecha y hora Google Chrome
Debido a que SSL maneja certificados de seguridad es imprescindible que la fecha y hora del sistema esté en línea con la hora de los certificados, cualquier variación de minutos u horas evitará que la comunicación entre el navegador y el sitio sea la adecuada.
Para comprobar el estado de la fecha y hora vamos a:
- Inicio
- Configuración
- Hora e idioma
- Allí seleccionamos Fecha y hora
Confirmamos que el valor “Ajustar hora automáticamente” se encuentre activo y pulsamos en el botón “Sincronizar ahora” para que se actualice dicha información.
Con estos consejos de Solvetic, dará una solución completa al error ERR_SSL_VERSION_INTERFERENCE y podrás navegar en el sitio web deseado sin problemas.