Navegar por la red se ha convertido en una actividad que realizamos con frecuencia la mayoría de nosotros, ya que hoy en día la búsqueda de información a través de este medio así como la comunicación a través de redes sociales, correo electrónico o aplicaciones, es constante. Además la facilidad para acceder a estos servicios se encuentra al alcance de nuestra mano, ya que podemos hacerlo de manera directa desde nuestro teléfono móvil. Es por ello que la cantidad de información que vamos dejando a nuestro paso es muy numerosa y extensa.
Cuando navegamos por la red, queda almacenado en el navegador un historial con todas aquellas webs que hemos visitado y las búsquedas realizadas. Es posible que por motivos de seguridad y privacidad no quieras que nada de esta información quede registrada. En ese caso lo mejor es que actives de manera automática que el historial de navegación quede borrado al salir del navegador.
Si trabajamos con Edge esto es posible pero si nuestro navegador es Chrome, no existe una opción clara como tal. Es por ello que a continuación te vamos a mostrar un pequeño truco para que puedas evitar que el historial de navegación quede guardado en Chrome. De este modo tendrás a salvo tus datos y la navegación será más segura.
1. Borrar historial de Google Chrome automáticamente PC
Para borrar el historia del Chrome de manera automática desde el PC, los pasos que debes seguir son los siguientes.
Lo primero que debes hacer es entrar en tu cuenta de Google.
Una vez dentro de la cuenta, en la parte izquierda debes pulsar sobre "Datos y personalización"
Ahora en el apartado de "Controles de la actividad de tu cuenta", haz clic en Actividad en la Web y en Aplicaciones
A continuación pulsa en Gestionar actividad.
Debes pulsar sobre "Eliminación automática". Selecciona el tiempo que quieres conservar tu actividad. Confirma está acción.
2. Borrar historial Chrome manualmente PC
Lo primero que debemos tener en cuenta es debemos borrar el historial de manera manual para que todos aquellos datos que han quedado guardados desaparezcan y podamos empezar de cero. Para ello debemos seguir los siguientes pasos.
En la esquina superior derecha de la ventana del navegador, nos dirigimos al menú de Chrome. Lo siguiente que debemos hacer es entrar en el "Historial" - "Configuración"
Hacemos clic en el botón Borrar datos de navegación, situado en el apartad inferior de Privacidad y Seguridad. Veremos que aparece un cuadro de diálogo.
En el menú desplegable, selecciona cuántos datos quieres eliminar del historial. Para borrar el historial de navegación completo, selecciona "desde siempre". Selecciona las casillas de los datos que quieres que Chrome borre. Debes incluir el de "historial de navegación". Hacemos clic en el botón "Borrar datos de navegación"
3. Borrar historial de Google Chrome automáticamente Móvil
Los pasos que debes seguir para saber cómo borrar el historial Chrome de manera automática en móvil son los siguientes.
Lo primero que debes hacer es abrir la aplicación de Google. Ahora debes entrar en la pestaña "Más"
Toca en Actividad de Búsqueda
Pulsa en Eliminación automática
Finalmente selecciona el perdido para que el historial se elimine de manera automática y confirma el proceso.
2. Cómo borrar historial chrome móvil Android
Para borrar los datos del historial de tu teléfono, puedes realizar lo siguiente
Lo primero que debes hacer es desplegar el menú lateral y seleccionar el apartado de "Configuración"
Ahora debes seleccionar la sección que pone "Privacidad"
Ahora vas a ver diferentes opciones. En este caso debes desplazarte hasta la parte inferior para entrar en "Borrar datos de navegación"
Ahora verás en la parte superior un desplegable en el que debes seleccionar "Desde siempre" para borrarlo por completo. Debemos fijarnos que está marcado el apartado de "Historial de navegación" y finalmente debemos pulsar en la parte inferior "Borrar datos"
3. Cómo navegar anónimo Chrome y no guardar historial
Si lo que quieres es que no se guarde el historial de manera puntual, puedes abrir una ventana de modo incognito realizando los siguientes pasos:
Lo primero que debes hacer es abrir una ventana del navegador. En la parte superior derecha pulsamos en el menú Chrome. Seleccionamos "Nueva ventana de incógnito"
Aparecerá una nueva ventana y avisará que navegas de forma "anónima"
Ctrl + Shift + N
⌘ + Shift + N
4. Cómo navegar de forma anónima automáticamente en Chrome
Si lo que buscas es navegar siempre en modo incógnito, a continuación vamos a explicar el truco para navegar de modo incognito automáticamente. En el siguiente tutorial vas a encontrar todos los pasos que debes seguir para llevar a cabo este proceso y tener un acceso directo en tu PC.
En el caso de que prefieras ver cómo realizar esto a través de un vídeo, también podrás hacerlo entrando en el siguiente enlace de YouTube que se propone a continuación.
De esta forma cada vez que accedamos a nuestro navegador Chrome veremos que la pestaña que se abre lo hace en modo oculto de manera que nuestro historial no quedará registrado y por tanto no tendremos que borrarlo. Gracias a alguna de estas maneras, no vas a dejar rastro cuando navegues por Chrome, por lo que esta información quedará privada para ti.

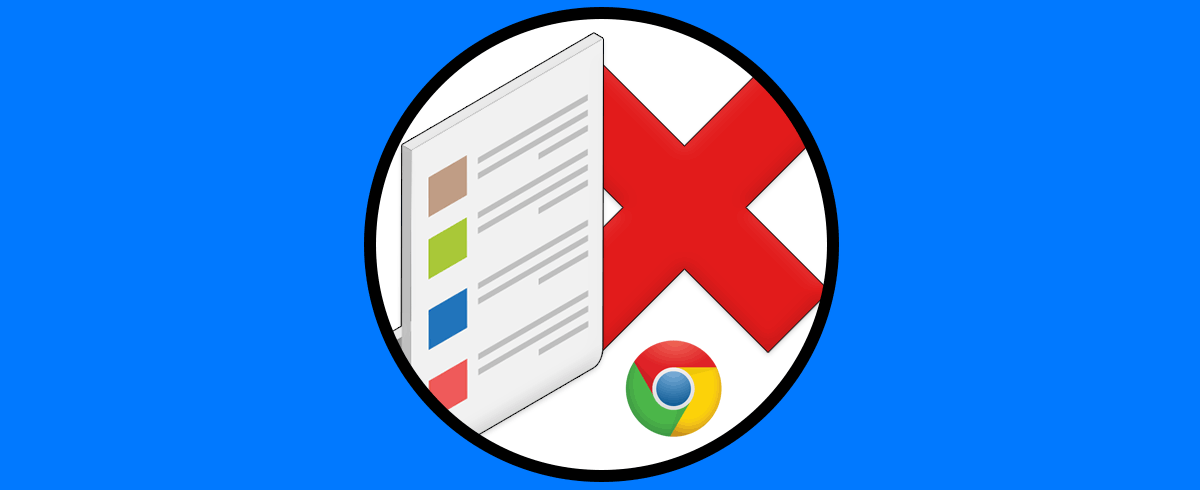
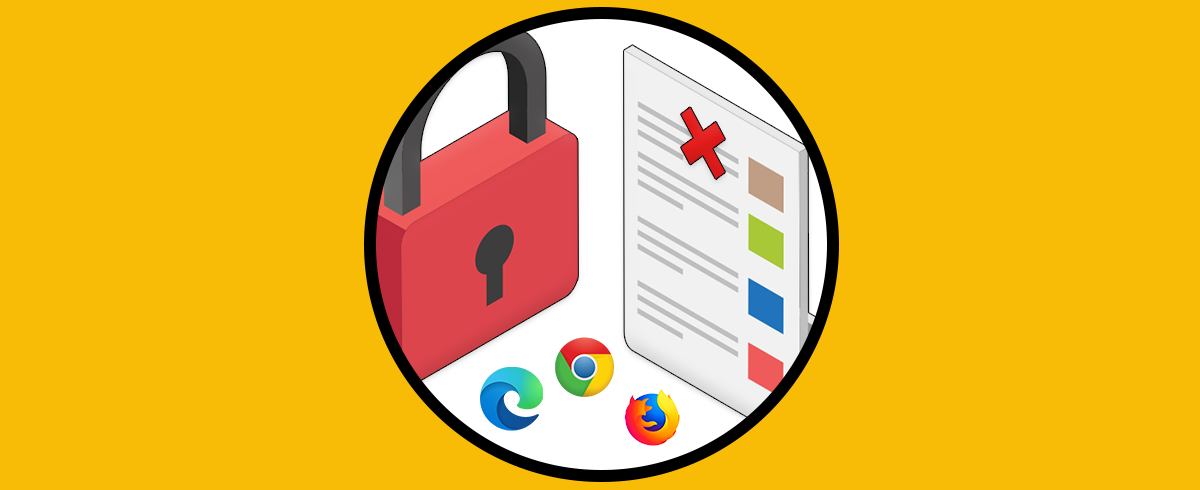
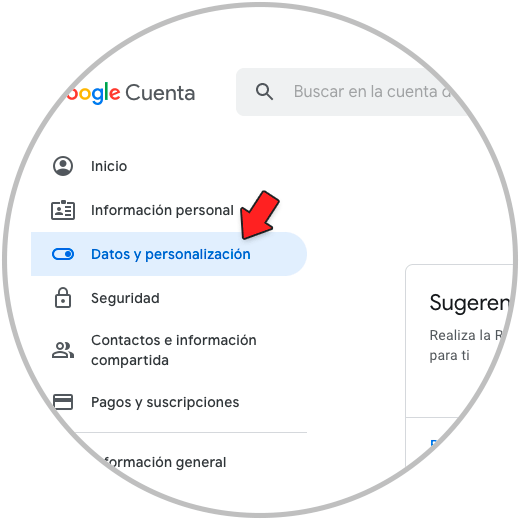
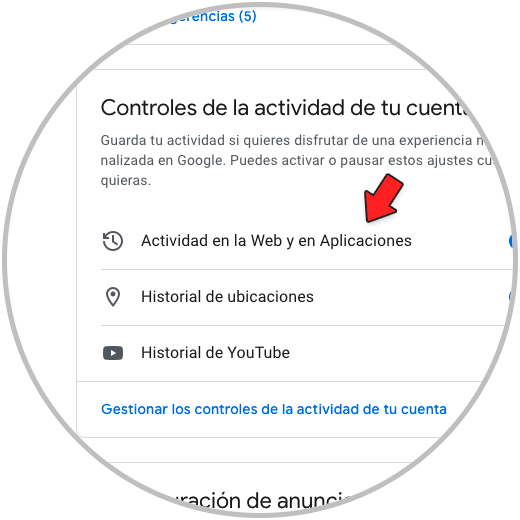
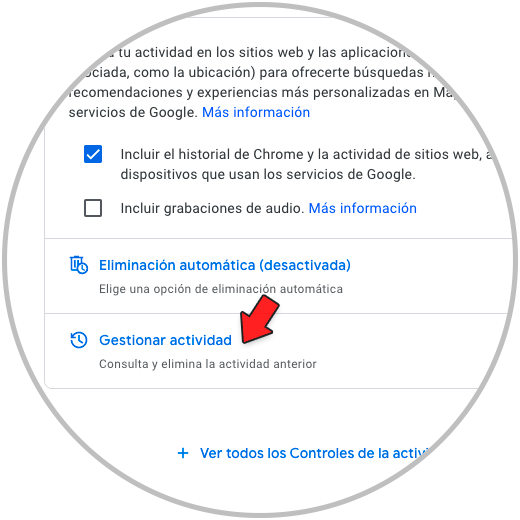
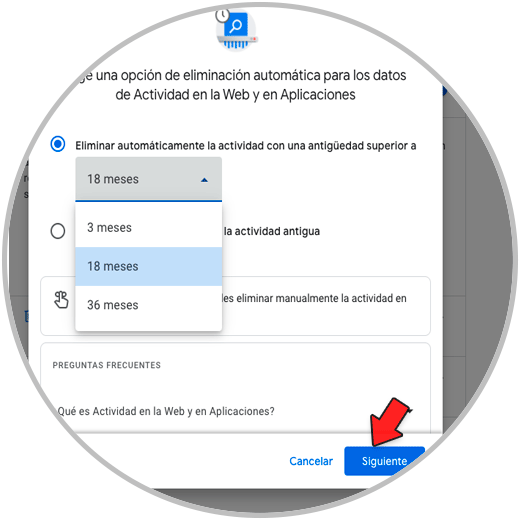
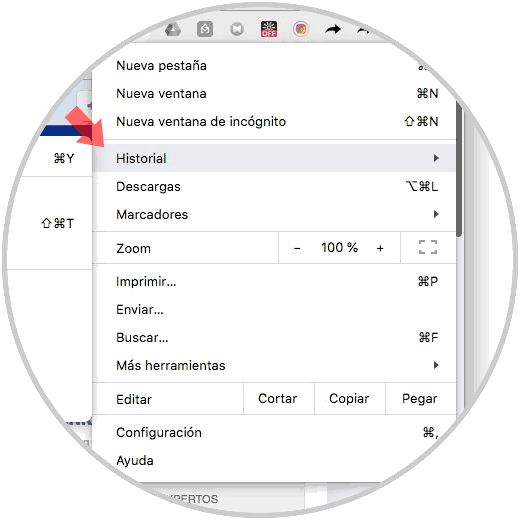
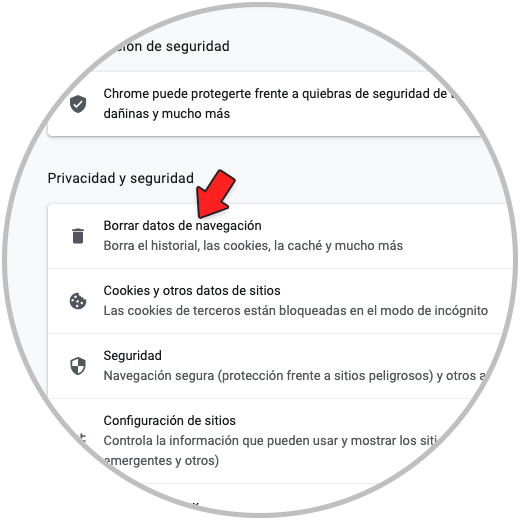
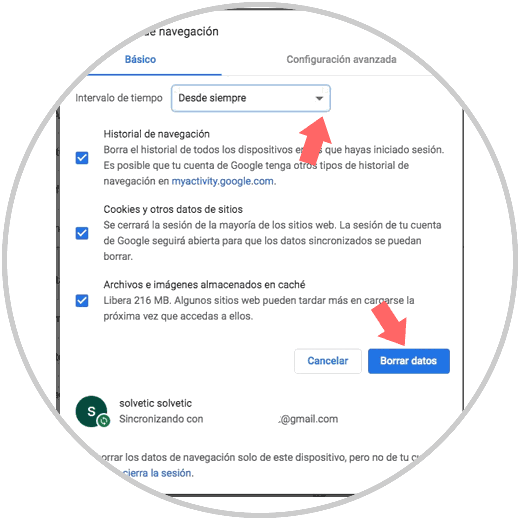
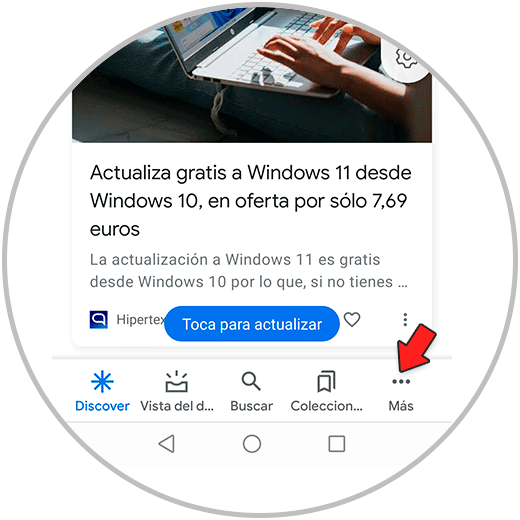
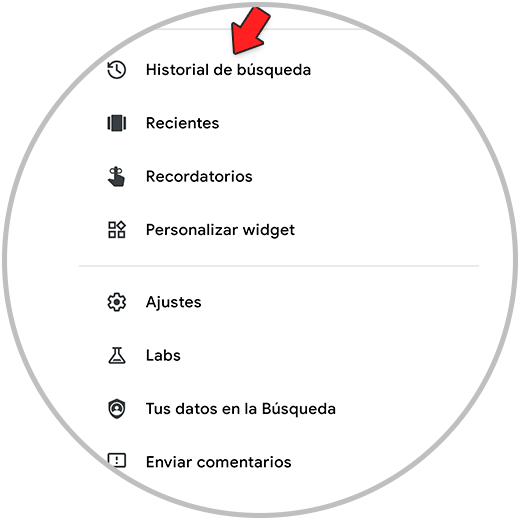

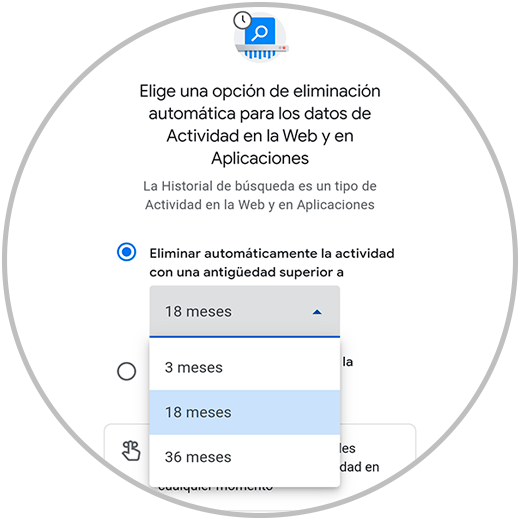
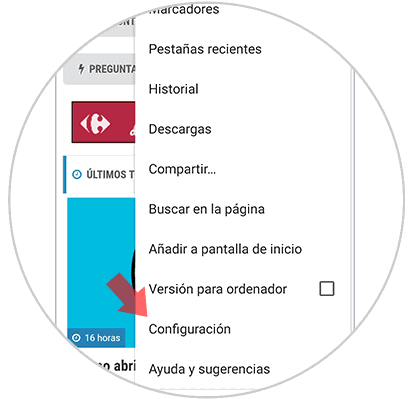
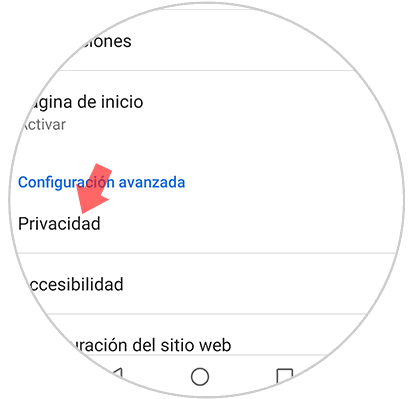
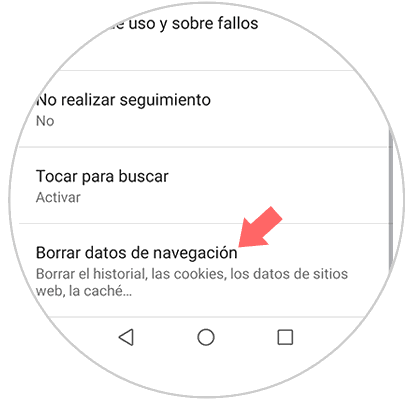
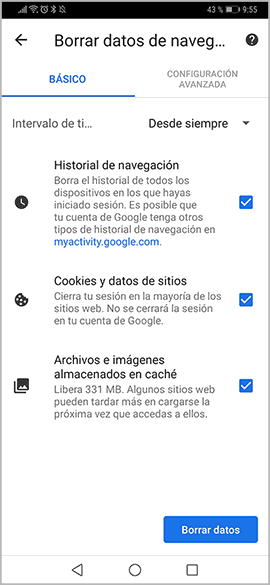
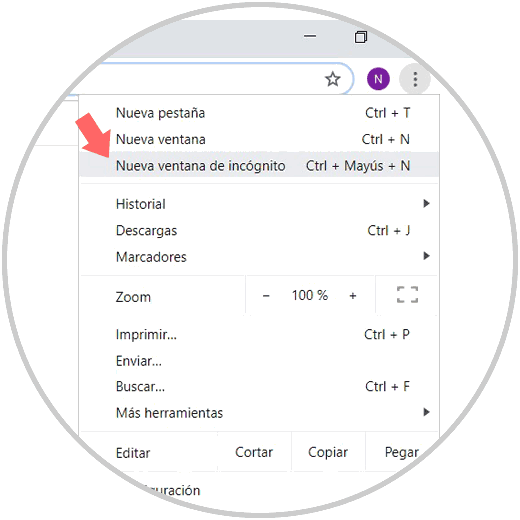
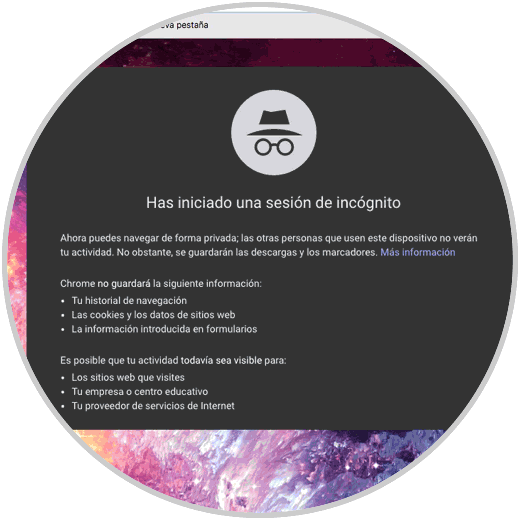
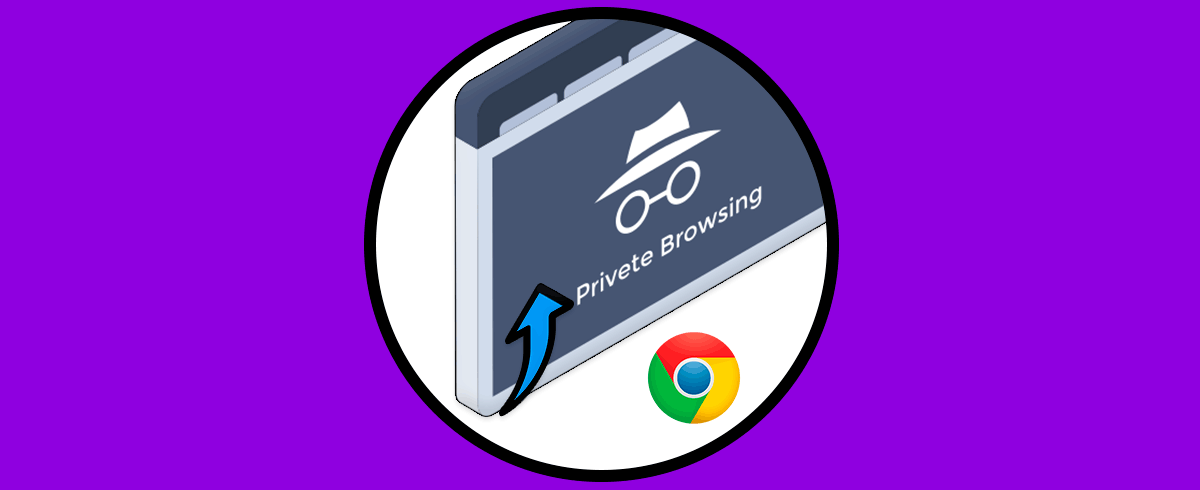
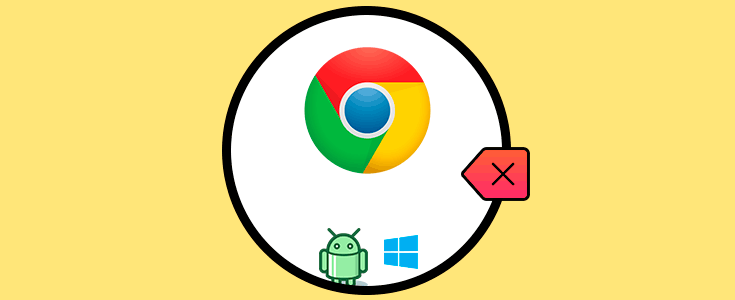



Que util el añadir eso para que naveguemos sin pulsar nada anónimamente, a mi me aburria todo el rato tener que hacerlo. Gracias Solvetic.