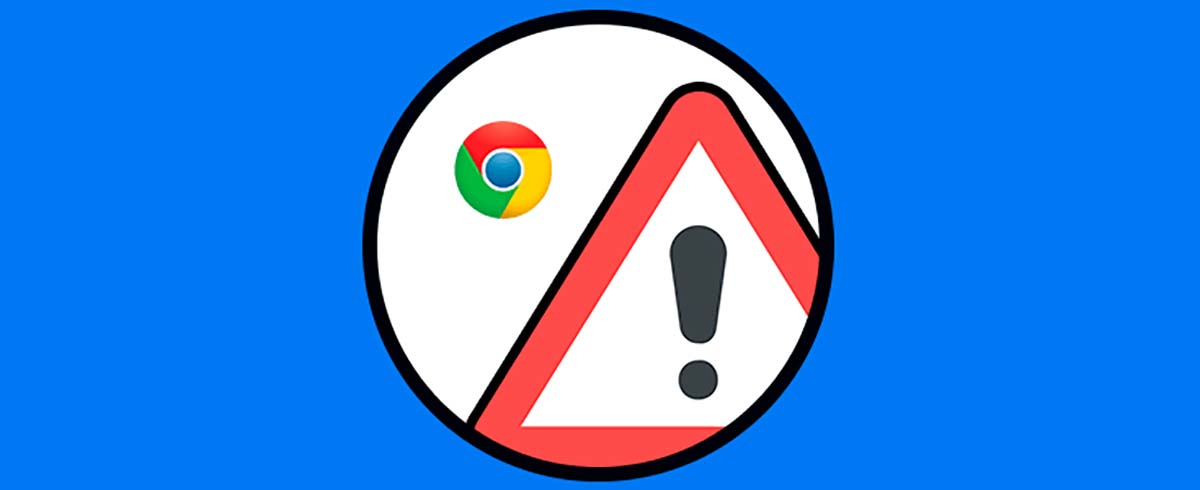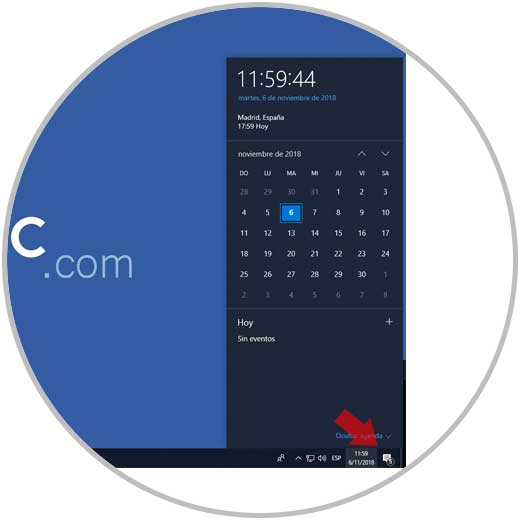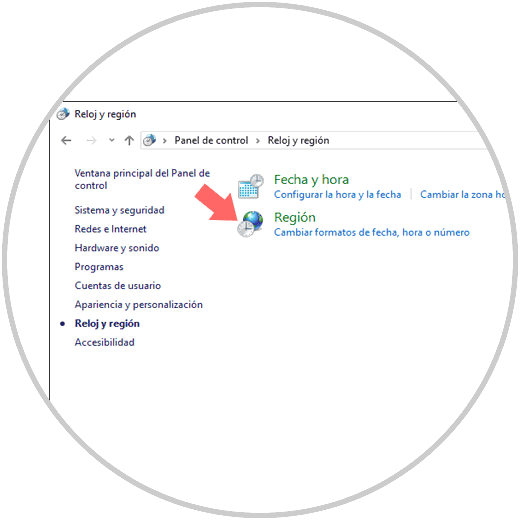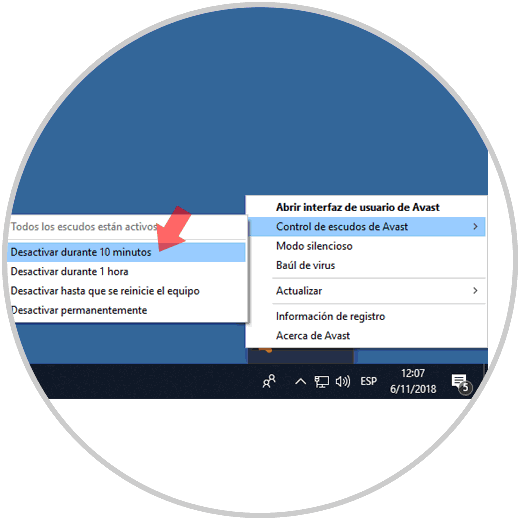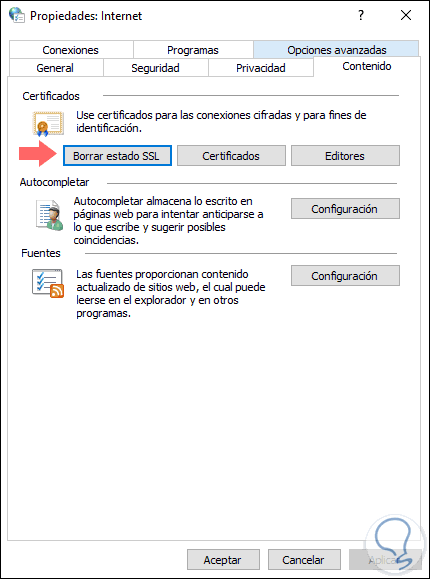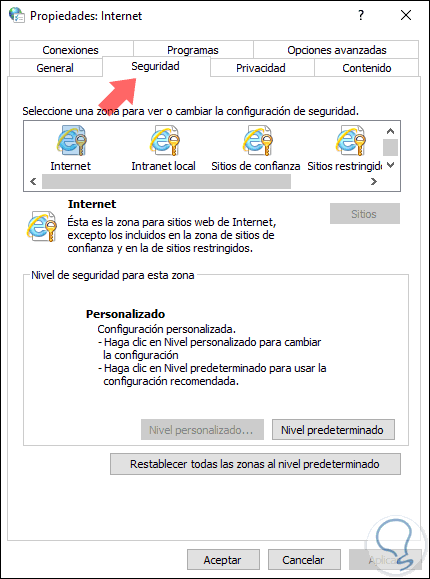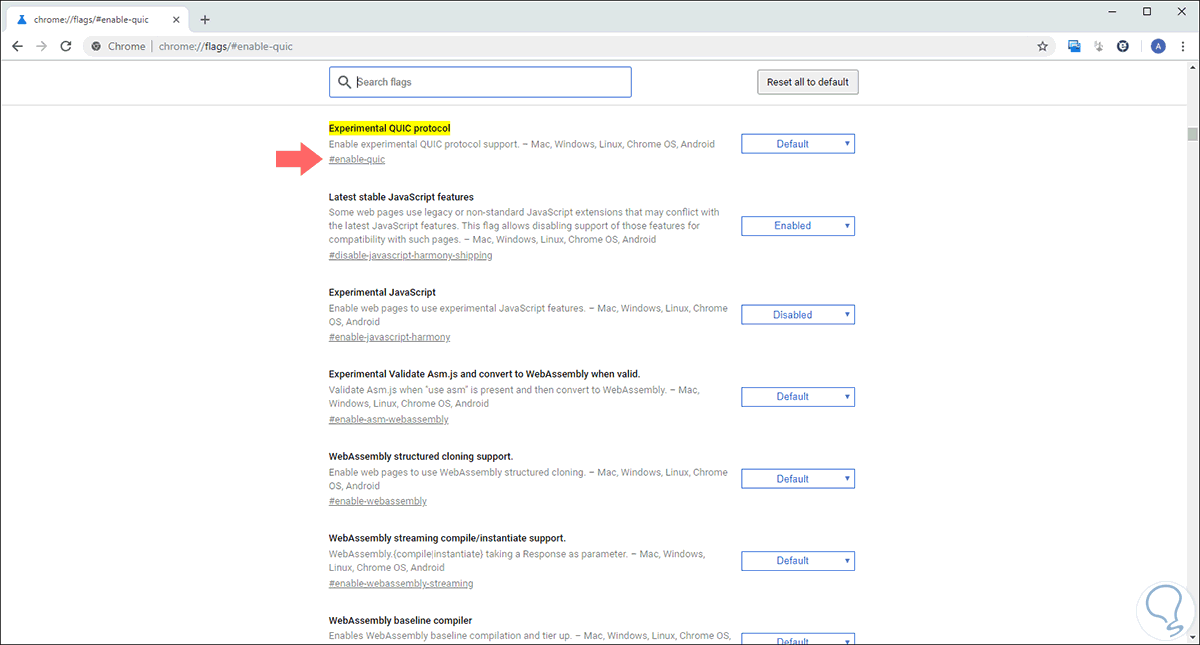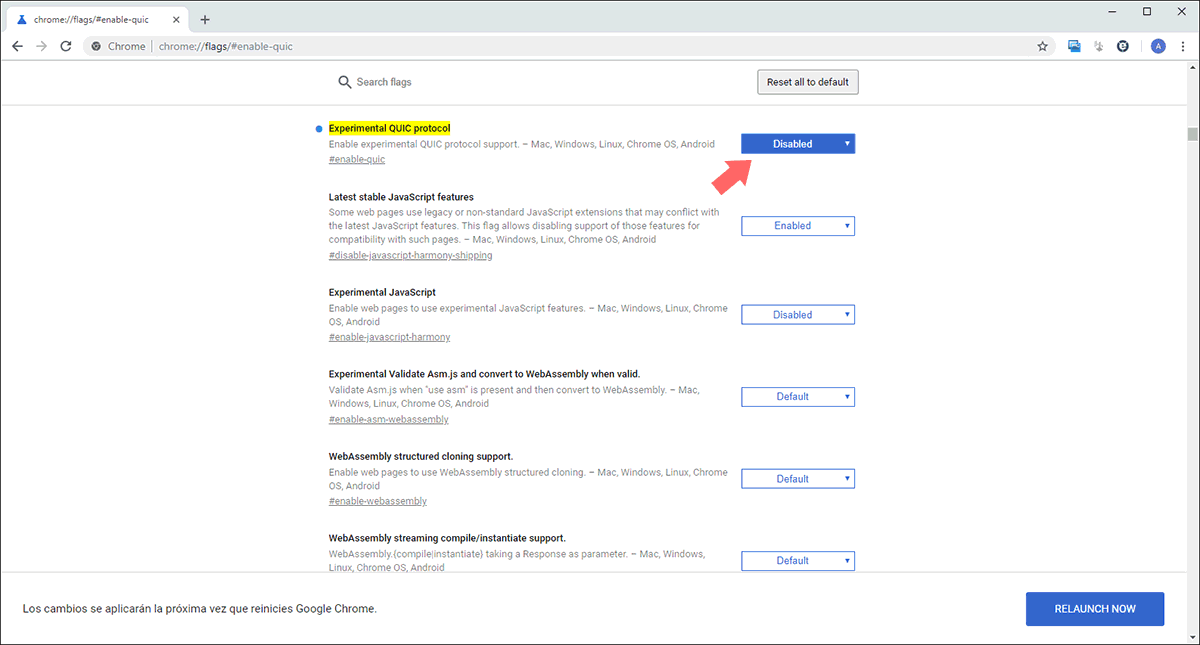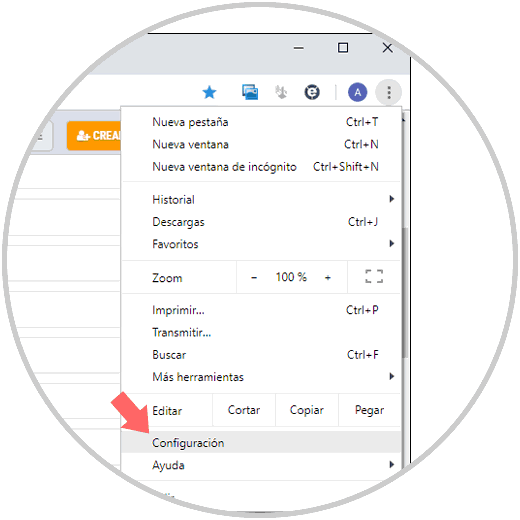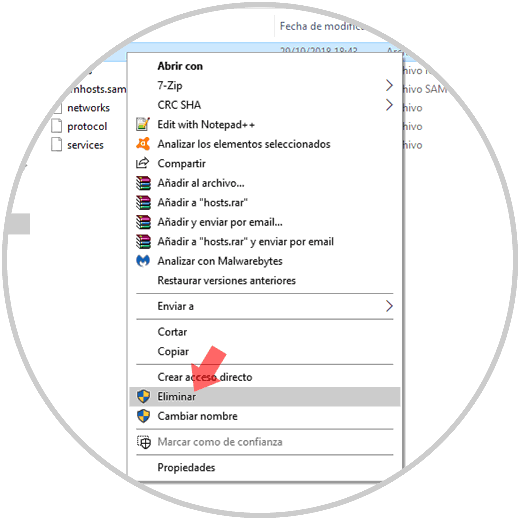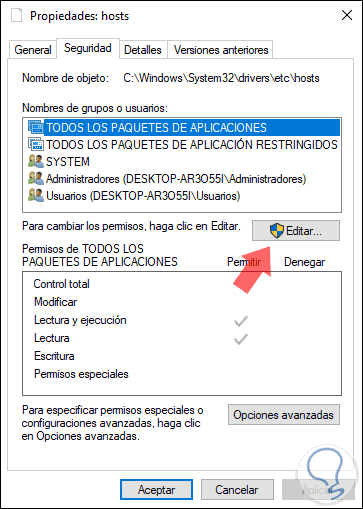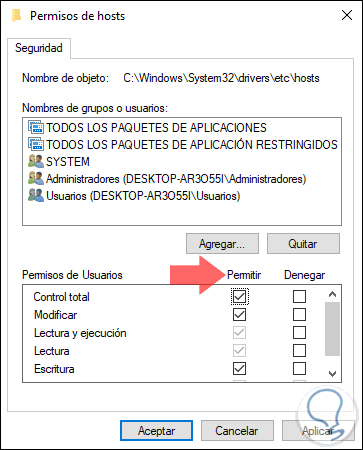Google Chrome es uno de los navegadores actuales más usados por millones de personas el cual, en sus últimas actualizaciones nos ha provisto de diversas funciones prácticas y completas. Aunque Google Chrome ha mejorado notablemente su funcionamiento a nivel general, es normal que algunos usuarios se encuentren el siguiente error durante el proceso de trabajo:
ERR_SSL_PROTOCOL_ERROREl error ERR_SSL_PROTOCOL_ERROR hace referencia a que el navegador no puede iniciar la comunicación segura y el problema puede radicas tanto en nuestro sistema como en el dispositivo desde el sitio web al que estamos intentando acceder.
Solvetic dará una serie de consejos prácticos para corregir este error en Google Chrome y así navegar de forma completa y segura.
1. Comprobar la fecha y hora del sistema para solucionar ERR_SSL_PROTOCOL_ERROR Chrome
Una de las causas más normales para este error se da cuando la fecha y hora del equipo o dispositivo son incorrectas. Esto hará que el navegador no cargue las conexiones SSL de forma correcta ya que tanto la fecha como la hora juegan un papel fundamental en el proceso de autenticación.
Este es un proceso en el cual participa la validez del certificado con lo cual se indica cuando se firmó el certificado y cuándo expirará, de modo que si existen un problema con la fecha y hora del sistema, esto dará lugar a una serie de errores durante la autenticación dando finalmente como resultado el error mencionado.
El método mas simple para validar la fecha y hora es pulsando en el icono de fecha en la barra de tareas:
En caso de que estas no sean correctas, podemos ir a la siguiente ruta:
- Panel de control
- Reloj y región
Allí damos clic en la línea Configurar la fecha y hora y será desplegado lo siguiente:
Allí pulsamos en el botón Cambiar fecha y hora para proceder con el cambio.
2. Desactivar el antivirus de Windows 10 para solucionar ERR_SSL_PROTOCOL_ERROR Chrome
Otra de las causas normales para que se genere este error es debido a las aplicaciones de seguridad como firewalls o antivirus los cuales pueden detectar las conexiones como potencialmente peligrosas ya que durante el proceso de verificación del protocolo SSL/TLS que usa un sitio web, al comprobar que el protocolo no es seguro y está desactualizado, impedirá acceder al sitio.
Para comprobar si este es el caso, debemos acceder a la consola de cada aplicación antivirus y allí proceder con la desactivación del antivirus:
En caso de no contar con ningún software antivirus, debemos deshabilitar Windows Defender el cual es la protección integrada de Windows 10.
3. Borrar el estado SSL (SSL State) para solucionar ERR_SSL_PROTOCOL_ERROR Chrome
En situaciones puntuales, el estado SSL puede bloquear la conexión de Google Chrome generando el error mencionado, para evitar esto debemos ir a la siguiente ruta:
- Panel de control
- Redes e Internet
Allí pulsamos en el botón Opciones de Internet y en la ventana desplegada vamos a la pestaña Contenido donde veremos lo siguiente:
Allí pulsamos en el botón Borrar estado SSL para proceder con esta acción y será desplegado el siguiente mensaje:
Con ello se ha borrado el estado de la caché SSL.
4. Modificar los niveles de seguridad y privacidad de Internet para solucionar ERR_SSL_PROTOCOL_ERROR Chrome
Desde las opciones de Internet tenemos la oportunidad de configurar ciertos niveles de protección para aumentar o disminuir las políticas de seguridad durante la navegación.
Por defecto se establece el nivel Alto como el nivel de seguridad y privacidad, con lo cual se pueden bloquear conexiones no identificadas incluyendo las conexiones SSL dando lugar al error Err_SSL_Protocol_Error.
Para comprobar esto iremos de nuevo a la siguiente ruta:
- Panel de control
- Redes e Internet
Desde aquí será posible definir el nivel de protección deseado y llevar a cabo las pruebas necesarias para acceder a conexiones SSL sin dicho error.
5. Deshabilitar el protocolo QUIC en Google Chrome para solucionar ERR_SSL_PROTOCOL_ERROR
El protocolo QUIC (Quick UDP Internet Connections) permite crear una conexión equivalente a TLS/SSL hacia los servidores de Google, por defecto, el protocolo QUIC está habilitado en Chrome.
Para su desactivación debemos pegar la siguiente línea en una nueva pestaña del navegador:
chrome://flags/#enable-quic
Como vemos el valor original es Default (Por defecto), allí desplegamos las opciones disponibles y seleccionamos Disabled:
Pulsamos en el botón Relaunch Now para reiniciar el navegador Google Chrome y aplicar los cambios.
6. Borrar el historial de navegación y solucionar ERR_SSL_PROTOCOL_ERROR Chrome
Otra de las opciones practicas para remover este error en Google Chrome es borrando el historial de navegación el cual puede incluir cookies, cache y más.
Para lograr esto, disponemos de dos opciones que son:
- Pegar la siguiente línea en una nueva pestaña: chrome://settings/clearBrowserData
- Ir a Personalizar y controlar Google Chrome / Configuración / Avanzado / Eliminar datos de navegación
Allí seleccionamos que elementos han de ser borrados y pulsamos en el botón Borrar datos.
7. Habilitar todas las versiones de SSL / TLS para solucionar ERR_SSL_PROTOCOL_ERROR Chrome
Este es un recurso opcional ya que al habilitar todas las conexiones SSL/TLS se puede correr un riesgo alto de seguridad.
Para proceder con esto, pulsamos en el icono Personaliza y controla Google Chrome y allí seleccionamos la opción Configuración:
En la nueva ventana pulsamos en la línea Avanzada y en la sección Sistema ubicamos la línea llamada Abrir la configuración de Proxy:
En la ventana desplegada, vamos a la pestaña Opciones avanzadas y en la sección Seguridad debemos activar todas las casillas de SSL disponibles. Pulsamos en Aplicar y Aceptar para guardar los cambios.
8. Eliminar el archivo de hosts del sistema o restaurarlo al valor predeterminado para solucionar ERR_SSL_PROTOCOL_ERROR Chrome
El archivo hosts de cualquier equipo se usa por el sistema operativo con el fin de guardar la correspondencia entre dominios de Internet y direcciones IP, pero algunos programas están en la capacidad de modificar el archivo hosts, o también puede verse atacado por virus o programas maliciosos, de modo que el resultado final será el error SSL en Google Chrome.
El archivo hosts, en sistemas Windows, se encuentra en la siguiente ruta:
C:\Windows\System32\drivers\etc\Allí debemos dar clic derecho sobre dicho archivo y seleccionar la opción Eliminar:
En caso de no contar con dichos permisos, debemos dar clic derecho sobre este archivo y seleccionar la opción Propiedades, en la ventana desplegada iremos a la pestaña Seguridad y allí pulsamos en el botón Editar:
En la nueva ventana debemos seleccionar el usuario y activar las casillas correspondientes en la columna Permitir:
Pulsamos en Aplicar y Aceptar para guardar los cambios.
De esta manera será posible dar una solución integral y completa al error ERR_SSL_PROTOCOL_ERROR de Google Chrome.