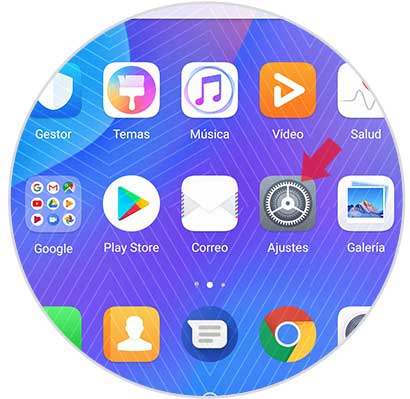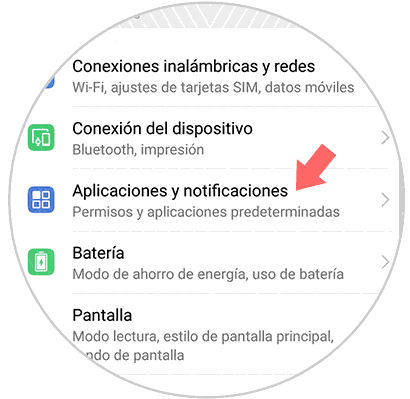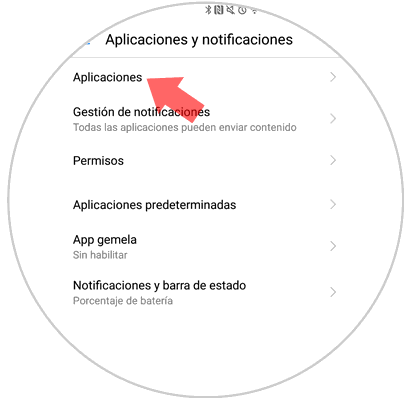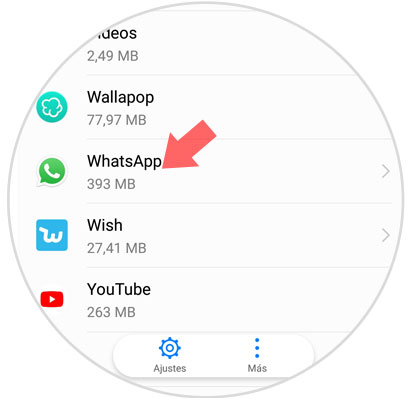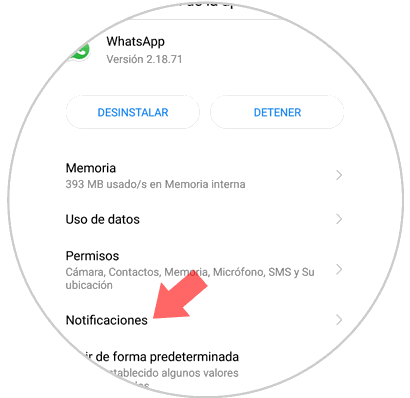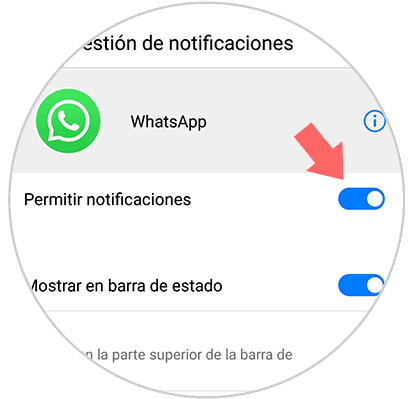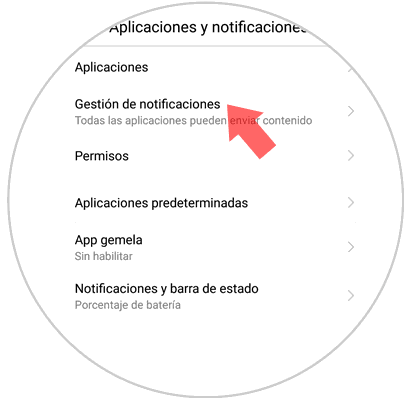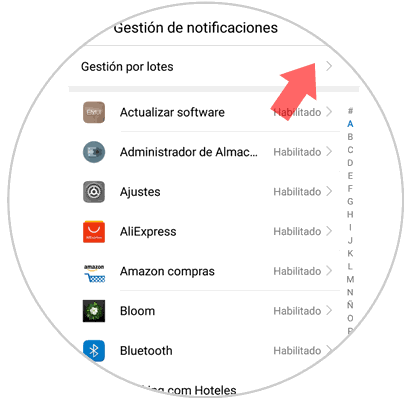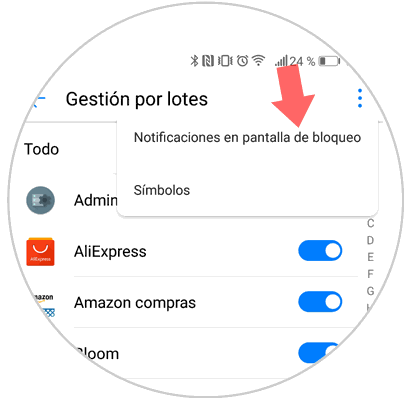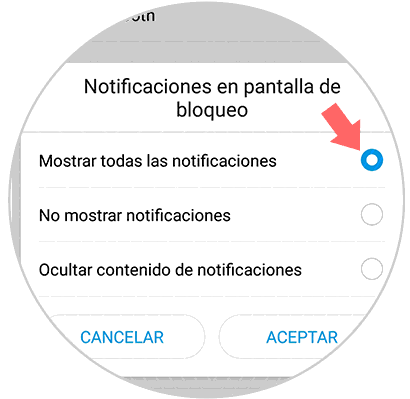Las aplicaciones son el elemento que permite que los dispositivos móviles se conviertan en un asistente personal con los cuales podemos desarrollar una gran cantidad de actividades y tareas diarias. Las empresas desarrolladoras de aplicaciones envían información de actualizaciones y mejoras en las mismas mediante las notificaciones, en algunos casos se requiere saber cuándo ocurre esas modificaciones en las Apps.
Es por ello que para evitar molestias con avisos continuos necesario activar las notificaciones en la pantalla de bloqueo de los dispositivos móviles, de manera tal que estemos constantemente informados de los nuevos cambios sin importar si los terminales se encuentran bloqueados o no.
Solvetic te ayudará con las notificaciones de tu Huawei explicando en este tutorial cómo podemos realizar la activación de las notificaciones en pantalla de bloqueo del teléfono Huawei P smart Z.
Te dejamos también el videotutorial realizado en el Huawei P Smart Plus pero que contiene los mismos pasos para el P smart Z.
1. Cómo mostrar las notificaciones de una App en pantalla de bloqueo en Huawei P smart Z
Para que podamos habilitar las notificaciones en la pantalla de bloqueo de una App en específico, es necesario que se sigan las siguientes instrucciones, para este caso se pondrá como ejemplo las notificaciones de WhatsApp.
Para comenzar debemos ingresar a la sección de “Ajustes” la cual está ubicada en la pantalla principal del terminal, y se puede identificar fácilmente ya que tiene un icono parecido al de una rueda dentada.
Posteriormente, se abrirá una lista de opciones donde debemos escoger “Aplicaciones y notificaciones”.
Ahora, se mostrará un directorio con diferentes apartados escogemos el que se encuentra en el primer lugar y lleva por nombre “Aplicaciones”.
Posteriormente se muestran todas las Apps que se encuentran instaladas en el equipo, escogeremos la que queremos habilitar para que las notificaciones puedan verse en la pantalla de bloqueo.
Luego, se desplegará una pestaña emergente, allí presionamos el apartado “Notificaciones”.
Para concluir se muestra el nombre de la aplicación y en la parte de debajo de esta, la opción “Permitir notificaciones” para activarla debemos mover el botón que se encuentra ubicado al lado de la opción.
2. Cómo mostrar las notificaciones de Apps en pantalla de bloqueo en Huawei P smart Z
Si lo que se necesita es habilitar en la pantalla de bloqueo las notificaciones de todas las aplicaciones que se encuentran instaladas en el equipo, debemos realizar el siguiente procedimiento.
Debemos presionar sobre la alternativa “Ajustes”.
Ahora se mostrará una lista de opciones donde debemos escoger “Aplicaciones y notificaciones”.
Posteriormente, se habilitará un sub menu donde pulsaremos en “Gestión de notificaciones”.
Después se mostrará la sección “Gestión de lotes” pulsamos sobre esta opción.
En la parte superior derecha de la pantalla, podemos observar tres puntos verticales los cuales representan el “Menu” presionamos allí, y esto permitirá que se despliegue una nueva pestaña presionamos sobre el apartado “Notificaciones en pantalla de bloqueo”.
Para concluir, se abrirá de manera inmediata una nueva pantalla que muestra varios apartados, escogemos “Mostrar todas las notificaciones” y hacemos clic en “Aceptar”.
Es de hacer notar que es una manera muy fácil de escoger las notificaciones que se desea mostrar en la pantalla del teléfono Huawei P smart Z.