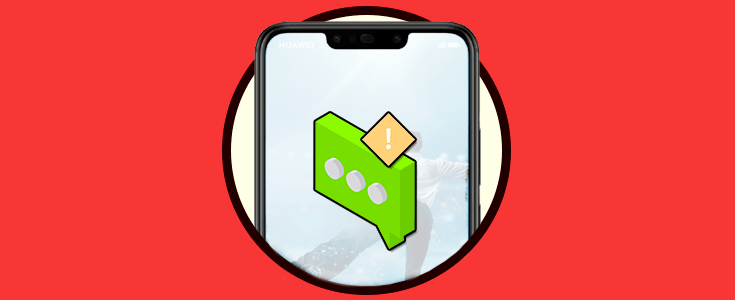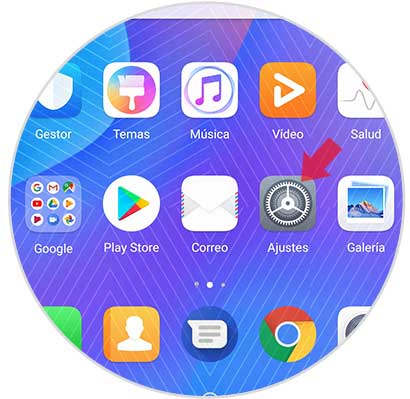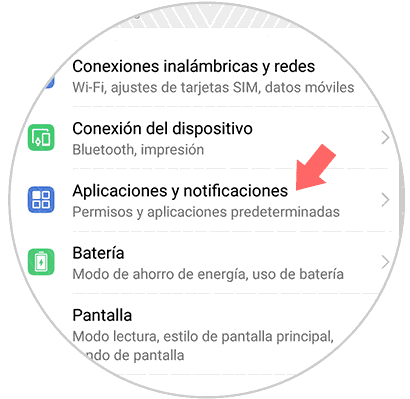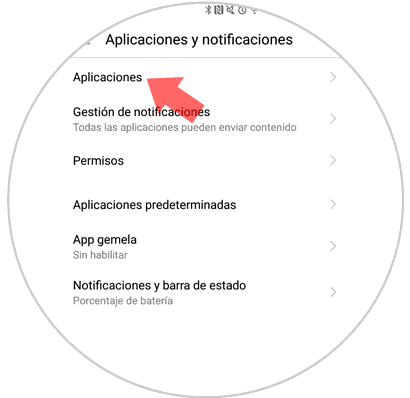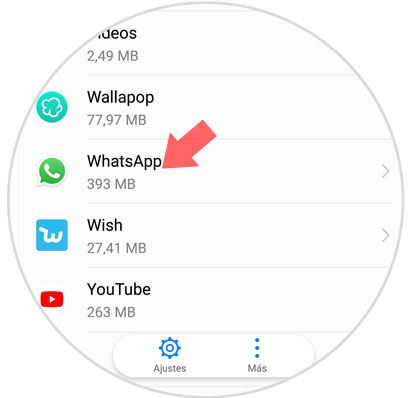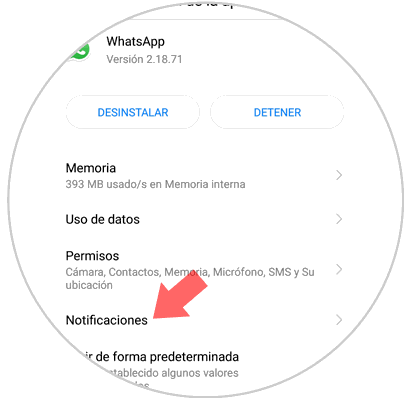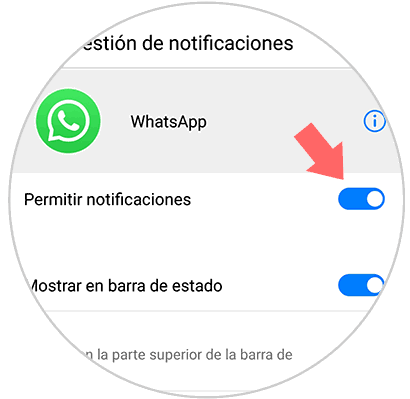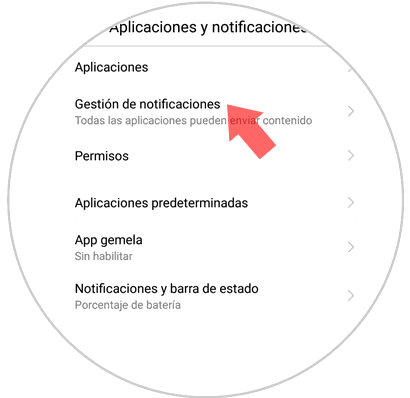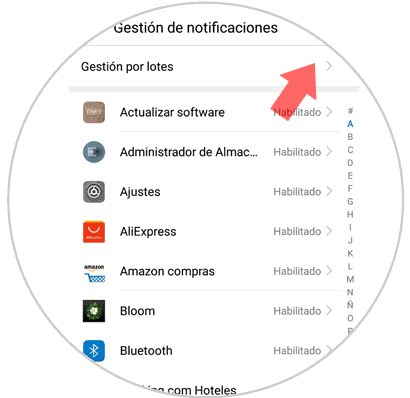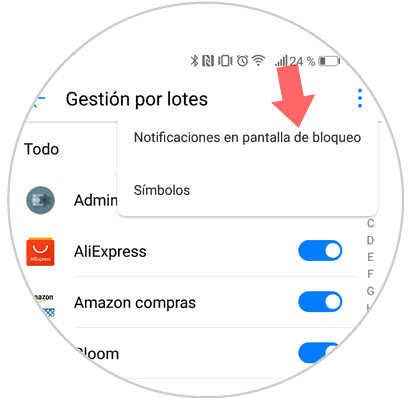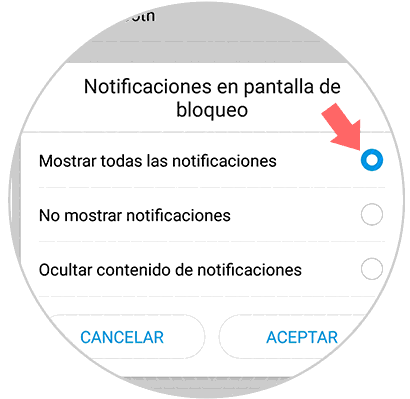Sin duda una de las cosas que le da valor a nuestro teléfono, es la descarga de aplicaciones. Gracias a estas Apps, otorgamos a nuestros terminales la posibilidad de incorporar diferentes funciones como puede ser la gestión del correo electrónico o el uso de las redes sociales de manera sencilla sin tener que entrar en la web.
Por lo general muchas de las aplicaciones que utilizamos nos mandan notificaciones al móvil, para informarnos de las diferentes actualizaciones, novedades o nuevas interacciones que hemos recibido en estas plataformas. Estas notificaciones pueden ser visibles o no en la pantalla de bloqueo de nuestro teléfono para que de este modo podamos ver de un vistazo aquella novedad que ha surgido si nos interesa, u ocultarnos en el caso de que queramos mantener nuestra privacidad.
A continuación, te mostramos paso por paso cómo puedes activar las notificaciones en la pantalla de bloqueo de Huawei P smart + Plus de manera sencilla seleccionando aplicaciones en concreto o todas en general.
1. Cómo mostrar las notificaciones de una App en pantalla de bloqueo en Huawei P smart + Plus
Si quieres activar las notificaciones de una app en concreto, tienes que seguir los pasos que se detallan a continuación. En este ejemplo hemos activado las notificaciones de WhatsApp.
Lo primero que debemos hacer es entrar en “Ajustes” desde la pantalla principal de aplicaciones del teléfono.
En el menú “Ajustes” dirígete hasta la sección de “Aplicaciones y notificaciones” para acceder a las opciones disponibles.
Vas a ver un listado con diferentes opciones. En este caso selecciona la opción de “Aplicaciones” situado al principio del listado para poder acceder a ellas.
Lo siguiente que verás será un listado con todas las Apps que tienes descargadas en el termina. Debes seleccionar aquella en la que quieres que las notificaciones queden activadas en la pantalla de bloqueo.
Se abrirá una nueva ventana con las opciones de App. Pulsa en “Notificaciones”
Finalmente en la nueva pantalla vas a ver un botón que pone “Permitir notificaciones” tienes que activar esta pestaña. De este modo las notificaciones de WhatsApp aparecerán en la pantalla de bloqueo de tu Huawei.
2. Cómo mostrar las notificaciones de Apps en pantalla de bloqueo en Huawei P smart + Plus
En el caso de que lo que quieras sea activar las notificaciones en la pantalla de bloqueo de todas las aplicaciones que tienes descargadas en el teléfono, debes realizar los pasos que se detallan a continuación.
Lo primero que debemos hacer es entrar en los“Ajustes” del terminal.
A continuación tienes que entrar en la sección de “Aplicaciones y notificaciones” y pulsar sobre ella
En el siguiente ventana debes acceder a“Gestión de notificaciones”.
Se abrirá una nueva pantalla. Pulsa en “Gestión por lotes” situado en la parte superior de la pantalla.
Vas a ver tres puntos verticales situados situados en la esquina superior derecha de la pantalla. Debes seleccionarlos y verás que aparece una nueva ventana con dos opciones. Pulsa sobre la primera: “Notificaciones en pantalla de bloqueo”
Finalmente aparecerá nueva ventana emergente. Pulsa en la opción “Mostrar todas las notificaciones” y pulsa “Aceptar”
De este modo vas a poder elegir que notificaciones quieres que se muestren en la pantalla de bloqueo de tu Huawei P + smart Plus.