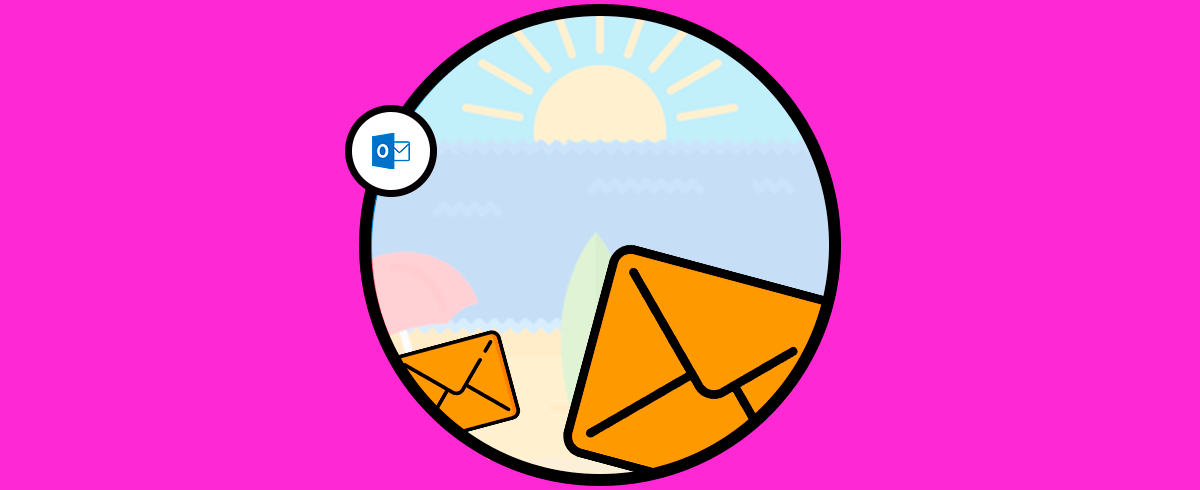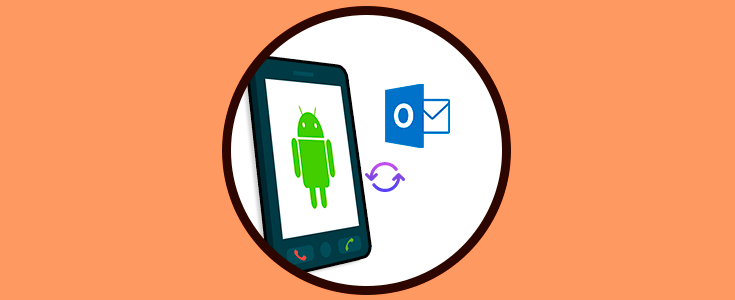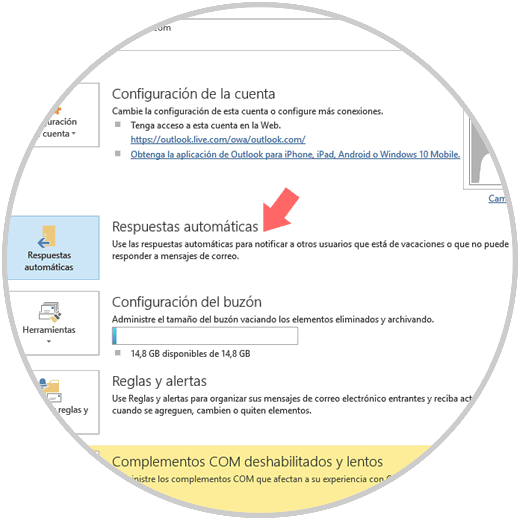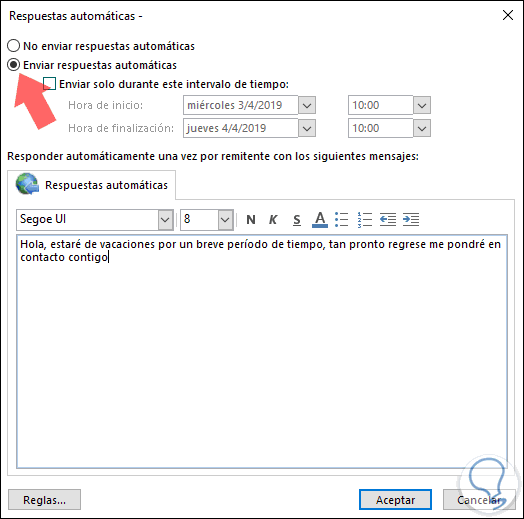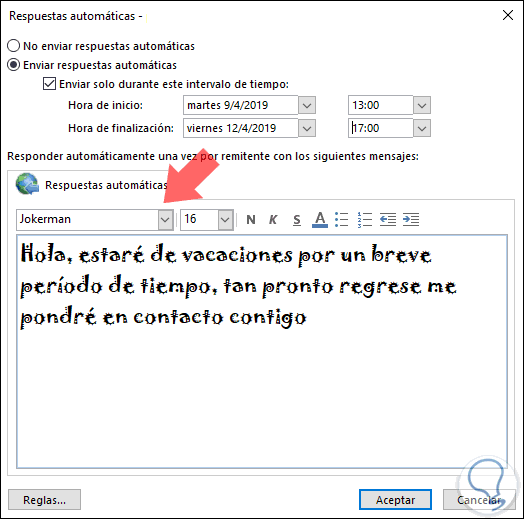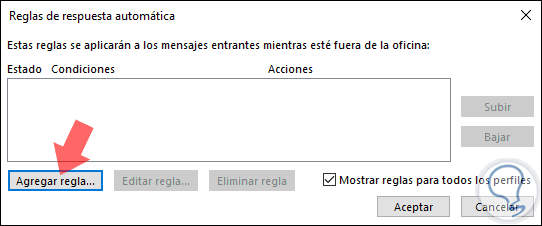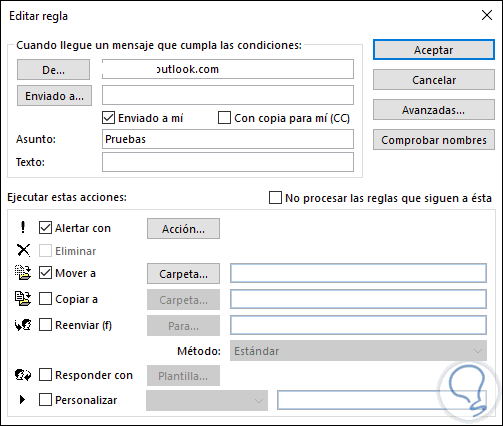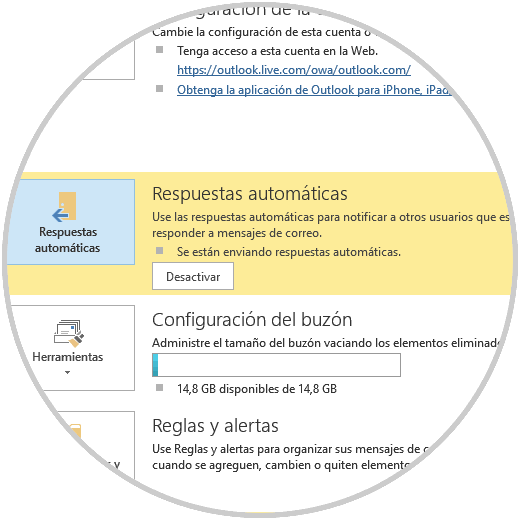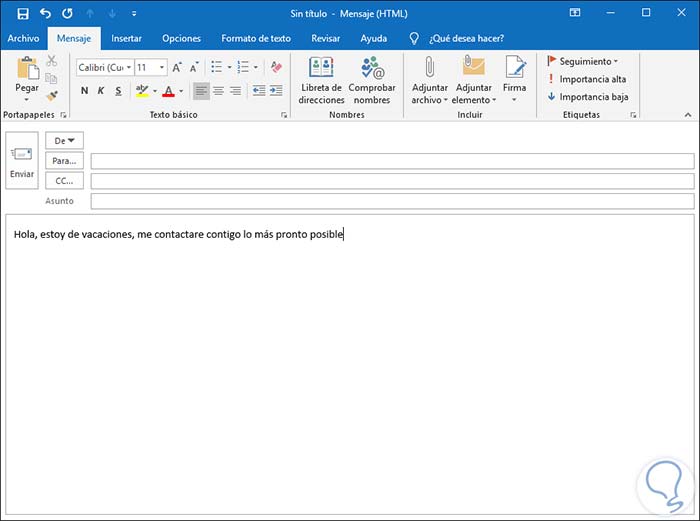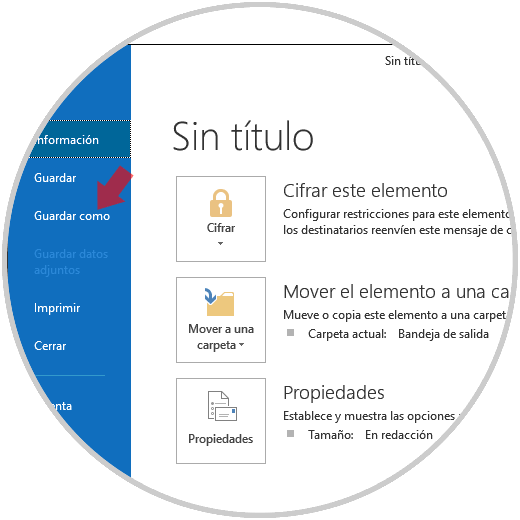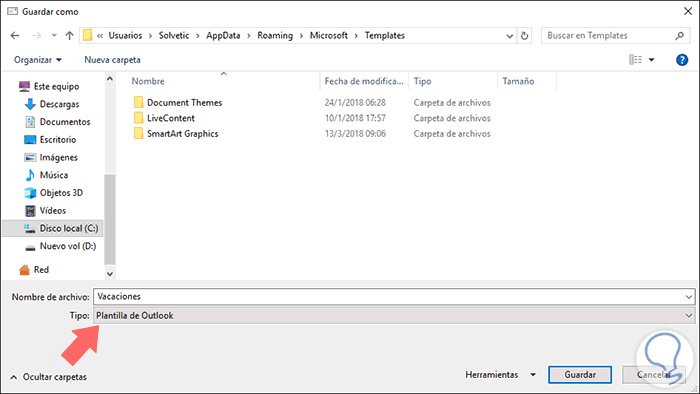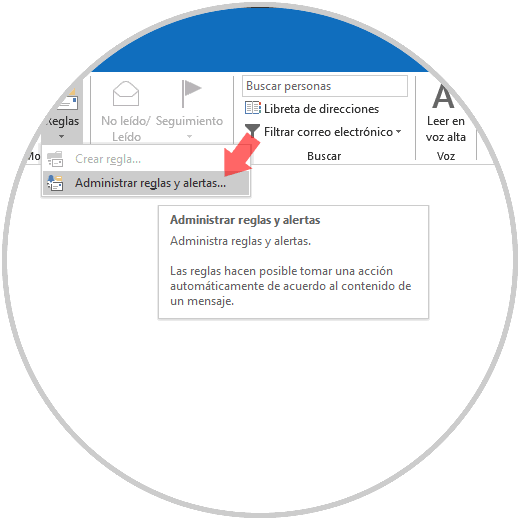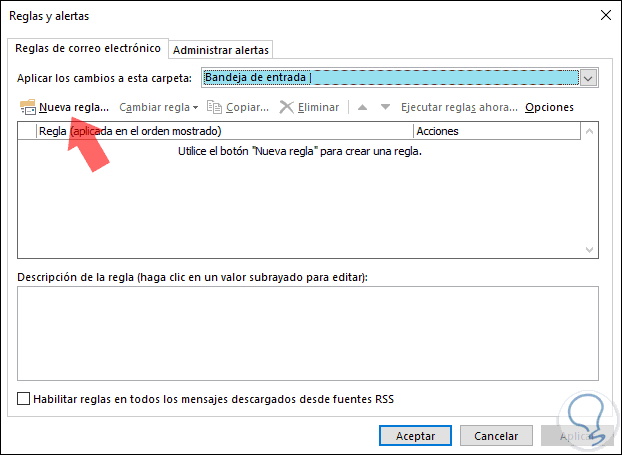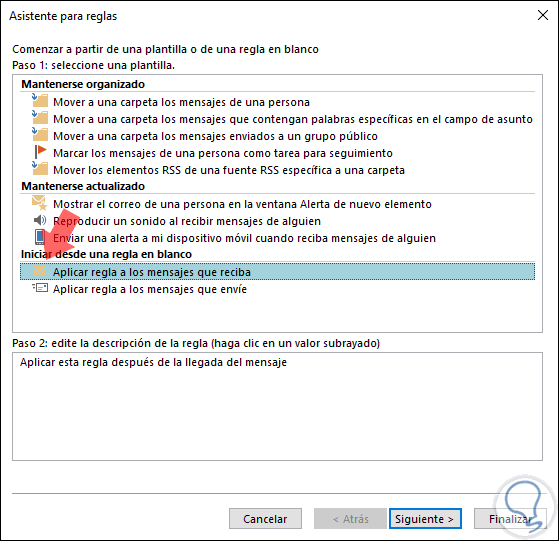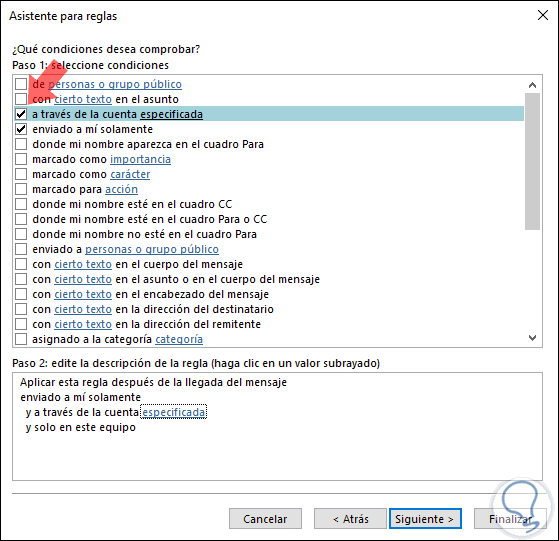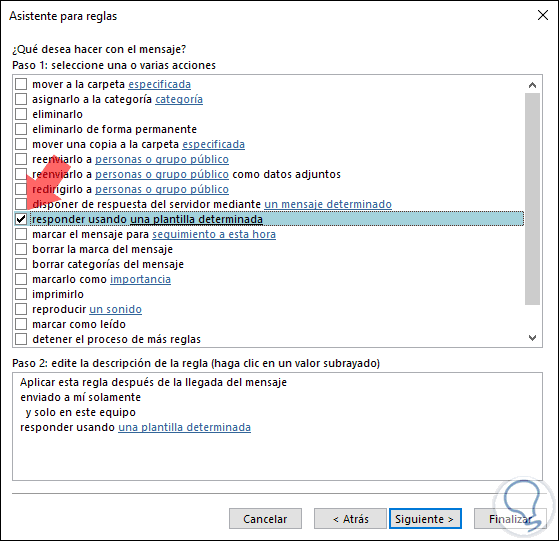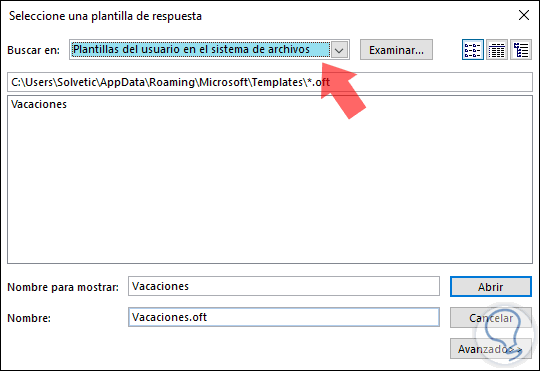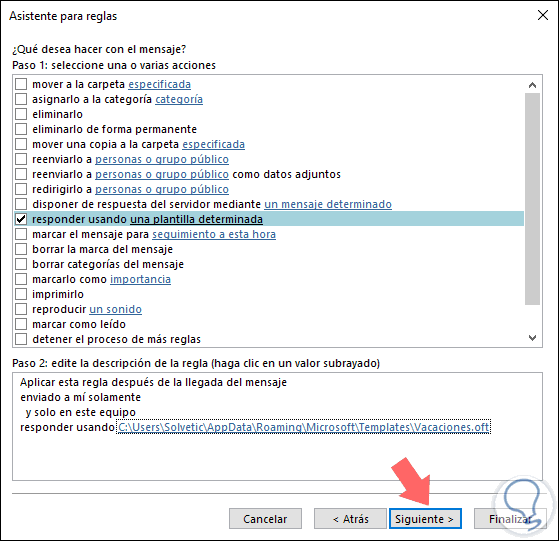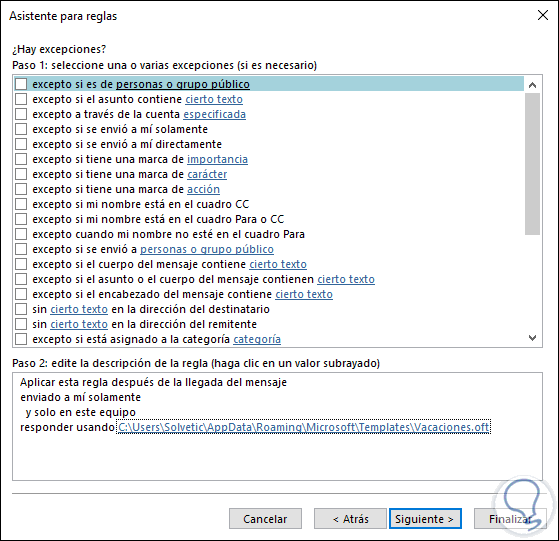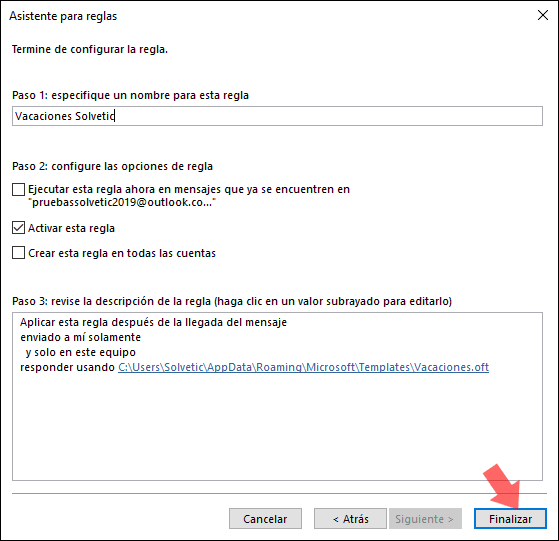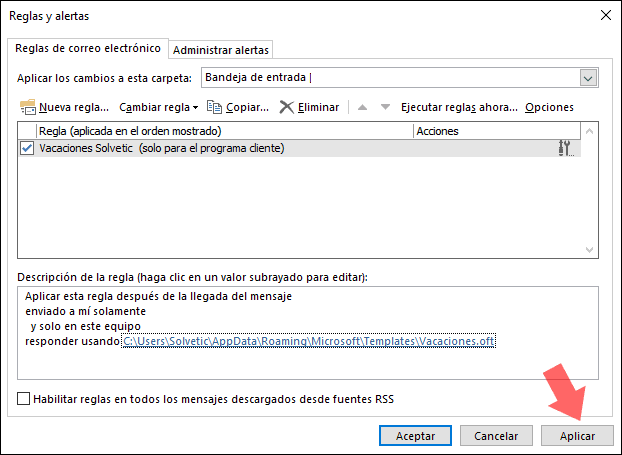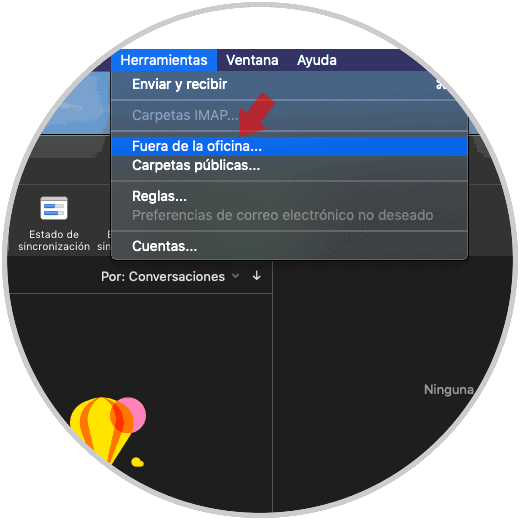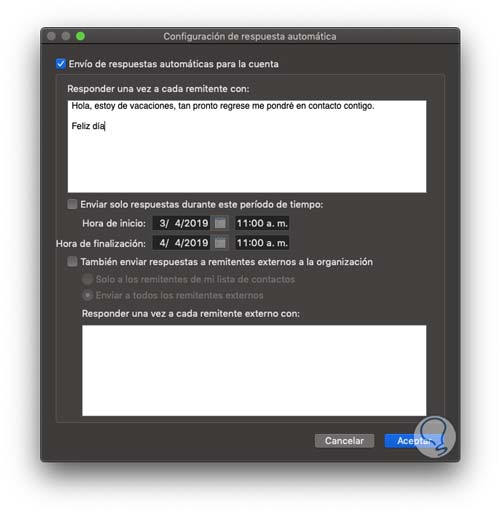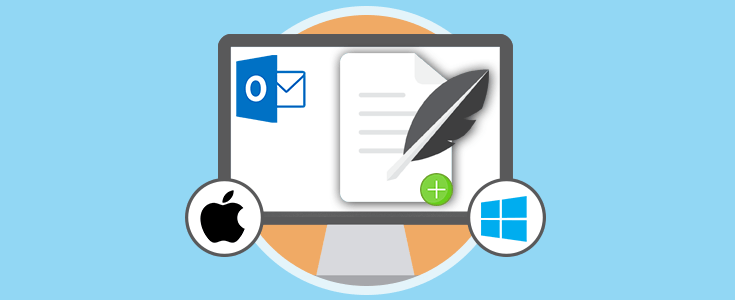Las vacaciones son una de las palabras que todos anhelamos escuchar ya que este término es sinónimo de descanso, viajes, relax y todo lo que conlleva desconectarnos de la rutina diaria pero siempre siendo responsables.
Es natural que por nuestros roles dentro de la organización o por la cantidad de amigos y familiares recibamos cientos de email de forma casi que a diario, allí la palabra “vacaciones” cambia su contexto porque si no avisamos que estaremos fuera es posible (100% seguros) que cuando volvamos de descansar encontremos nuestra bandeja de entrada al punto de colapso lo cual se transmitirá a nosotros y hasta ese momento todo lo que recargamos de energía se puede perder.
No debes preocuparte, porque a continuación Solvetic te mostrará los pasos que debes seguir para saber cómo añadir un mensaje de vacaciones que podemos asignar en Outlook 2019, de este modo, cuando alguien envíe un mensaje de correo será notificado de nuestra ausencia y así evitaremos que nos escriban hasta la fecha de nuestro retorno o bien podrán esperar sin que estén presionando por una respuesta.
Aprenderemos a asignar este mensaje de forma simple en Outlook 2019.
1. Cómo agregar mensaje de vacaciones en Outlook 2019
Para dar inicio a este proceso abrimos la aplicación Outlook 2019 e iremos al menú Archivo y en la sección Información encontramos la opción "Respuestas automáticas"
Al dar clic en esta opción, se desplegará la siguiente ventana donde se configurará lo siguiente para que la respuesta sea correctamente adjudicada:
- Activar la casilla “Enviar respuestas automáticas”.
- Ingresar el mensaje a responder en el campo respectivo.
La fuente del texto ingresado puede ser modificada según consideremos necesario en la sección respectiva, allí será posible:
- Establecer la fuente
- Definir el tamaño de la fuente
- Aplicar subrayado, negrita o cursiva
- Insertar viñetas
- Agregar hipervínculos y más
En la sección superior podemos definir un rango de tiempo indicando fecha y hora de inicio así como de finalización en la cual las respuestas serán enviadas, para esto debemos activar la casilla “ Enviar sólo durante este intervalo de tiempo” y asignar los horarios deseados:
En la parte inferior encontramos la opción Reglas, al pulsar allí será desplegado lo siguiente. Pulsamos sobre el botón "Agregar regla"
En la ventana que se despliega será posible establecer un conjunto de reglas para que las respuestas de vacaciones sean aplicadas, estos valores son:
- Remitente del correo
- Destinatario
- Asunto
- Texto del mensaje
- Tipo de alerta a ejecutar (acción, mover a una carpeta, copiar a una ruta diferente, responder, reenviar y muchas más)
Definido esto pulsamos en Aceptar para guardar los cambios y podremos ver que la sección “Respuestas automáticas” estará resaltada, esto indica que allí existe una regla:
En el momento en que deseemos no usar más esta respuesta automática en Outlook 2019 basta con pulsar en el botón Desactivar para que quede inhabilitada.
Este proceso aplica a las cuentas de Outlook bajo Exchange.
2. Cómo crear un mensaje de vacaciones en las cuentas POP e IMAP de Outlook 2019
Otro tipo de cuenta que podemos añadir en Outlook 2019 son las cuentas IMAP y POP pero estas no poseen la opción de Respuestas automáticas como las cuentas Exchange, para ello debemos crear una regla para tal fin.
En este caso debemos crear la plantilla del mensaje desde el menú Inicio y allí usar la opción “Nuevo correo electrónico” e ingresaremos el mensaje deseado que será el de vacaciones:
Ahora iremos al menú Archivo y allí seleccionamos la opción Guardar como:
En la ventana que será desplegada, debemos asignar el nombre deseado a la plantilla y en el campo “Tipo” elegir la opción “Plantilla de Outlook”:
Esta se alojará por defecto en la ruta:
C:\Users\usuario\AppData\Roaming\Microsoft\TemplatesEs posible definir otra ruta si así lo deseamos.
Una vez realicemos este proceso, vamos a crear una nueva regla la cual tendrá como tarea replicar automáticamente el mensaje creado, para lograr esto iremos al menú Inicio y en el grupo “Mover” pulsamos en la opción “Reglas” y allí seleccionaremos la opción “Administrar reglas y alertas”:
En el asistente desplegado, vamos a la opción “Nueva regla” ubicada en la parte superior:
Será desplegada la siguiente ventana, allí iremos a la sección “Iniciar desde una regla en blanco”, luego seleccionamos la opción “Aplicar regla a los mensajes que reciba”:
Damos clic en Siguiente y ahora será posible activar las casillas que deben ser aplicadas al filtrado:
Podremos seleccionar todas las deseadas, luego de esto, damos clic en Siguiente y allí activaremos la casilla “Responder usando una plantilla determinada”:
En la parte inferior veremos resaltada la línea “una plantilla determinada”, damos clic en ella y luego seleccionamos la opción “Plantillas del usuario en el sistema de archivos” en el campo “Buscar en” ubicado en la parte superior:
Notemos que automáticamente se despliega la plantilla que hemos creado, la seleccionamos y damos clic en el botón Abrir, notemos que se ha signado en la parte inferior:
Damos clic en Siguiente y en la próxima ventana será posible, si aplica, crear excepciones a la regla:
Una vez procesado esto, damos clic en Siguiente y podremos dar un nombre a la regla así como activarla, aplicarla para todos los mensajes ya existentes o hacerla un estándar para todas las cuentas de Outlook 2019:
Pulsamos en Finalizar para completar el proceso y veremos la regla creada. Pulsamos en Aplicar y Aceptar para completar el proceso.
3. Cómo crear un mensaje de vacaciones en Outlook para macOS
El proceso en macOS es mucho más simple, para esto debemos abrir la aplicación de Outlook y asignar el mensaje de fuera de oficina usando alguna de las siguientes opciones:
- Desde el menú Herramientas / Fuera de la oficina
- O bien desde el menú interno de la app Herramientas / Fuera de la oficina
Al dar clic allí se desplegará el asistente donde debemos activar la casilla “Envío de respuestas automáticas para la cuenta ….”. En el campo “Responder una vez a cada remitente con” ingresaremos el mensaje deseado:
Si deseamos establecer un periodo de tiempo para el envío de la respuesta, activaremos la casilla “Enviar solo respuestas automáticas durante este periodo de tiempo” y asignaremos el rango deseado.
Como una opción adicional, Outlook 2019 en macOS nos da la oportunidad de enviar mensajes de vacaciones a usuarios externos, para ello activamos la casilla “También enviar respuestas a remitentes externos a la organización” y asignar el respectivo mensaje. Una vez definido esto pulsamos en Aceptar para aplicar los cambios.
Así estaremos tranquilos y podremos disfrutar de nuestras vacaciones al máximo.