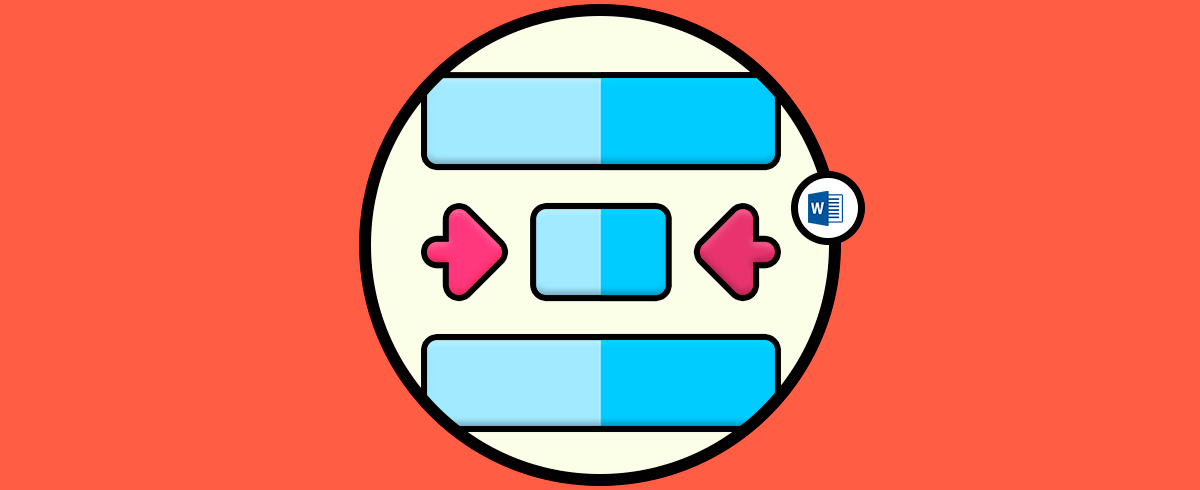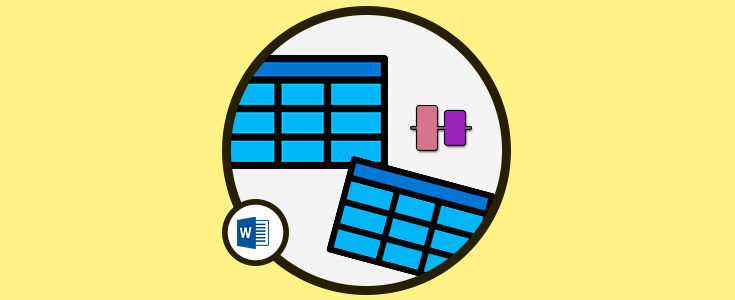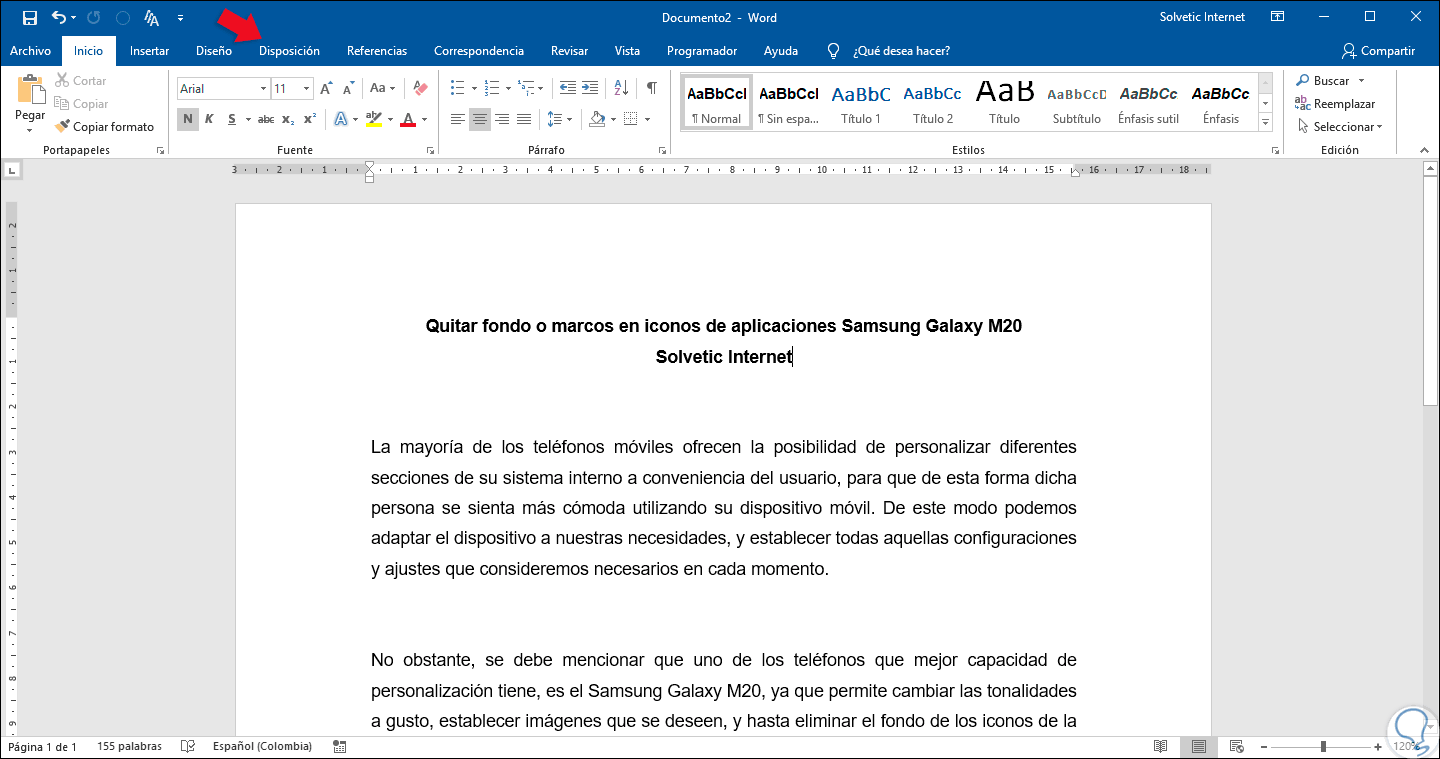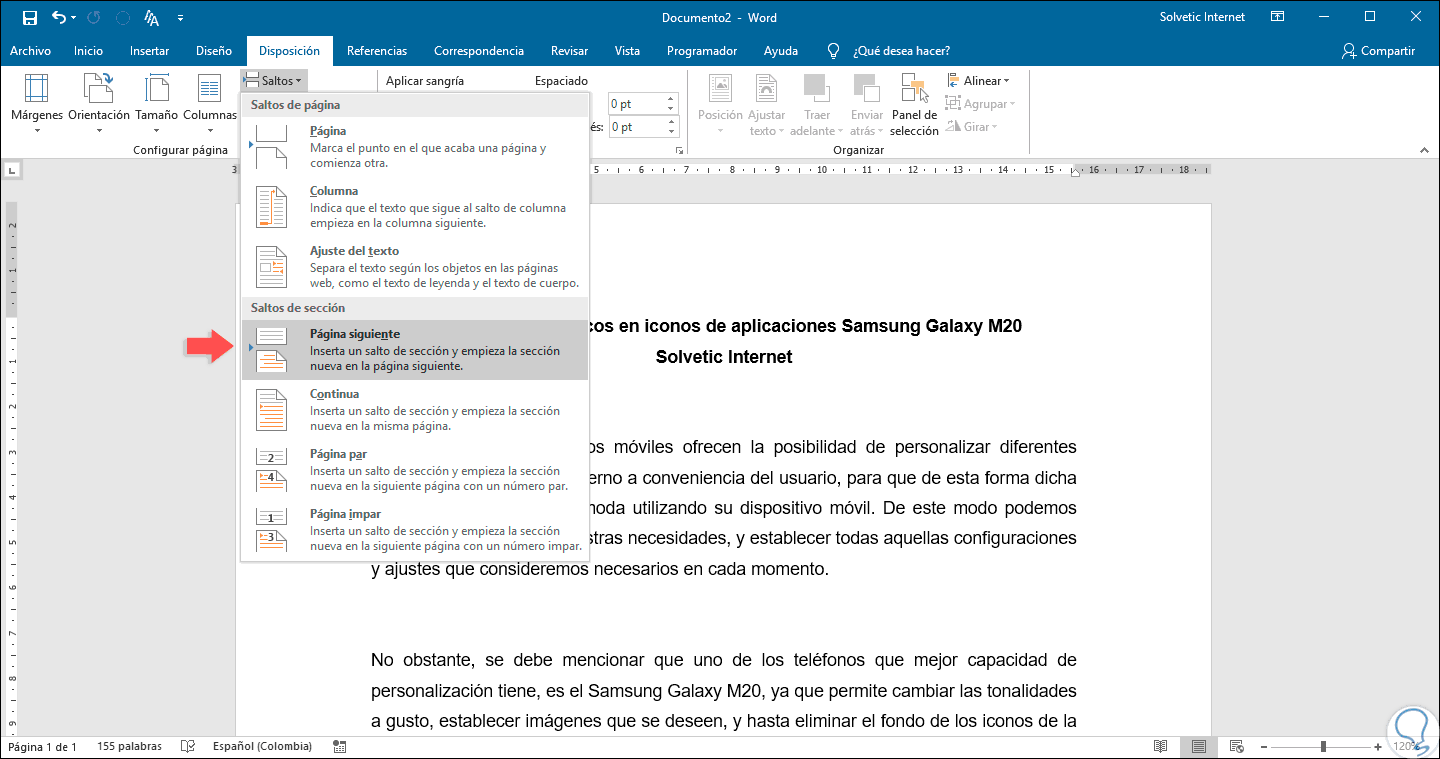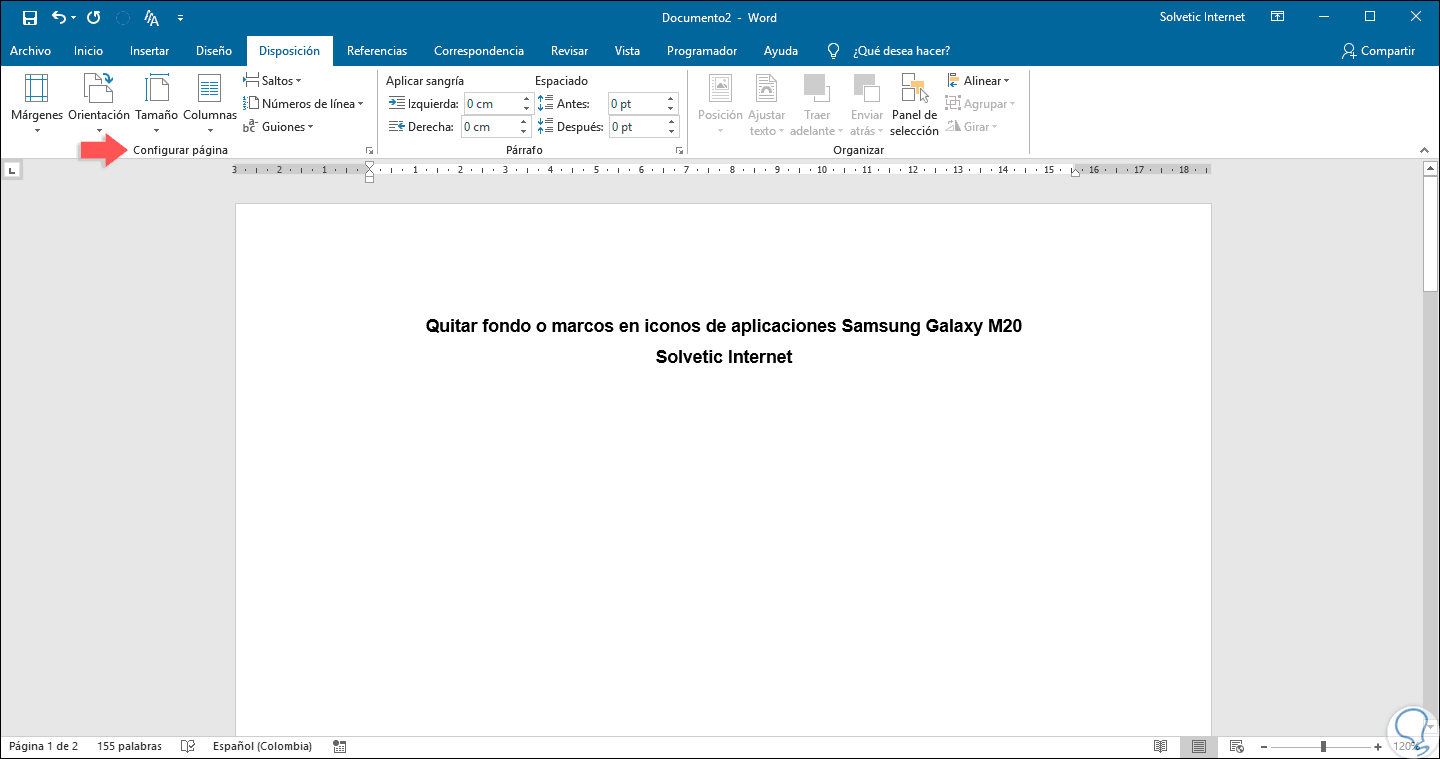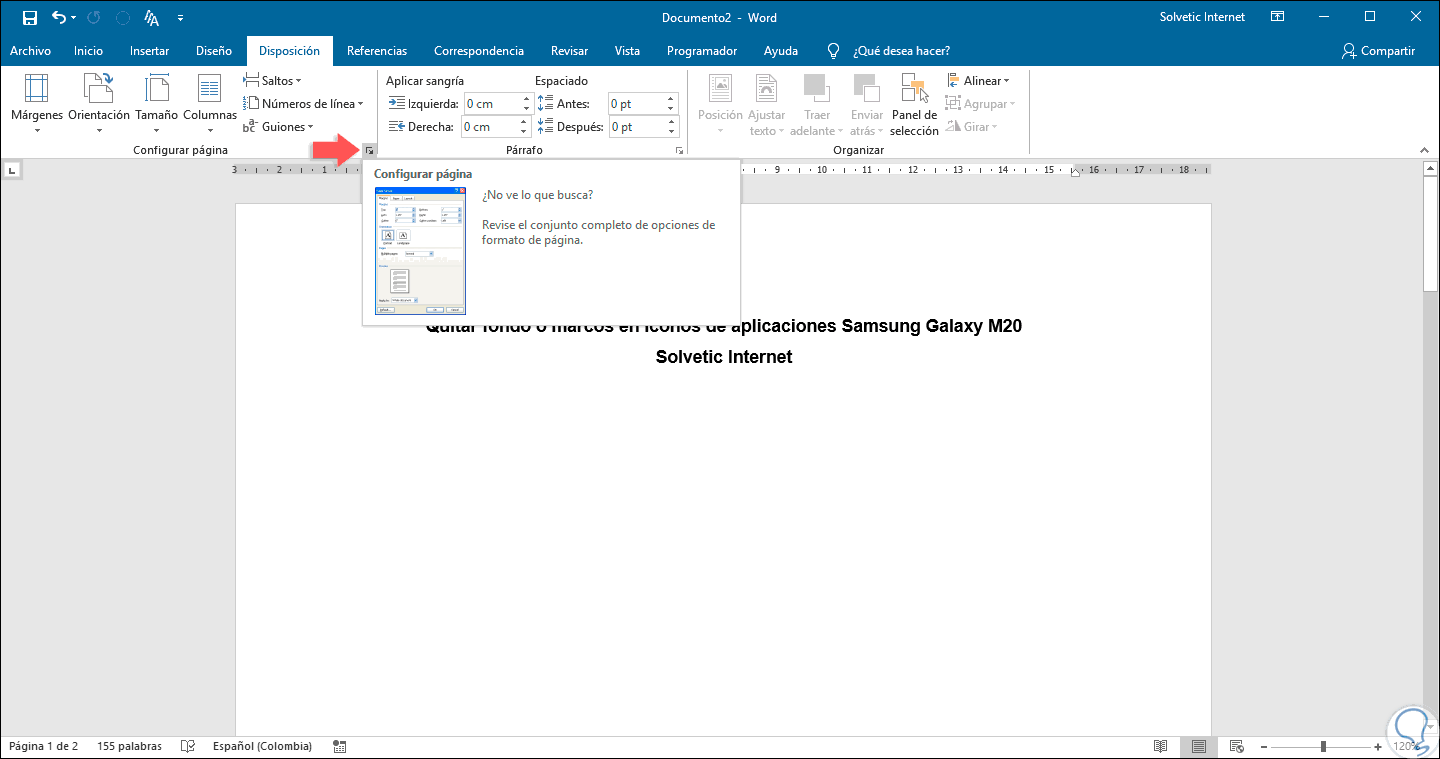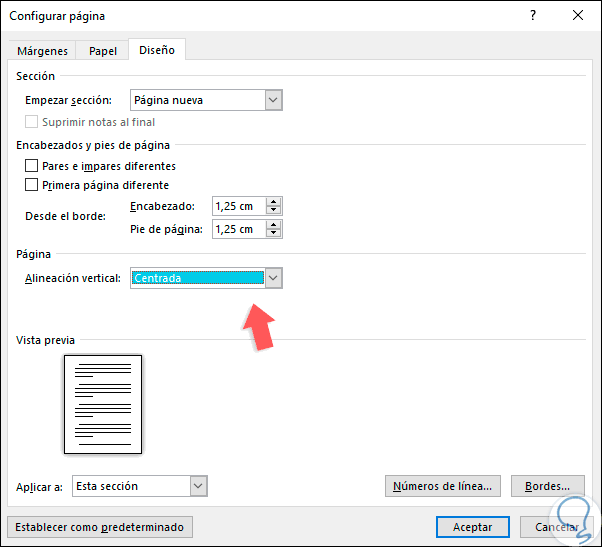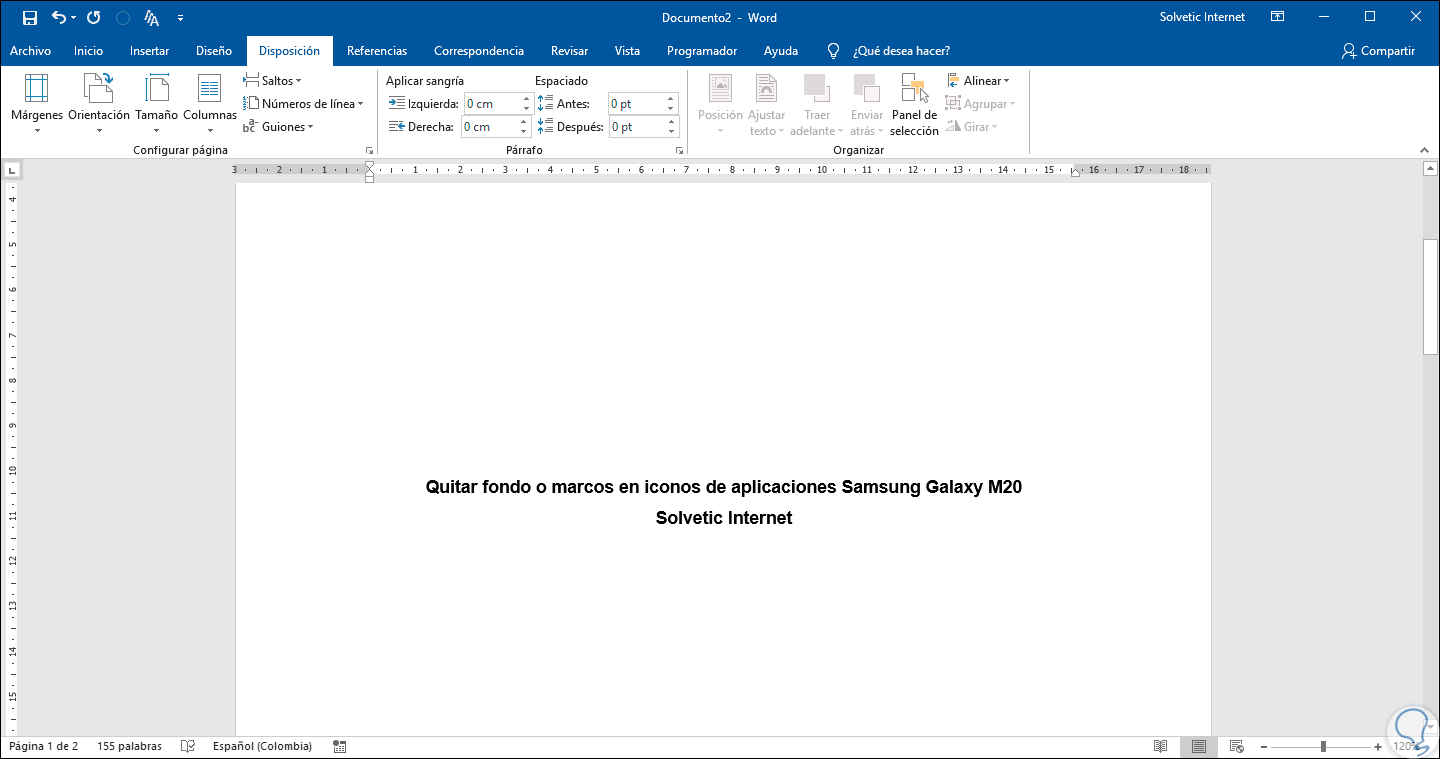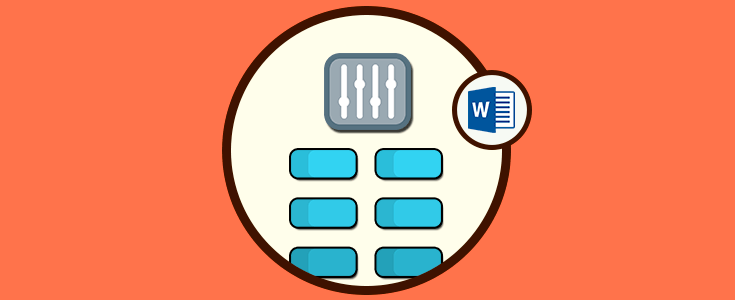Cuando trabajamos en labores de oficina o debemos realizar de forma frecuente archivos personales, educativos, etc, Microsoft Word se convierte en el aliado ideal para crear presentaciones limpias pero profesionales gracias a sus diversas herramientas de edición integradas así como a las múltiples opciones de personalización del texto ingresado, esto es usando márgenes, sangrías y cada elemento que para nosotros resulta en algo práctico y lleno de opciones a la hora de estar trabajando sobre esto.
Una de las opciones más útiles en Microsoft Word, sea su versión 2016 o 2019, es la posibilidad de centrar un texto pero verticalmente, cuando centramos un texto este le da un toque visual más profesional al archivo, ¿es lo que deseamos verdad? Pero lo tradicional es que el centrado sea horizontal, por ello Solvetic explicará la forma de centrar un texto de forma vertical para así salir un poco de la rutina de estilo que solemos usar normalmente.
Este tutorial lo realizaremos en Microsoft Word 2019 pero el proceso es idéntico en Word 2016.
Cómo centrar un texto de forma vertical en Microsoft Word 2019 o Word 2019
Para llevar a cabo este proceso disponemos de la siguiente información:
El objetivo es centrar de forma vertical el título del documento de modo que debemos separar el cuerpo del mensaje a otra sección para que solo esté disponible en la primera página el título. Para lograr esto, ubicaremos el cursor sobre el texto que estará a partir de la siguiente página e iremos al menú “Disposición” y en el grupo “Configurar página” damos clic sobre la opción “Saltos” y en las opciones disponible seleccionamos “Página siguiente”:
Como resultado veremos que el a partir de donde fue ubicado el cursor, este texto ha sido movido a la siguiente página dejando solamente el título:
Hasta el momento vamos bien ¿verdad?, pues bien, ahora el siguiente paso es ubicar el cursor en la página donde está el título e ir de nuevo al menú “Disposición y esta vez dar clic sobre el icono inferior izquierdo llamado “Configurar página”:
Esto desplegará el asistente de configuración, allí debemos ir a la pestaña Diseño y allí ubicaremos la sección “Página” y en el campo “Alineación vertical” desplegamos sus opciones y seleccionaremos “Centrada”:
A continuación damos clic en el botón Aceptar y automáticamente el texto en la página seleccionada estará centrado de forma vertical que es nuestro objetivo:
Este método nos dará la posibilidad de crear de una forma mucho más creativa y profesional los archivos que sean requeridos teniendo en cuenta que este tipo de alineación aplica especialmente cuando debemos crear esquemas de sobres o cartas.
Esta es una opción más para sacar beneficio a todo lo que Microsoft Word 2016 o 2019 nos ofrece.