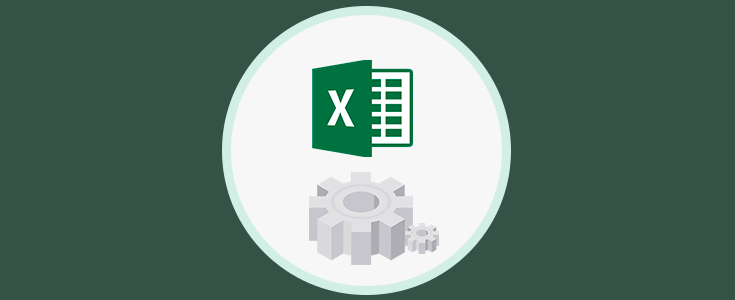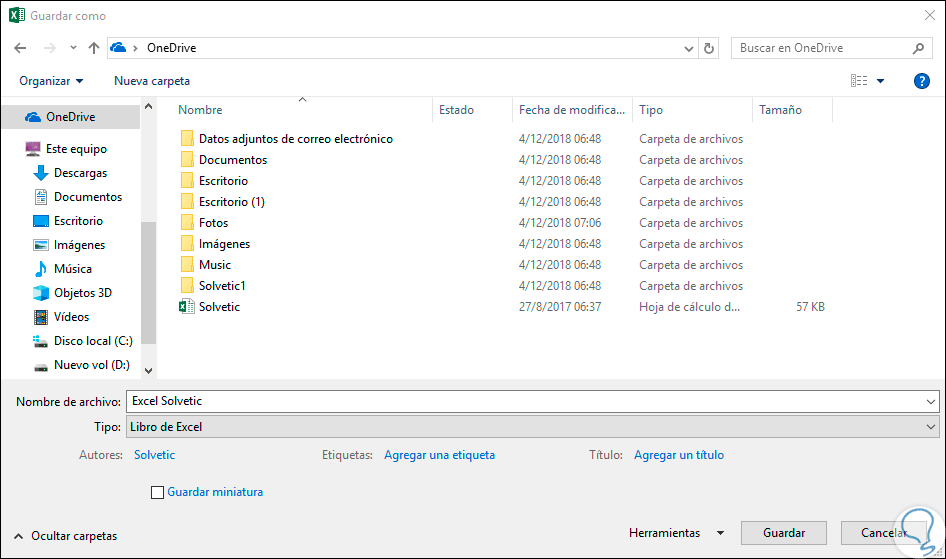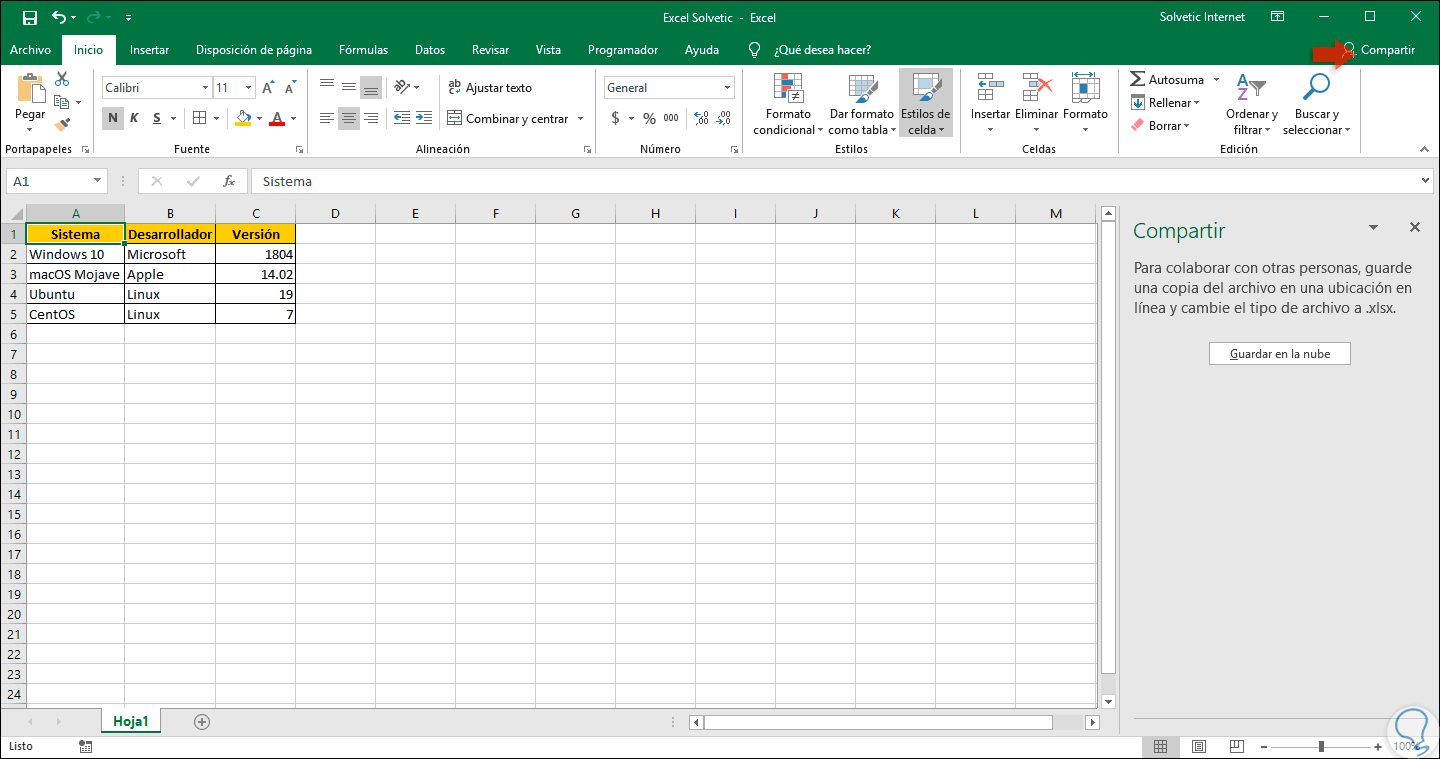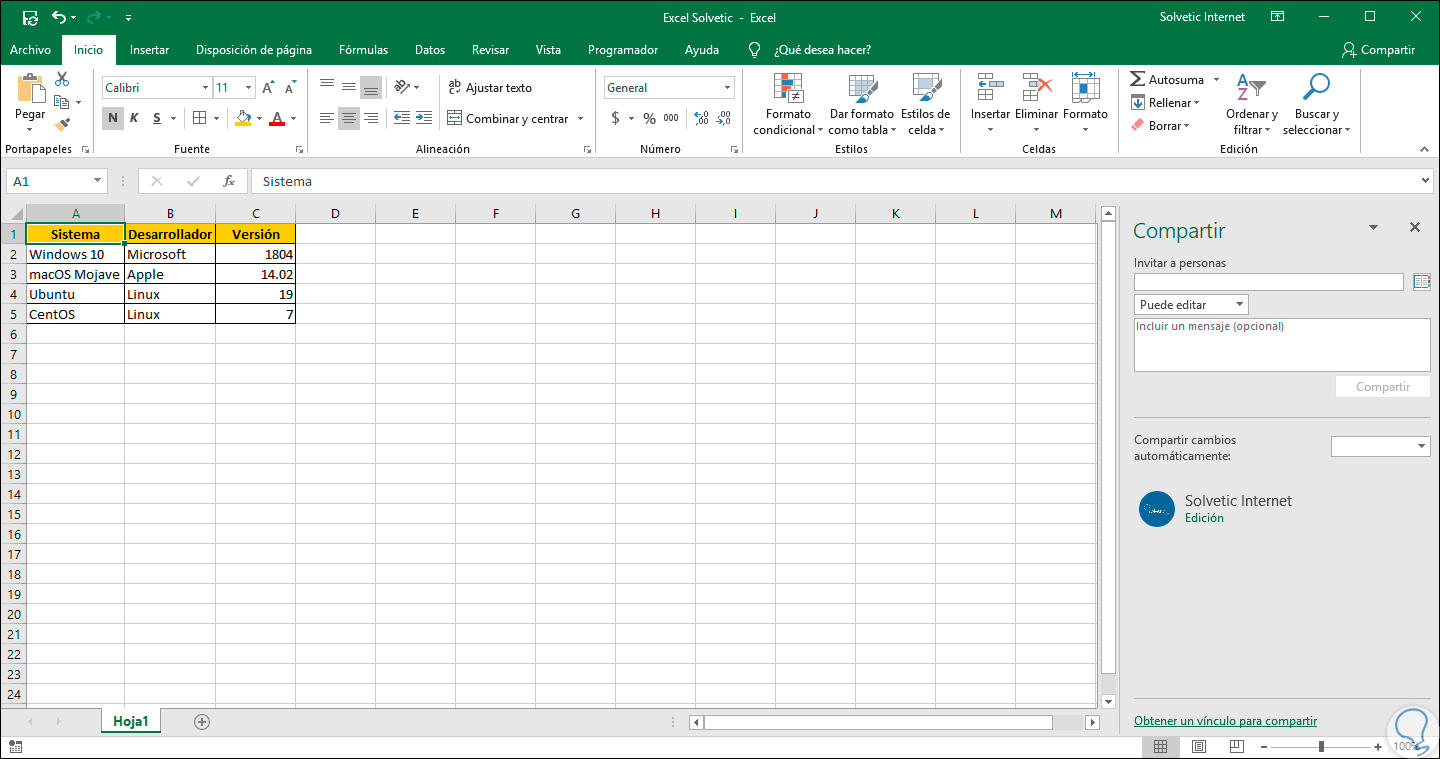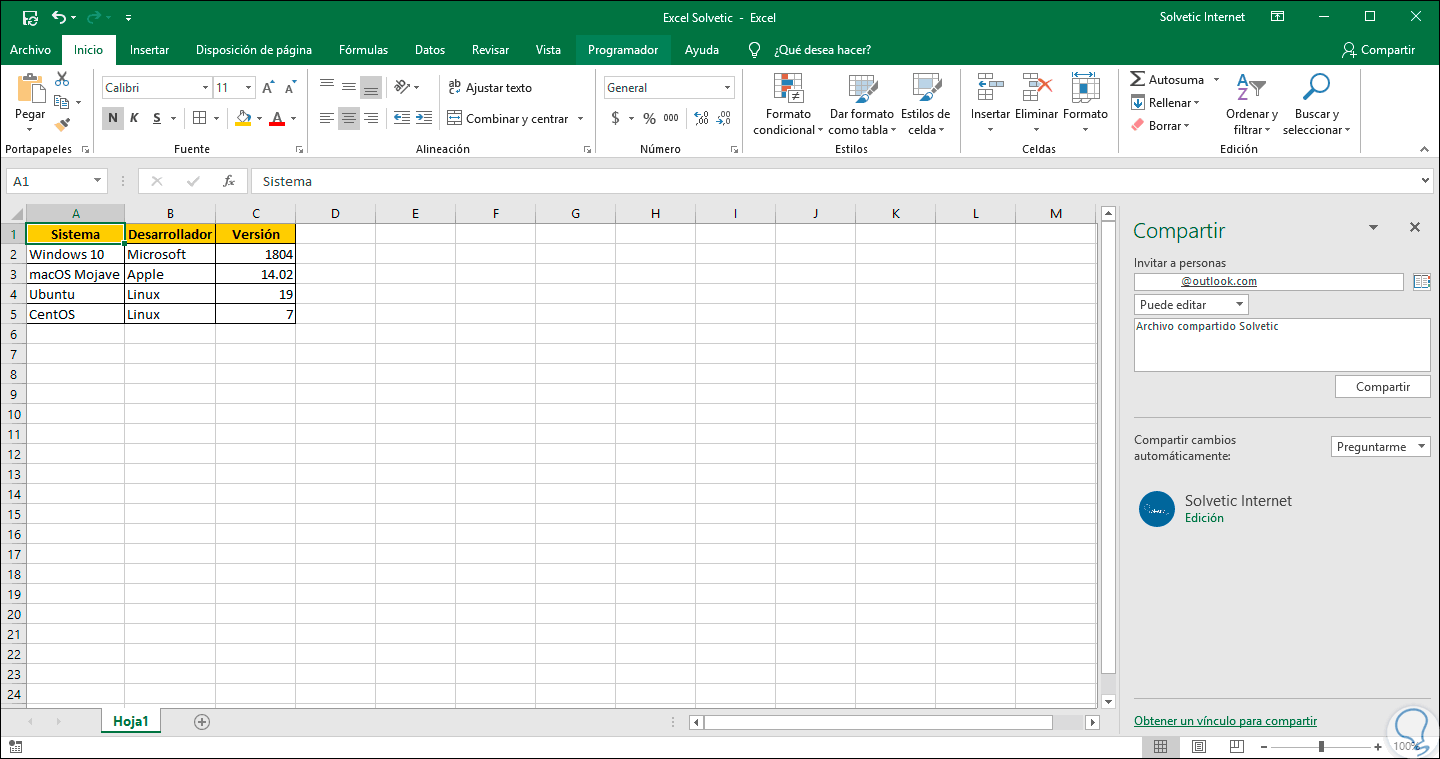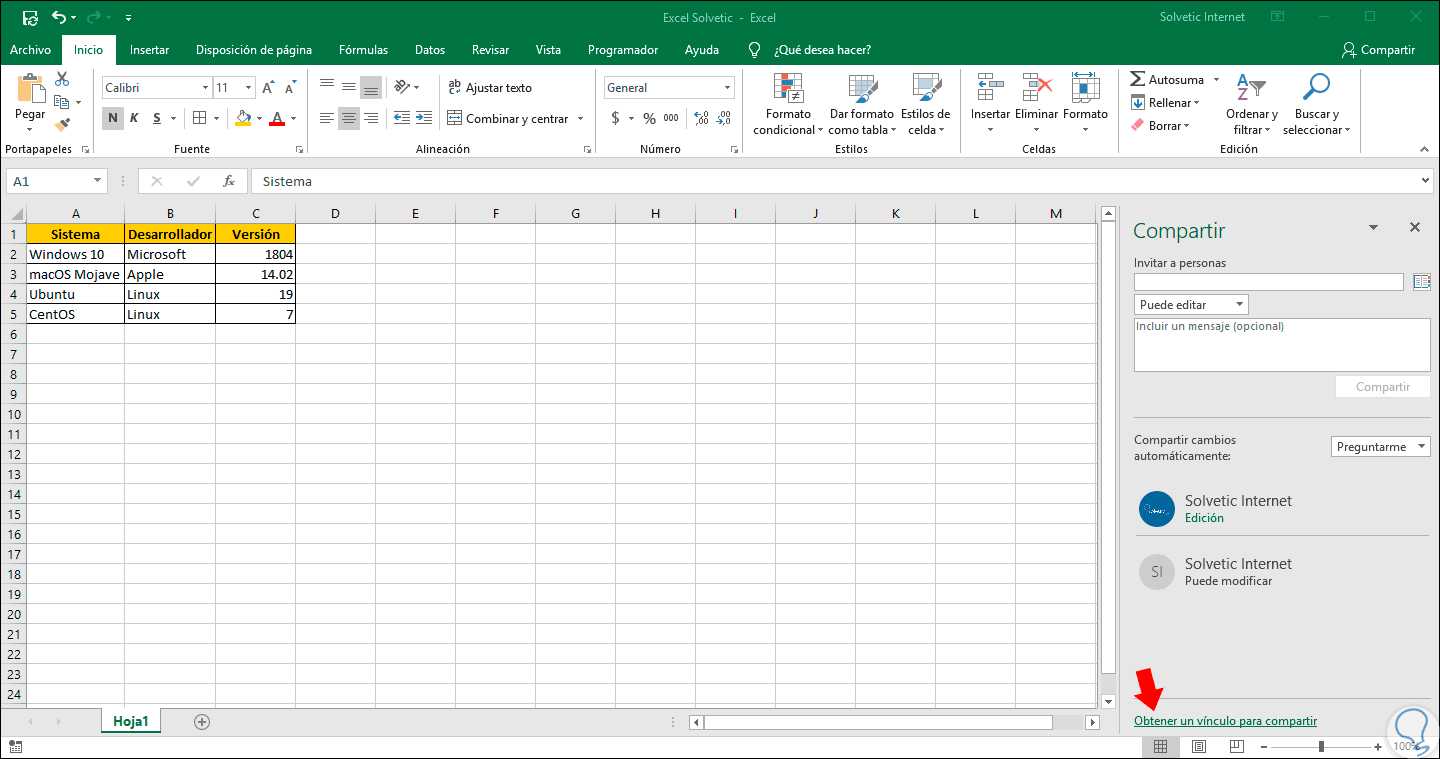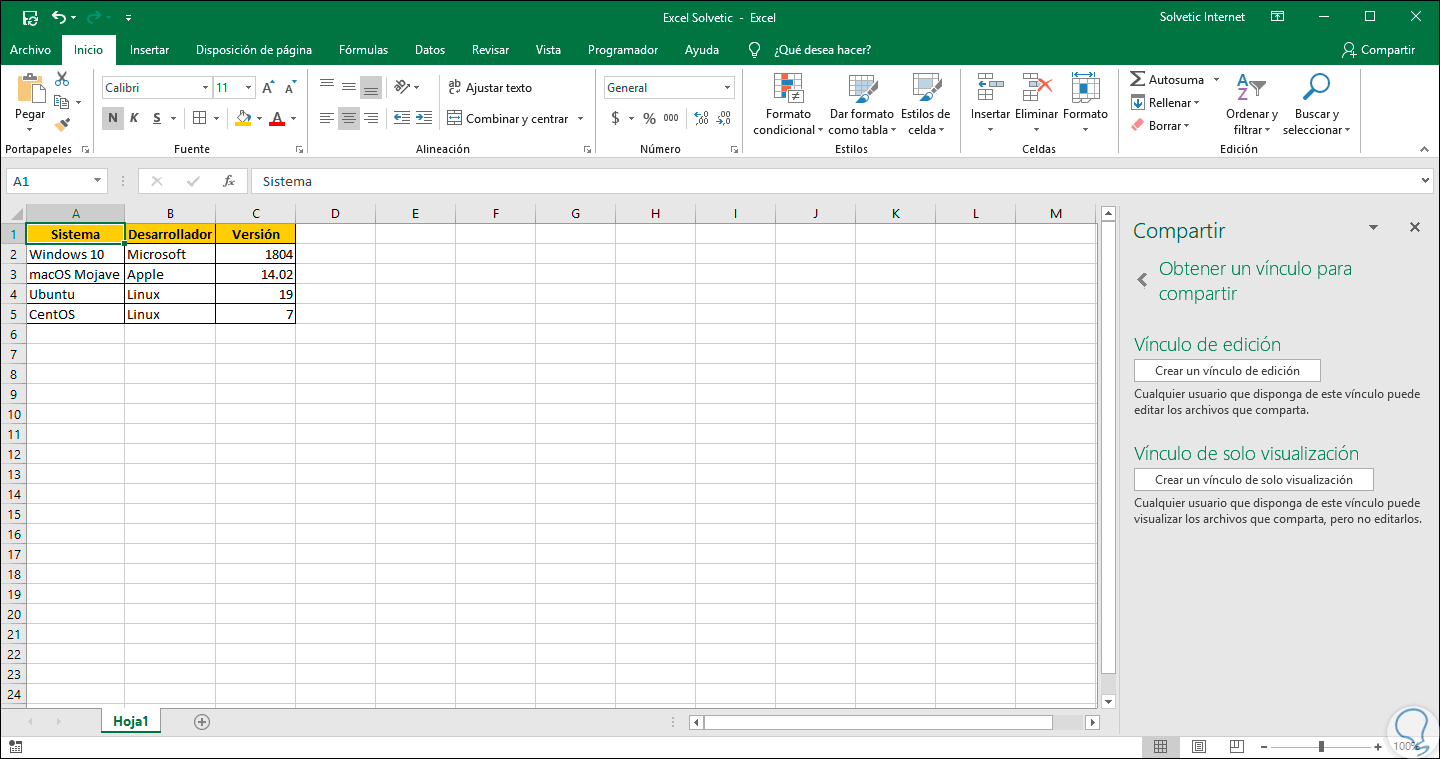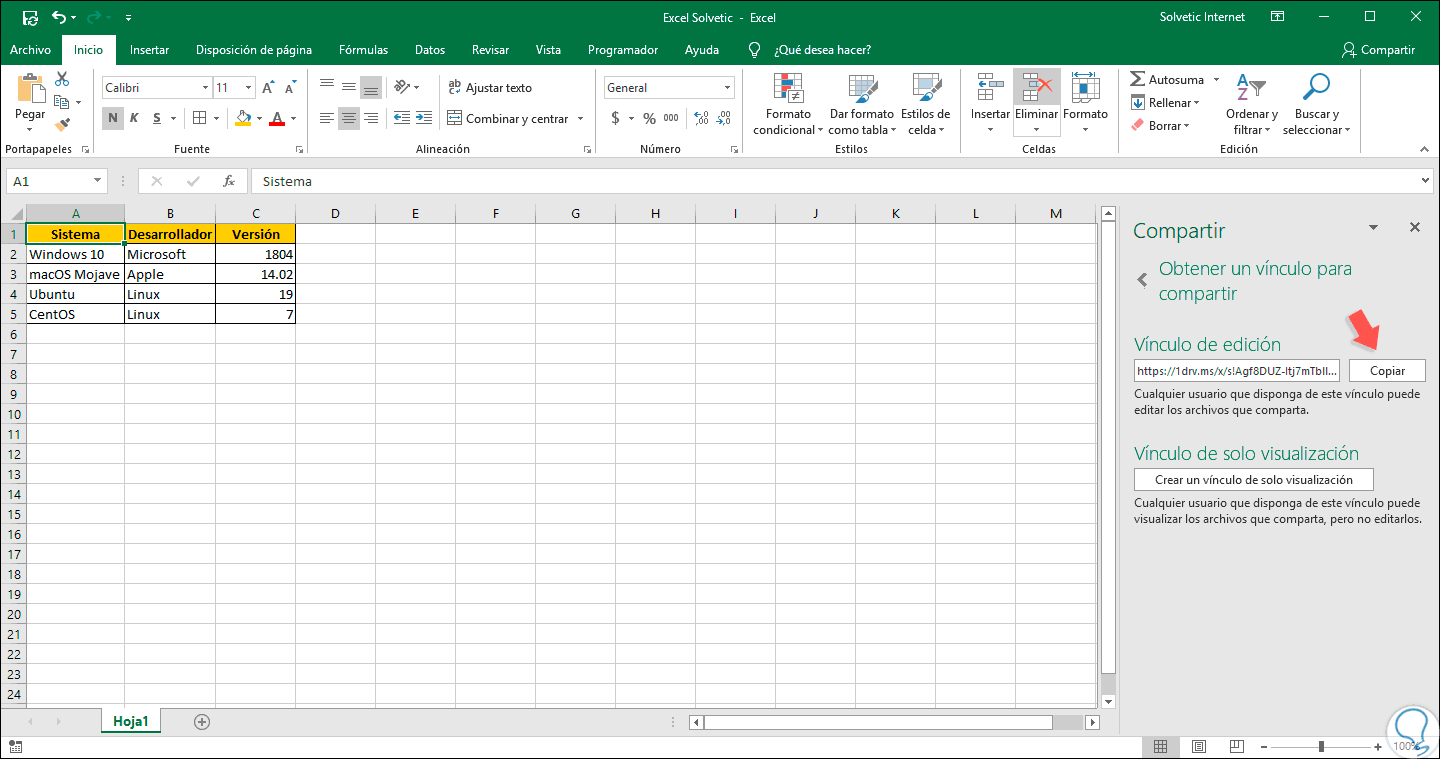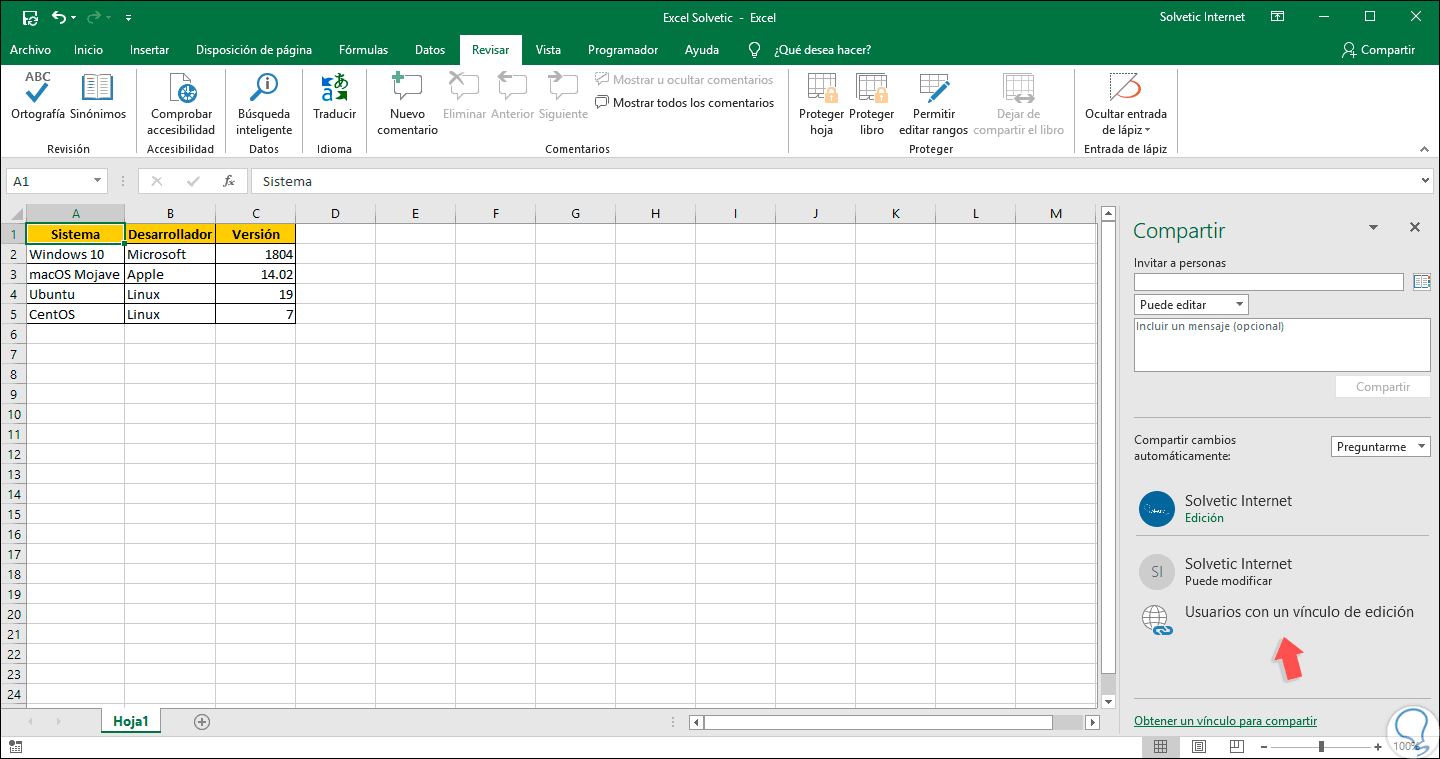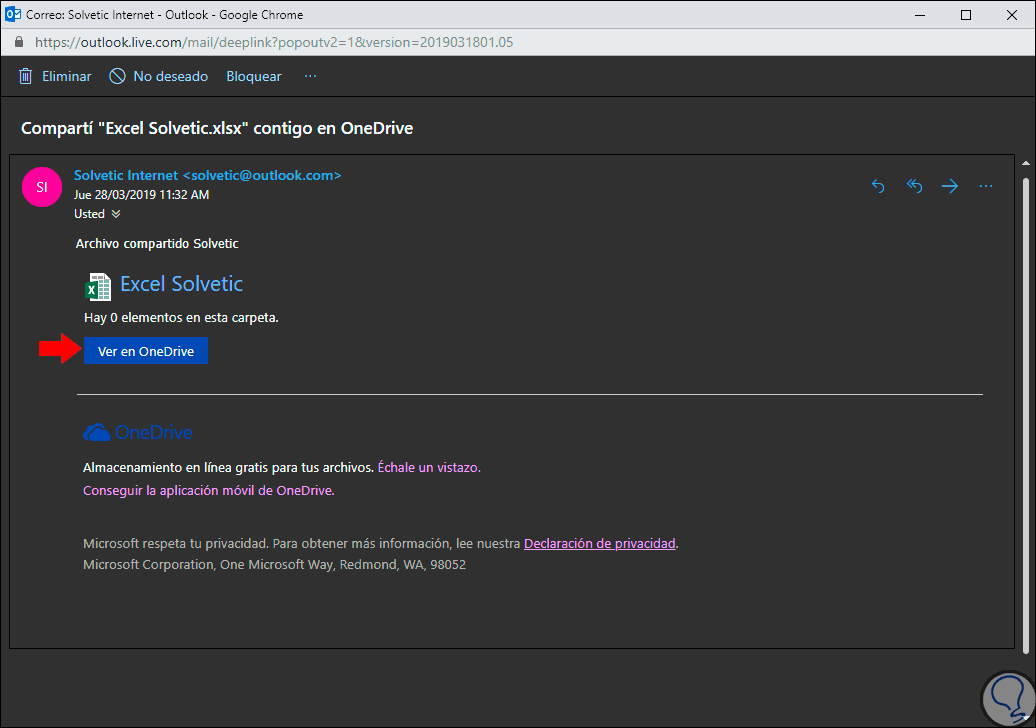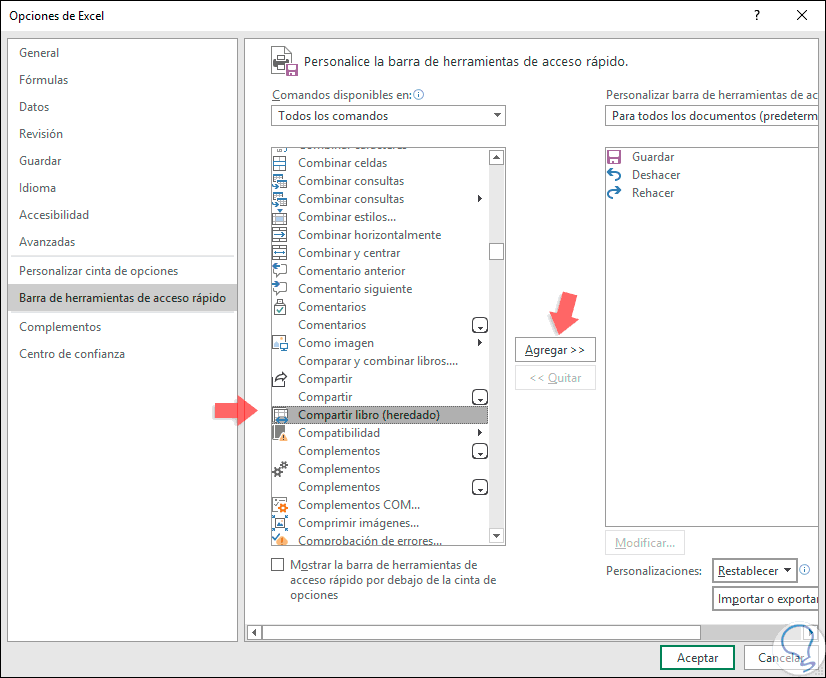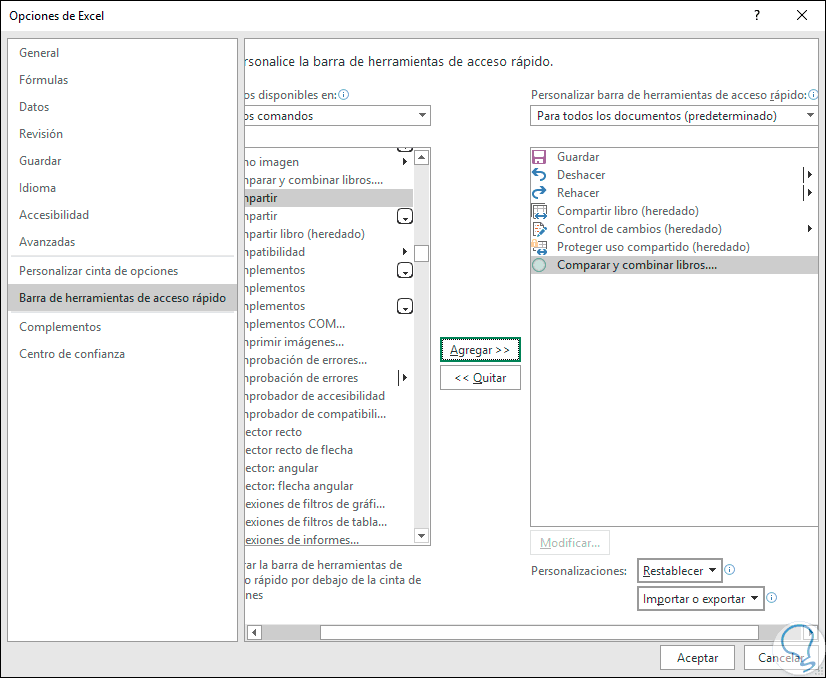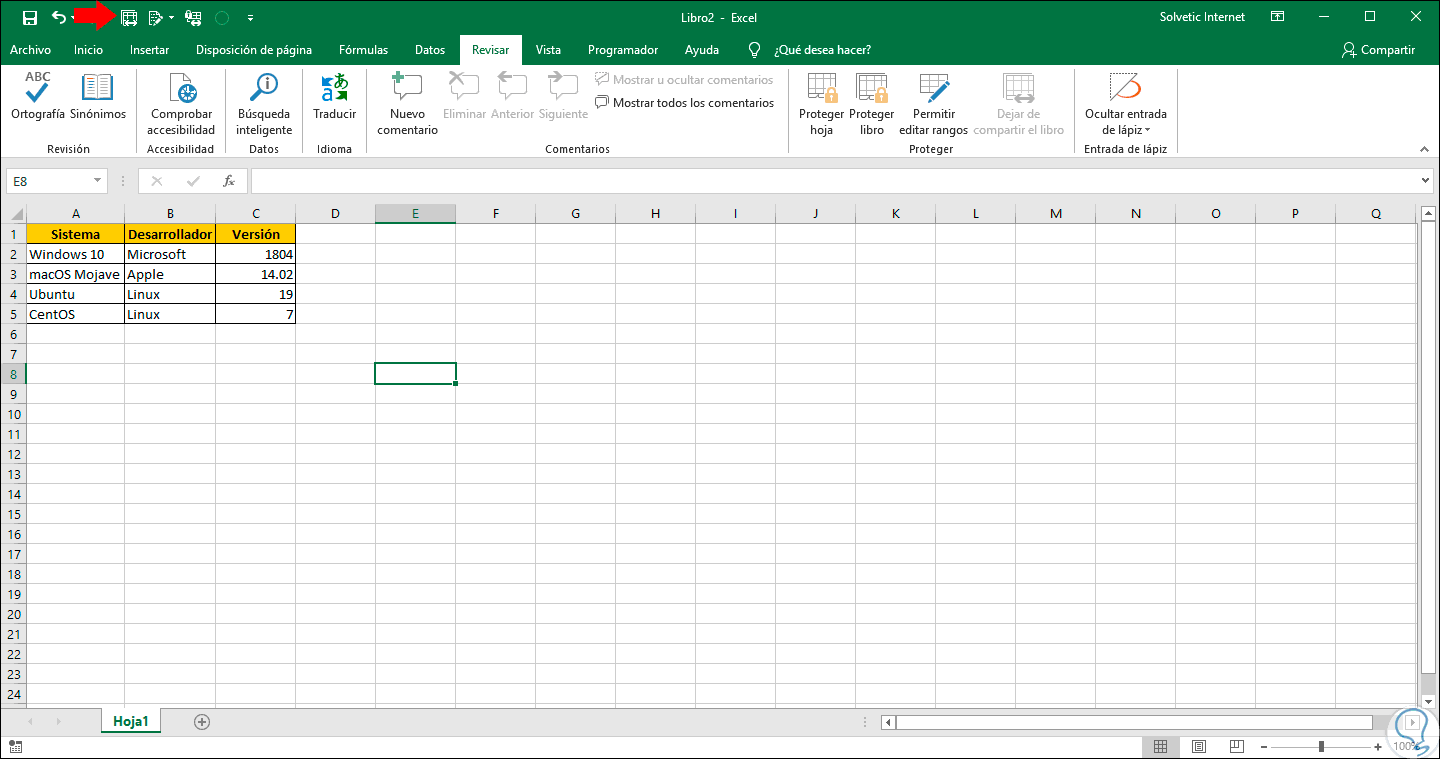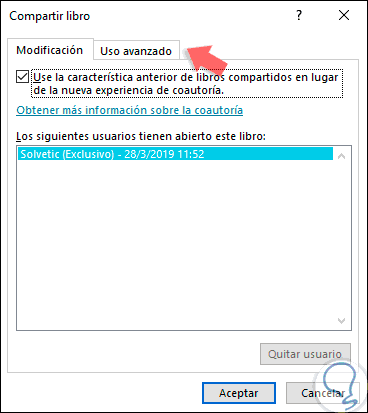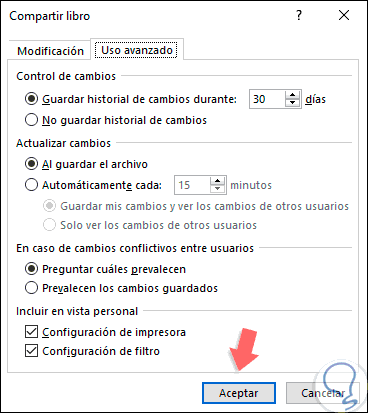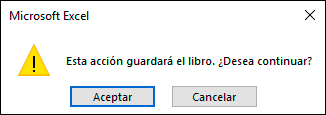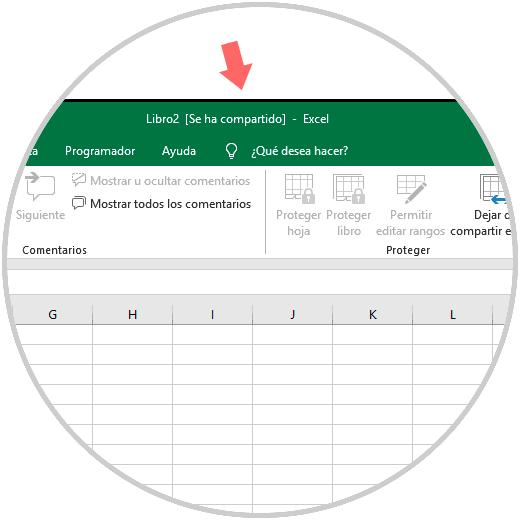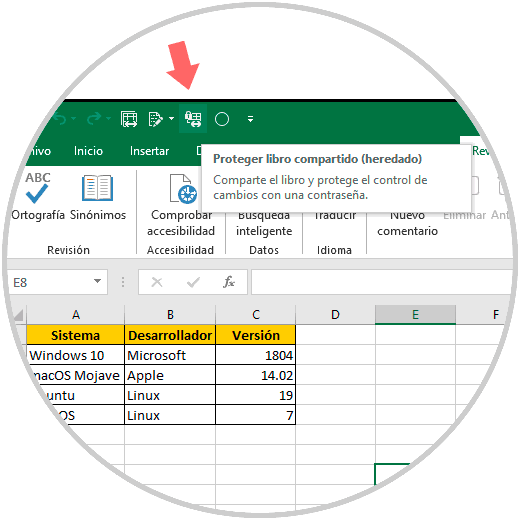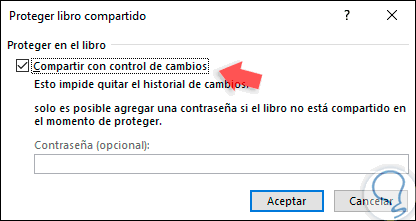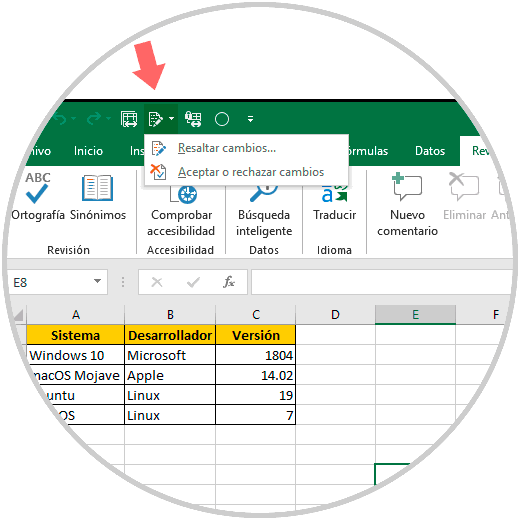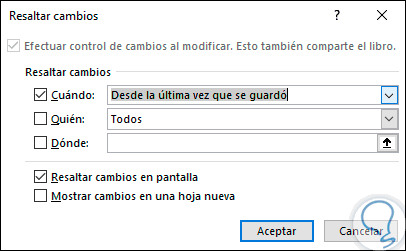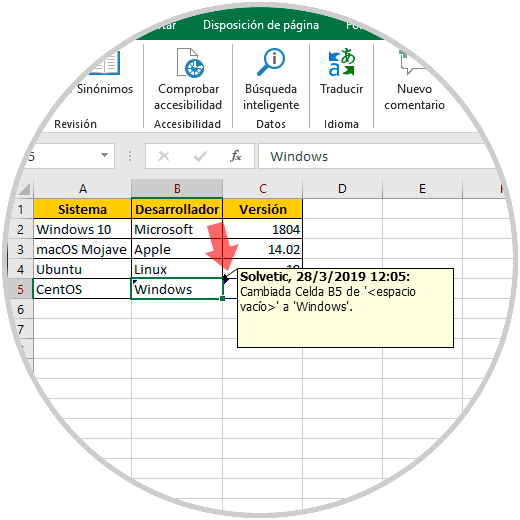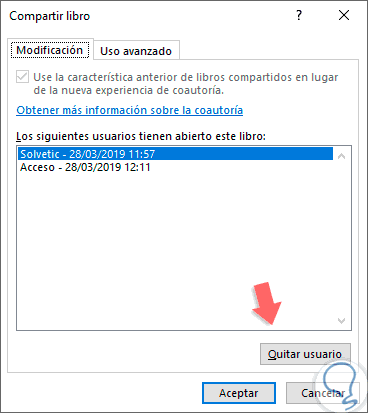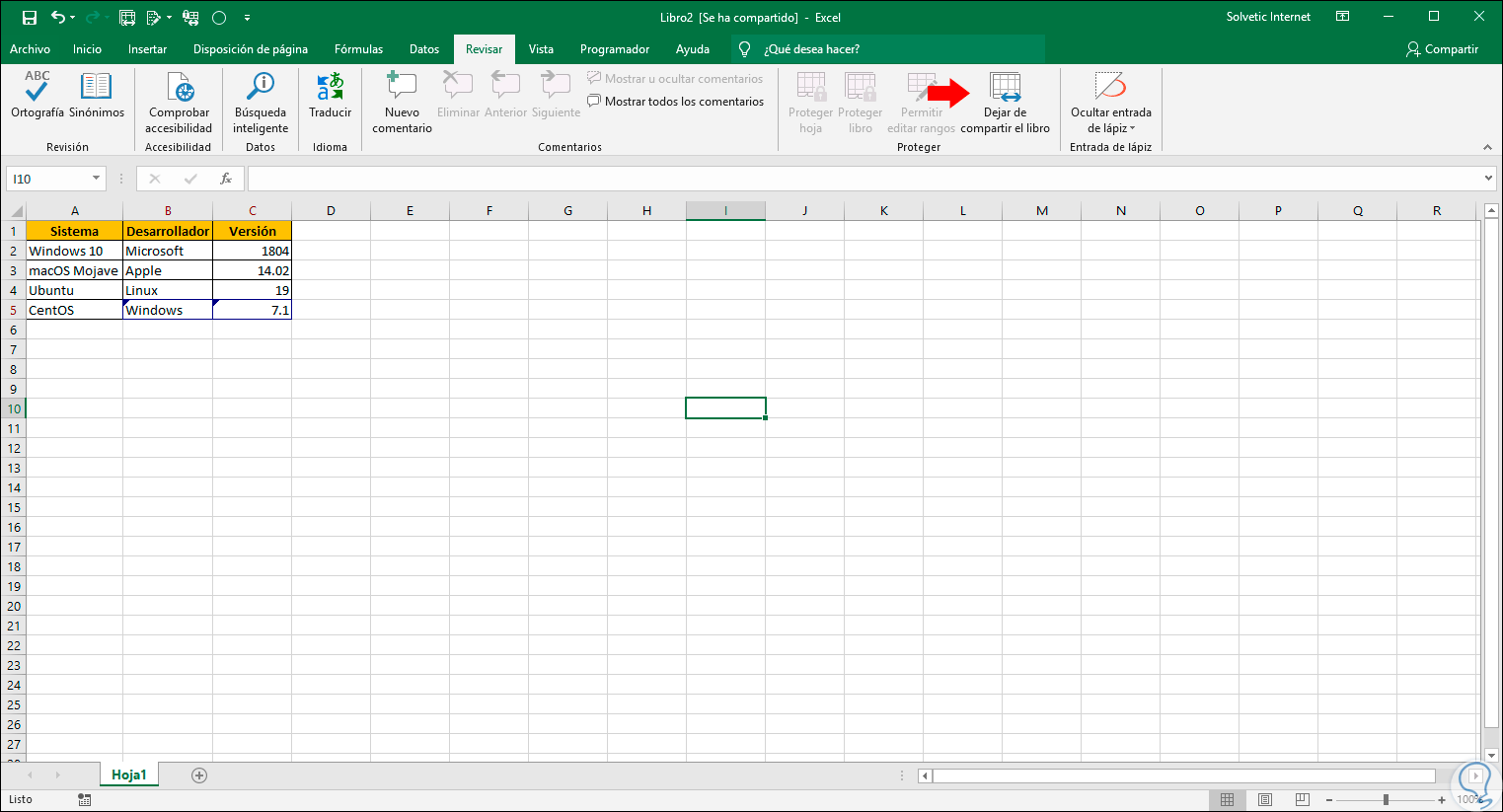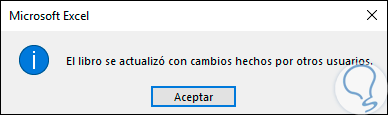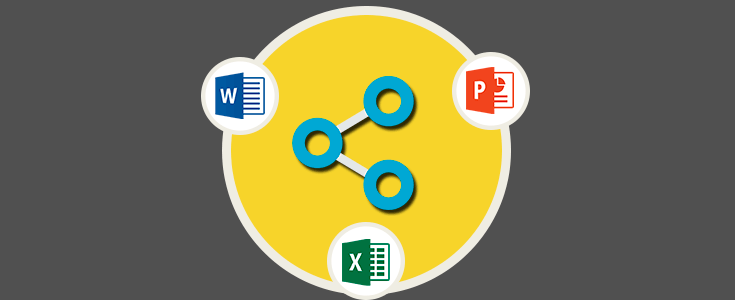A la mayoría de los usuarios de suites Office nos gusta que otras personas, como amigos o compañeros de trabajo, nos ayuden con las tareas de alimentación de datos y edición de archivos especialmente si de Excel se trata. Esto es una alternativa muy práctica porque se aplica el dicho “la unión hace la fuerza”, y por eso compartir puede ayudarnos a reforzar este dicho. Para ello Microsoft ha integrado dentro de su última edición Microsoft Excel 2019 la opción de compartir un archivo con más usuarios para que cada uno aporte su conocimiento o responsabilidad allí y así lograr gestionar los datos de una forma mucho más organizada.
No es necesario que recurramos a lo que antiguamente hacíamos en un proceso de enviar el archivo por mail a cada usuario ya que esto podía incurrir en ediciones no adecuadas o en fallos de seguridad.
- Ver el libro de Excel 2019.
- Comentar las celdas o los datos allí alojados.
- Editar el contenido de las hojas del libro.
- Iniciar sesión con nuestra cuenta de Microsoft en Office 2019.
- Guardar el documento en OneDrive para que esté disponible para todos los usuarios a asignar.
Para guardar nuestro archivo en la nube, OneDrive, debemos pulsar en el botón Guardar (si es la primera vez que se guardará el libro) o en el botón Guardar como (si ya ha sido guardado), luego, en la ventana desplegada seleccionaremos la opción OneDrive y allí asignaremos el nombre deseado:
Solvetic te explicará de forma detalla en los siguientes pasos como puedes compartir un archivo en Excel 2019 y así no tener dolores de cabeza en futuros cambios. Algo a tener en cuenta es que en el momento en que compartimos un archivo de Excel 2019 por defecto se restringen ciertas acciones sobre este, a menos que autoricemos la edición, algunas de las restricciones son:
- Agregar gráficos
- Llevar a cabo la validación de datos
- Usar las fórmulas de matriz
- Ejecutar macros
- Aplicar formato condicional
- Crear tablas y reportes de tablas dinámicas y algunas más.
Con esto en mente veremos cómo podemos compartir el archivo y a partir de allí disfrutar de la ayuda de nuestros compañeros.
1. Cómo compartir un archivo en Microsoft Excel 2019
Para realizar este proceso, abrimos el libro de Excel a compartir y pulsaremos sobre la opción “Compartir” ubicada en la esquina superior derecha de los menús, podremos ver que si el libro de Excel no está en la nube se solicita que llevemos a cabo esa tarea:
Una vez guardemos el documento podremos ver en la parte inferior de este así como las opciones de compartir integradas en Excel 2019:
Allí encontramos las siguientes opciones a configurar para que nuestra tarea sea llevada a la perfección como desea Solvetic:
- En el campo Invitar a personas debemos ingresar el nombre de los usuarios con los cuales se ha de compartir el archivo o bien su correo electrónico.
- En la parte inferior estará disponible el nivel de permiso asignado, allí las opciones son Puede editar (permite que todos los usuarios realicen cambios en el libro) o Puede visualizar (se restringe la edición del archivo).
- En el campo inferior podemos añadir un mensaje si lo deseamos.
Microsoft Excel 2019 añade una opción adicional llamada Compartir cambios automáticamente, esta nos permite estar al tanto de cualquier modificación que se haga al archivo en tiempo real, las opciones disponibles son Preguntarme, Siempre o Nunca. Para compartir el archivo de Excel 2019 disponemos de dos opciones que son:
- Pulsar en el botón “Compartir” el cual automáticamente hará la tarea por nosotros y enviará un vínculo a las cuentas ingresadas.
- Si deseas hacer esto de forma manual, debes dar clic en la línea “Obtener un vínculo para compartir” ubicada en la parte inferior y este copiarlo y enviarlo por el medio deseado, email, chat, etc.
Una vez el archivo sea compartido será posible ver en el campo de los propietarios el usuario que ha sido añadido así como el permiso concedido:
Si optamos por usar la forma manual, en Solvetic sabemos que a muchos usuarios les gusta hacer las cosas más personales, podemos dar clic en la línea mencionada y se desplegará la siguiente ventana donde disponemos de dos tipos de vínculos:
- Obtener un vínculo para que los usuarios puedan editar.
- Obtener un vínculo para que solo pueda visualizar el archivo.
Allí seleccionamos el vínculo más adecuado y será desplegado lo siguiente:
Daremos clic sobre el botón “Copiar” y este link lo enviaremos al usuario deseado. Si optamos por este método veremos la línea “Usuarios con vínculos de edición” en el campo “Propietarios”:
Cuando usemos este método el o los usuarios que hemos determinado recibirán en su correo electrónico la respectiva invitación para editar el archivo de Excel 2019. Allí deberá dar clic en el botón “OneDrive” y como por arte de magia estará ayudándonos a editar el libro seleccionados.
2. Cómo compartir un archivo usando el método heredado en Microsoft Excel 2019
Para Solvetic es importante, siempre ha sido y siempre lo será, ofrecer a cada uno de sus visitantes las mejores alternativas para ejecutar una tarea, por ello explicaremos el otro método que nos ofrece Excel 2019 para compartir un libro. Esto se realiza usando el método heredado el cual nos permite alojar el archivo en la red local para que los demás tengan acceso a este. Para este método es importante aclarar que OneDrive no aplica, por ello debemos usar una ruta compartida en nuestro equipo con la sintaxis " \nombre_servidor\nombre_carpeta ".
Este método implica ir a la pestaña "Revisar" y usar las opciones que Microsoft nos brinda para ejecutar esto, pero oh sorpresa de Microsoft, en Excel 2019 estos botones están ocultos, de modo que debemos convertirnos en magos para detectarlos, pero Solvetic hará este acto de magia por ti.
Para ello debemos ir al menú Archivo / Opciones y en la ventana desplegada iremos a la sección “Barra de herramientas de acceso rápido”, allí, vamos al campo “Comandos disponibles” y seleccionaremos la opción Todos los comandos donde en primer lugar ubicaremos la línea “Compartir libro (heredado)”:
Damos clic en el botón “Agregar” y este proceso lo repetiremos con las siguientes líneas:
- Control de cambios (heredado).
- Proteger uso compartido (heredado).
- Comparar y combinar libros.
Agregamos todas estas opciones a la barra de acceso rápido de Excel 2019:
Pulsamos en Aceptar y ahora veremos estas opciones en el acceso rápido de la hoja de Excel 2019 en la parte superior:
Daremos clic sobre el botón “Compartir libro (heredado)” y en la ventana desplegada activamos la casilla “Use la característica anterior de libros compartidos en lugar de la nueva experiencia de coautoría”:
La función de coautoría es la que Solvetic te explicó en detalle en el proceso inicial usando OneDrive y la función “Compartir”. Desde la pestaña “Uso avanzado” estaremos en capacidad de realizar cambios o acciones como:
- Definir por cuánto tiempo se ha de guardar el historial de cambios.
- Actualizar los cambios.
- Configurar impresoras o filtros
Definidos estos procesos simplemente debemos dar clic en “Aceptar” para que estos sean aplicados, será desplegado el siguiente mensaje:
Pulsamos en Aceptar y ahora podremos ver en la parte superior que está la leyenda “Se ha compartido” junto al nombre del archivo:
A partir de este punto todos los usuarios podrán acceder al archivo y trabajar en él. Como nuestro objetivo es la seguridad de la información registrada en la hoja de Excel, es posible proteger el libro que hemos compartido, para ello damos clic sobre el botón Proteger libro compartido (heredado) en la barra de acceso rápido:
En la ventana desplegada activaremos la casilla “Compartir con control de cambios”. Pulsamos en Aceptar para guardar los cambios
Para administrar mejor los cambios que se realicen a dicho archivo, damos clic sobre el botón “Control de cambios (heredado)” y seleccionaremos la opción más adecuada:
Al validar los cambios será posible definir bajo qué criterios vamos a validar esto:
En base al criterio seleccionado los cambios serán resaltados y al pasar el mouse sobre la celda veremos detalles como la fecha del cambio y que cambio fue realizado:
Será posible que diversos usuarios tengan abierto el libro compartido y deseemos eliminar alguno de ellos. Para esto damos clic de nuevo en el botón “Compartir libro (heredado)” y en la pestaña “Modificación” seleccionar el usuario deseado y dar clic en el botón “Quitar usuario”:
En caso de que el usuario seleccionado esté trabajando y editando actualmente el libro Microsoft Excel, se enviará un mensaje indicando que los cambios no guardado de ese usuario se perderán.
En el momento en que ya no sea necesario compartir el libro de Excel 2019 podemos dejar de compartirlo usando alguna de las siguientes opciones:
- Desde el menú Revisar ir al grupo “Proteger” y allí dar clic en la opción “Dejar de compartir el libro”.
- Dando clic de nuevo en el botón “Compartir libro (heredado”) y allí desactivando la casilla “Use la característica anterior de libros compartidos en lugar de la nueva experiencia de coautoría”.
Al usar alguno de estos métodos veremos el siguiente mensaje:
Solvetic te ha explicado de forma clara las opciones para compartir un libro de Excel 2019 y a partir de allí usar una de las actividades más importantes del ser humano: el trabajo en equipo.